Tabelle con angoli arrotondati - sempre richiesti, sempre non così facili. O no? In realtà sì. Ve lo mostro.
Prima disegno un riquadro di testo (1) con lo strumento testo (2) e gli assegno una dimensione di 100 x 100 mm (3, poi 4). Centro il tutto (1, poi 5, poi 6).
Poi vado su Tavola>Inserisci tabella... (7). Seleziono cinque righe del corpo tabella e quattro colonne (8).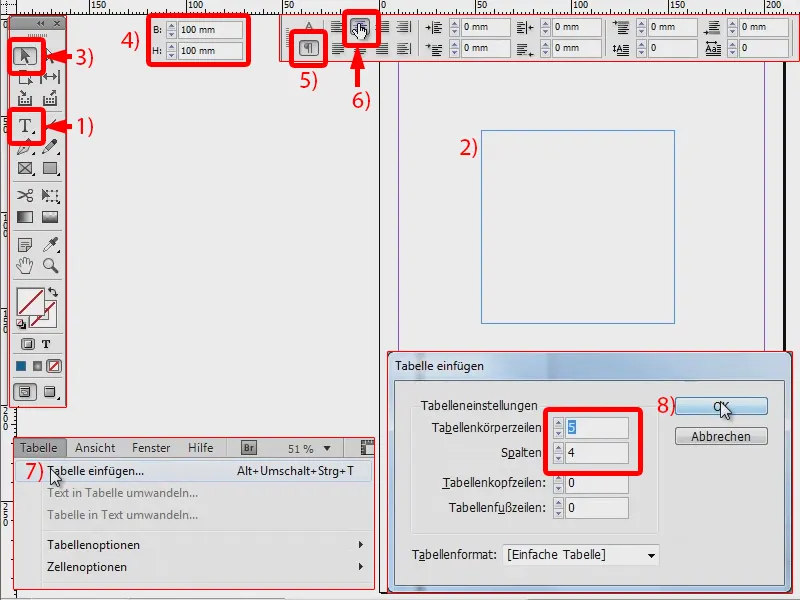
Seleziono la tabella (1). E ora voglio modificare solo le linee esterne, quelle che sono blu qui (3), impostandole a 0 Pt (4). Ecco come appare (5).
Se seleziono di nuovo tutto (6), posso modificare le dimensioni, impostando ad esempio 20 x 25 mm (7).
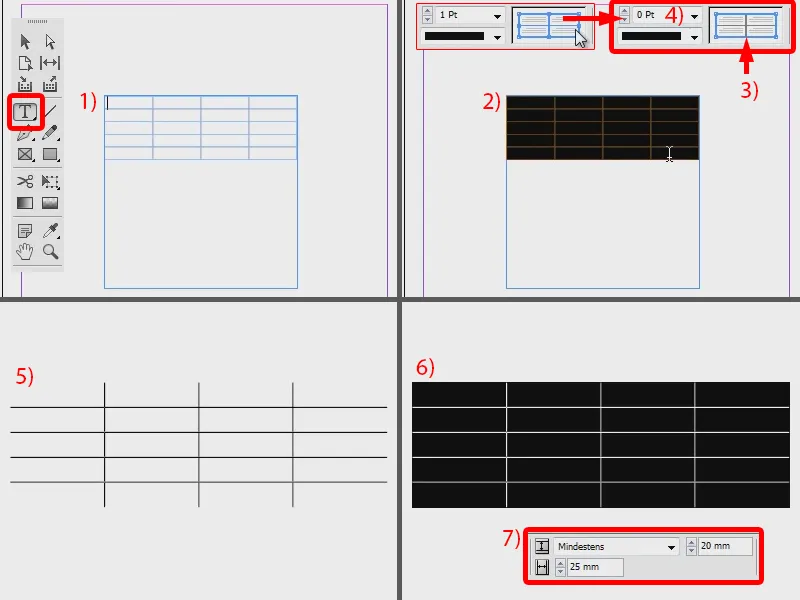
Adesso ha esattamente le dimensioni del mio riquadro di testo. Cambio anche il colore, per esempio in un bel blu (1, 2, 3).
È ancora squadrato, ma dovrebbe essere rotondo. Perciò vado su Oggetto>Opzioni angolo... (4). Seleziono arrotondato (5) e imposto 6 mm (6). Il simbolo di collegamento è attivato, quindi verrà applicato a tutti gli angoli (7). Confermo con OK (8).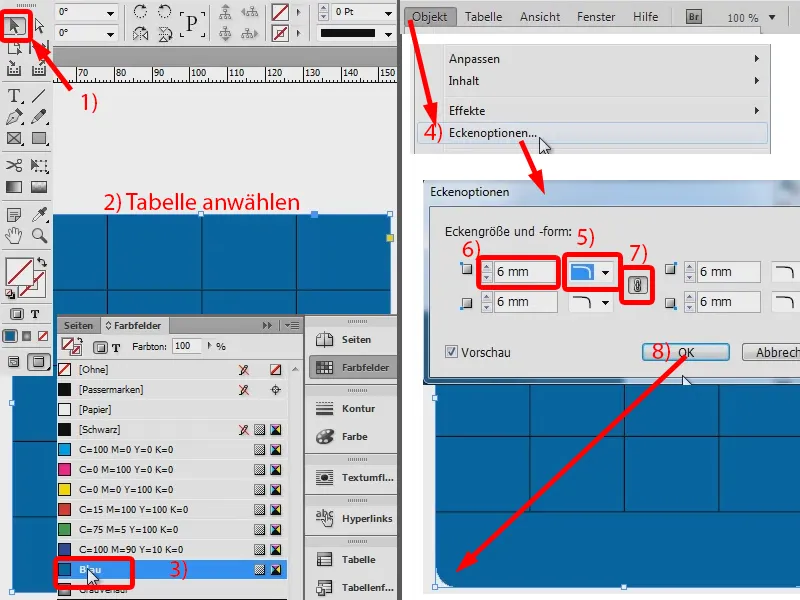
Qui si vede (1) che non si adatta perfettamente, posso tirarlo un po' giù (2, finché tutte le linee sono visibili).
E poi voglio aggiungere un contorno di 1 Pt in nero (3). Ed ecco che ho una tabella rotonda.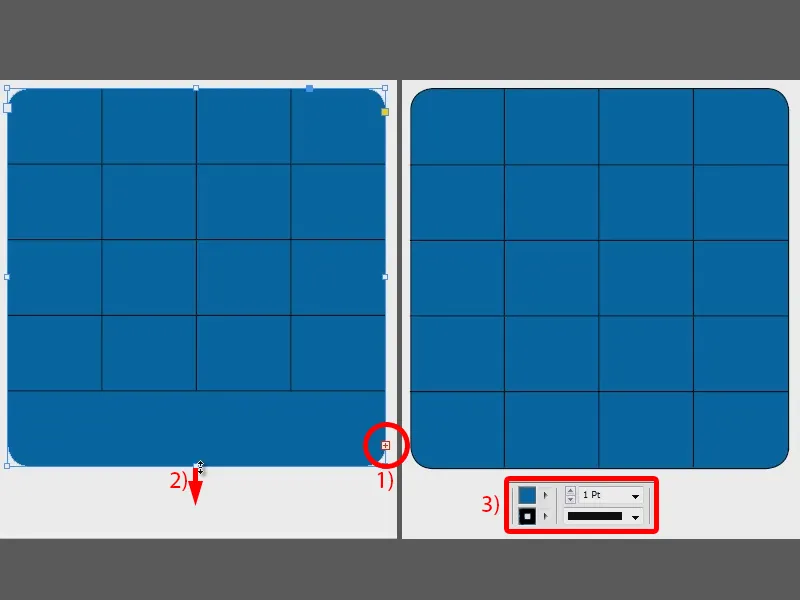
Potrei cambiare il colore delle righe e delle colonne, ad esempio in un azzurro chiaro (1). Ecco dove inserire i valori che desidero (qui ad esempio i numeri da 1 a 12). Centrare ancora (2), impostare il colore del testo su bianco (3), così appare davvero bene. Quindi è così semplice creare una tabella rotonda.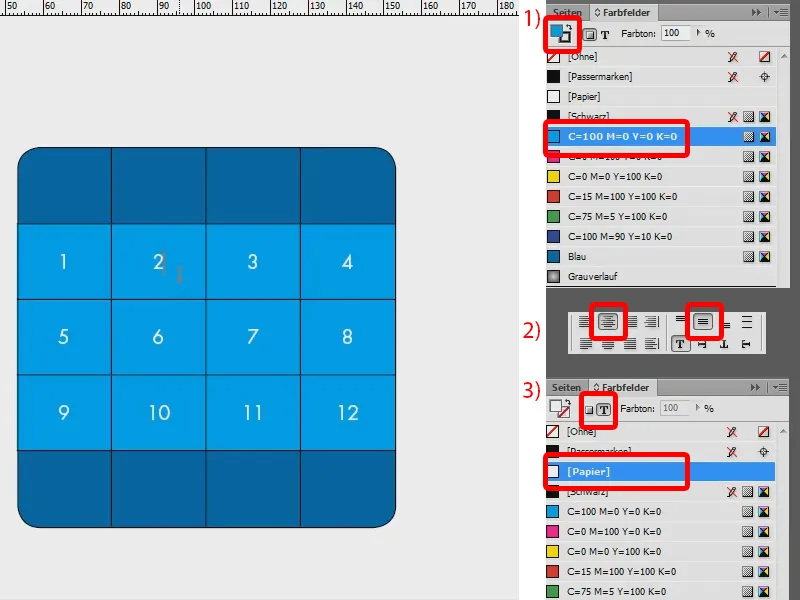
Procedura alternativa
Questa è la prima possibilità. Ma c'è anche una seconda, che non è affatto male: disegno nuovamente una tabella (1, creare un riquadro di testo, poi Tavola>Inserisci tabella...). Seleziono di nuovo la tabella (2). Qui tolgo completamente il contorno (3: tutti i contorni blu e impostati a 0 Pt) e ho la mia tabella (4).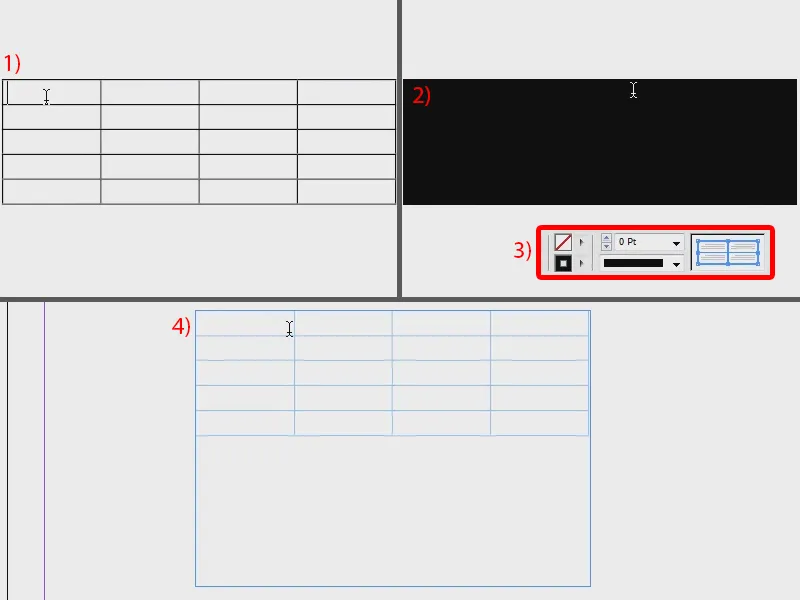
Inserisco nuovamente i valori in modo centrato (1), coloro la superficie di rosso (2) e imposto il colore del testo su bianco (3). Posso anche utilizzare un altro colore sopra e sotto, ad esempio un verde (4).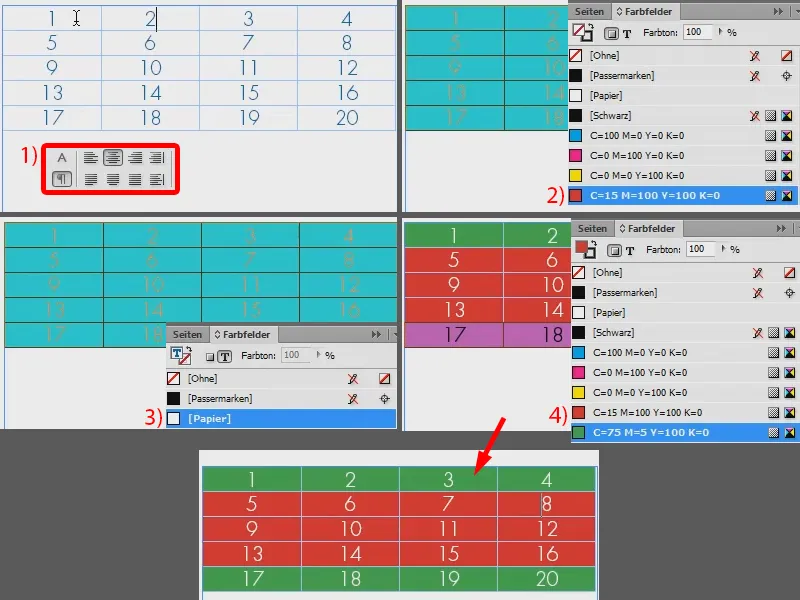
E adesso devo solo inserire il tutto all'interno di un riquadro già arrotondato. Traccio il bordo (1), torno su Oggetti>Opzioni angolo... e seleziono arrotondato a 14 mm (2).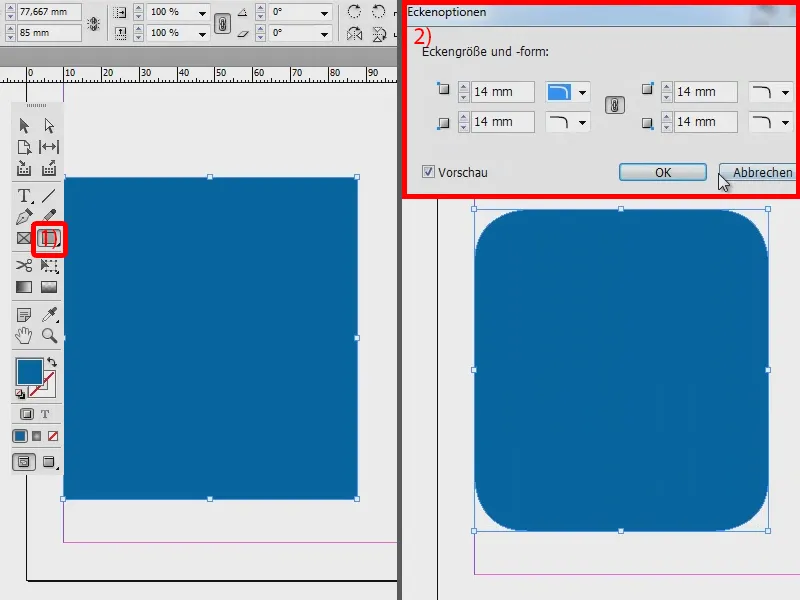
A questo punto prendo semplicemente la tabella e la taglio con Ctrl + X (1). E clicco con il tasto destro del mouse sul bordo blu e scelgo Incolla nell'oggetto selezionato (2).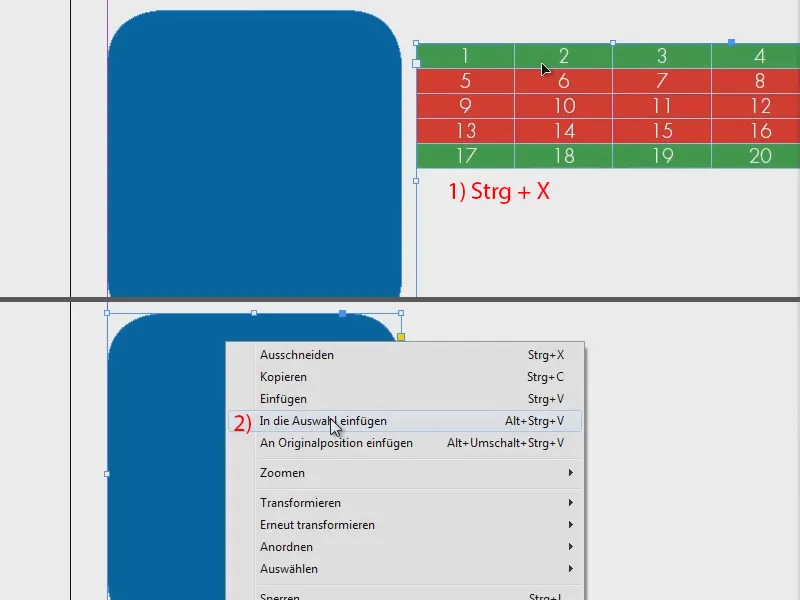
Con lo strumento selezione diretta posso spostare la tabella come desidero (1). Allargo un po' il bordo in larghezza per farla adattare, e riduco l'altezza (2). E se riempio la superficie con verde, apparirà così (3).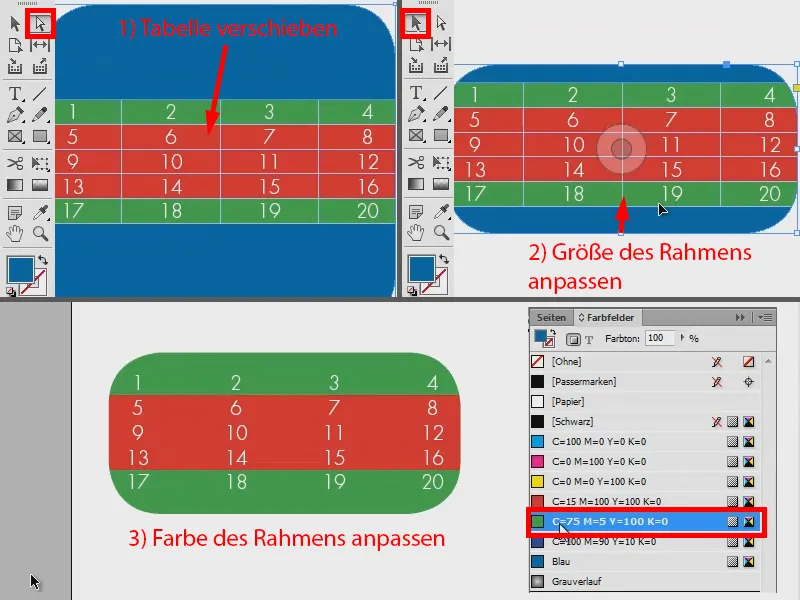
Quindi: due metodi per creare rapidamente una tabella arrotondata. Provatelo.


