L'esportazione in PDF da Adobe InDesign è l'ultimo passo per salvare il tuo layout pronto per la stampa o per l'uso digitale. Che sia per la stampa professionale, PDF interattivi o contenuti Web, InDesign ti offre una vasta gamma di opzioni di esportazione per ottenere il massimo dal tuo progetto. In questa guida ti mostrerò passo dopo passo come esportare il tuo documento come PDF, scegliere le impostazioni corrette e evitare errori comuni. Cominciamo e esportiamo perfettamente i tuoi progetti!
Prima di esportare il documento InDesign come PDF pronto alla stampa, assicurati di verificare nuovamente che le impostazioni della gestione del colore siano corrette (di solito dovrebbe essere fatto all'inizio, ma meglio essere sicuri).
Per farlo, apri tramite il menu Modifica le Impostazioni colore e controlla se i corretti profili come spazi di colore di lavoro siano impostati sia per la visualizzazione su schermo (eciRGB v2) che per la stampa (ISO Coated v2 ECI per la stampa su carta patinata).
Controlla anche dal menu Modifica se l'impostazione per lo spazio di riempimento trasparente è impostata su CMYK. Ciò garantisce che le trasparenze sovrapposte o che si toccano (ad esempio, l'ombra di un oggetto su una superficie trasparente) così come gli oggetti stessi siano nello stesso spazio colore.

Per avviare l'esportazione, utilizza il menu File o più velocemente con la scorciatoia Ctrl+E. Oltre al nome e alla cartella di destinazione, assicurati che il tipo di file sia impostato su PDF per la stampa, poiché gli elementi dei documenti PDF interattivi non possono essere interpretati dal sistema di esposizione di una tipografia, senza considerare la risoluzione rilevante solo per il monitor.
Dopo aver cliccato su Salva, si aprirà la finestra di dialogo per l'esportazione in PDF. Le impostazioni da selezionare qui sono cruciali per il risultato dell'output. Per scopi diversi, sono necessarie impostazioni diverse.
Per evitare di dover adattare ogni volta le molte opzioni al tipo di output desiderato (ad esempio per la visualizzazione sullo schermo o la stampa), Adobe fornisce diverse impostazioni già predefinite sotto forma di profili. Questi si trovano nel menu a discesa della riga Preimpostazione PDF. Fortunatamente, ci sono anche due opzioni per la stampa.
Scegliere uno di questi profili di esportazione può essere un buon punto di partenza, ma per le nostre esigenze richiede comunque ulteriori personalizzazioni e quindi salvare le impostazioni modificate con un nuovo nome come profilo individuale per l'output in stampa offset per un utilizzo futuro.
• Inizialmente, modifica il campo Compatibilità su Acrobat 4 (PDF 1.3). Questo perché questa versione di Acrobat non riconosce le trasparenze.
Anche il software di esposizione presso la tipografia, che converte il file in dati raster utilizzando il linguaggio di descrizione della pagina PostScript, non conosce le trasparenze. Pertanto, tali trasparenze devono essere ridotte anche in fase di output. Questo avverrà solo con l'ampia diffusione dell'Adobe PDF Print Engine (APPE) nelle tipografie. Anche se il file sembra ottimo sullo schermo, la verità si conoscerà solo dall'esposimetro.
Per mantenere una piena flessibilità nelle impostazioni di output in seguito, non selezionare uno standard PDF-X qualsiasi.
Nel campo Descrizione è possibile inserire alcune parole chiave importanti per un collegamento successivo delle impostazioni effettuate.
Nelle Opzioni nella scheda Generale, mostrare il file dopo l'esportazione e assicurarsi che siano incluse le layer visibili e stampabili.
Nell'area Includi, nulla deve essere attivato, nemmeno gli elementi interattivi.
Nella scheda Compressione, le impostazioni del Profilo qualità output stampa per un output in retino 70 (standard nella stampa offset) possono essere utilizzate con un piccolo adeguamento, cioè una compressione a 300 ppi per le immagini con risoluzione superiore a 350 ppi (non c'è bisogno di più e solo aumenterebbe la dimensione del file) e a 1200 ppi per i disegni lineari con risoluzione superiore a 1800 ppi.
Come mostrato nella Finestra collegamenti, ciò può succedere rapidamente solo posizionando le immagini nel layout in un frame più piccolo. La risoluzione viene moltiplicata di conseguenza e anche le dimensioni del file e i tempi di calcolo all'esposimetro. Pertanto, i dati delle immagini dovrebbero essere ritagliati attivando la casella di controllo sul frame.
La compressione dovrebbe avvenire automaticamente con JPEG con la massima qualità dell'immagine.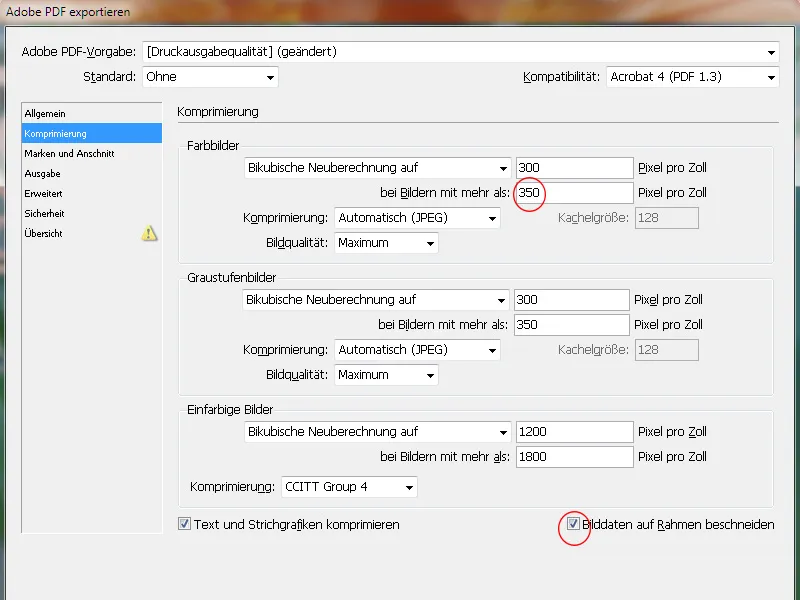
Nella scheda Marchi e capiture, dovrebbero essere utilizzate solo le impostazioni di capiture del documento (di solito 3 mm).
Le pagine del documento verranno posizionate sulla lastra di stampa automaticamente utilizzando un software di impaginazione della tipografia, a seconda della logica di sequenza delle pagine, tenendo conto di un eventuale aumento del margine per le brochure e provvedendo ai necessari segni di taglio, registro e controllo dei colori. I marchi già presenti nel PDF creano solo confusione e disturbo successivamente.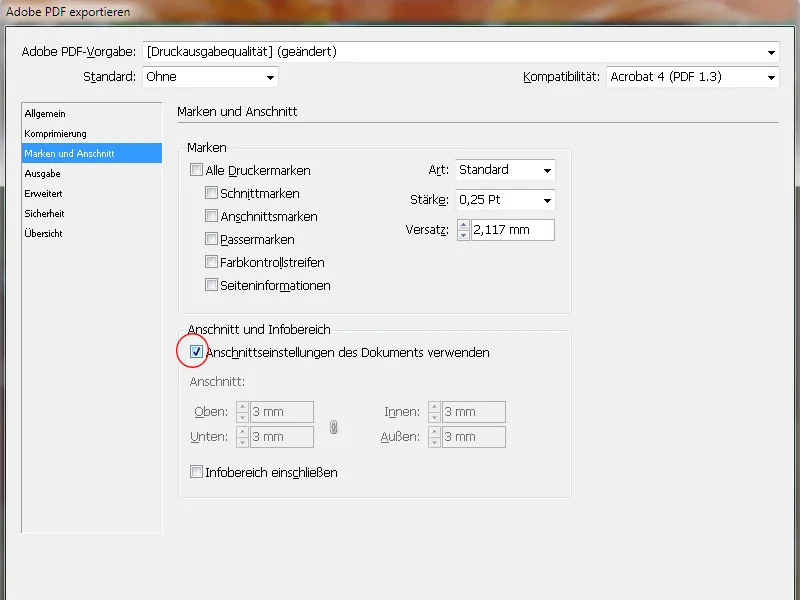
Sulla scheda Uscita, sotto Conversione del colore, deve essere selezionata l'opzione Converti nel profilo di destinazione (mantieni valori). Ciò significa che le immagini RGB vengono convertite nello spazio colore di destinazione (CMYK), ma non le immagini CMYK, che mantengono i propri valori nativi.
La destinazione di partenza è logicamente lo spazio colore CMYK, mentre il profilo esatto dipende dal supporto di stampa. Per un tipo di carta patinata (stampa fotografica) si utilizzerebbe ad esempio ISO Coated v2 (ECI) - per una stampa su giornale sarebbe un profilo completamente diverso.
In caso di dubbio è meglio chiedere all'azienda di stampa prima.
Non è necessario incorporare i profili. Ciò potrebbe portare in alcune aziende di stampa a nuove conversioni dei colori non desiderate, quindi sarebbe meglio evitarlo.
Uno sguardo finale al Gestore colori di stampa ti assicurerà che vengano effettivamente stampati solo i canali colore previsti per la stampa.
Dal CS6 di InDesign è anche possibile esportare un file per la stampa in bianco e nero. Seleziona ad esempio come profilo di destinazione Dot Gain 15%. Il file PDF non deve più essere convertito in un PDF in scala di grigi con trucchi sofisticati.
Sulla scheda Avanzate, impostare prima la riduzione della trasparenza su Alta risoluzione. In questo modo gli oggetti precedentemente trasparenti vengono convertiti in una combinazione di dati vettoriali e di immagini con una qualità sufficiente.
Una spunta nella casella sottostante garantisce che le impostazioni diverse vengano ignorate nel riquadro di stampa del documento InDesign (che può essere impostato diversamente nella palette pagine InDesign per i diversi riquadri di stampa).
È importante anche incorporare i caratteri nel documento PDF. Il valore standard del 100% suggerisce un messaggio errato: non tutti i caratteri vengono incorporati, ma solo se il documento utilizza il 100% di tutti i caratteri disponibili nei font utilizzati. Poiché ciò avviene raramente, significa che verranno incorporati solo i caratteri utilizzati nel documento.
Ciò potrebbe complicare eventuali correzioni di testo necessarie successivamente nel file PDF, nel caso in cui il carattere richiesto non sia presente nel documento.
Pertanto modifica il valore al 20%. In questo modo, nei documenti piccoli e semplici verranno incorporati solo i caratteri utilizzati, mentre nei documenti più complessi verrà incorporato l'intero font.
Sulla scheda Sicurezza, non devono essere impostate delle password, altrimenti il flusso di lavoro verrebbe interrotto al dispositivo di riproduzione delle lastre a questo punto.
Infine, salva queste impostazioni per un utilizzo successivo con un nome profilo accattivante e clicca su Esporta.
InDesign inizia ora a convertire, il che ti darà il tempo di guardare fuori dalla finestra, andare a prendere un caffè o chiamare mamma, a seconda delle dimensioni del documento, della risoluzione delle immagini e della capacità del computer.
L'unico piccolo indizio che InDesign sta facendo ciò che deve fare è un piccolo simbolo nella barra dei menu, che compare solo durante questo processo di esportazione:
Ma poi (naturalmente solo se è stata spuntata la casella giusta nel posto giusto) si apre il risultato di tutti gli sforzi precedenti - il file PDF.
In un ambiente lavorativo maturo è ora disponibile la versione completa di Adobe Acrobat, che offre una serie di profili per analizzare il documento prodotto per la sua idoneità alla stampa sulla macchina da stampa a lastre.
È comunque consigliabile fare una verifica preliminare dell'area di taglio. Per visualizzare esattamente il tracciato di taglio, è necessario attivarlo. Apri quindi le preferenze in Acrobat (Ctrl+K) e seleziona sulla scheda Visualizzazione pagine nell'area Contenuto e informazioni delle pagine la casella Mostra riquadri oggetto, formato finale e area di taglio.
Ora puoi vedere esattamente se gli elementi tagliati si estendono abbastanza nell'area di taglio.


