Lavorare con tabelle è divertente in InDesign, vero?
Ma quando si tratta di creare contorni trasparenti nelle tabelle, diventa un po' più complicato: Se è necessario riempire solo le celle, ma i contorni devono rimanere trasparenti tra di esse.
Il suggerimento che vi presento l'ho visto alla PUBKON e contemporaneamente l'ho colto anche su PSD-Tutorials.de nel forum.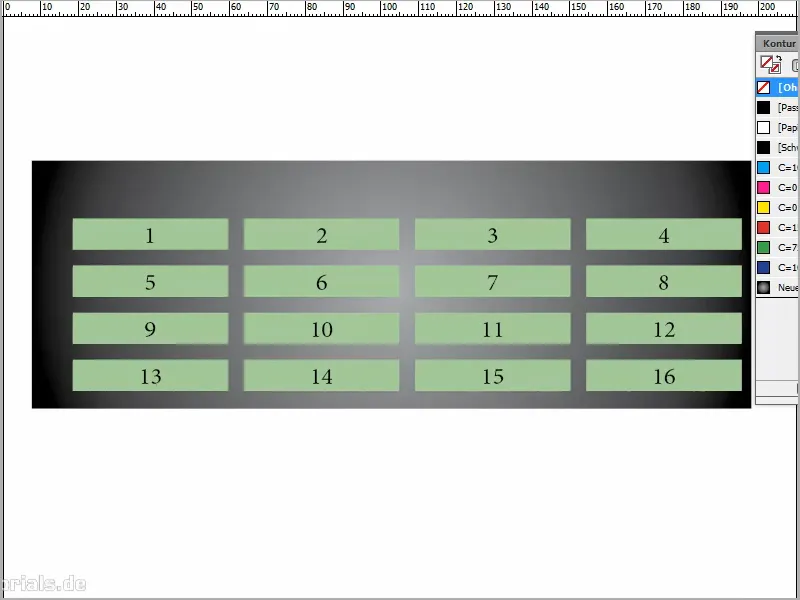
Passo 1
Trascino un riquadro di testo e seleziono Tavola>Inserisci tavola. Creo quattro colonne e inserisco semplicemente dei valori a caso.
Per renderlo un po' più bello, seleziono il testo e clicco su Centrato. Con una dimensione del carattere di 18 Pt si vede meglio.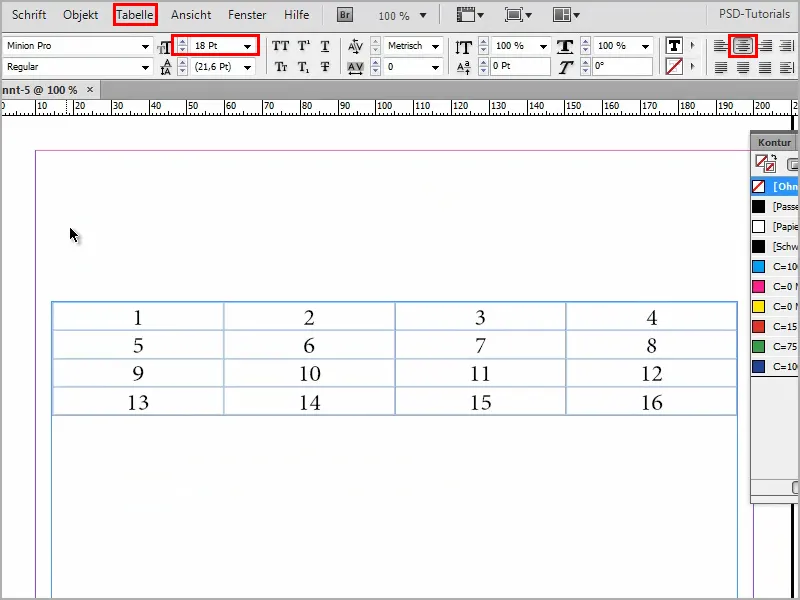
Passo 2
Ingrandisco un po'. Ovviamente non sembra così complicato, è solo una tabella molto semplice.
Lo renderò un po' più bello, disegnando un rettangolo e migliorandolo ulteriormente con un bel Gradiente. Apro un Nuovo campo di gradiente.
Trovo sempre il Radiale molto bello come Stile.
Poi un Doppio clic o un clic sul cursore in basso e posso impostare il Colore del cursore. Sposto il cursore dal nero al grigio.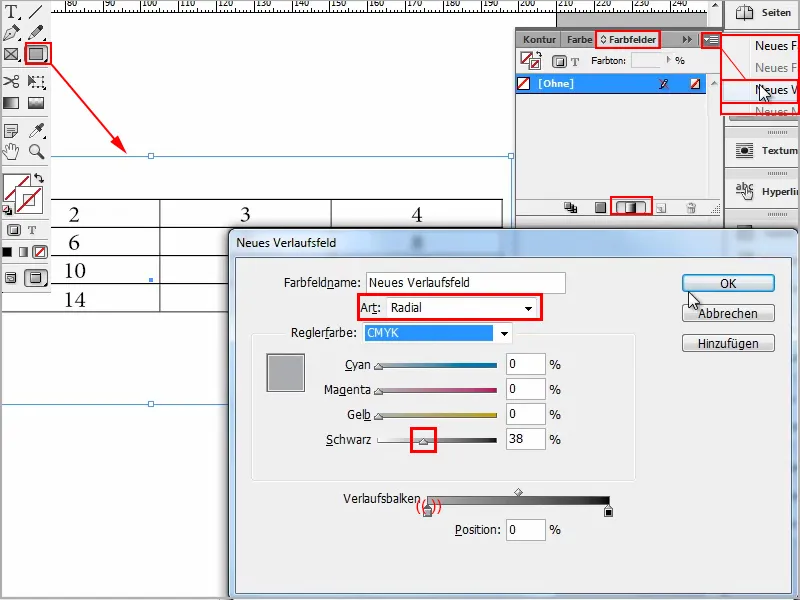
Passo 3
E tutto ciò viene spostato sullo sfondo con Ctrl+O.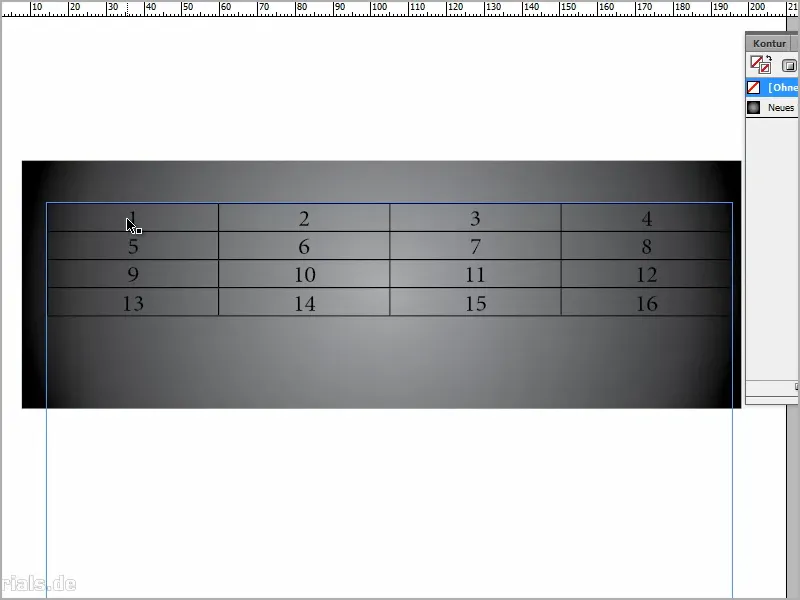
Vorrei che ora il contorno, attualmente nero, diventasse trasparente, mentre il resto diventasse bianco.
Sarebbe logico pensare di selezionare tutto nella tabella, selezionare semplicemente il colore Bianco come colore di riempimento, e dove c'è il contorno nero, fare clic su Contorno e selezionare Nessuno. Ma questo non funziona.
Magari fare clic con il pulsante destro del mouse su Opzioni celle>Contorni e riempimenti e impostare qui inizialmente Colore: Carta e Spessore: 6 Pt? E Stile: Nessuno? Ma neanche questo funziona.
Come si fa allora?
Passo 4
Seleziono tutto e rimuovo il colore. Non ho bisogno né di colore …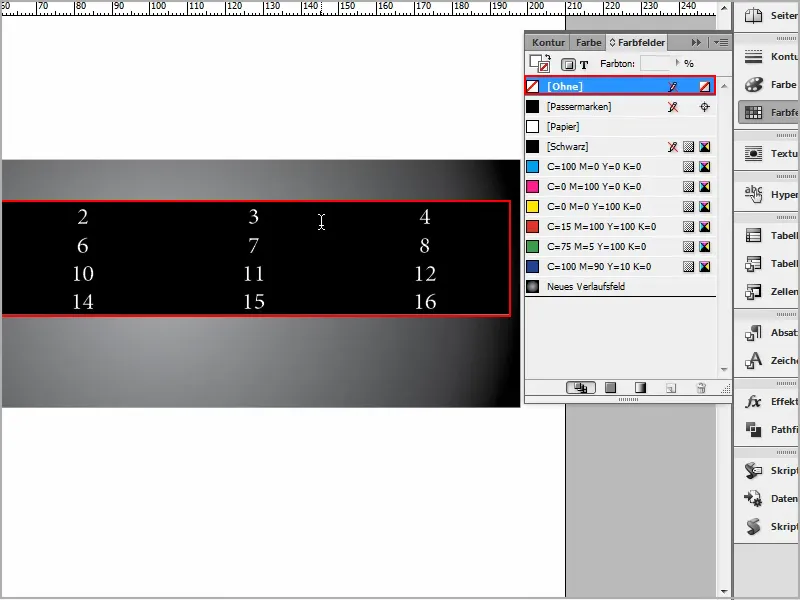
Passo 5
… né di contorno. Una tabella completamente nuda.
Poi faccio clic con il pulsante destro del mouse su Opzioni celle>Contorni e riempimenti …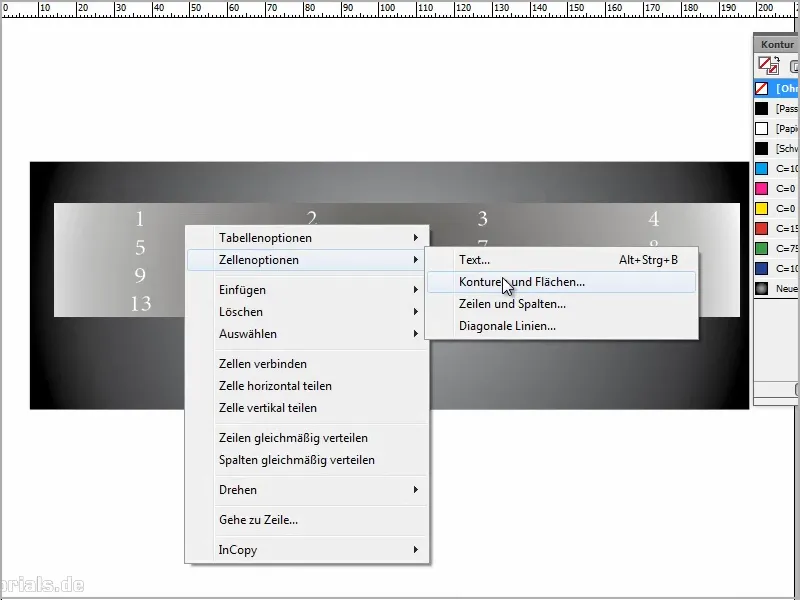
Passo 6
… e seleziono Continuo in Stile:. Solo così posso assegnare il Colore. Posso scegliere Verde o qualsiasi altro colore.
Imposto lo Spessore a 6 Pt. Questo può essere variato, a seconda di quanto spesso si desidera che il contorno sia in seguito..webp?tutkfid=90818)
Passo 7
E infine torno a Stile: Nessuno.
È un po' folle, ma solo così posso inserire i 6 Pt.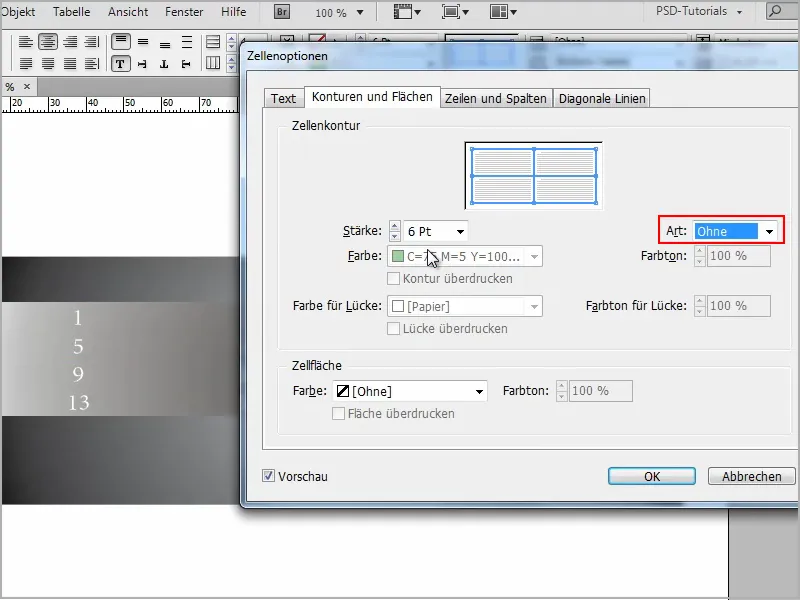
Passo 8
Poi vado sulla scheda Linee diagonal e seleziono il secondo simbolo da sinistra in alto. Così ottengo queste linee diagonali nelle celle.
Poi imposto un valore molto alto in Spessore, ad esempio 200. E ora si vede già: È esattamente quello che volevo.
Però non in nero, bensì in bianco. Faccio clic su OK e ho subito un contorno trasparente e il mio colore di riempimento è bianco. Non è fantastico?
Molto semplice, vero?.webp?tutkfid=90820)
Passo 9
Ora potete selezionare la tabella in qualsiasi momento, fare clic con il pulsante destro del mouse per aprire la finestra delle impostazioni tramite Opzioni celle>Contorni e riempimenti e regolare lo Spessore. Vedrete cosa implica..webp?tutkfid=90821)
E nella scheda Linee diagonal potete selezionare il Colore. Se non volete il bianco, ma ad esempio il Verde, va bene lo stesso.
Qui potete anche lavorare con trasparenze su Tonalità colore.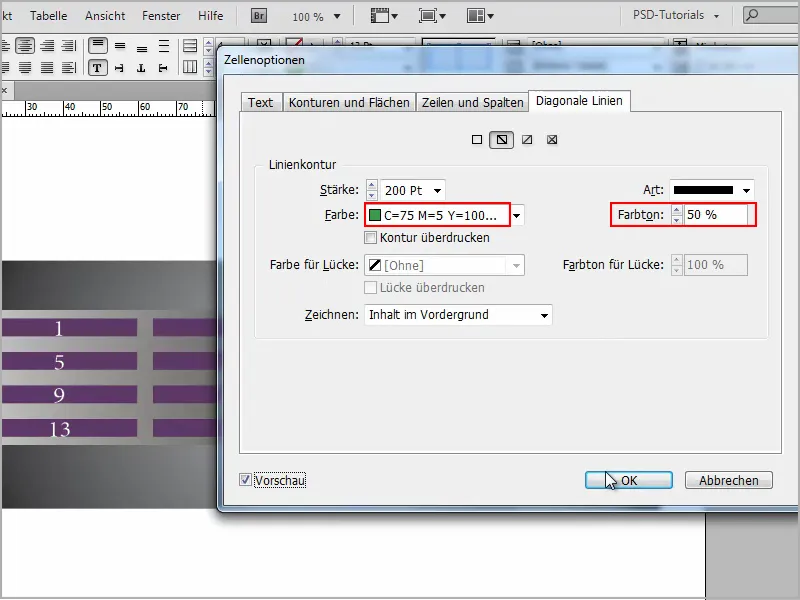
Quindi il colore di riempimento è solo parzialmente trasparente, ma questo ora non è così rilevante.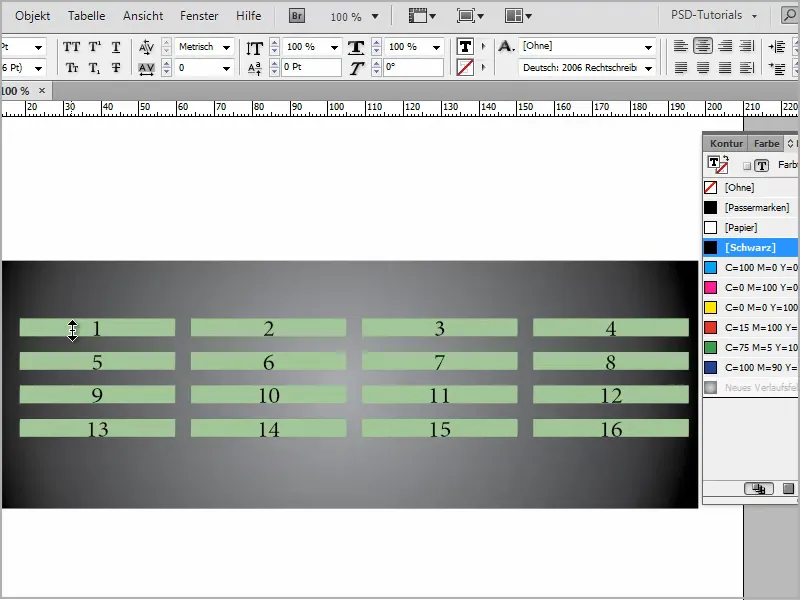
Passaggio 10
Credo che questo sia un buon risultato.
È possibile ingrandire ancora la tabella - tenendo premuto il tasto Shift, sarà uniforme.
E così che il tutto sembri ancora un po' più bello, posso Centrare il testo e avrò una bella tabella con contorni trasparenti.
È semplice come bere un bicchier d'acqua..webp?tutkfid=90824)


