In questo tutorial un po' più lungo voglio mostrarvi come il Commag è nato e come è stato impaginato in Adobe InDesign. Voglio anche creare singole sezioni complete, dal copertina all'indice. Inoltre, voglio mostrarvi come layoutare completamente un'intervista, per dimostrarvi che non è così difficile impaginare una rivista. Il tutorial mira semplicemente a mostrarvi in modo pratico come creiamo il Commag.
Passo 1
Il Commag è la rivista online di PSD-Tutorials.de. Lo trovi in basso a destra nel blocco delle pagine e puoi visualizzare tutte le edizioni disponibili. Il Commag esiste da 7 anni e se guardate alla edizione più vecchia, vedrete che molte cose sono cambiate.
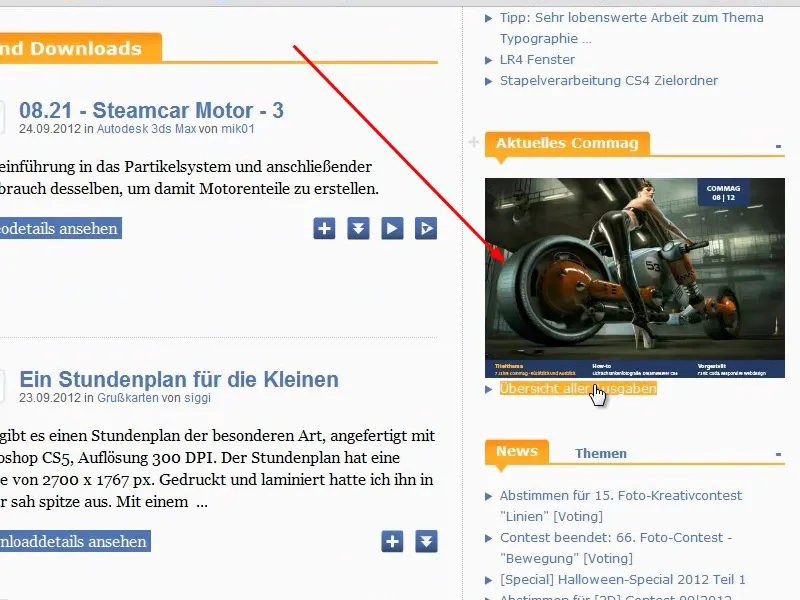
Passo 2
Nella prima edizione dell'agosto 2005, il Commag è stato creato ancora in formato verticale classico DIN-A4, come se potesse essere stampato. La copertina è stata creata da MultimediaArts. A quel tempo avevamo 13.000 utenti, ora siamo diventati più di un quarto di milione; una crescita piuttosto significativa.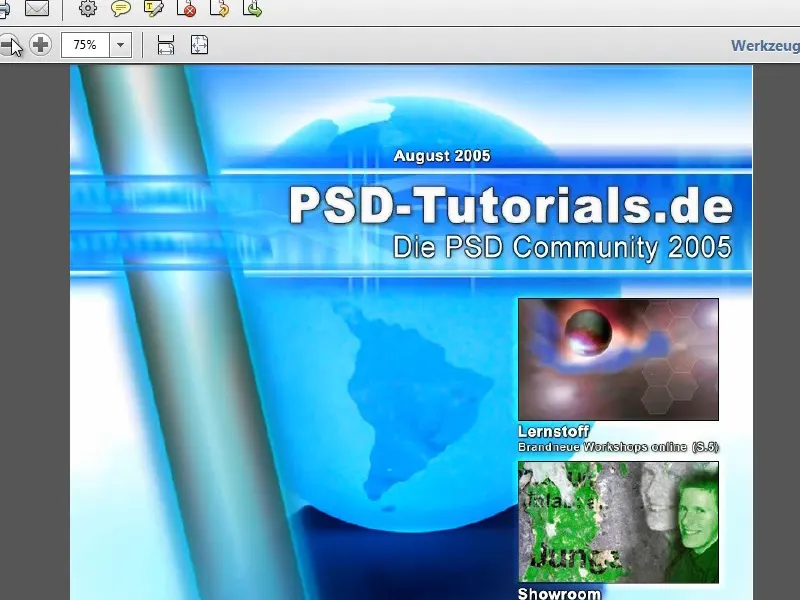
Passo 3
Come potete vedere dal logo, eravamo ancora una comunità puramente di Photoshop in quel momento. Ora ci sono tutorial e video corsi su molti altri programmi e campi come ad esempio Adobe InDesign, CINEMA 4D, Fotografia, ecc.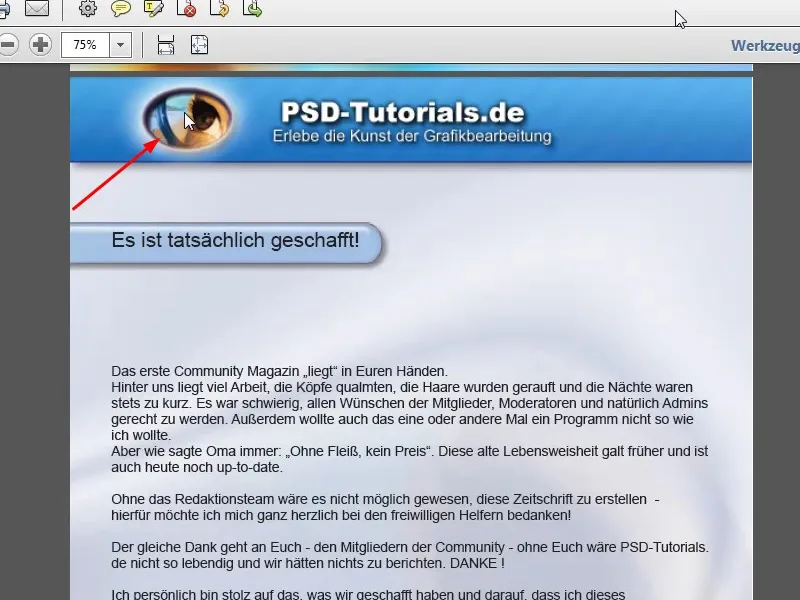
Passo 4
L'indice è stato già bello linkato, quindi potete saltare direttamente alla pagina desiderata. Inoltre, mostrerò in un piccolo workshop come fare questo in modo più semplice con Adobe InDesign.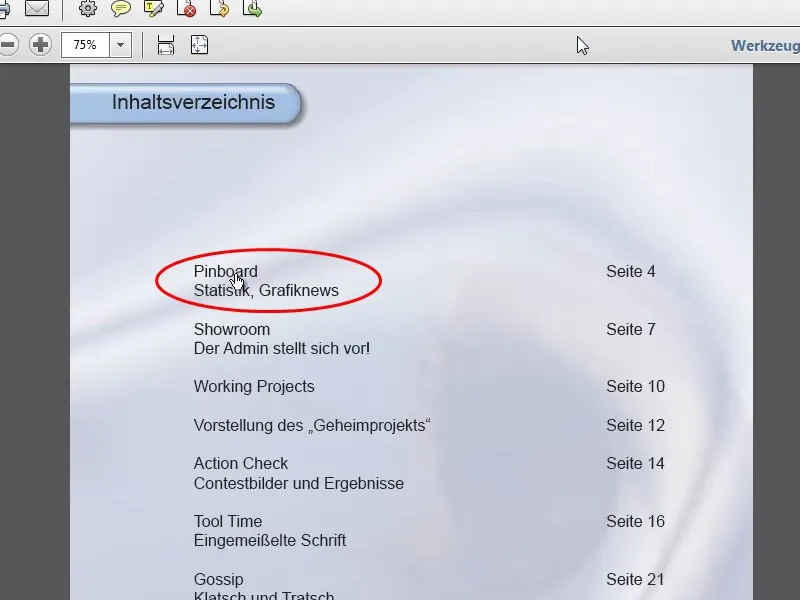
Passo 5
È anche facile inserire il numero di pagina attuale alla fine della pagina in Adobe InDesign. Vi mostrerò esattamente come farlo più avanti in questa serie di tutorial.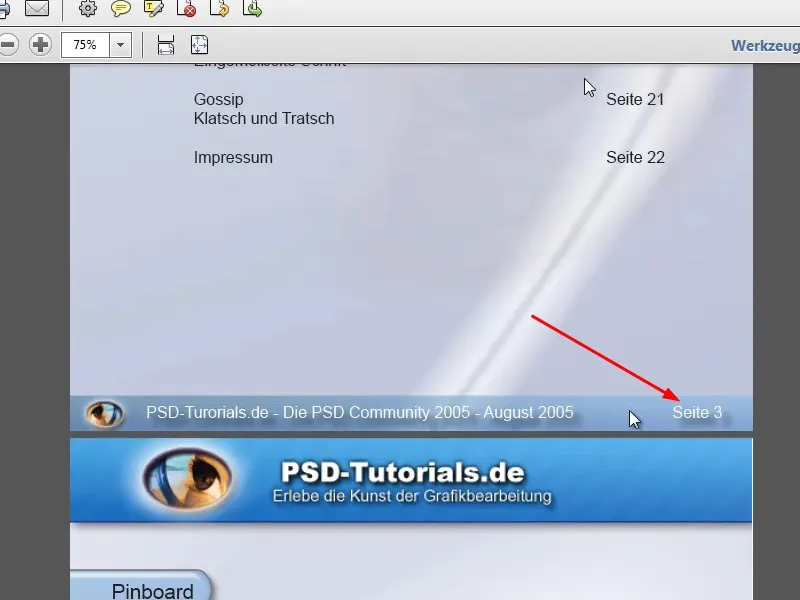
Passo 6
Il Commag conteneva anche un elenco di tutti i nuovi download e tutorial, nonché notizie e un'intervista.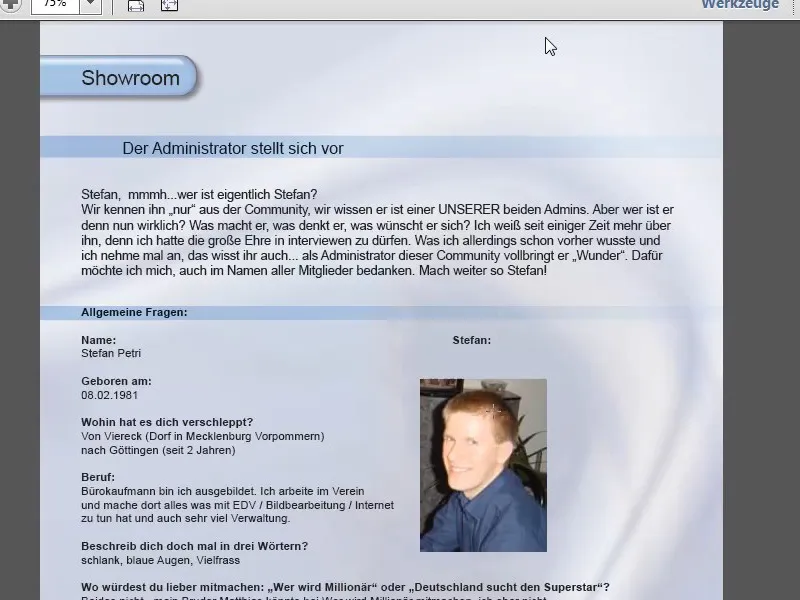
Passo 7
Il layout non era fantastico, ma succede spesso che ciò che si è fatto un tempo non ci piaccia più in seguito. Alla fine c'è poi l'Impressum.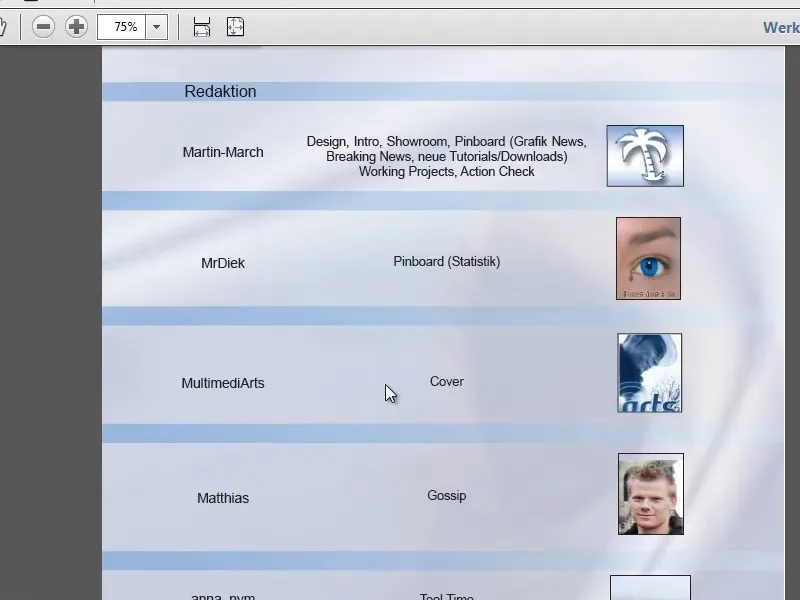
Passo 8
Ora diamo un'occhiata al Commag 08/12 a confronto, disponibile in versione PDF e in versione Flash. Per il tutorial utilizzeremo la versione PDF. La prima cosa che salta all'occhio è che la rivista viene ora creata in orizzontale.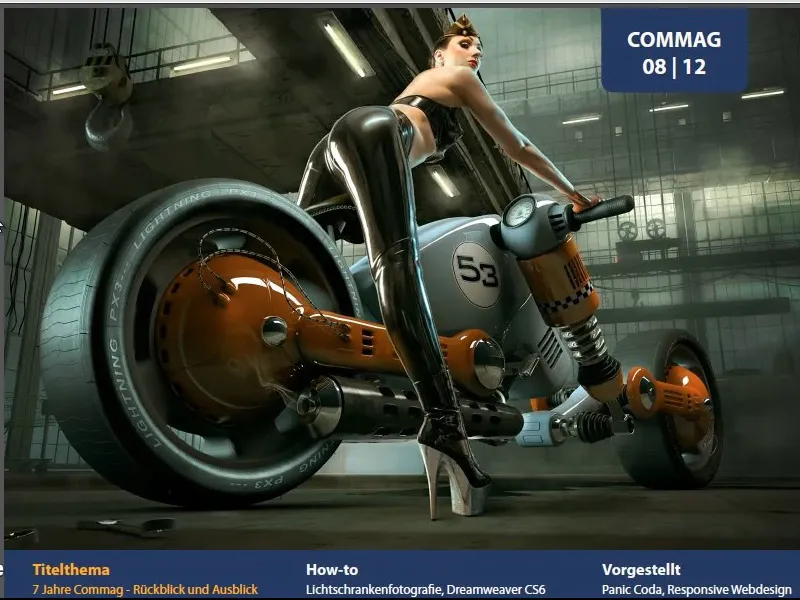
Passo 9
Anche il testo all'interno della rivista è notevolmente diverso. Lavoriamo con diversi layout a colonne. Nell'Editoriale è un layout a quattro colonne, la font utilizzata è Myriad Pro Light, distribuita insieme ad Adobe Photoshop o CorelDRAW.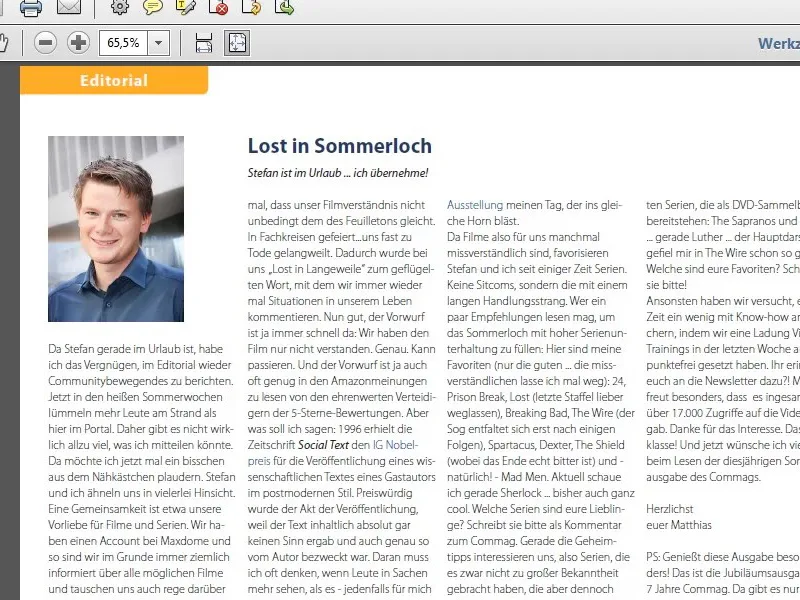
Passo 10
Rimane l'indice linkato, ma ora è stato ridisegnato in modo più fresco, con due colonne. Più avanti, come già detto, vi mostrerò come fare questi link direttamente in InDesign. Naturalmente si può fare anche con Adobe Acrobat.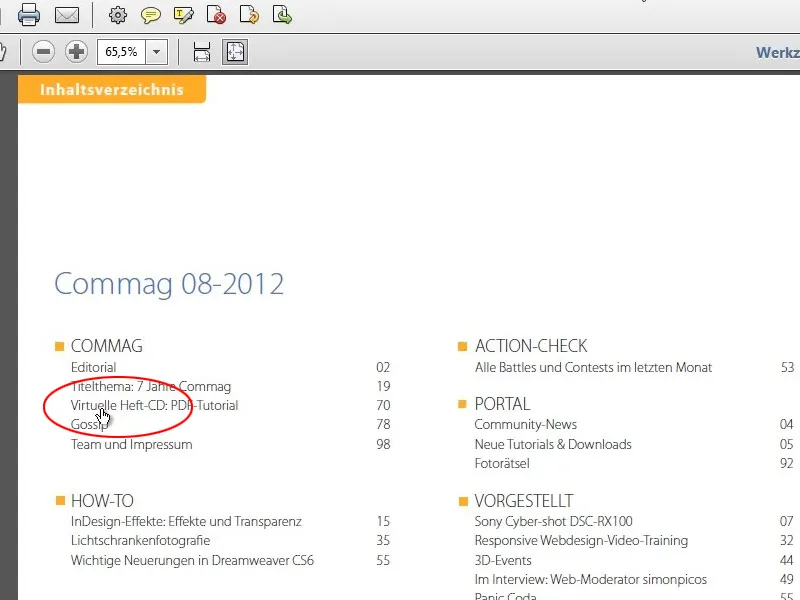
Passo 11
Inoltre ci sono notizie con la presentazione del nuovo DVD e link evidenziati in colore, i quattro tutorial più recenti del mese precedente e i quattro download più apprezzati.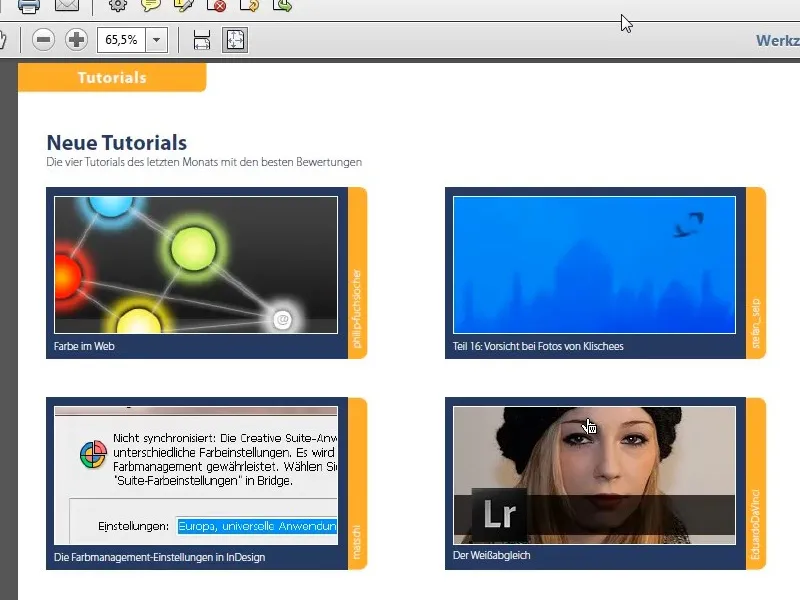
Passo 12
Proseguiamo con una recensione in tre colonne, seguita da un'esplorazione dei concetti di base - in questo caso su Adobe InDesign - distribuita in modo più fluido con una colonna di testo a sinistra e immagini nella parte destra.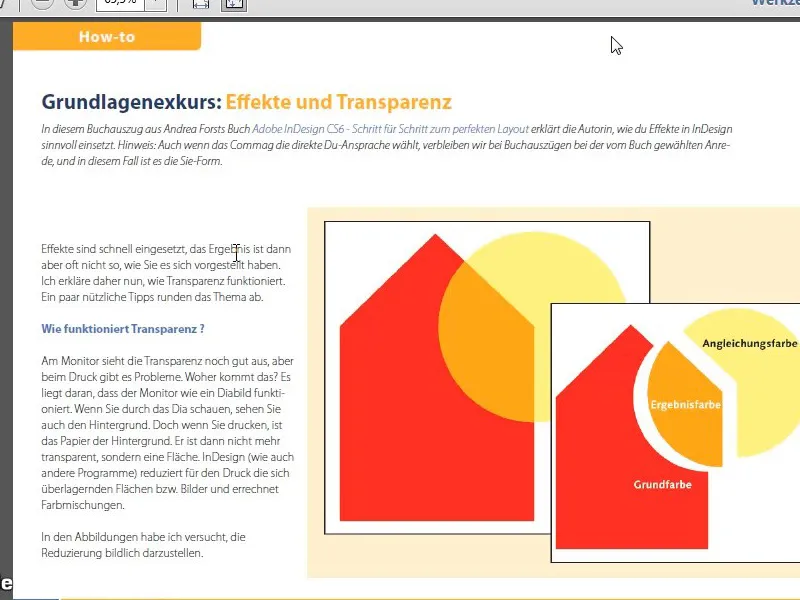
Passo 13
Per festeggiare l'anniversario, c'è una panoramica delle passate edizioni del Commag. Poi c'è un'indicazione su un nuovo corso per sviluppatori web, informazioni sulle due DVD di PSD.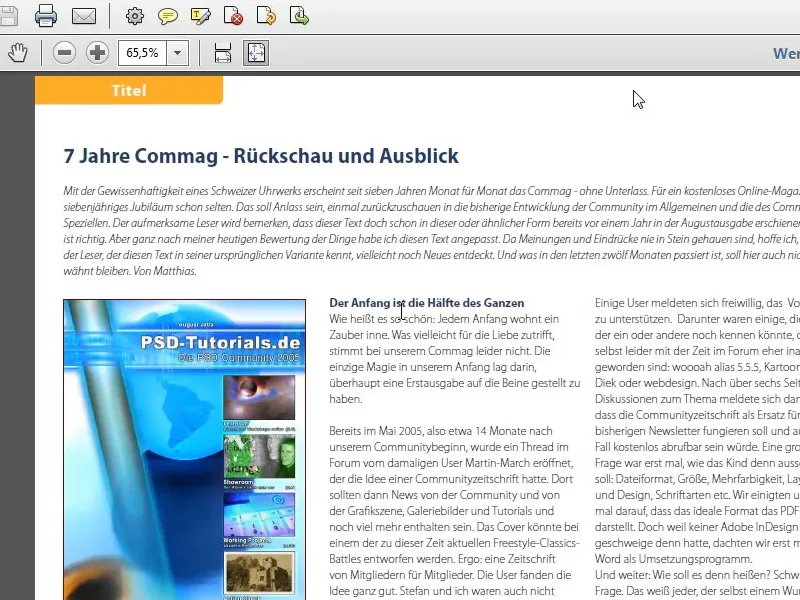
Passo 14
La pagina successiva presenterà un'immagine a tutta pagina come apripista dell'articolo successivo. Abbiamo semplicemente preso una foto appropriata con una riga di testo sovrapposta.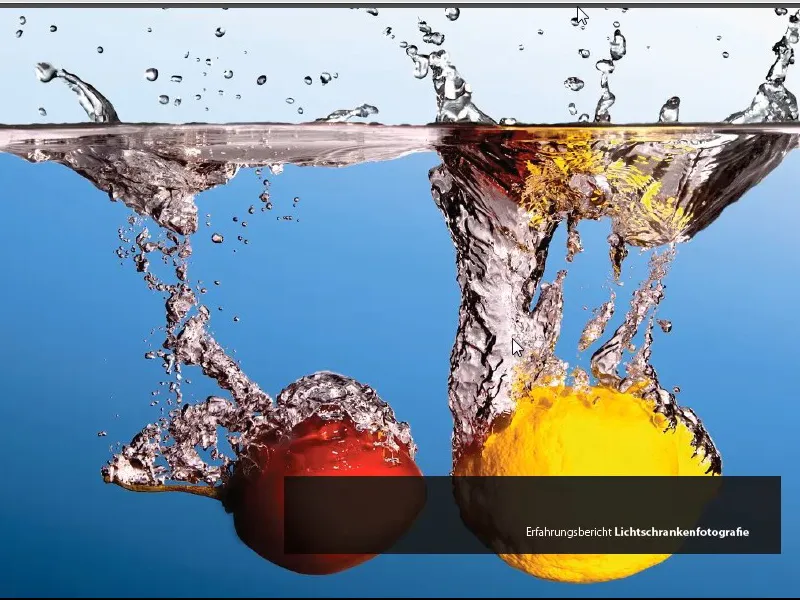
Passo 15
Segue l'articolo correlato come triplo spazio, che può essere arricchito anche con grandi immagini. Le immagini possono spaziare su più colonne.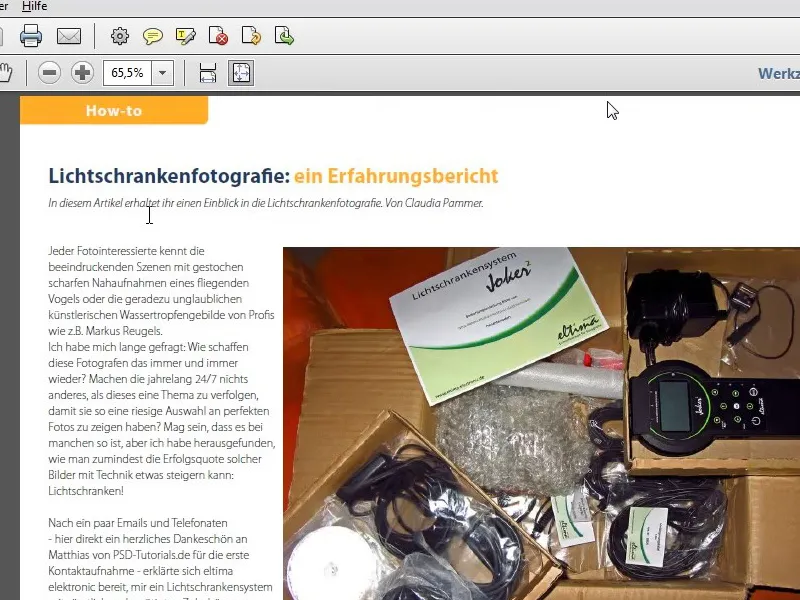
Passo 16
Dopo un po' di pubblicità intermedia, segue un suggerimento per un evento e poi l'intervista con un nuovo moderatore. Nel secondo parte del workshop vi mostrerò come è stata impaginata questa intervista, quali cose bisogna tenere presenti e come ad esempio sono stati creati i punti quadrati davanti a ogni domanda. Non è affatto difficile, si tratta soprattutto dell'argomento formati di paragrafo.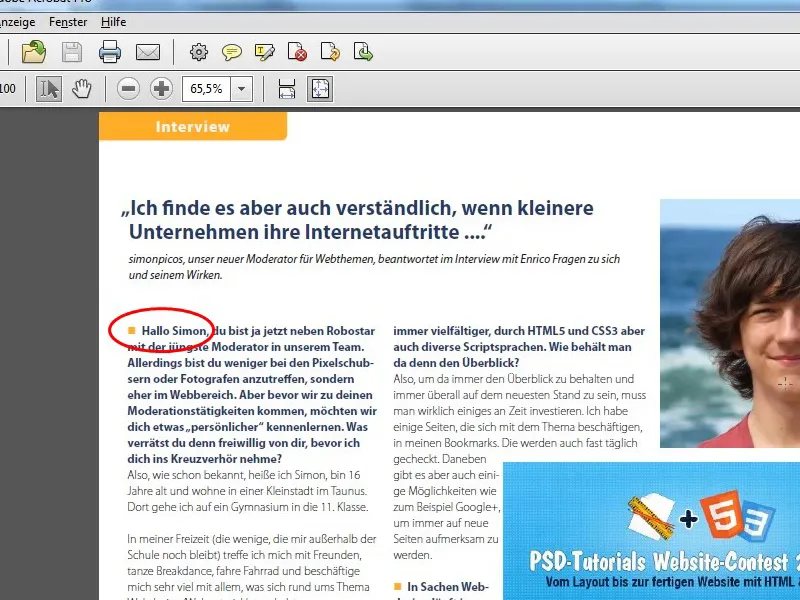
Passo 17
Seguirà una presentazione del programma e un'overview sulle ultime funzionalità di Dreamweaver 6. Nell'actioncheck sfruttiamo appieno il formato orizzontale e mostriamo le ultime immagini vincitrici dei contest e pagine con commenti, enigmi e altro ancora. Alla fine del Commag seguiranno l'indicazione di copyright, una pagina di statistica e infine della pubblicità.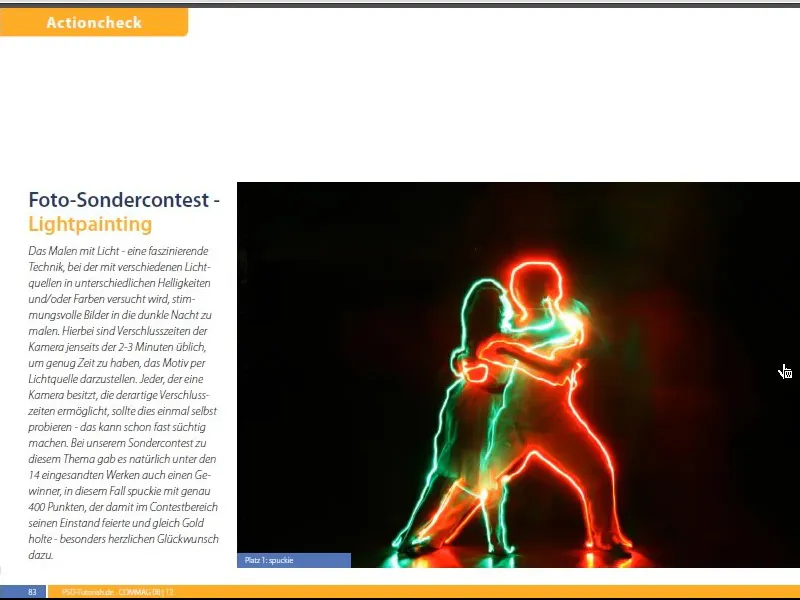
Passo 18
Dopo il lungo preambolo vediamo come è strutturato il Commag. Per prima cosa diamo un'occhiata ai file che compongono il Commag. Come potete vedere, ogni argomento ha un proprio file, che può essere esportato infine come libro. Il file più importante è quello con l'estensione indb. Questo è il file del libro InDesign.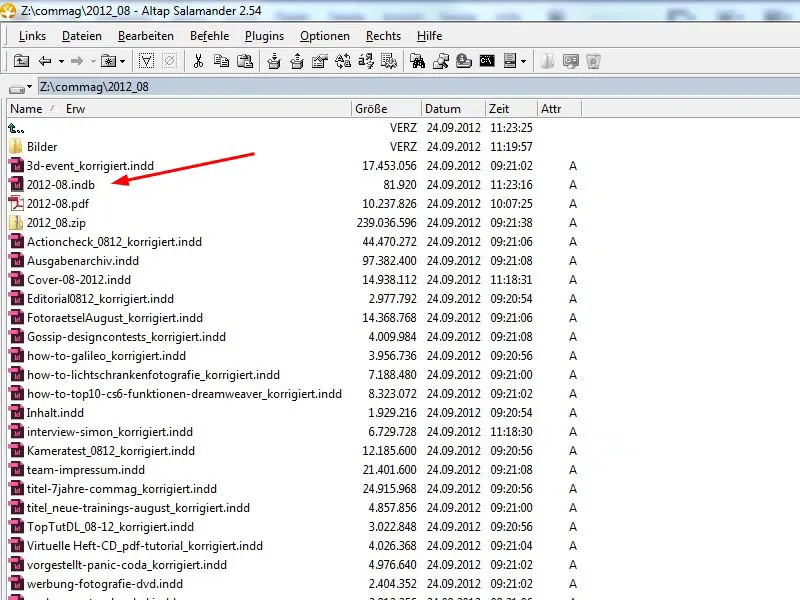
Passo 19
Quando aprite il file del libro, vedete l'intero libro con tutti i file incorporati. Questo file può essere creato semplicemente tramite File>Nuovo>Libro e quindi aggiungendo i singoli file tramite il simbolo "+" o tramite trascinamento e rilascio.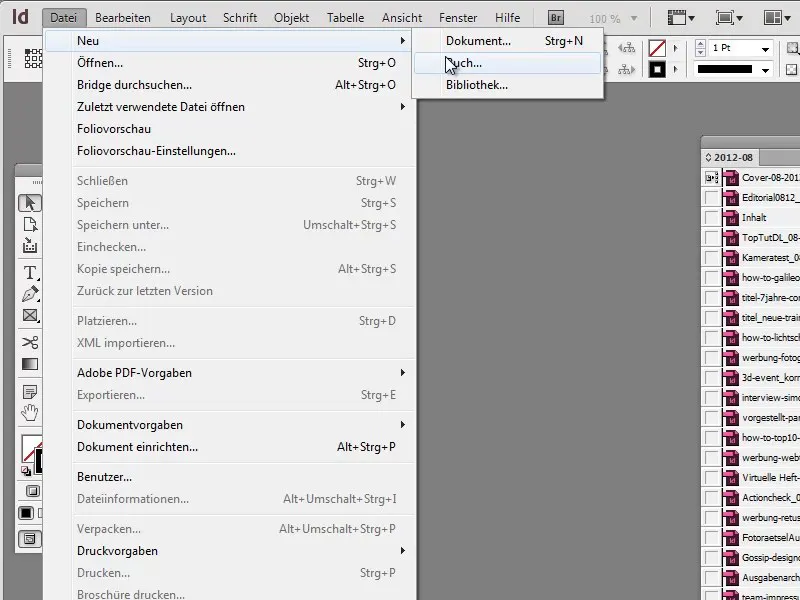
Passo 20
Per esportare infine l'intero libro, selezionate tutte le parti del libro e scegliete nel menu Esporta libro in PDF.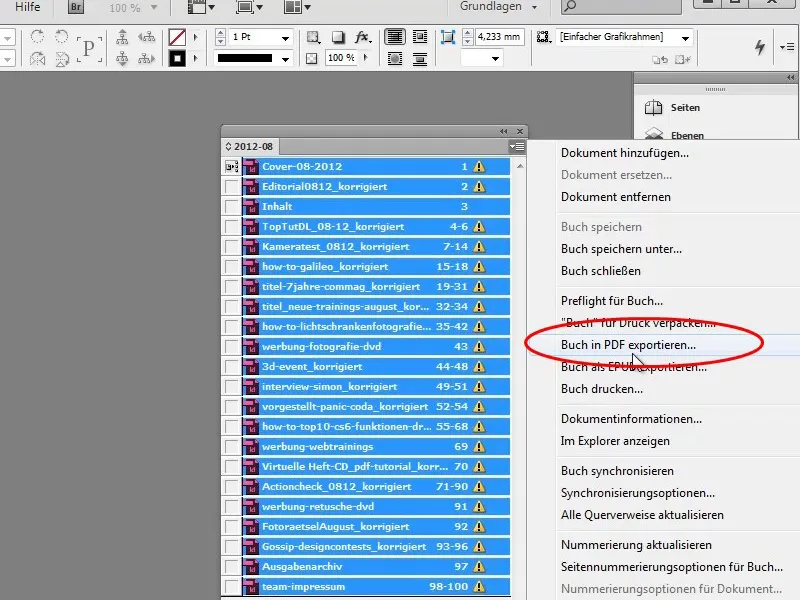
Passo 21
In questa visualizzazione potete cambiare l'ordine spostando i singoli capitoli e Adobe InDesign correggerà automaticamente i numeri di pagina.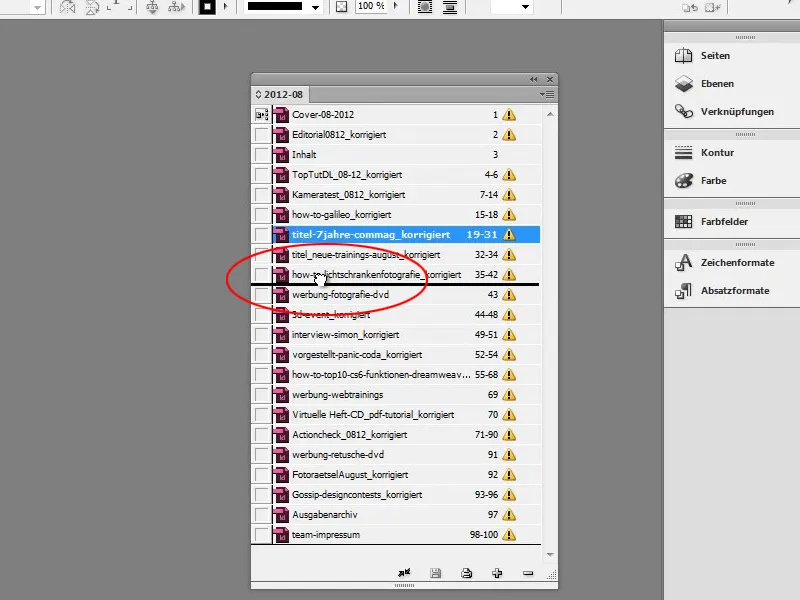
Passo 22
Ora andiamo al file di copertina e riceviamo immediatamente un messaggio di errore che le immagini collegate non sono più disponibili. Vi mostrerò subito come correggere questo.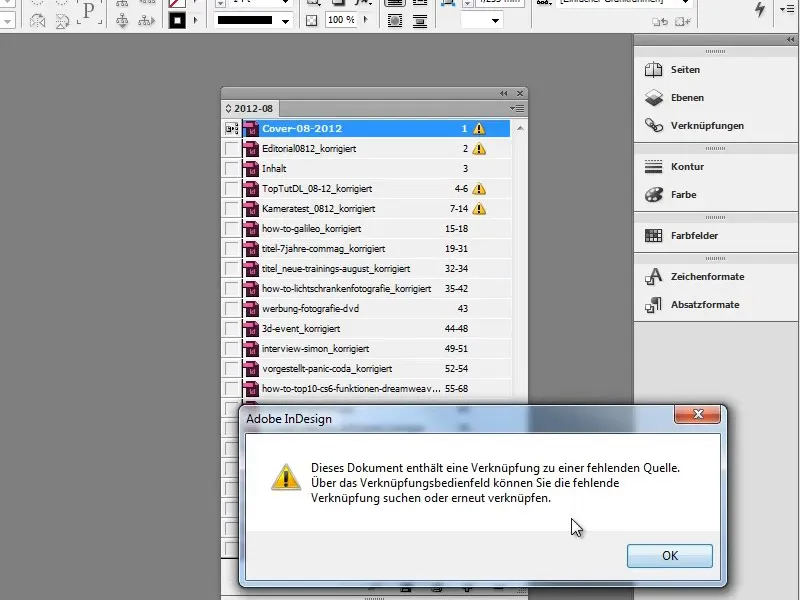
Passo 23
Tramite il pulsante Vista- potete passare tra la Vista-normale e l'Anteprima. Nella copertina vedrete un punto interrogativo, che vi avverte che c'è un errore di collegamento, cioè che il file dell'immagine non è più stato trovato.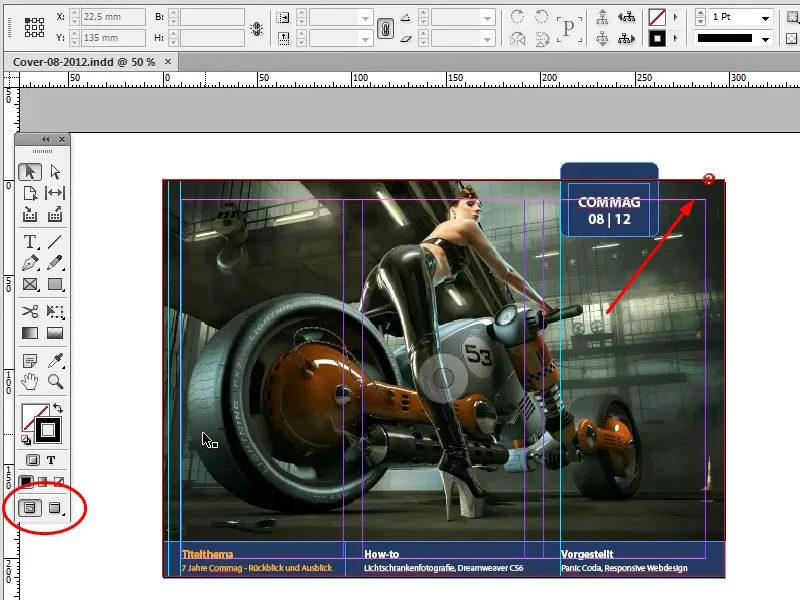
Passo 24
Se passate il mouse direttamente sul punto interrogativo, otterrete un breve testo informativo che vi dirà quale errore è stato commesso e vi spiegherà come correggerlo.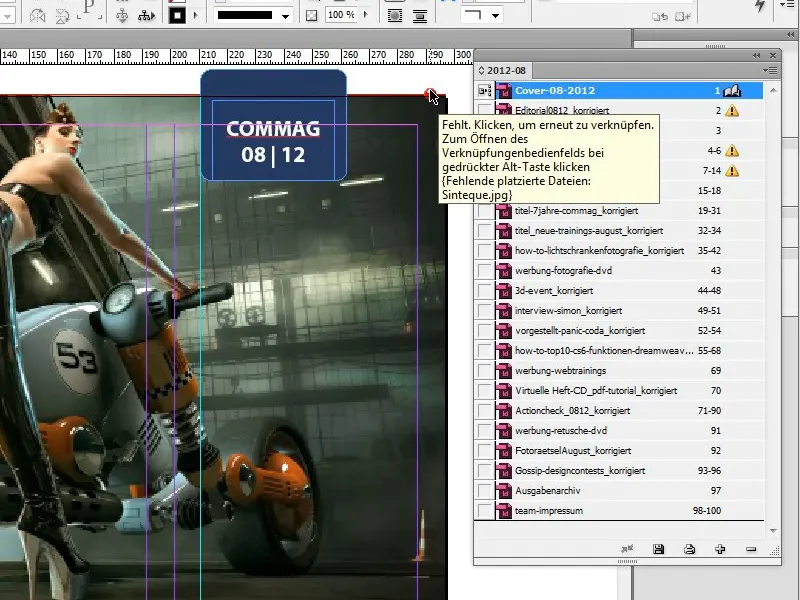
Passo 25
Cliccando con Alt aprite il dialogo Collegamenti- e potete correggere il percorso del file lì.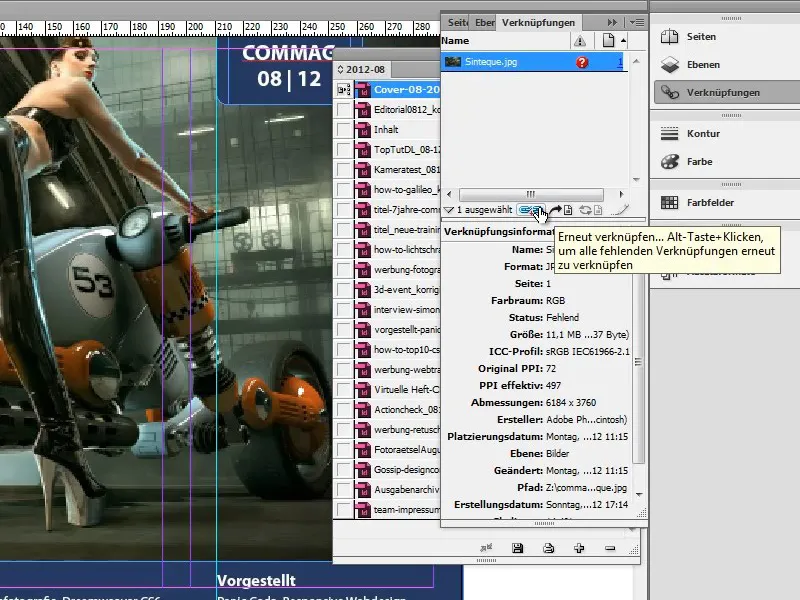
Passo 26
Nell'angolo in basso a sinistra dell'area di lavoro InDesign vedrete un punto verde, il simbolo per il Preflight, che vi dirà che non ci sono errori presenti.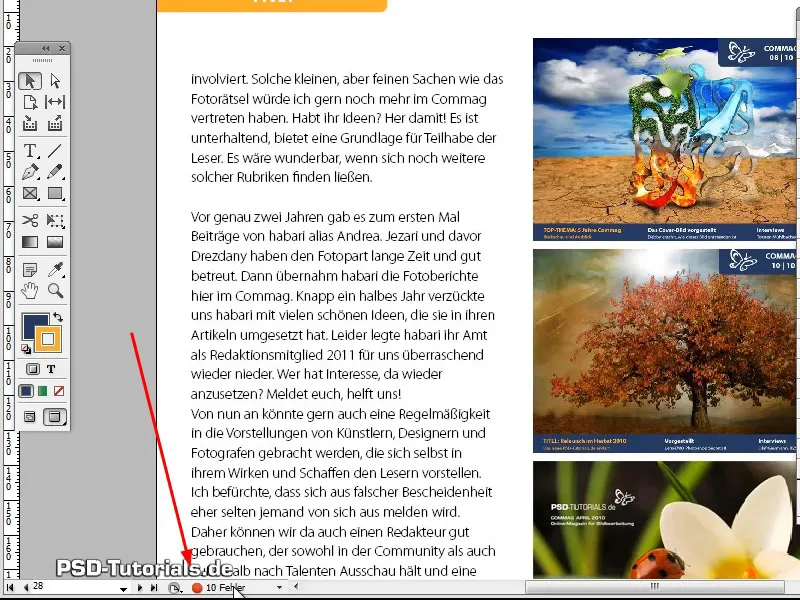
Passo 27
Se il punto è verde, tutto è in ordine; se è rosso, InDesign ha trovato un numero di errori nel documento, che potete semplicemente visualizzare facendo un doppio clic sul punto.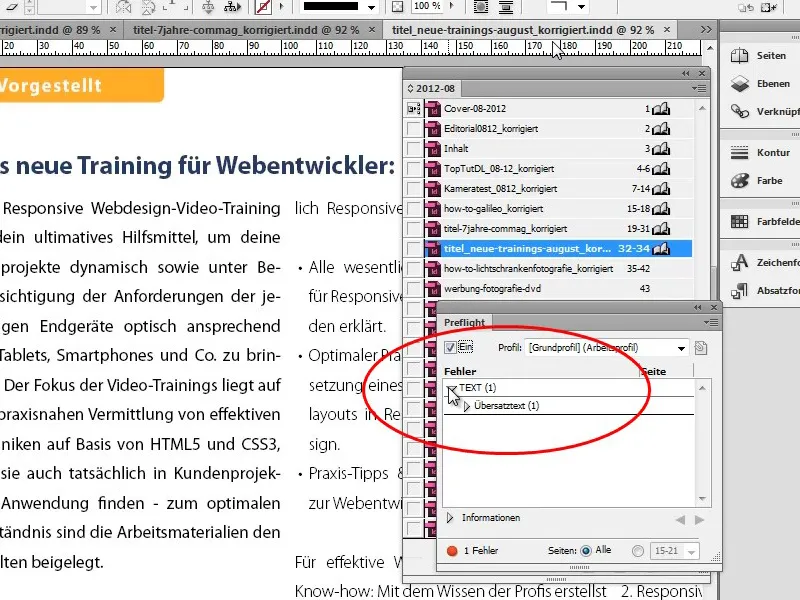
Passo 28
Un doppio clic sull'errore vi porterà direttamente all'area errata. Se, ad esempio, nell'articolo sul nuovo allenamento viene rilevato un sovratipo, potete correggerlo facendo un doppio clic sul errore e passando direttamente al riquadro di testo, allargandolo o tagliando il testo di conseguenza.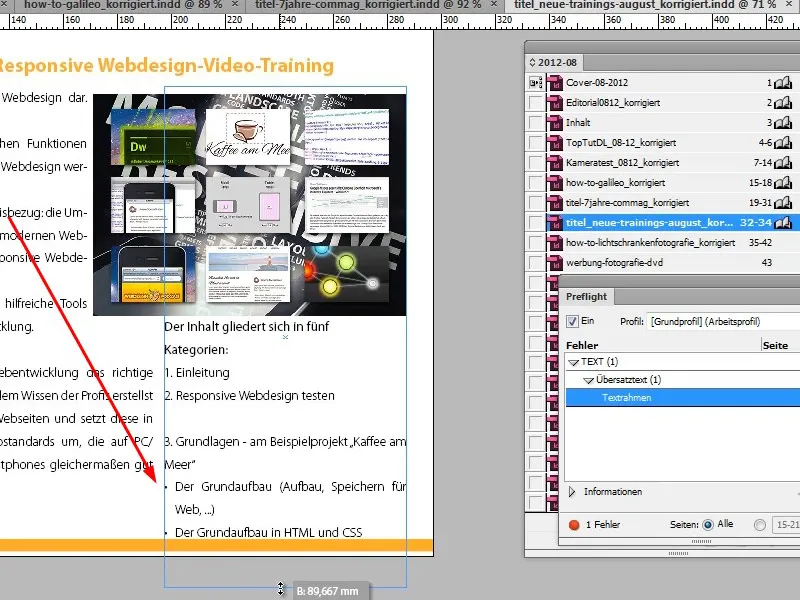
Passaggio 29
Adobe InDesign è così intelligente che rileva quando più immagini sono state spostate nella stessa cartella. Quando correggete il primo collegamento, Adobe InDesign aggiorna automaticamente tutti gli altri collegamenti.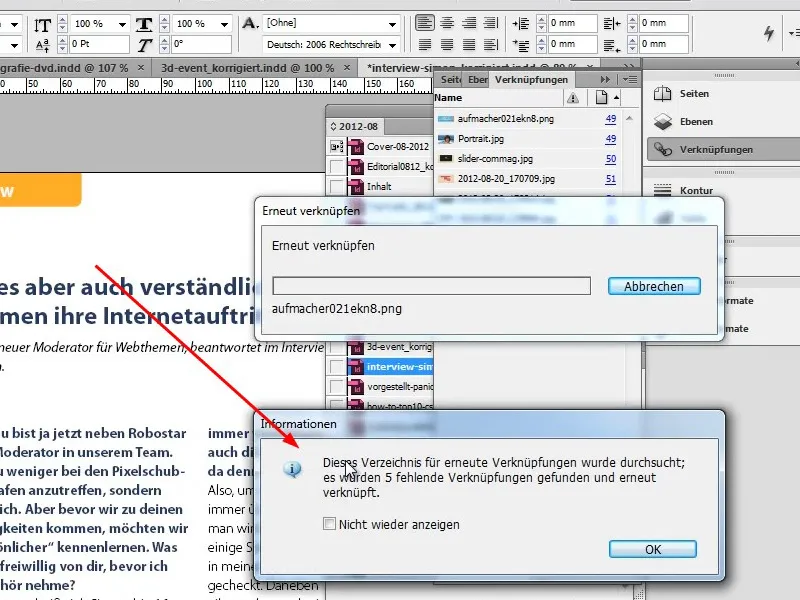
Passaggio 30
Le font mancanti vengono mostrate e potete utilizzare la Ricerca o Continuare la ricerca per visualizzare dove questo font è utilizzato nel documento, e sostituirlo direttamente con Sostituisci tutti.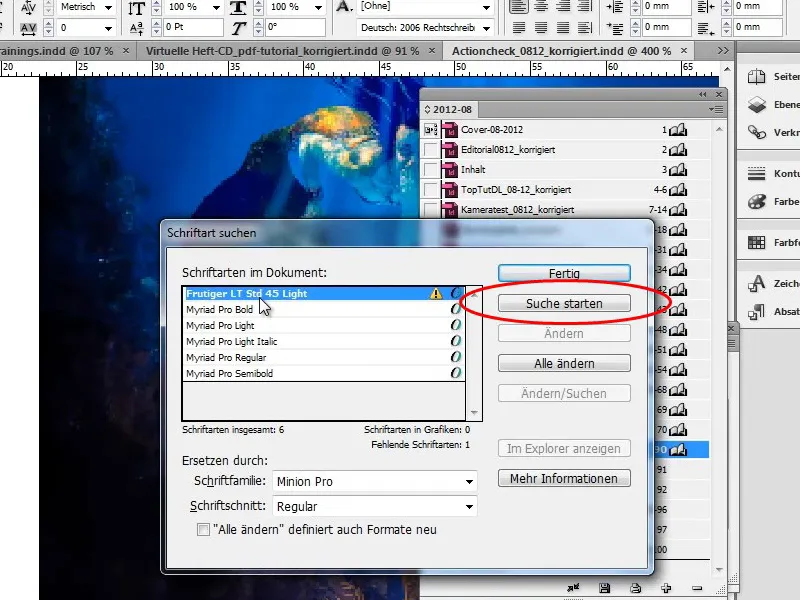
Passaggio 31
Soprattutto per le immagini è importante che l'immagine originale sia disponibile, poiché solo in questo caso le immagini verranno esportate in alta qualità nel PDF. Altrimenti verrà esportata solo la risoluzione più bassa dell'anteprima. Quindi assicuratevi che tutte le immagini siano presenti.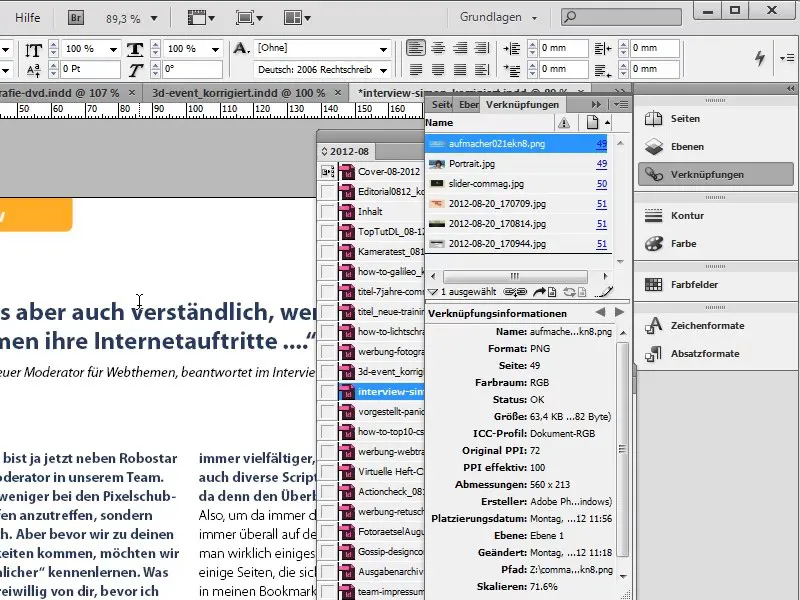
Passaggio 32
Alternativamente potete anche incorporare le immagini nel documento. Per farlo andate su Collegamenti e potete incorporare i collegamenti, cioè le immagini collegate, nel documento tramite il Menu contestuale (tasto destro del mouse). Tuttavia il file completo diventerà notevolmente più grande.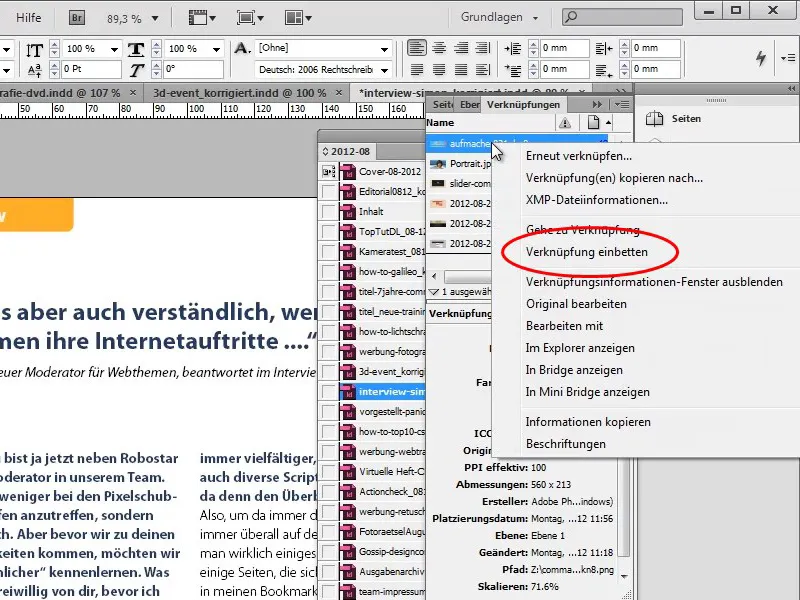
Passaggio 33
Il processo può essere annullato in qualsiasi momento attraverso Collegamenti<Annulla incorporamento dei collegamenti, se ad esempio volete modificare nuovamente un'immagine.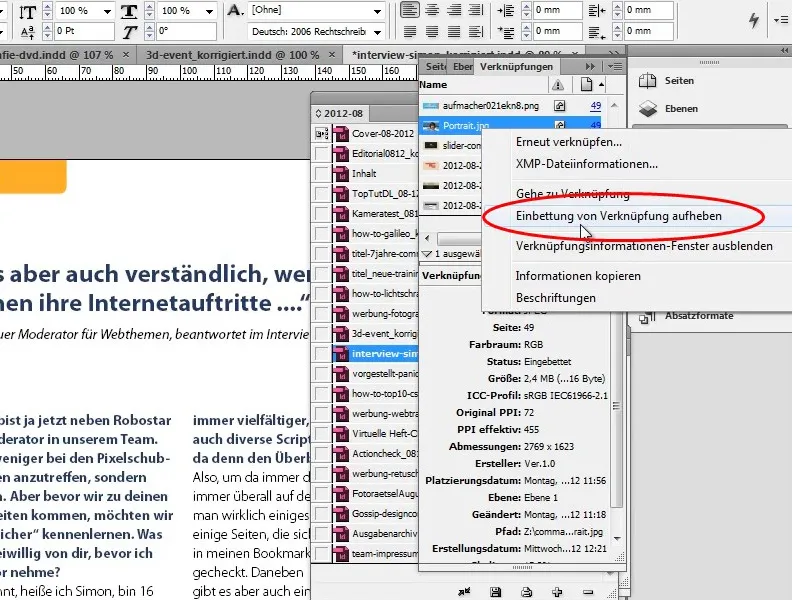
Nella seconda parte della serie di tutorial entreremo nei dettagli. Ricreeremo completamente la copertina, ricreeremo l'indice e ristruttureremo l'intervista.

