Dico solo: script.
Ma ora per favore non spegnete! Non diventerà troppo teorico. Voglio mostrarvi in breve e conciso quanto possano essere davvero cool gli script. Con questi piccoli snippet di codice si può ottenere molto senza dover saper fare tutto da soli. Basta sapere dove trovarli o come adattarli un po'.
Ve lo mostro subito.
Passo 1
Prima di tutto bisogna chiamare gli script. Apro un nuovo documento, lascio i valori predefiniti e poi vado su Finestra>Utility>Script.
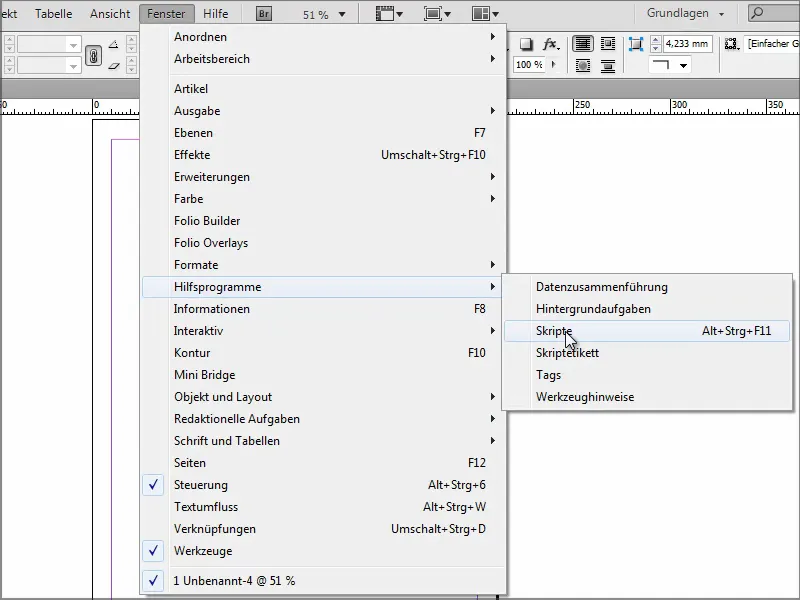
Passo 2
Lì ho tutti i miei script. InDesign fornisce alcuni esempi che si possono provare. Ci sono quelli molto semplici, ad esempio un effetto neon.
Ma per farlo funzionare, devo prima creare un oggetto su cui applicare lo script. Trascino rapidamente un'ellisse, torno su Script e faccio doppio clic su Neon.
Subito ottengo una finestra in cui posso fare delle impostazioni. Clicco su OK e ottengo l'effetto pensato dall'autore.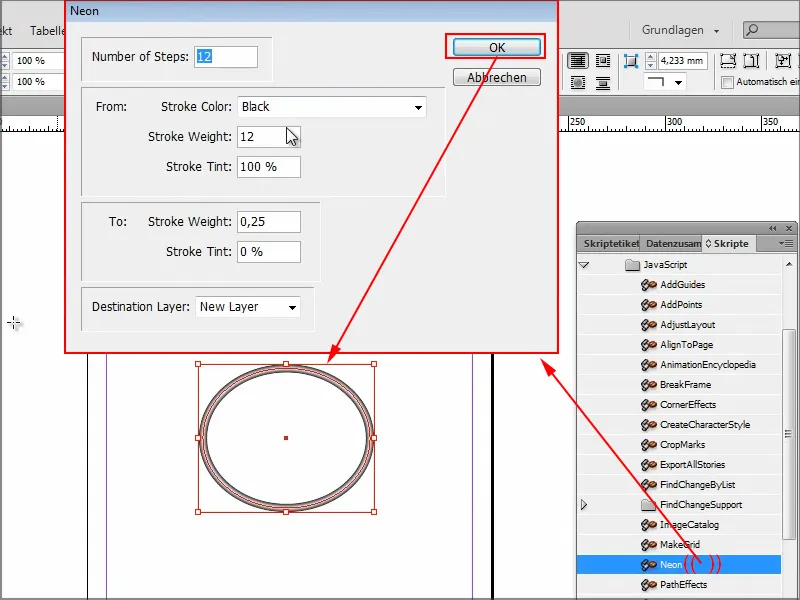
Ma questo non è ancora davvero cool.
Passo 4
Mi sono documentato un po' e ho raccolto le mie top 3 degli script più pratici. Naturalmente ce ne sono migliaia di altri, ma per questo tutorial è sufficiente.
Si può già vedere qui il utente. Ho inserito i miei script personalizzati qui.
Potete crearli voi stessi nel vostro gestore di file o semplicemente copiarli qui. Per me, è nel drive C di Windows con un percorso lunghissimo nella cartella "Pannello script". Lì sono i miei tre script.
Se faccio doppio clic su uno, a volte è solo una singola riga.
Questa singola riga mi permette di chiudere tutti i miei documenti aperti senza salvare. A volte è molto pratico se ho molti documenti aperti contemporaneamente, perché volevo solo controllare velocemente in vari posti. Forse ho spostato qualcosa da qualche parte e InDesign vuole già salvare. È fastidioso se ho 20 o 30 documenti aperti.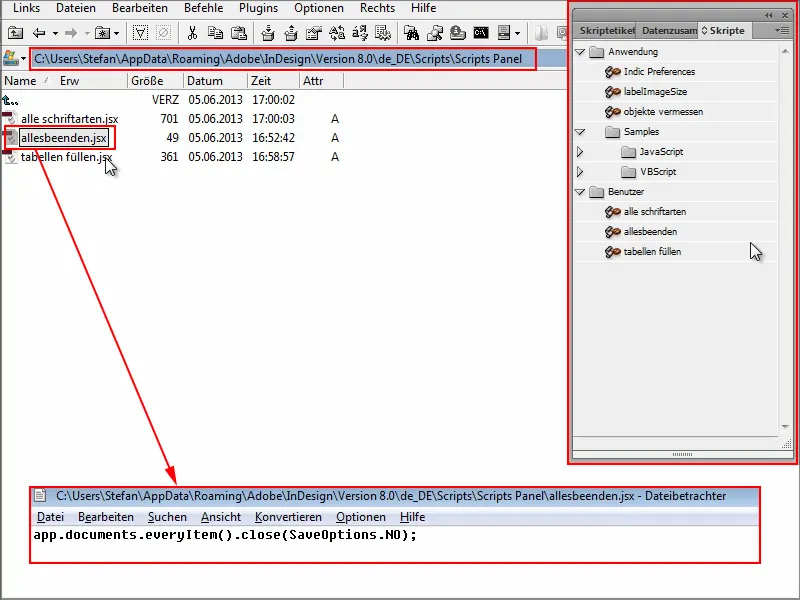
Passo 5
Ora apro alcuni documenti per mostrarvelo. Faccio qualcosa al loro interno e poi non ho voglia di salvare.
Prima di cliccare su x per chiudere ogni documento singolarmente, prendo lo script chiudi tutto e faccio doppio clic - e come potete vedere, tutti i documenti vengono chiusi. Senza chiedermi se voglio salvare. Perfetto. Esattamente ciò che volevo.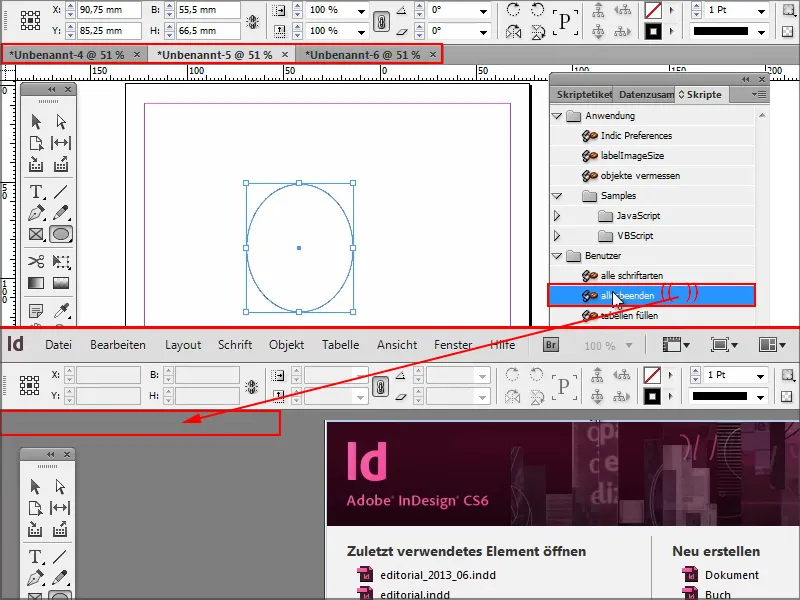
Passo 6
Un altro script che trovo molto pratico mi permette di riempire automaticamente le celle delle tabelle.
Apro un documento e inserisco un tavolo di prova. Supponiamo che io voglia avere lo stesso valore in ogni cella, dovrei scriverlo una volta, quindi copiarlo e incollarlo in ogni cella o riga singolarmente.
Con questo piccolo script riempimento tabella è molto più veloce.
Clicco due volte e scrivo ciò che desidero nelle celle. In questo caso, voglio il mio nome.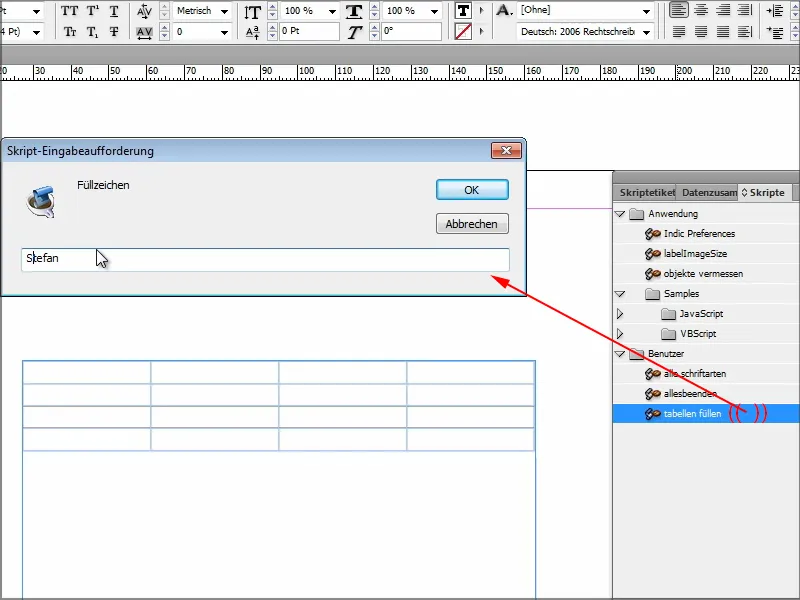
Appena confermo con OK, le celle vengono riempite come desidero. Qui con il mio nome, o con qualsiasi altro testo che inserirete.
Diamo un'occhiata anche allo script: solo poche righe di codice, non è così difficile. Può essere così semplice.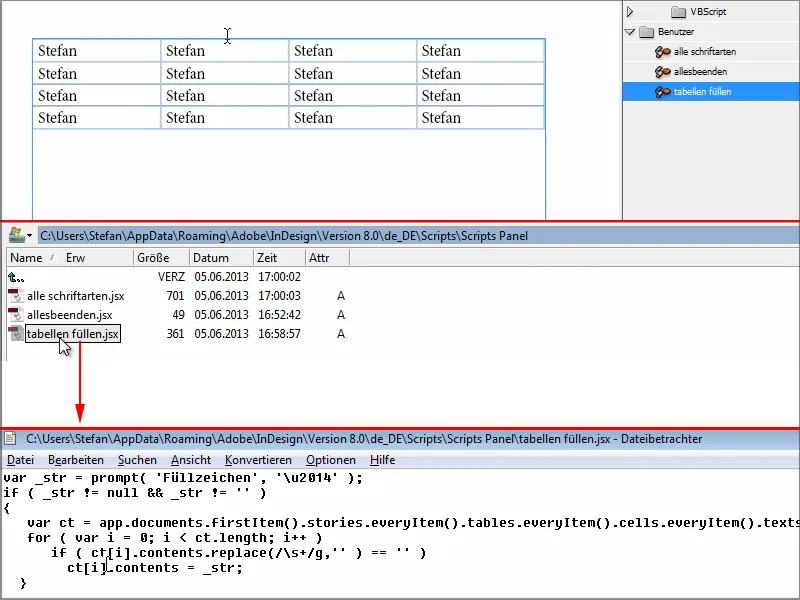
Passo 7
Lo script numero 3 mi mostra tutti i font che ho usato in un documento.
Faccio un esempio qui e uso Arial per una cella, Cambria per un'altra, ecc. E poi voglio sapere esattamente quali font ho usato nel documento.
Facendo doppio clic su lo script tutti i font si apre un documento in cui vengono elencati tutti i font utilizzati.
E anche questo script voglio analizzarlo. Sono i frammenti di codice che ne sono responsabili. Non così tanto, vero? Se ci si impegna un po', si potrebbe anche modificarlo o capire cosa fanno gli script e quale riga di codice è responsabile di cosa.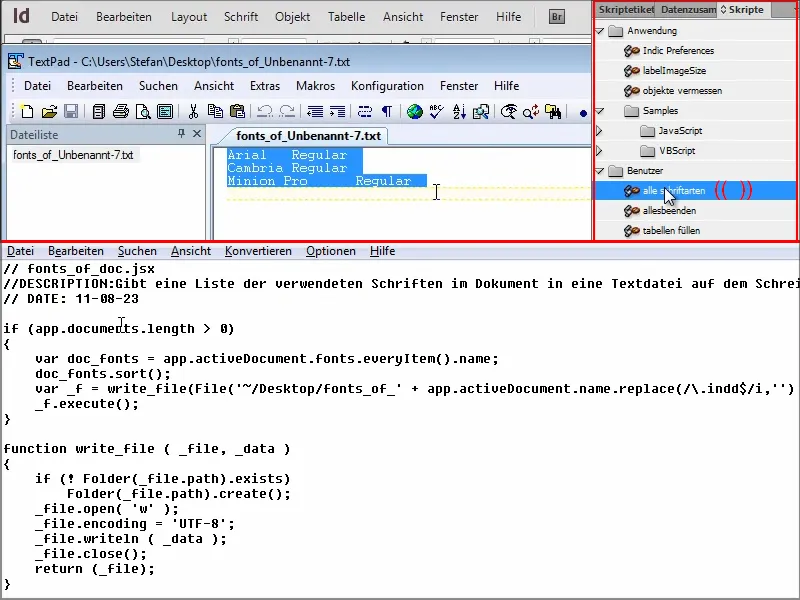
Naturalmente si potrebbe esportare o confezionare l'intero documento, in modo da copiare tutti i font nella cartella e leggerli da lì. Ma ci vuole troppo tempo. Con lo script è molto più veloce.
Passaggio 8
Se volete avere ulteriori script, vi consiglio il sito indesign.hilfdirselbst.ch.
Lì troverete informazioni su come installare gli script. E sulla destra ci sono le categorie degli script.
Ad esempio, se clicco sulla categoria Testo, …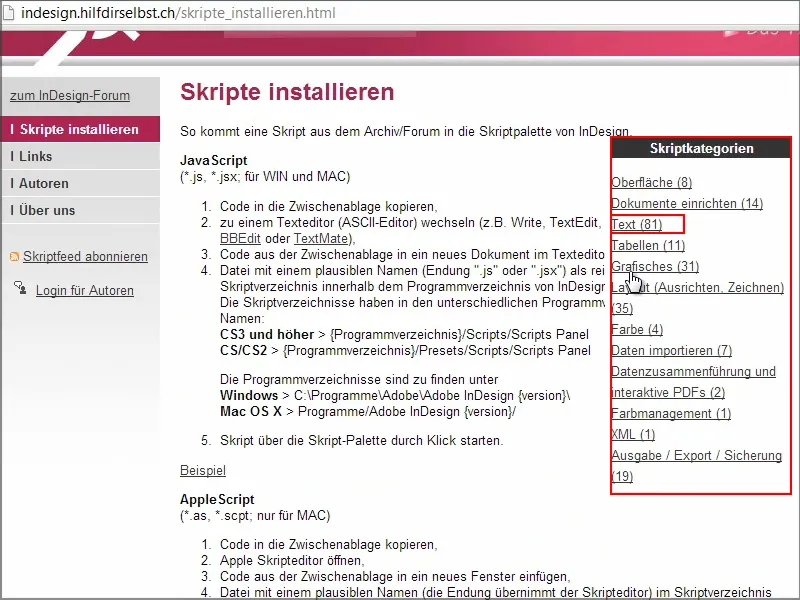
… vengono elencati molti script e nella maggior parte dei casi il codice è incluso.
Per esempio, se scelgo e clicco su "Cerca il testo selezionato premendo un tasto", ottengo subito il codice necessario.
Lo copio e mi assicuro di non dimenticare l'ultima iterazione.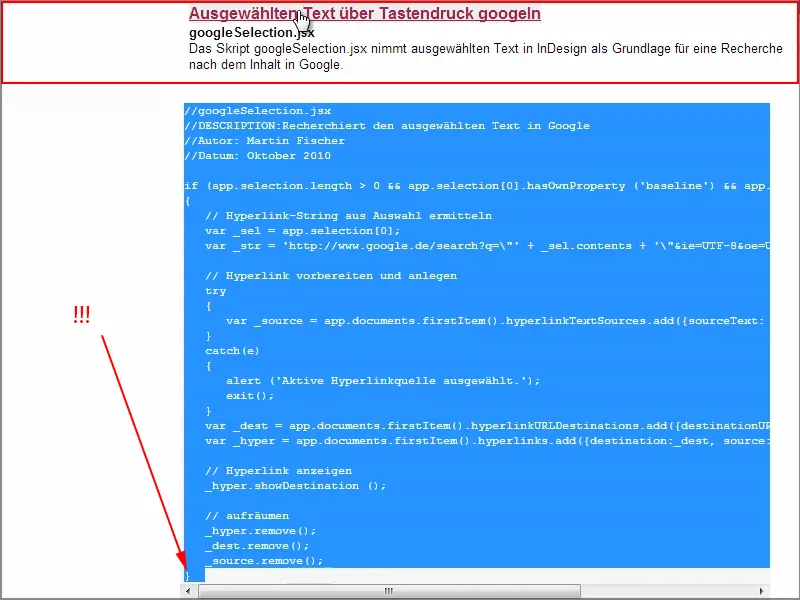
Poi creo un nuovo documento di testo nel pannello Script …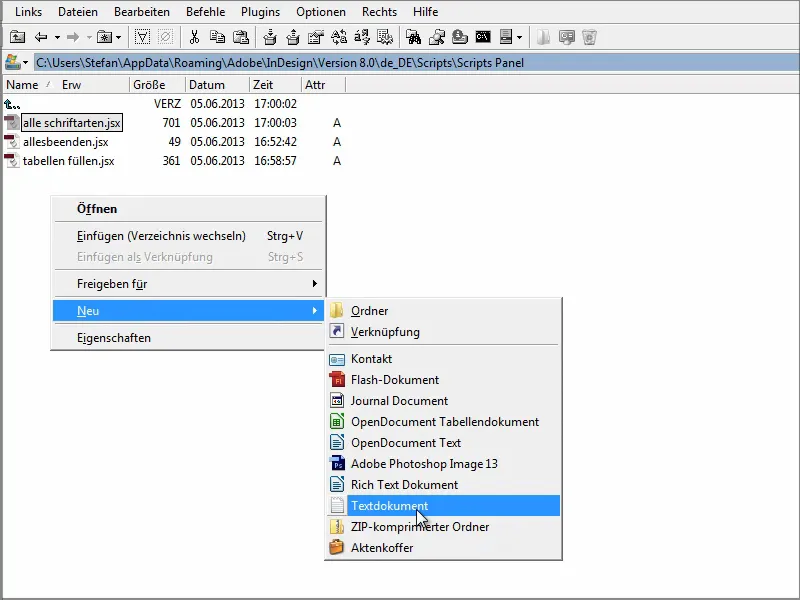
… e inserisco il codice qui. Chiudo il documento e lo rinomino in "google.jsx" in seguito.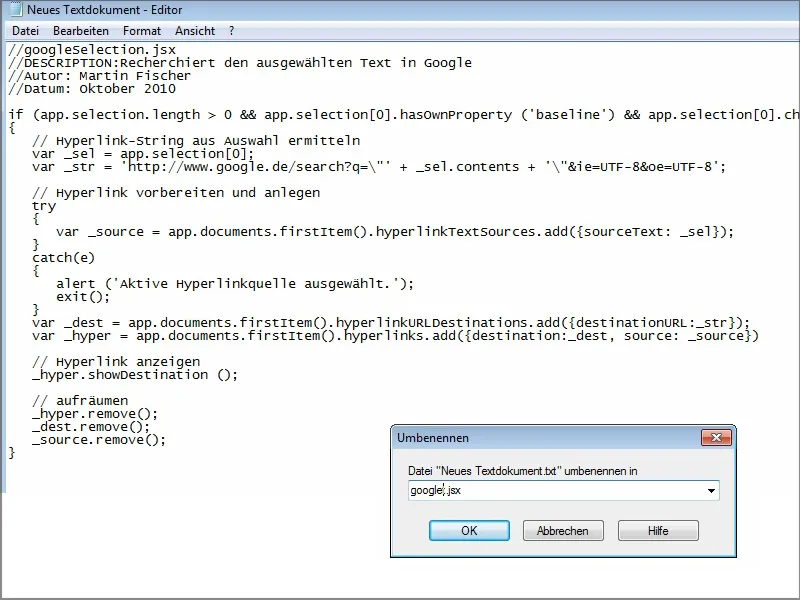
In questo modo lo script è automaticamente incluso qui.
Se ora scrivo "PSD-Tutorials.de" in un campo di testo e poi faccio doppio clic sullo script "google", verrà immediatamente aperto il risultato corrispondente della ricerca su Google.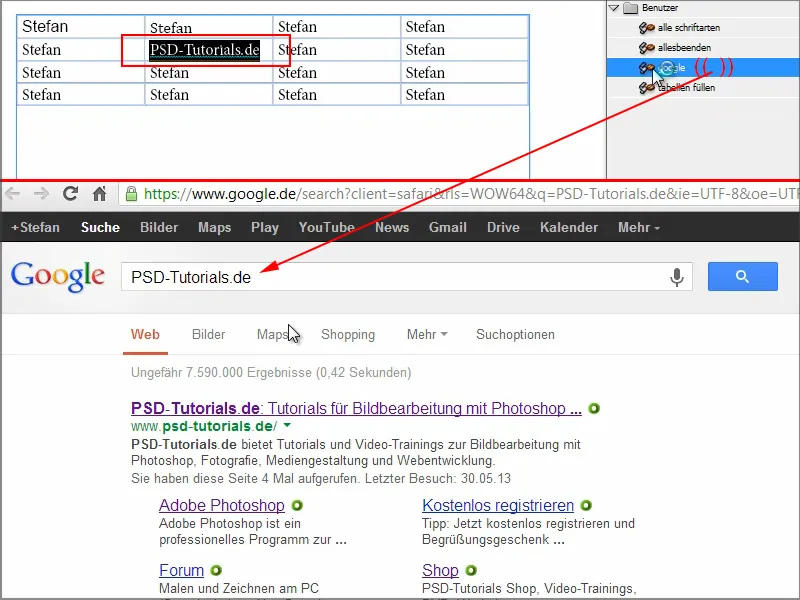
Magari nel mio testo ho delle parole di cui non ricordo esattamente il significato. In questi casi posso cercare velocemente su Google con questo script.
Il sito Hilfdirselbst.ch lo consiglio davvero molto. Alcuni script sono accessibili solo per i membri premium, ma altri sono disponibili gratuitamente. Potete anche cercare gli script direttamente su Google. Non devono per forza essere noiosi e complicati, perché ci sono davvero molti script pronti da adattare leggermente o da utilizzare direttamente.
E poi si apprezza avere nuove funzionalità che InDesign altrimenti non offre.
Spero di aver reso il lavoro con gli script un po' più interessante per voi, e vi auguro tanto divertimento con gli script!


