Non posso assolutamente nascondervi questo plug-in, perché prima o poi avrete bisogno di un calendario per InDesign. Ci sono varie modelli e poi l'anno è finito e si ricomincia da capo la ricerca e bisogna cambiare tutto manualmente. È troppo complicato!
Passaggio 1
È più semplice se entrate nella categoria InDesign Exchange di Adobe. Ci sono modelli, alcuni dei quali sono piuttosto vecchi, ma non fa nulla.
Andate su Staff Picks …
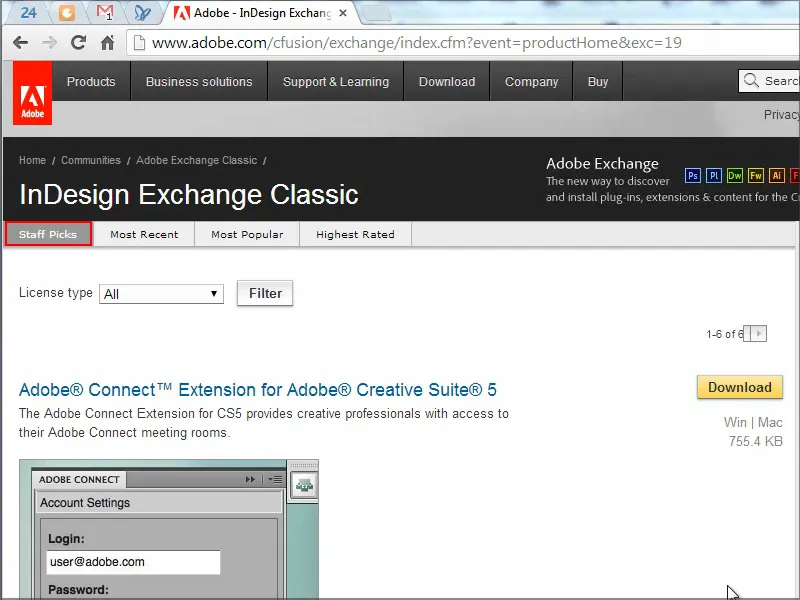
… e troverete il Calendar Wizard. È del 2006, ma non fa nulla. Cliccatelo e scaricatelo.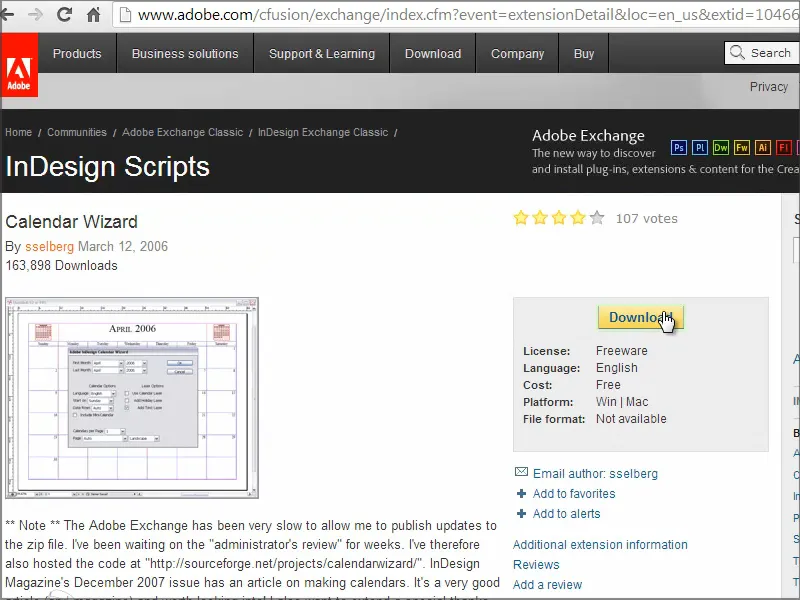
Passaggio 2
Successivamente copiate l'intera cartella nella vostra directory degli script..webp?tutkfid=91202)
Passaggio 3
In InDesign andate su Script. Vedrete che ci sono già vari script. Nella sezione Utente c'è il Calendar Wizard.
È esattamente quello di cui ho bisogno. Ci clicco due volte ….webp?tutkfid=91203)
… e otterremo subito una finestra enorme con migliaia di opzioni …
Passaggio 4
Potete impostare quando inizia il primo mese - iniziamo classicamente con gennaio e andiamo fino a dicembre. Poi potete impostare l'anno e vedrete nel menu a discesa che c'è ancora molta capacità disponibile - va fino al 2034.
La lingua deve essere il tedesco (Language: German) e lasciamo che la settimana inizi il lunedì (Start on: Monday).
Puoi anche impostare se desideri un livello extra per il testo (Add Text Layer) e poi vorresti anche un livello separato per le vacanze (Add Holiday Layer). Il problema con le vacanze è che devi specificare da dove dovrebbero provenire le informazioni sulle vacanze. Ci sono già vari file responsabili delle vacanze. Scelgo il secondo From Custom Files. Ciò significa che dopo l'avvio del plug-in selezionerò io stesso il file che gestirà queste vacanze.
Inoltre potrei anche impostare che le vacanze e le domeniche siano evidenziate (Highlight Sundays, Highlight Holidays), e che si desidera un mini calendario (Include Mini-Calendar) sopra al calendario ecc.
Lascio tutto così com'è e confermo con OK.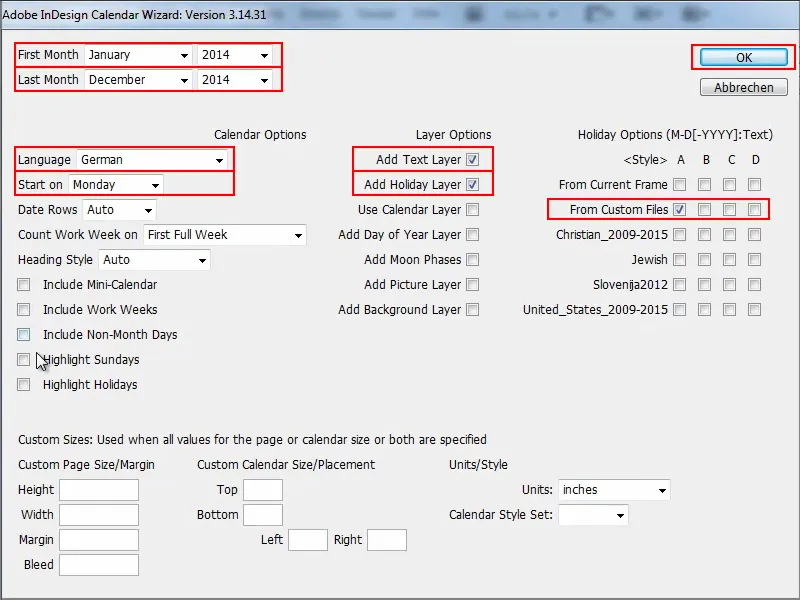
Passaggio 5
Poi vi chiederà dove si trova il file del calendario.
Vado nella directory, Pannello degli Script>Calendar Wizard, e trovo vari file. Entro nella cartella extraHolidays e prendo il file German.holidays.
Inserisco il file o il percorso sotto Nome del file, confermo con OK, e lo script verrà eseguito.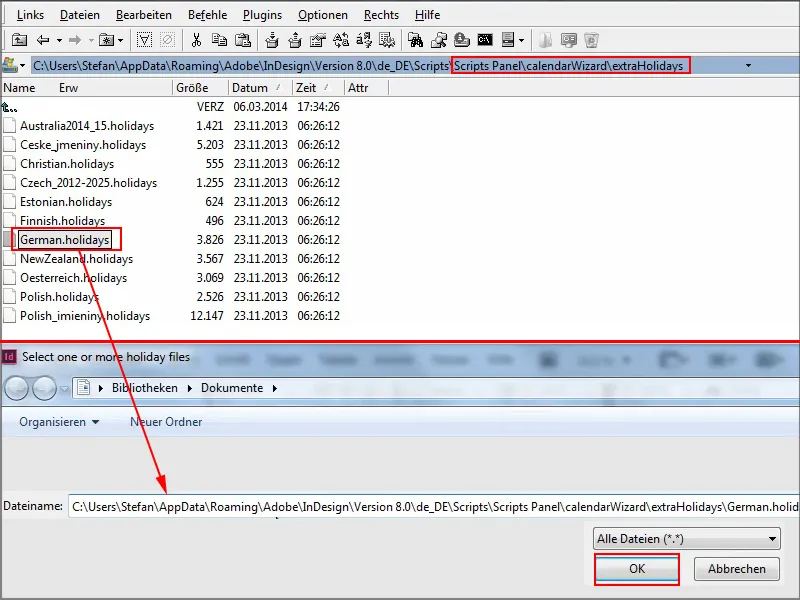
Passaggio 6
Ora ci vorrà un po' prima che impagini mese per mese, controlli il file e trovi le vacanze.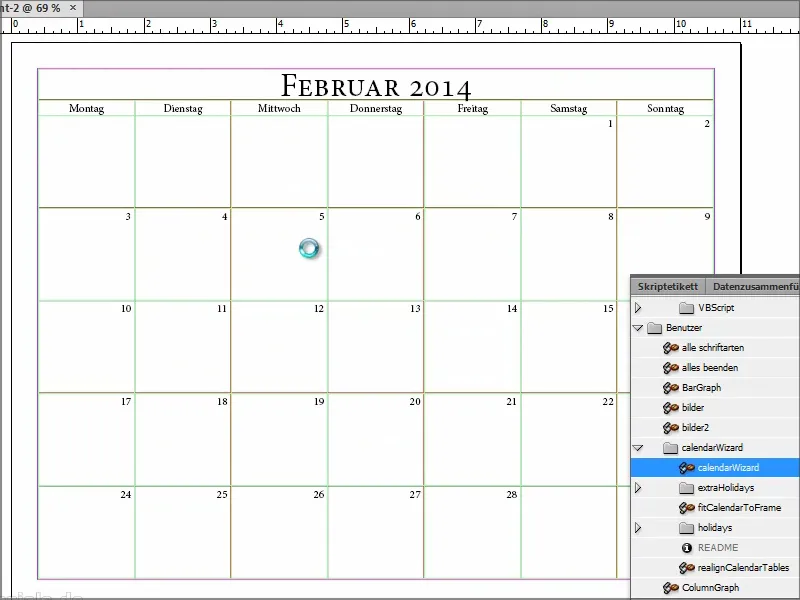
Ma mentre lo script è in esecuzione, posso dare un'occhiata al file …
Vedrete che sono elencati tutti i giorni, quando è Natale, Ognissanti, ecc.
Il problema è che arriva solo fino al 2015. Forse bisognerebbe prendersi la briga di aggiornare manualmente il file per avere le informazioni aggiornate anche per il 2016 e il 2017.
Ma per il 2014 e il 2015 va tutto bene e solo successivamente diventa problematico. Ma forse c'è qualcuno che aggiorna o aiuta con il file.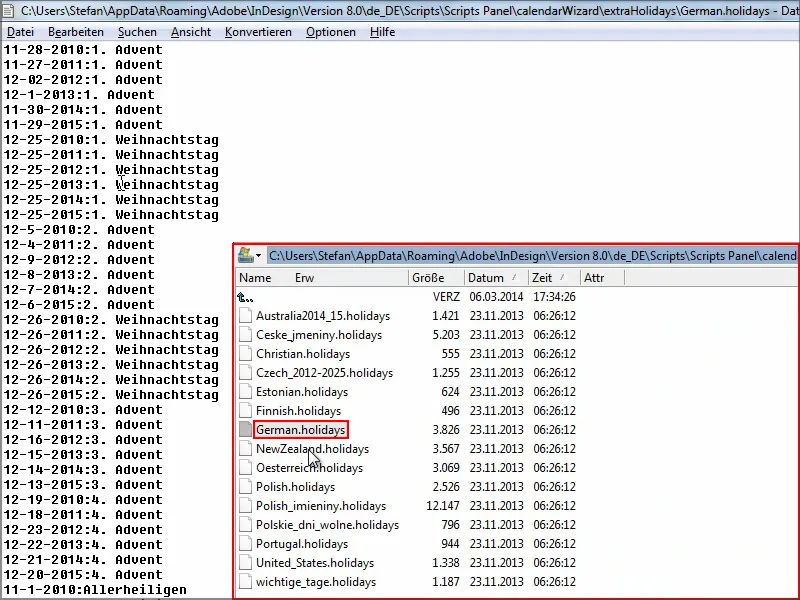
Intanto il calendario arriva fino a dicembre. Dipenderà dalla velocità del computer, ma in genere è abbastanza veloce.
La cosa positiva è: si vede in basso a sinistra che ogni foglio del calendario è impostato su una nuova pagina. È veramente fantastico. Anche il fatto che sia disponibile in diverse lingue e che si possa definire il layout stesso. Avete la possibilità di creare formati di caratteri, tabelle o celle pertinenti, in modo che il calendario sia personalizzato.
Vado nella visualizzazione normale e si vede bene quando è Natale quest'anno: cade di mercoledì.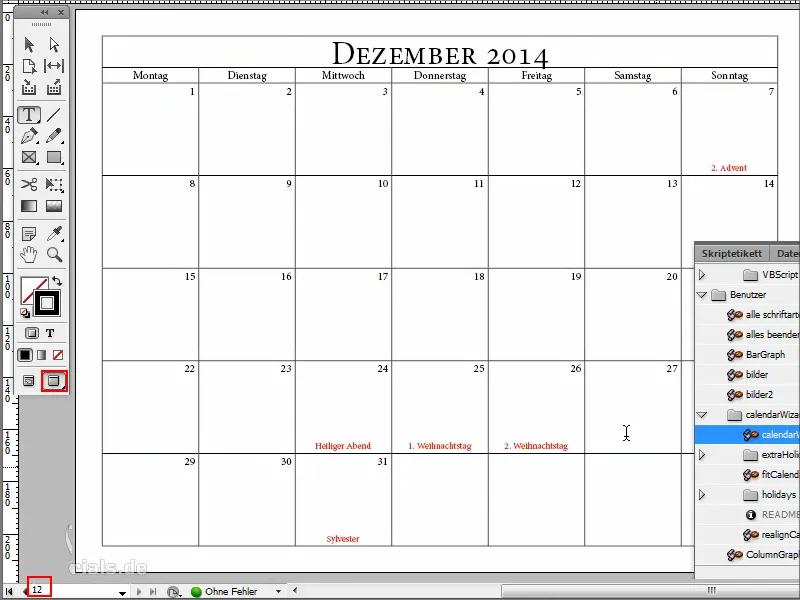
Poi vado su F7 nel pannello Strati.
Vedrete che le vacanze sono state create su un livello separato e tutto è stato inserito correttamente.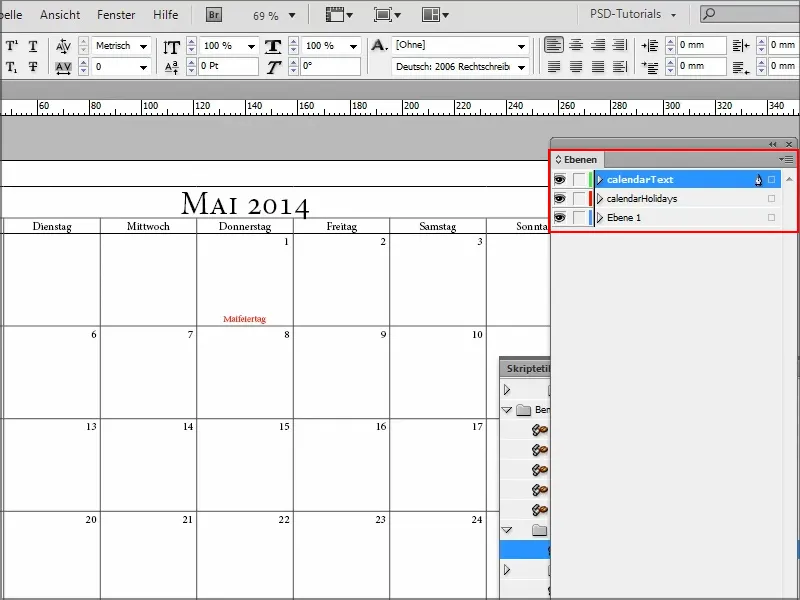
Passo 7
Se non mi piace il colore rosso durante le vacanze, vado nelle Impostazioni di paragrafo e posso modificare l'impostazione di paragrafo "cal_holidayA"..webp?tutkfid=91210)
Qui posso impostare il colore Carattere a verde e visualizzare l'Anteprima..webp?tutkfid=91211)
È fantastico che siano stati creati anche stili di carattere e di paragrafo, così posso modificare tutto velocemente.
Passo 8
Anche qui posso cambiare il tipo di carattere e vedere subito l'effetto sul documento.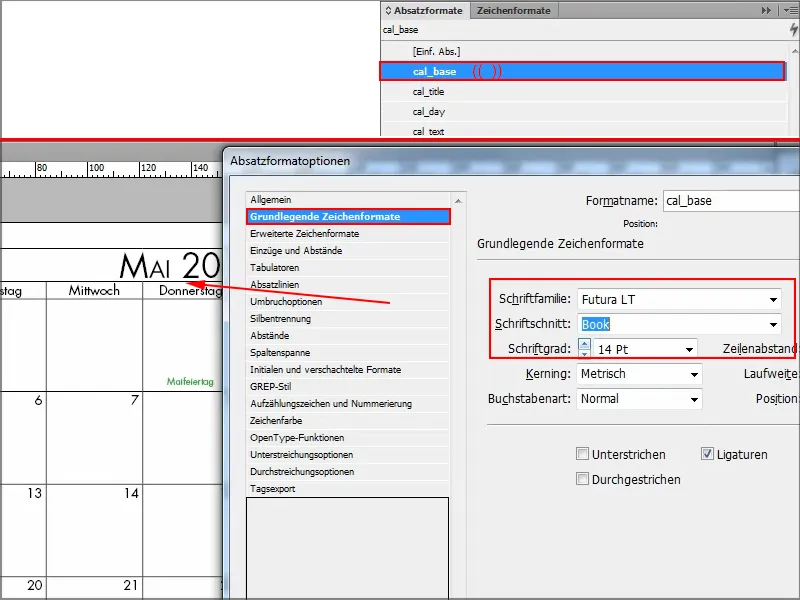
Passo 9
Apro un nuovo documento e posso eseguire lo script di nuovo e provare qualcos'altro.
Vado su Script e apro "CalendarWizard".
Quindi voglio solo due mesi, che la settimana inizi con lunedì e il tutto in tedesco. Senza festività, ma con minicalendario, e clicco semplicemente su tutto.
Confermo con OK e vediamo cosa succede..webp?tutkfid=91213)
Passo 10
Ora si può vedere che vengono inseriti piccoli minicalendari qui sopra: a sinistra per il mese precedente, a destra per il successivo.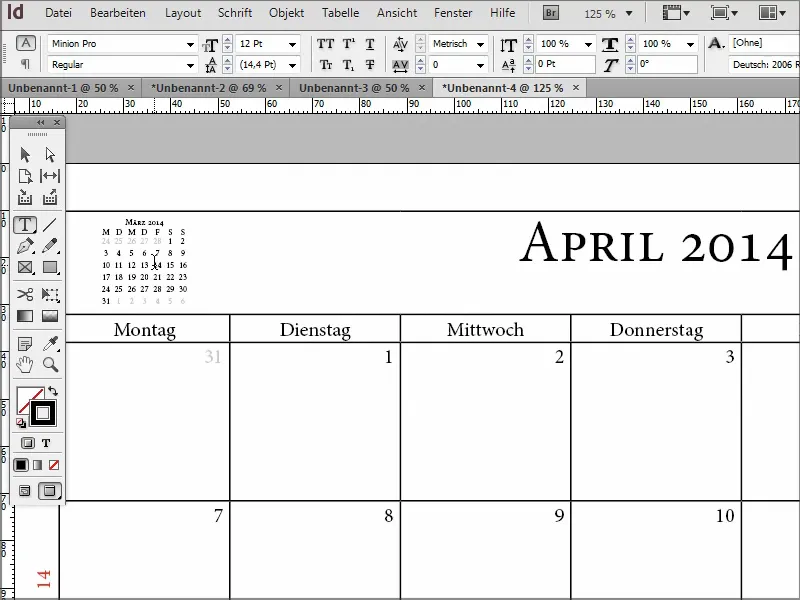
Quindi se avete bisogno di un calendario, non è necessario scaricare un modello e aver paura ogni anno, potete crearlo voi stessi con questo script.
Ci sono anche altri script relativi al calendario, per personalizzarlo ulteriormente. Quindi: raccomandazione chiara!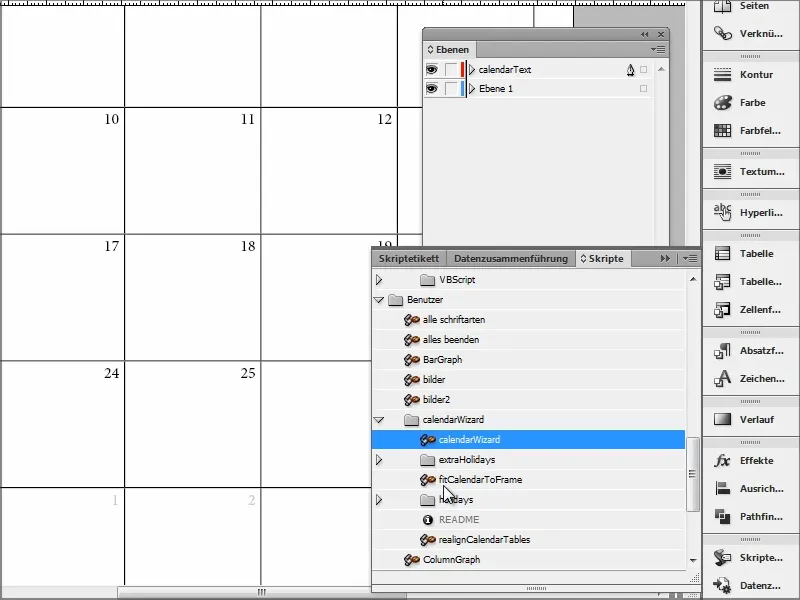
Spero che questo tutorial vi sia di aiuto e ci vediamo al prossimo consiglio.


