Passaggio 1
In questo tutorial ti mostrerò come puoi integrare ulteriormente uno scatto estivo caldo e morbido con un effetto bokeh artificiale.
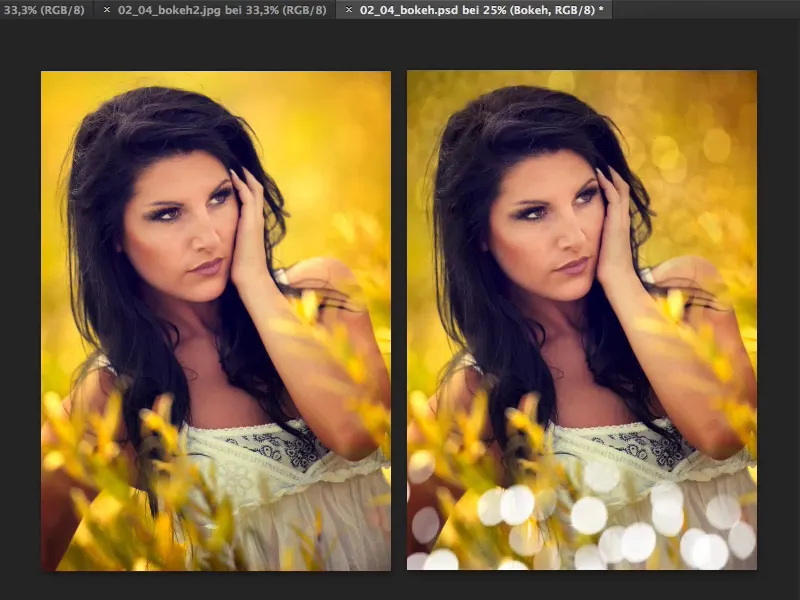
Passaggio 2
Tutto ciò di cui hai bisogno sono immagini originali di bokeh. Naturalmente potresti creare i tuoi cerchi in Photoshop, ma con le tipiche aberrazioni cromatiche ai margini e tutti quei colori, ci vorrebbe molto tempo.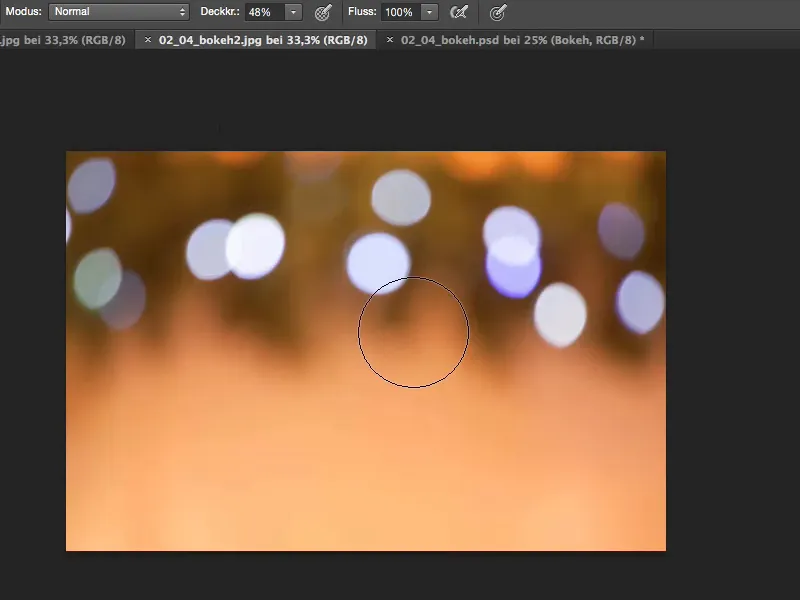
Passaggio 3
Pertanto: È meglio uscire, impostare l'obiettivo su apertura massima, mettere a fuoco manualmente e sfocare completamente l'immagine in modo che rimangano solo le luci. In questo modo otterrai queste immagini di bokeh.
Un altro esempio sarebbe così: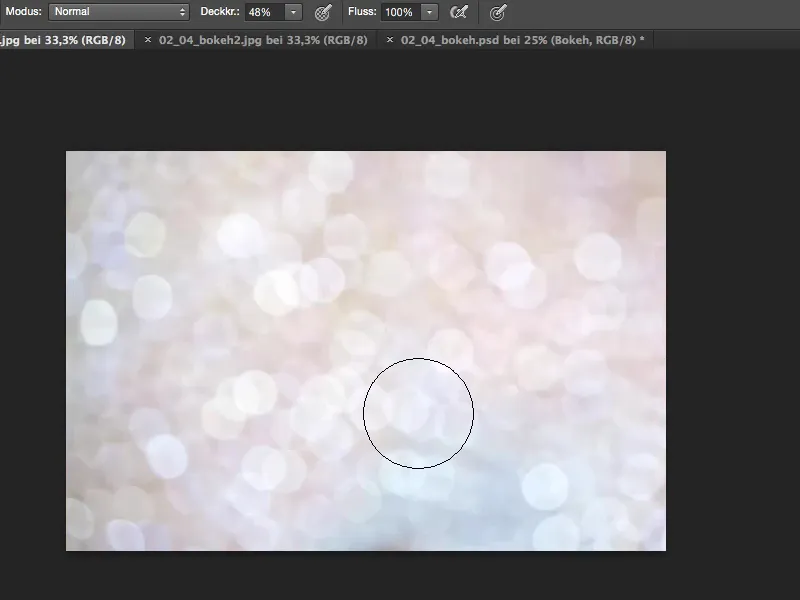
Anche gli spruzzi d'acqua fotografiati sfocati sono un'ottima scelta. Oppure durante il periodo natalizio magari alberi di Natale, luci - tutto ciò può essere utilizzato per creare un bokeh artificiale.
Passaggio 4
Sì, e ora trasciniamo questo file qui. Lo seleziono, chiudo subito il file …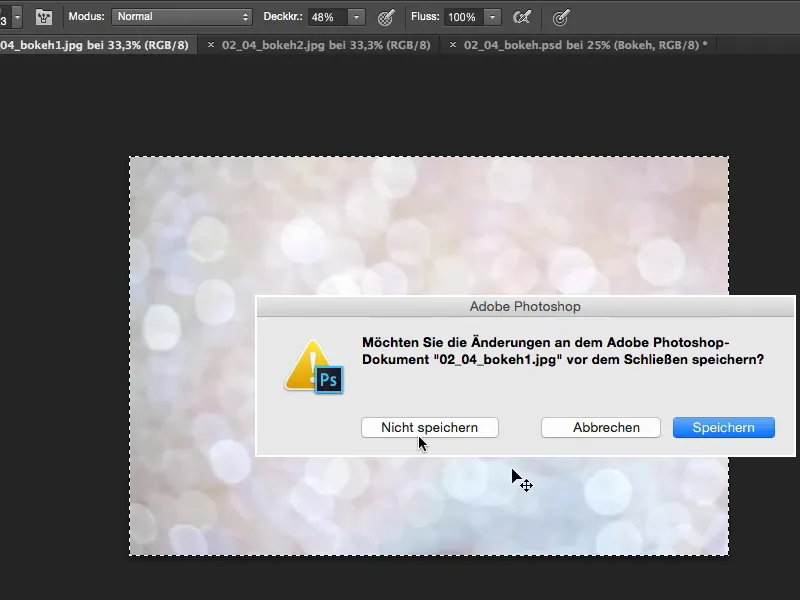
Passaggio 5
… e lo sovrapporremo allo sfondo.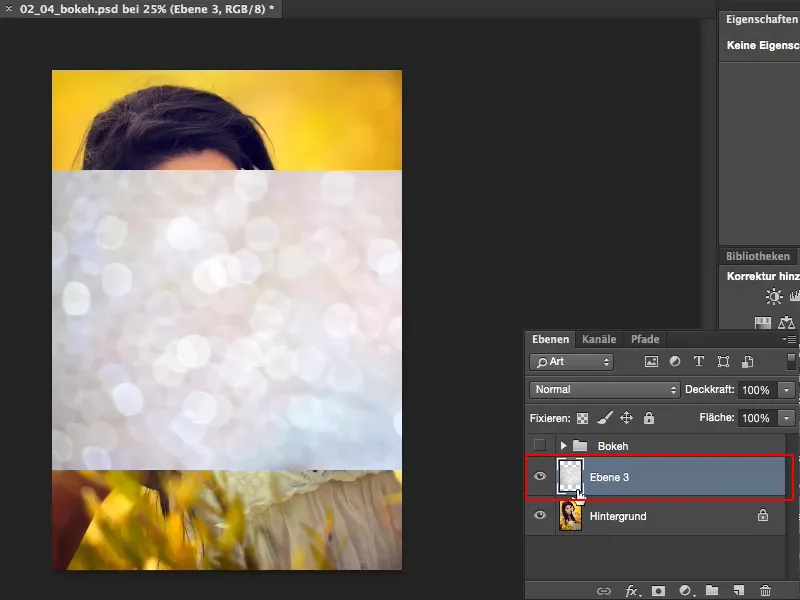
Passaggio 6
Ora ho due opzioni: effettuare un ritaglio, il che richiederebbe un po' di tempo per questo tutorial, ma posso sempre fare due o tre cose: di solito controllo la modalità di livello Moltiplicazione negativa. Questo non aiuta in questo caso perché il file è già molto luminoso di per sé.
Controllo Sovrapponi; sembra già abbastanza carino, ma con file luminosi di solito la modalità di livello Moltiplicazione è quella che funziona meglio.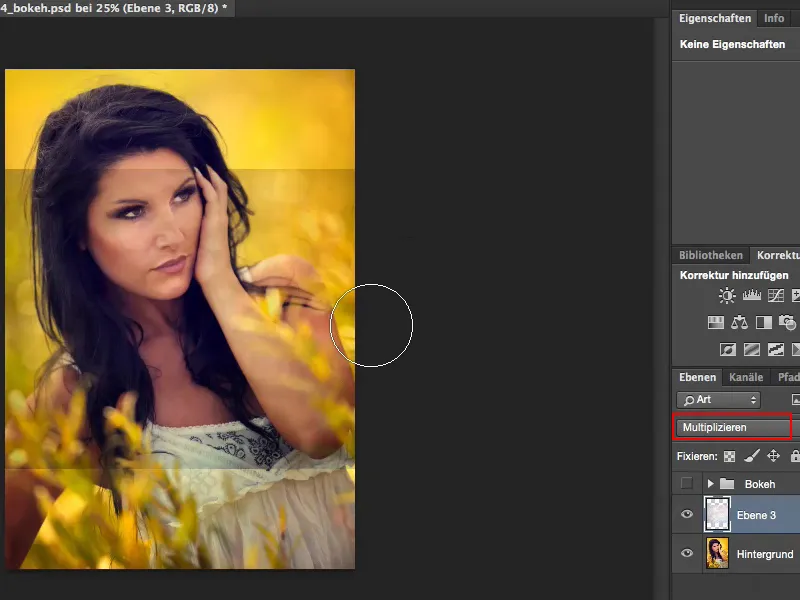
Passaggio 7
Con lo strumento Sposta posiziono il tutto nell'immagine come mi piace. E ora posso anche menzionare un Correzione tonale (Immagine>Correzioni>Correzione tonale) e provare ad estrarre un po' più di dettagli dall'ombra …
… e aumento la luminosità qui (1), rendo più luminose le luci (2) …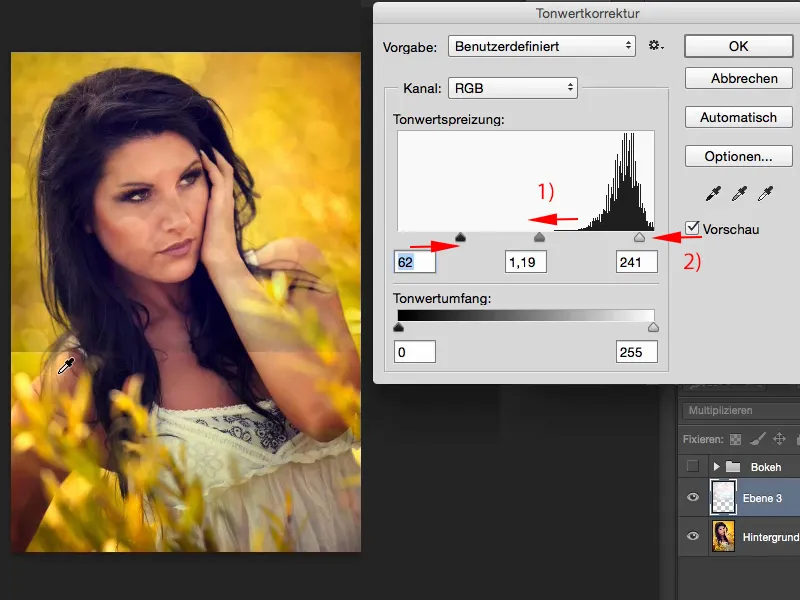
Passaggio 8
Devo correggere il margine inferiore qui. Per farlo, creo una maschera, passo allo strumento Pennello, non al 100% di opacità, altrimenti sembrerebbe strano se eliminassi tutto qui, naturalmente al 100% lo farei solo sul soggetto, che non ha bisogno di un bokeh, …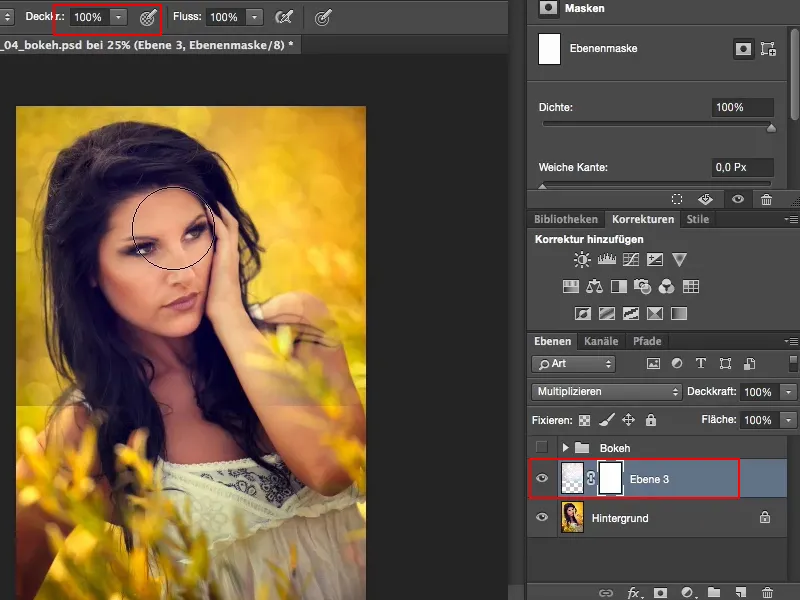
Passaggio 9
… e intorno, per creare una transizione morbida, riduco gradualmente l'opacità a circa il 50%, e dipingo sopra finché non si integra armoniosamente nell'immagine.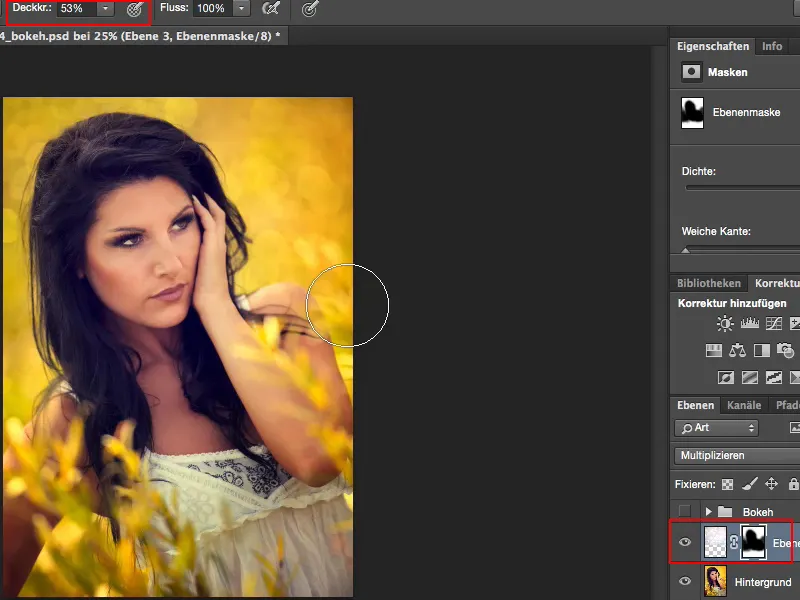
Passaggio 10
Se l'effetto è un po' debole, puoi duplicare il livello e quindi regolare l'Opacità successivamente. Io imposto il secondo livello a circa il 50%, penso che sia abbastanza buono così.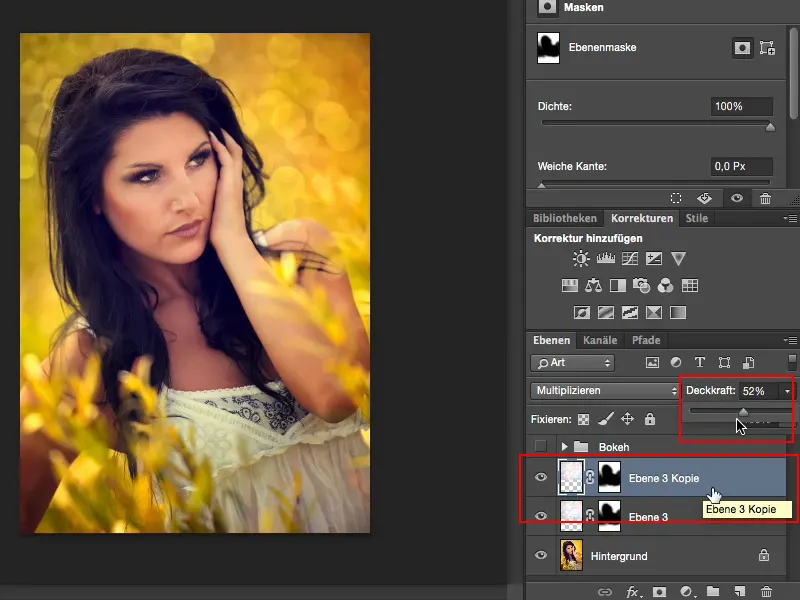
Passaggio 11
E ora vorrei aggiungere un po' di bokeh in primo piano qui. Prendo il prossimo file e lo sovrapporrò di nuovo.
Devo adattare di dimensioni (1) tramite Trasforma libero …
È perfetto così. Non mi serve l'area di colore qui sotto (2), quel marrone-beige, preferirei averlo così (3) …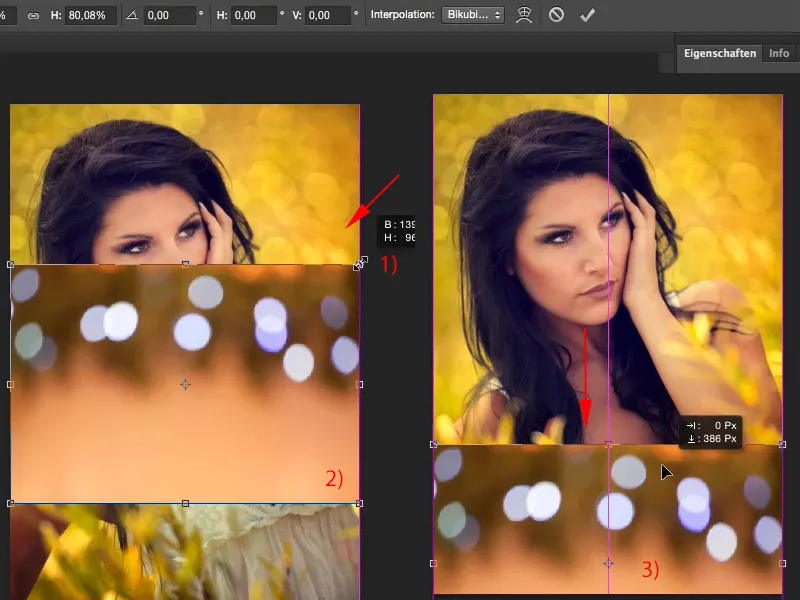
Passaggio 12
Ora voglio conservare solo le luci qui. E se voglio mostrare solo le luci, ho sempre bisogno della modalità di livello Moltiplicazione negativa (1).
E naturalmente ho bisogno di un'altra Correzione tonale (2), con la quale adatto un po' l'immagine …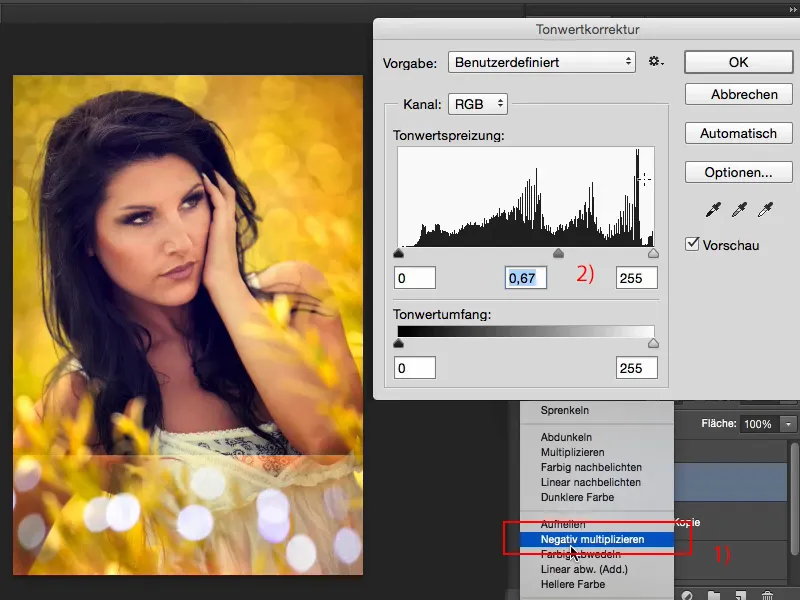
Passaggio 13
E vedete: tranne il bordo superiore, le luci restano immobili e io riprendo la mia maschera e spazzolo via questo (1).
Non fa nulla se vi capita di prendere un po' di bokeh per errore (2), in realtà sembra abbastanza naturale.
Posso anche togliere un po' di sotto, perché nessuno a cui mostrerete questo scatto capirà cosa è stato effettivamente fatto qui.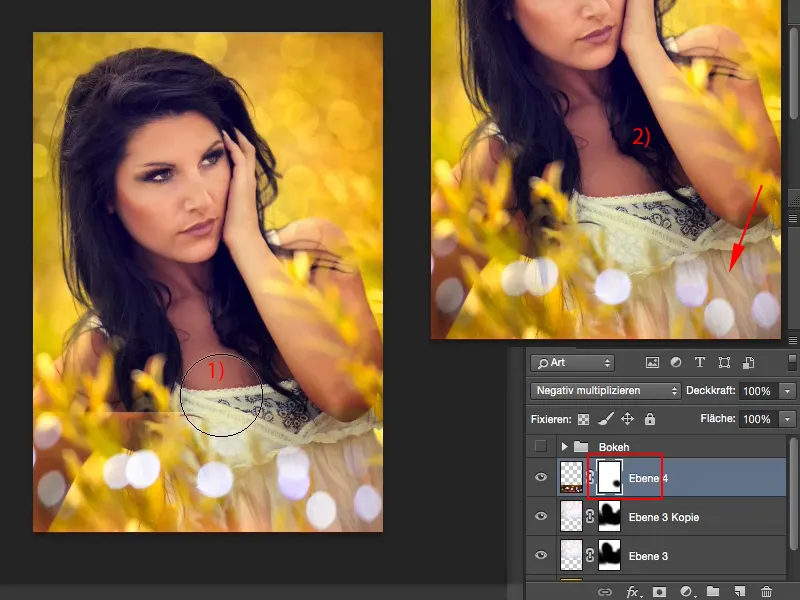
Passaggio 14
Ora qui c'è un po' poco, quindi duplico nuovamente il livello con Command/Strg+J e posso praticamente raddoppiare il tutto di nuovo tramite Trasformazione o Spostamento (1), e poiché è così bello, ancora una volta (2) …
… magari sopra aggiungo ancora un po' …
Posso anche ruotare … si adatta bene all'immagine se c'è ancora qualcosa che vola in alto qui …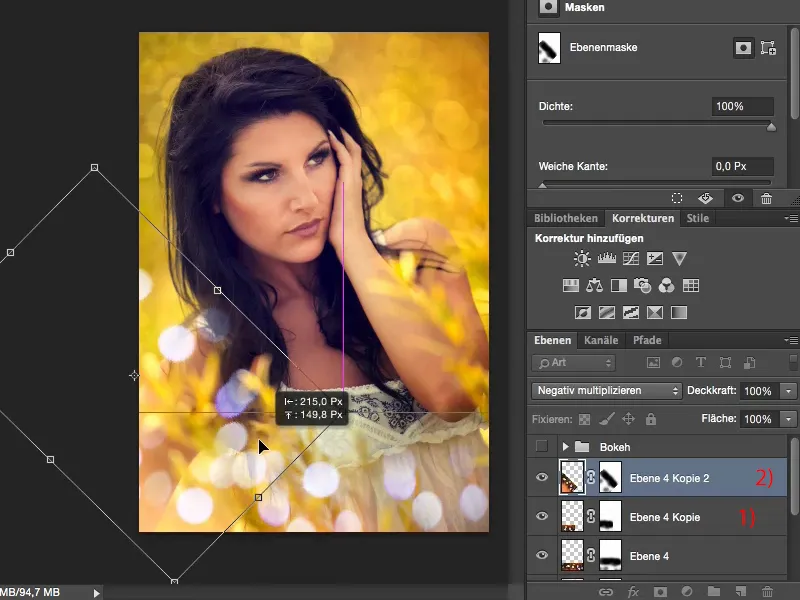
Passaggio 15
… sembra già piuttosto bello così.
Le transizioni sono già morbide, perché la maschera è naturalmente trasformata insieme. Tutto ruota.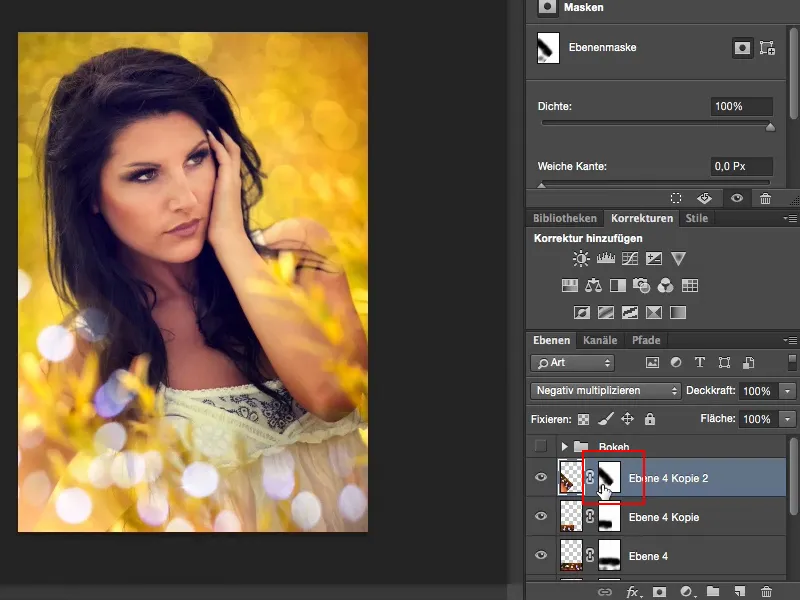
Sì, e in questo modo semplice potete ulteriormente valorizzare un bell'aspetto estivo e ottenere un effetto wow.


