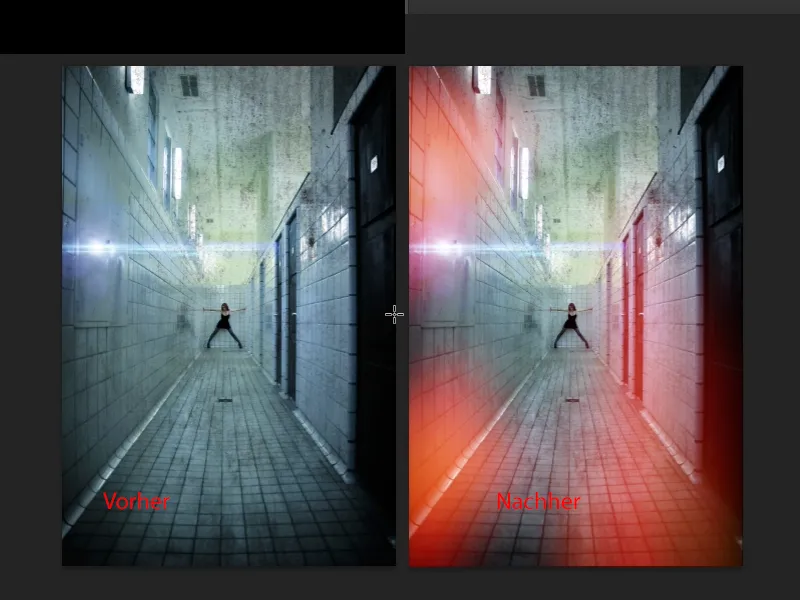In questo tutorial voglio mostrarti come puoi creare un look analogico antico. In realtà si tratta di un difetto dell'immagine, si tratta nello specifico delle cosiddette perdite di luce, delle lightleaks, degli squarci di luce. Ad esempio, apparirebbe così: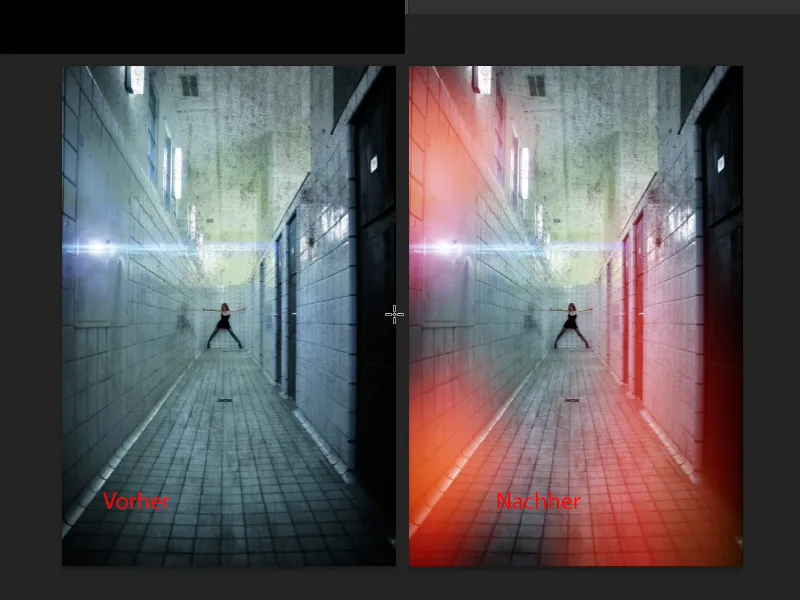
Ora, da dove viene effettivamente il termine? Risale all'era analogica, quando un tempo si sviluppavano correttamente le immagini ancora in camera oscura e si vedeva questo effetto sulle immagini, succedeva che in qualche parte della fotocamera ci fossero piccoli fori o fessure, delle imprecisioni nelle dimensioni e da qualche parte, non solo attraverso l'obiettivo, ma forse anche lateralmente, la luce si rifletteva. Molto minimamente, e questo faceva sì che alcune parti venissero esposte in modo diverso con una tonalità rossa, blu o verde e fossero molto appannate. L'immagine era rovinata e oggi, nel mondo pazzo, lo inseriamo artificialmente nelle nostre immagini per ottenere di nuovo questo look. Penso che sia un po' anche merito di questa generazione Web 2.0, che semplicemente adora questi look Instagram, questo sbiadito e questi effetti artificiali, e così ci siamo abituati di nuovo e diciamo: le Lightleaks sono cool. Se si considera che un tempo erano odiati e i fotografi se ne infastidivano, perché di solito dovevano buttare via l'obiettivo o la fotocamera, allora era davvero una cosa terribile.
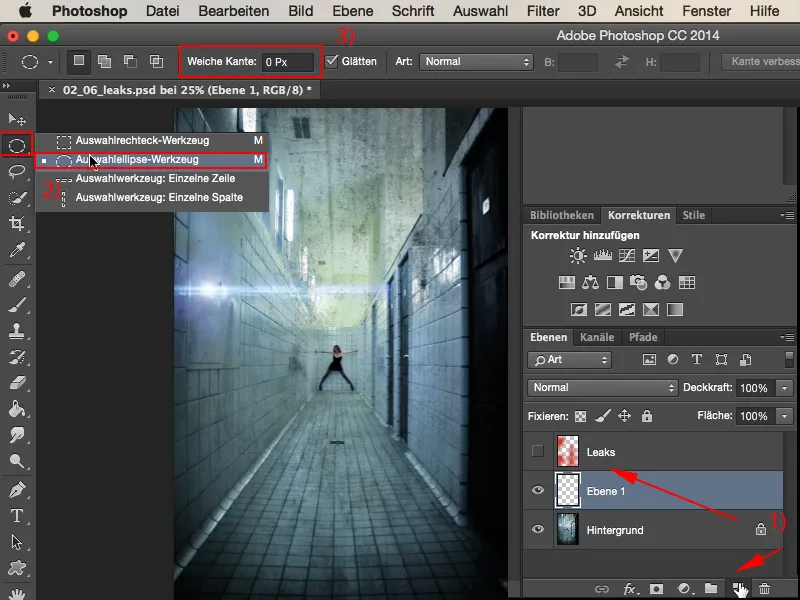
Questa sarebbe la prima selezione. Se voglio aggiungere ulteriori selezioni, questa opzione (1) non funziona. In tal caso, traccerei sempre una nuova selezione, sempre un nuovo cerchio, sempre un'ellisse nuova, quindi devo cambiare lo strumento qui, ovvero su Aggiungi (2).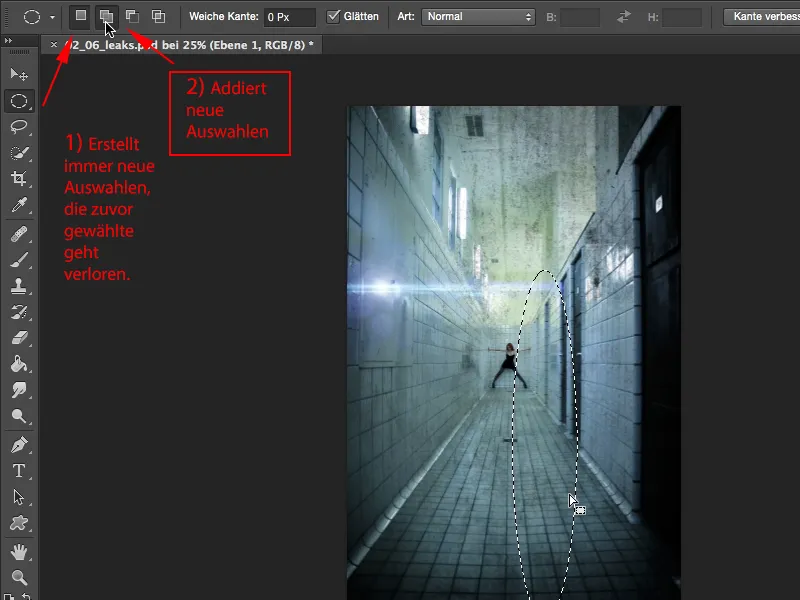
E ora posso creare un'ellisse sottile e poi un'altra, forse un po' più spessa, bombata, più alta, e di nuovo un'altra qui sul bordo destro e anche qui a sinistra lasciamo entrare un po' di luce, e forse qui in alto ancora così (1). Queste sono ora le selezioni che si sono sommate, e ora le riempirò semplicemente con il tasto Shift e F5 e le riempio qui con il Colore (2).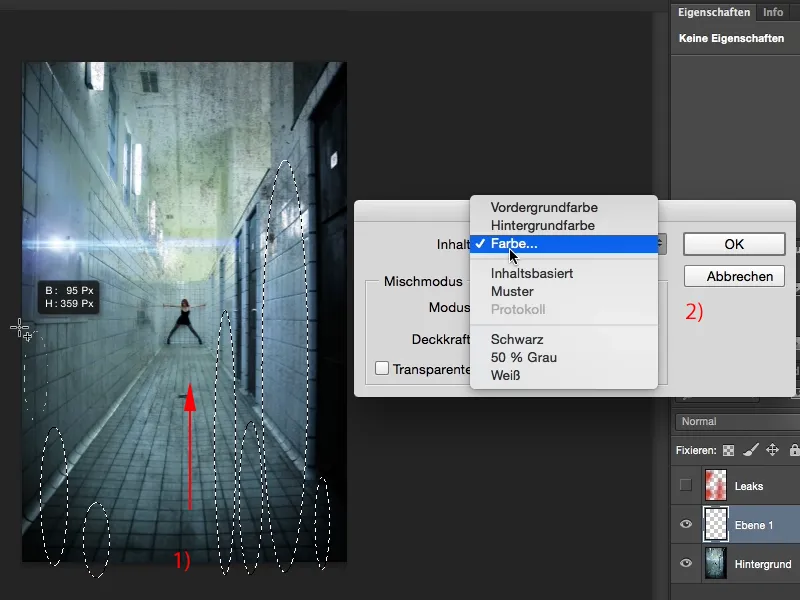
Vorrei avere tutto questo nei toni di rosso scuro. Mi sembra abbastanza buono. E poi confermo con OK.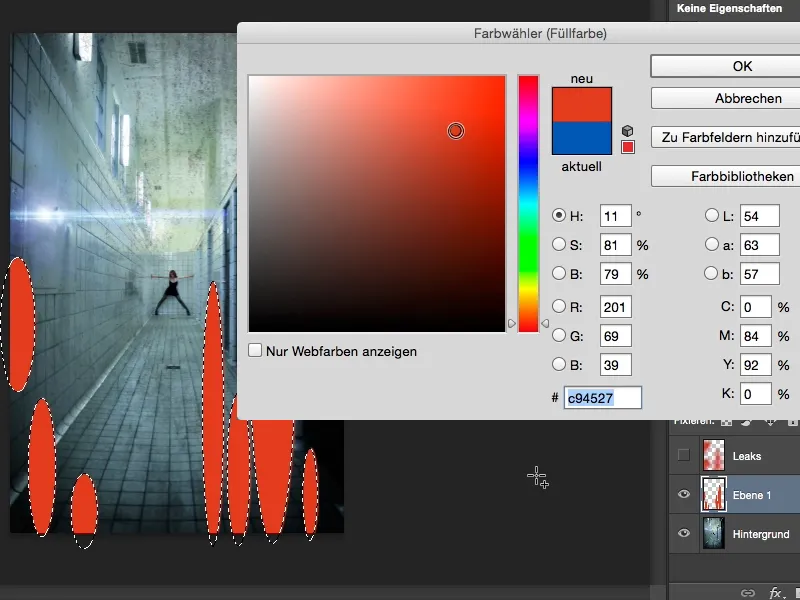
Poi tolgo la selezione con Ctrl o Cmd+D, imposto il tutto nella menzionata modalità Negativo moltiplicativo (1), e prima di sfocare, trasformo tutto questo, per lavorare in modo non distruttivo e tornare indietro in qualsiasi momento, tramite il menu con il tasto destro del mouse in un Oggetto intelligente (2).
Posso quindi richiamare Filtro>Sfocatura>Sfocatura gaussiana (1) e allargarla un po'. Questo ha già un bell'aspetto (2).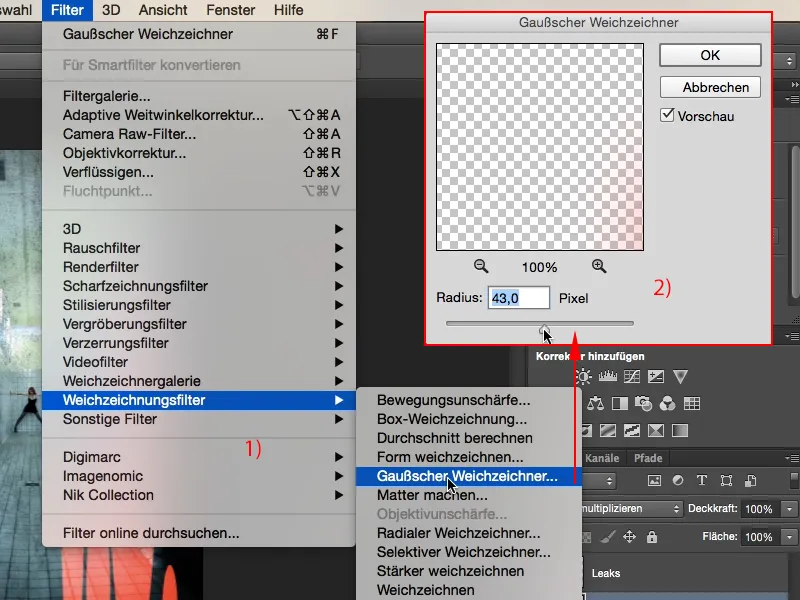
E poi prendo anche la Sfocatura di movimento (1) e ci dò un po' di questo: Angolo a 90° verso l'alto, e dò un po' di spinta con la Distanza, …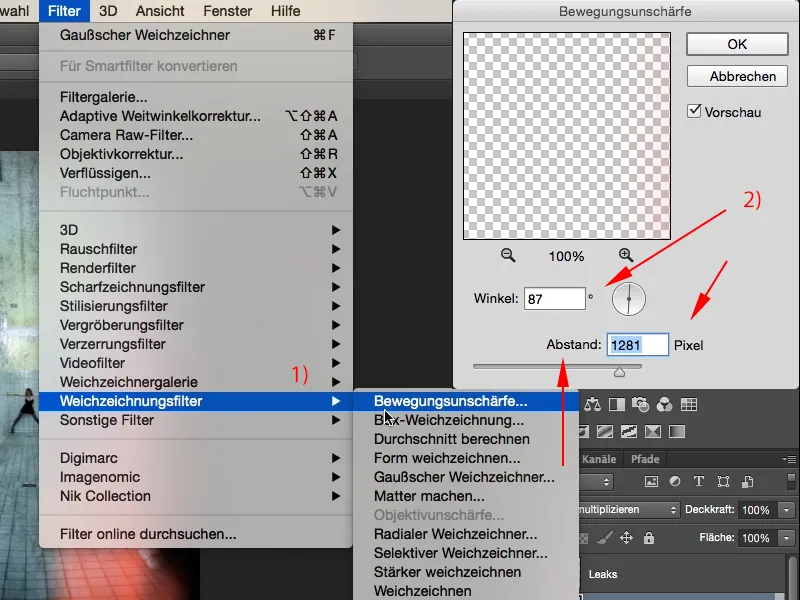
… sì, allora sembra proprio che la luce si sia riversata qui sotto. È effettivamente molto figo, è proprio questo effetto che voglio ottenere qui.
Lo stesso possiamo ovviamente farlo con altri colori: basta creare uno nuovo Livello, scegliere lo strumento elittico- o potete anche disegnare voi stessi qui con lo Strumento lasso (1) scegliendo una qualsiasi forma. Potete anche dipingere motivi zigzag o qualsiasi cosa. Dovete anche cambiare lo strumento in questa modalità Aggiungi (2) …
... e poi riempiamo di nuovo con un colore; questa volta potrei scegliere un colore blu, va abbastanza bene, OK.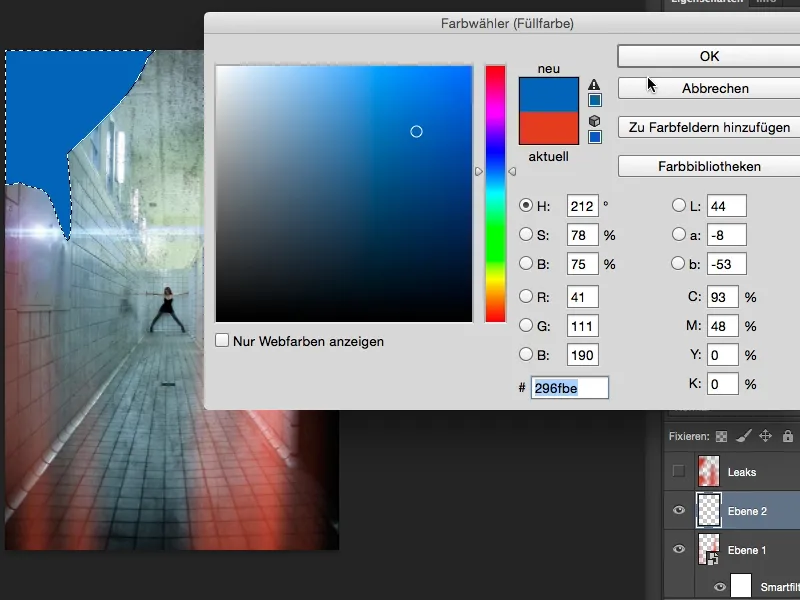
Ctrl+D o Cmd+D, modalità livello Moltiplica negativo, convertire tutto in un oggetto intelligente, e poi posso tranquillamente sfocare di nuovo. Questa volta prendiamo un valore un po' più forte.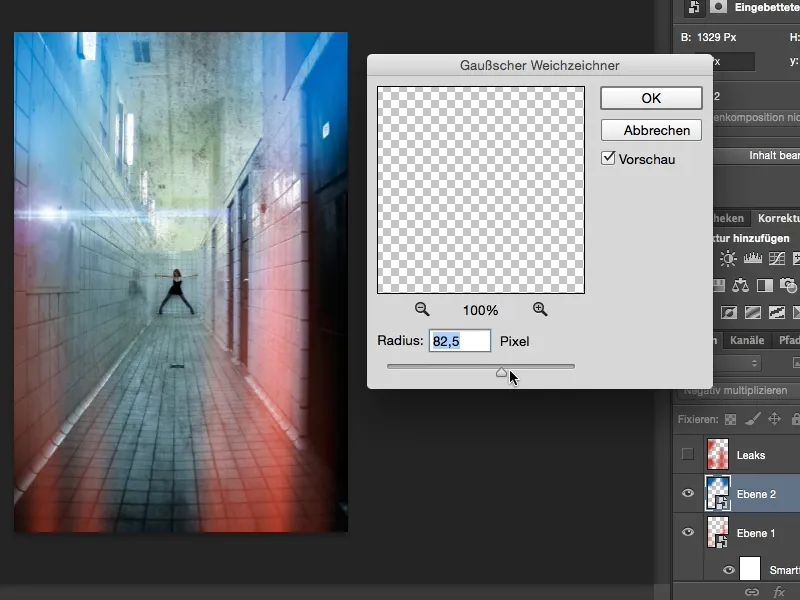
E il mosso radente può essere ancora presente. È davvero figo così.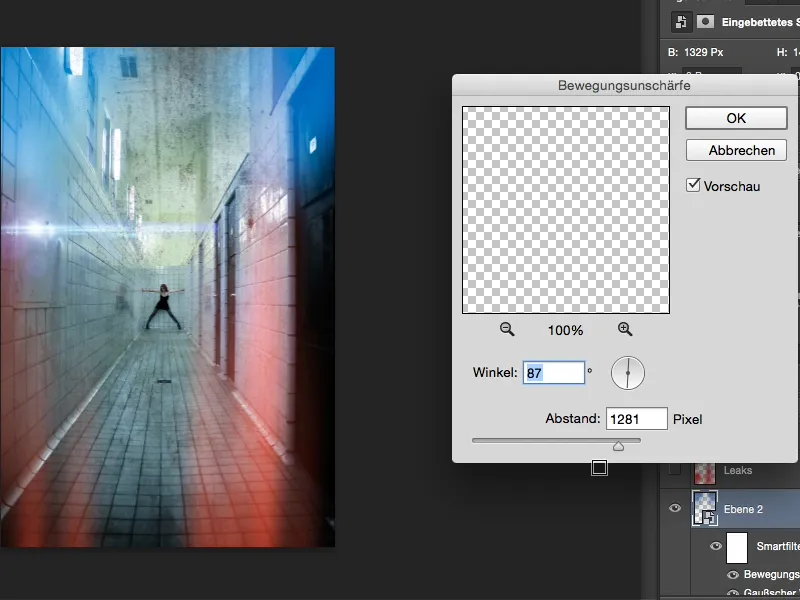
In realtà, con questo si può creare direttamente un effetto bicolor, mi accorgo solo ora. Ma è solo una nota a margine. Lassù non vorrei avere così tanto blu, mi piacerebbe un po' più tetro qui, dovrebbe solo sfiorare leggermente (1). Sì, e queste perdite rosse qui sotto, vorrei farle tornare solo un pochino indietro (2), ...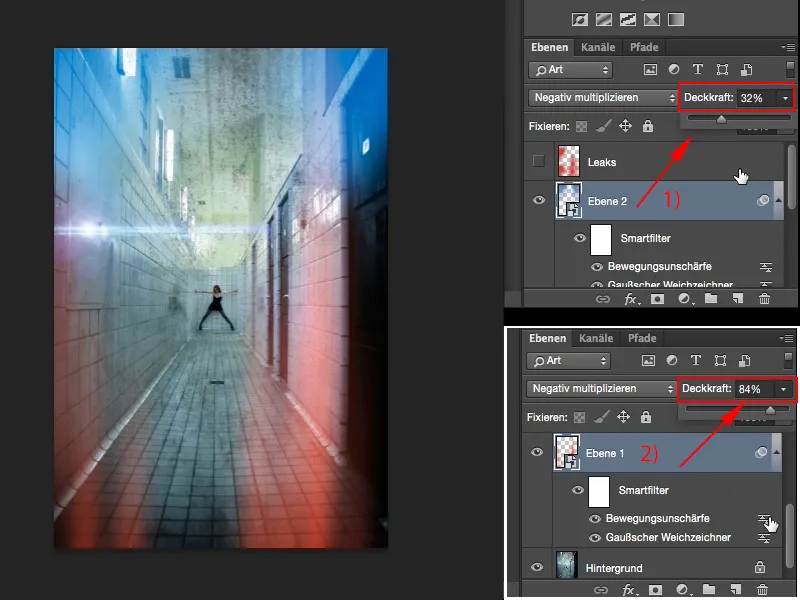
... e ora ho creato questa atmosfera grungy analogica che molti di voi conosceranno sicuramente, e ora sapete come creare facilmente queste perdite in Photoshop da soli.