Roy Lichtenstein, noto per le sue opere iconiche nello stile della Pop Art, ha plasmato un movimento artistico con i suoi punti dal sapore fumettistico, colori audaci e linee pulite. Un ritratto in questo stile è un vero colpo d'occhio e conferisce ai tuoi design un tocco creativo e retrò. In questo tutorial ti mostrerò passo dopo passo come creare un ritratto nello stile di Roy Lichtenstein utilizzando Photoshop - dalla struttura a punti reticolata agli accenti cromatici e alle linee di contorno caratteristiche. Iniziamo e trasforma la tua foto in un'opera d'arte!
Passaggio 1
Apri l'immagine in Photoshop e crea un livello di riempimento Colore piatto nella palette dei livelli, che potrai fornire con il colore bianco. Questo ti servirà come mezzo di contrasto per poter dipingere le forme non sull'immagine originale, ma su una versione leggermente sbiadita dello scatto.
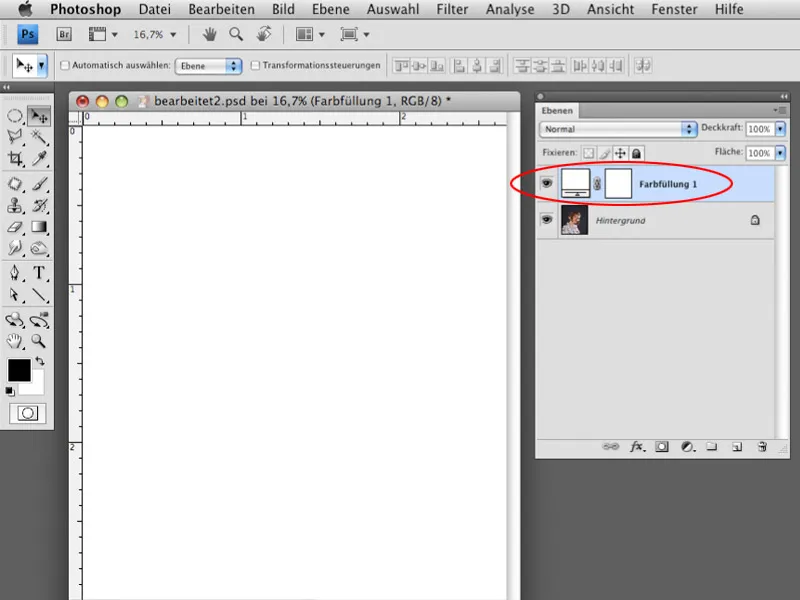
Passaggio 2
Riduci l'Opacità del livello di riempimento Colore piatto a circa 30-40%, in modo che la foto rimanga ancora ben visibile.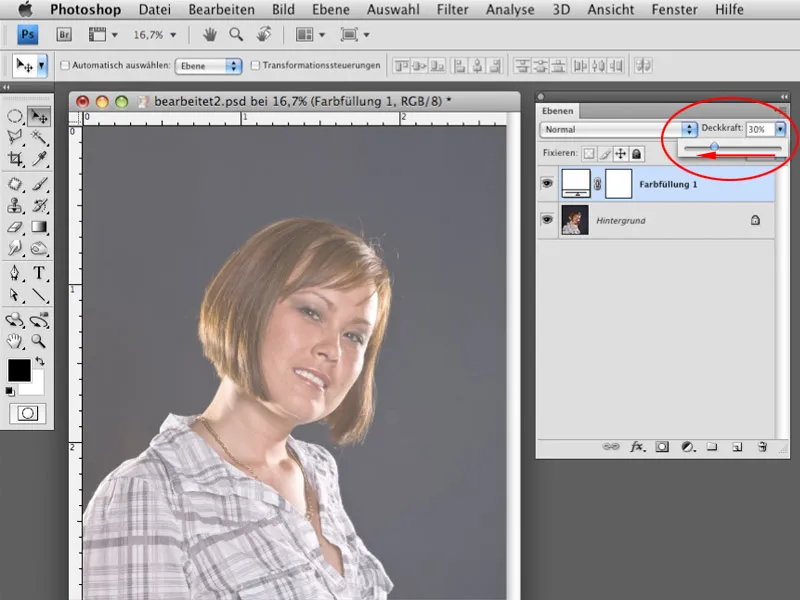
Passaggio 3
Seleziona lo strumento Lazo con l'opzione Aggiungi al contorno. È molto importante che l'opzione Bordo morbido sia impostata su 0, in modo che i contorni delle forme che creerai siano chiari e non sfumati. Inizia dipingendo i contorni dei capelli.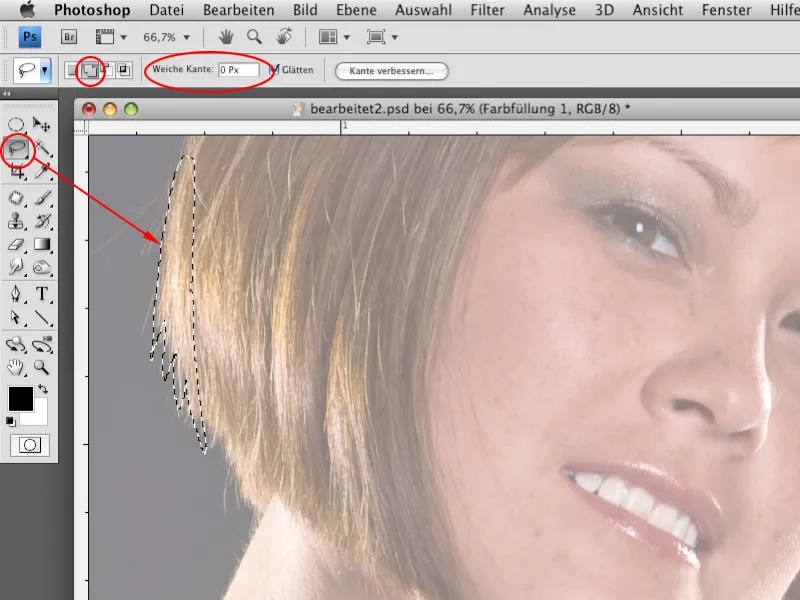
Passaggio 4
Grazie all'opzione Aggiungi al contorno puoi dipingere i contorni in più passaggi. In questo modo potrai concentrarti meglio sui dettagli. È consigliabile creare aree più piccole in modo che i percorsi siano più brevi.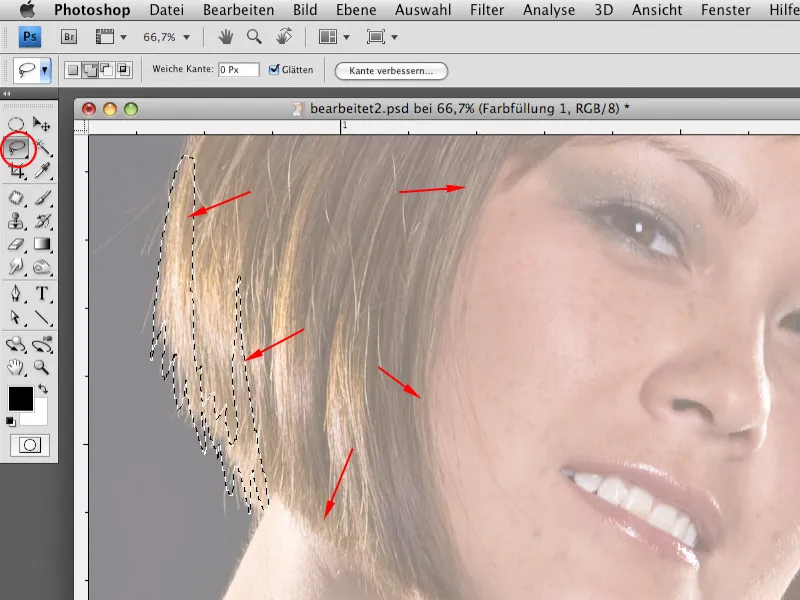
Passaggio 5
Crea un nuovo livello vuoto nella palette dei livelli e seleziona il colore di sfondo nero. Dopo aver creato i contorni con lo strumento Lazo, puoi riempire le aree selezionate con il comando Ctrl+Canc usando il colore nero.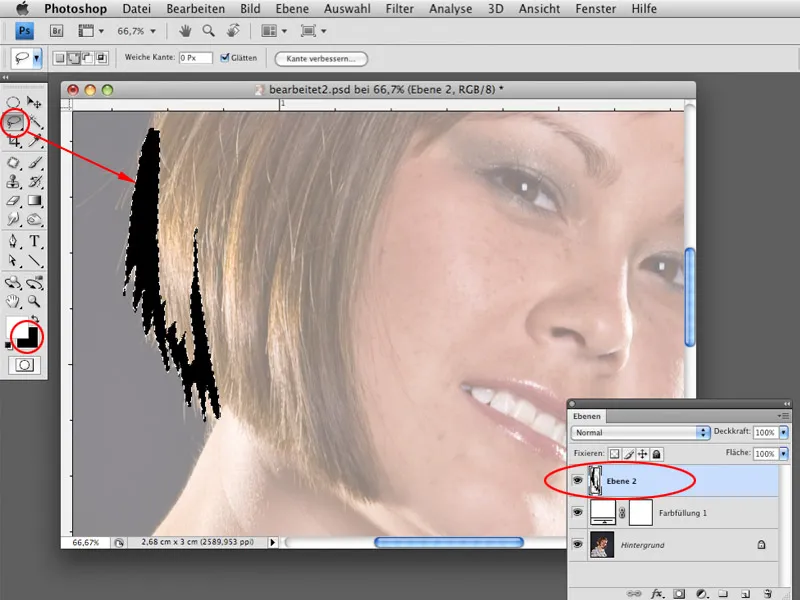
Passaggio 6
Seleziona ora tutte le aree pertinenti dove devono essere creati i contorni e riempi la selezione con il colore nero. Puoi creare tutti i contorni su un unico livello o su più livelli (ad esempio livelli diversi per testa, collo, vestiti, ecc.).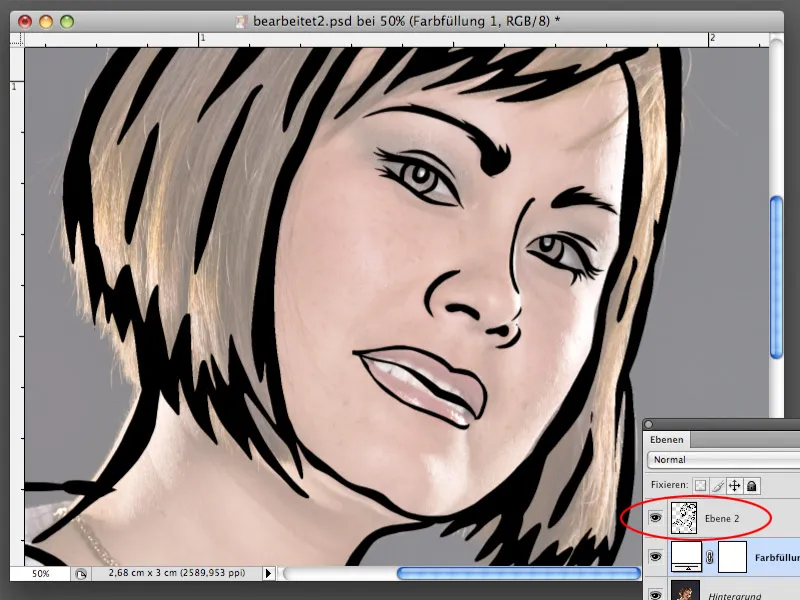
Passaggio 7
Lavorando con lo strumento Lazo, può capitare che i contorni delle aree selezionate non siano del tutto regolari. Non preoccuparti. Puoi correggere la superficie con i contorni neri successivamente per rendere le linee più lisce. Carica la selezione del livello con i contorni tenendo premuto il tasto Ctrl e facendo clic sulla miniatura del livello. Una volta visualizzata la selezione, seleziona l'opzione Perfeziona bordo. Nel dialogo Perfeziona bordo puoi aumentare il valore dell'opzione Arrotondamento a circa 30. Le linee diventeranno più lisce. Conferma con OK, inverte la selezione con Ctrl+Maiusc+I e taglia i pixel superflui dal livello dei contorni con Ctrl+X.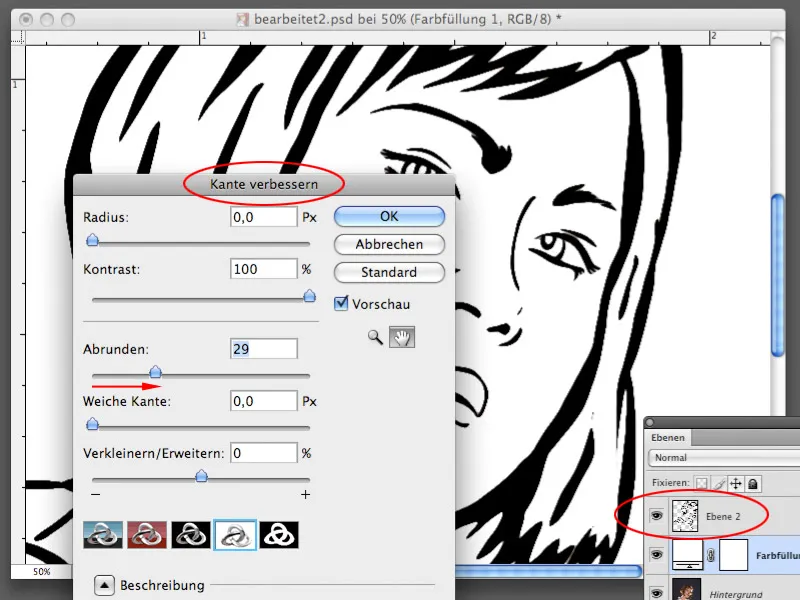
Passaggio 8
Per riempire alcune aree hai bisogno di un motivo a pois, che creerai ora. Ricordati che alcune aree nei dipinti di Lichtenstein sono state riempite in questo modo anziché con il colore pieno. Crea una nuova area di lavoro delle dimensioni di 30x30 pixel con risoluzione 300 pixel/pollice. Lo sfondo dovrebbe essere trasparente.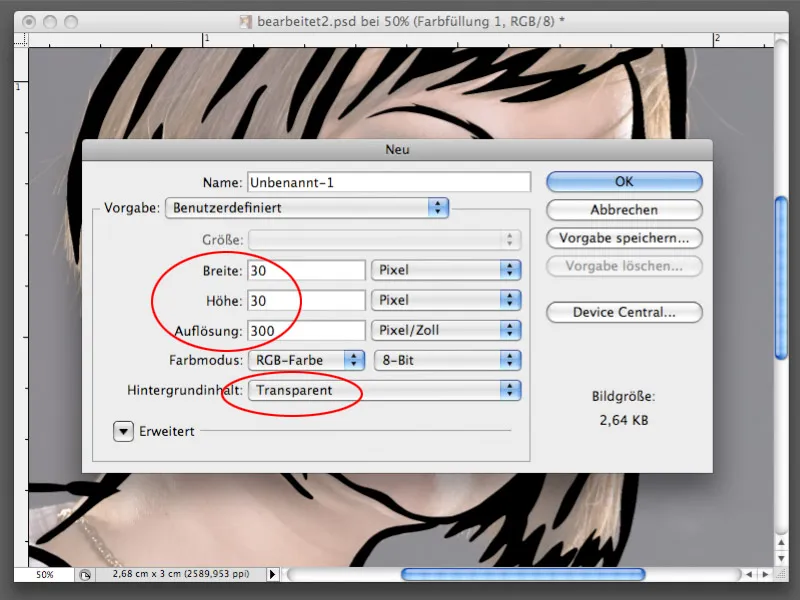
Passaggio 9
Sulla nuova area di lavoro crea un cerchio con lo strumento Ellisse di selezione. Quindi seleziona Modifica>Riempi area>50% Grigio. Conferma con OK.
Passaggio 10
Seleziona ora l'intera area della foto con il cerchio premendo Ctrl+A e scegli l'opzione Modifica>Definisci motivo. Conferma con OK nella finestra di dialogo Definizione motivo. Il motivo verrà salvato nella libreria di Photoshop e potrà essere utilizzato da ora in poi. Non hai più bisogno del file appena creato, quindi puoi chiuderlo senza salvarlo.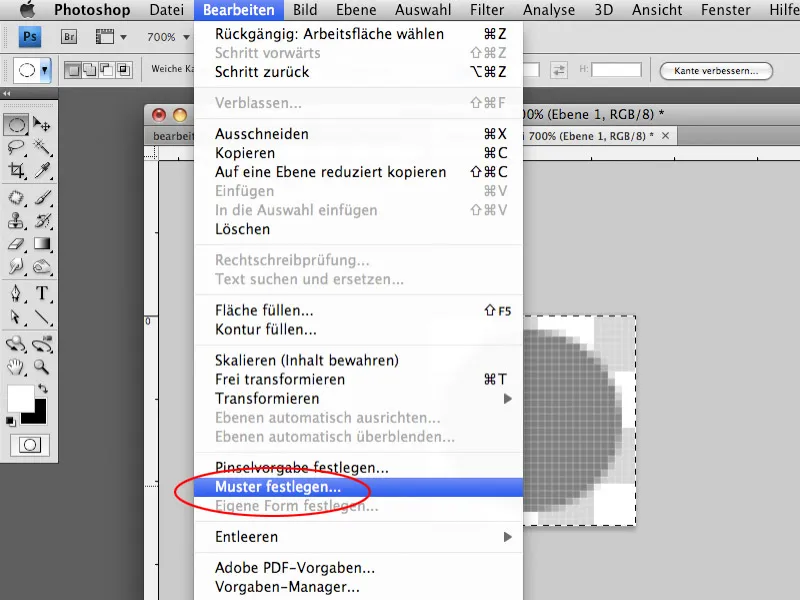
Passaggio 11
Prima di riempire alcune aree con il motivo, è possibile riempire l'area con i capelli con un colore pieno. Creare una selezione dell'area con i capelli all'interno del contorno nero. Utilizzare lo strumento Lazo.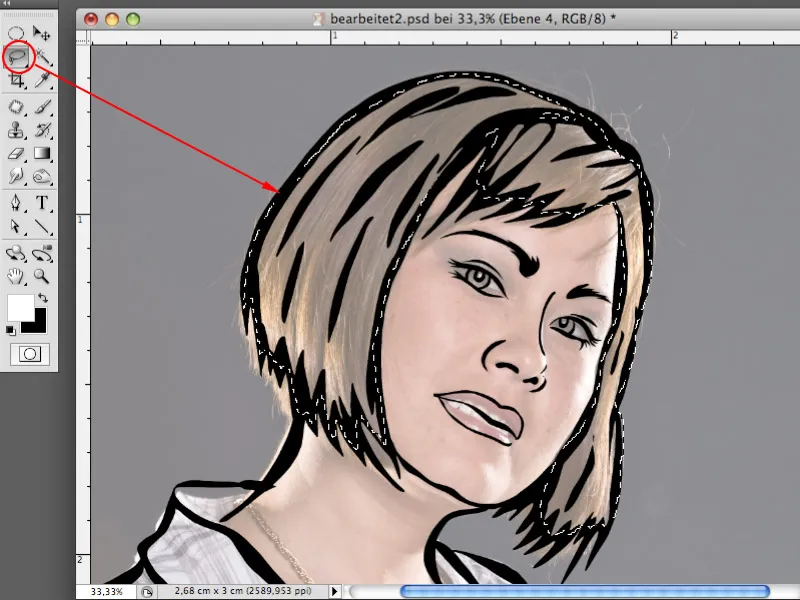
Passaggio 12
Crea un nuovo livello vuoto sotto il livello con i contorni neri e riempi l'area selezionata su questo livello con il colore giallo (o qualsiasi altro colore di tua scelta).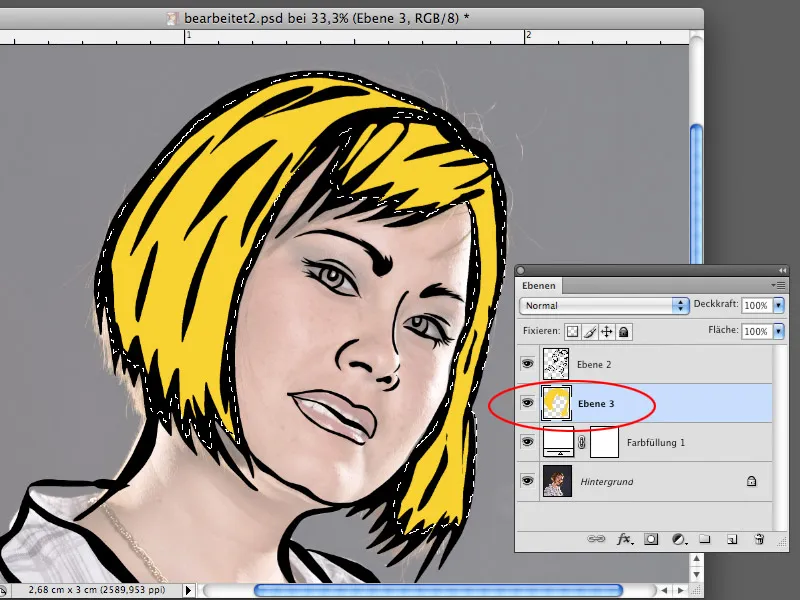
Passaggio 13
Seleziona ora il viso del modello e crea nuovamente un nuovo livello sotto il livello con i contorni neri. Seleziona Modifica>Riempi>Modello personale. Riempire l'area con il modello creato in precedenza con i cerchi grigi. Anche se questo non è ancora il colore che verrà usato come colore della pelle, questo non rimarrà così. Il colore grigio è stato scelto appositamente perché può essere trasformato in qualsiasi altro colore.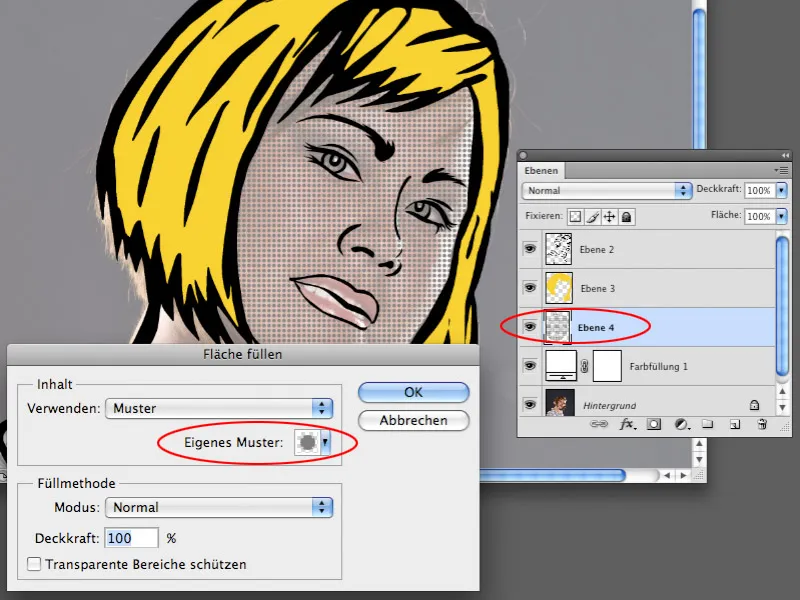
Passaggio 14
Per il livello con il riempimento modello, seleziona Immagine>Regolazioni>Bilanciamento del colore. Nel riquadro Medi aumenta i colori Rosso, Giallo e Magenta, che trasformeranno il grigio in un colore più rossastro.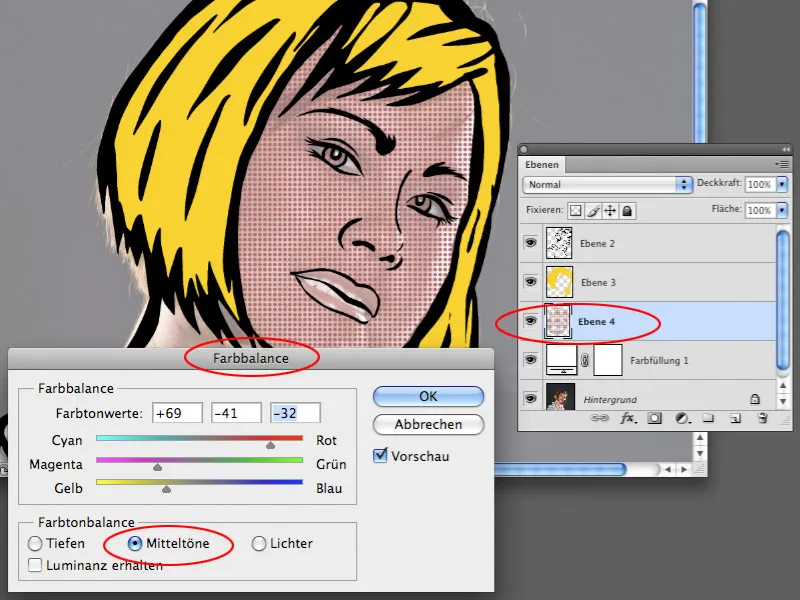
Passaggio 15
Cambia nel dialogo Bilanciamento del colore all'area Luci. Esegui anche qui le correzioni necessarie in modo che il colore della pelle assomigli davvero al colore originale della pelle. Se il colore è troppo scuro, puoi regolare la luminosità con l'impostazione Correzione del tono o Curve tonali.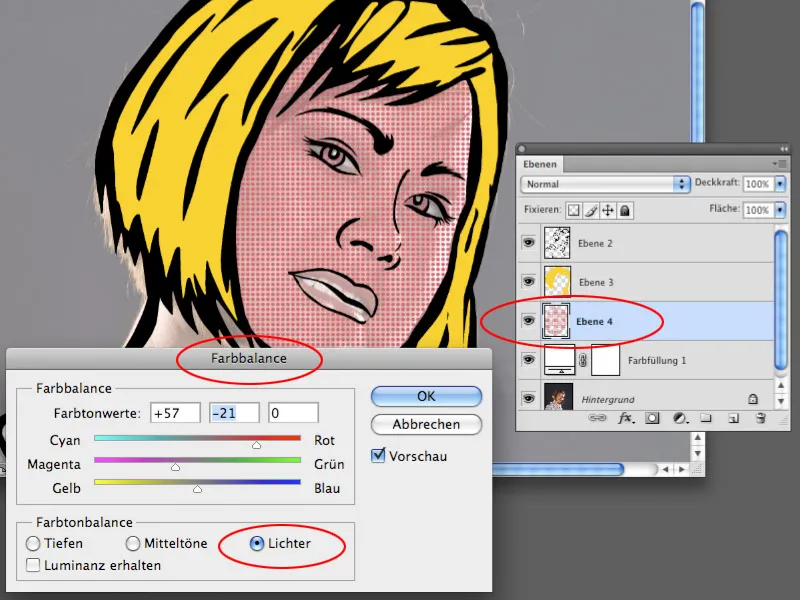
Passaggio 16
In questo modo, seguendo i passaggi 13-15, puoi applicare il riempimento del modello a tutte le aree e dotare i colori delle aree riempite dei colori desiderati.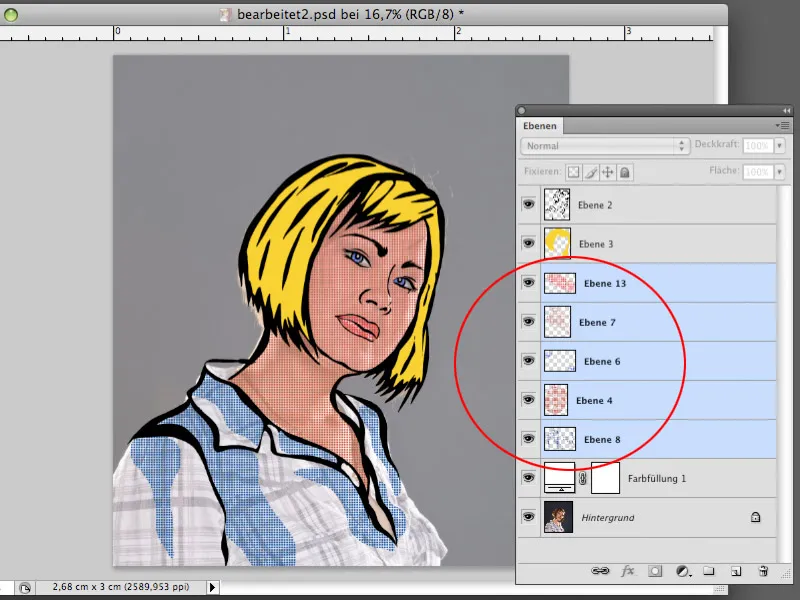
Passaggio 17
Nascondi temporaneamente il livello con la foto originale e il livello di riempimento del Colore pieno. Crea un nuovo livello vuoto sopra i livelli nascosti. Con lo strumento Lazo, crea una forma che includa la figura della donna, ma non superi i confini del contorno nero. Riempire questa selezione sul nuovo livello creato con il colore bianco.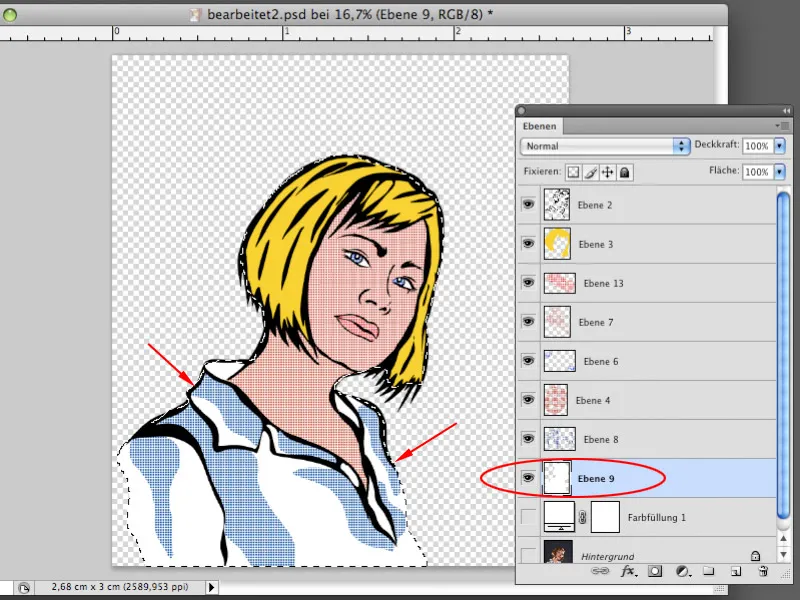
Passaggio 18
Ora puoi mostrare di nuovo i livelli con la foto originale e il colore pieno. Puoi ora dotare il livello del riempimento Colore pieno con un altro colore, ad esempio rosso scuro. Fai doppio clic sulla miniatura livello del livello di riempimento e definisci nel Selettore di colore la tonalità desiderata. Puoi impostare l'Opacità del livello di riempimento al 100%. Adesso la foto originale è scomparsa dietro il livello di riempimento e non è più visibile.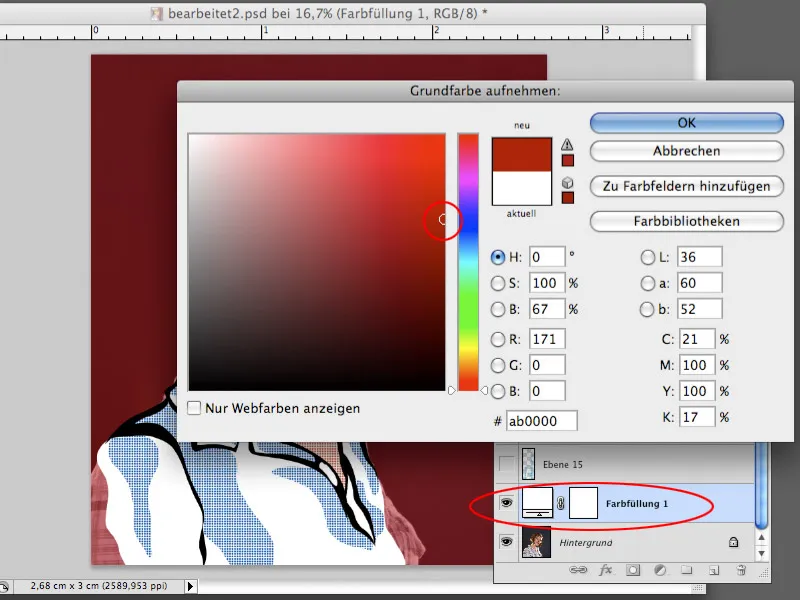
Passaggio 19
Inizia a progettare il tuo sfondo personale. I dipinti di Roy Lichtenstein hanno spesso sfondi urbani, dove sono visibili grattacieli, cornici delle finestre o altri elementi urbani. Puoi selezionare alcune rettangoli con lo strumento Rettangolo di selezione che in seguito dovrebbero sembrare cornici di finestre. Dopo aver creato la selezione, puoi creare un nuovo livello e riempirlo con il colore di tua scelta, ad esempio nero.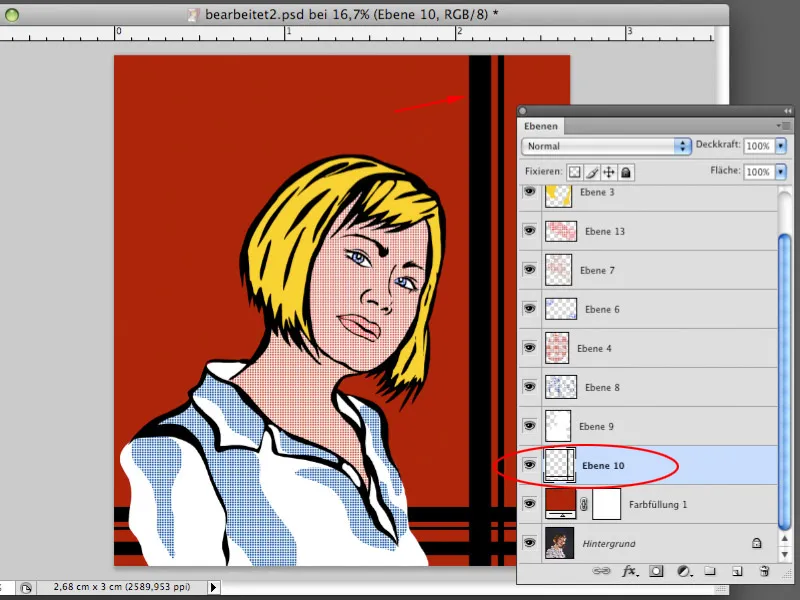
Passaggio 20
Crea un altro livello vuoto. Con lo stesso metodo, puoi ora creare forme che assomiglino a grattacieli. Per farlo, puoi utilizzare gli strumenti Rettangolo di selezione e Lasso poligonale. Entrambi creano linee rette, che sono ben adatte per gli elementi architettonici. Riempire la selezione con il colore.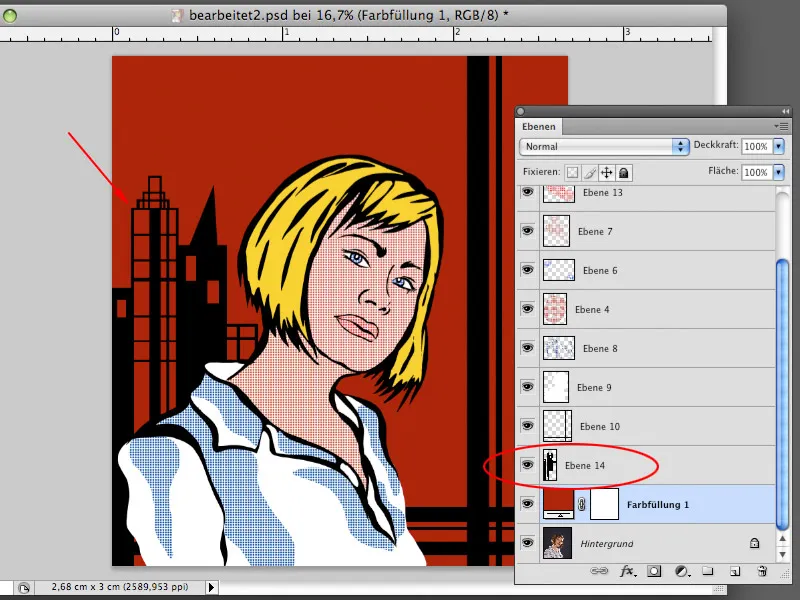
Passaggio 21
Con le tecniche già conosciute, puoi creare tutte le aree necessarie per progettare lo sfondo. Riempire alcune delle forme con colori pieni e altre con il modello creato. I colori del riempimento del modello possono essere definiti liberamente.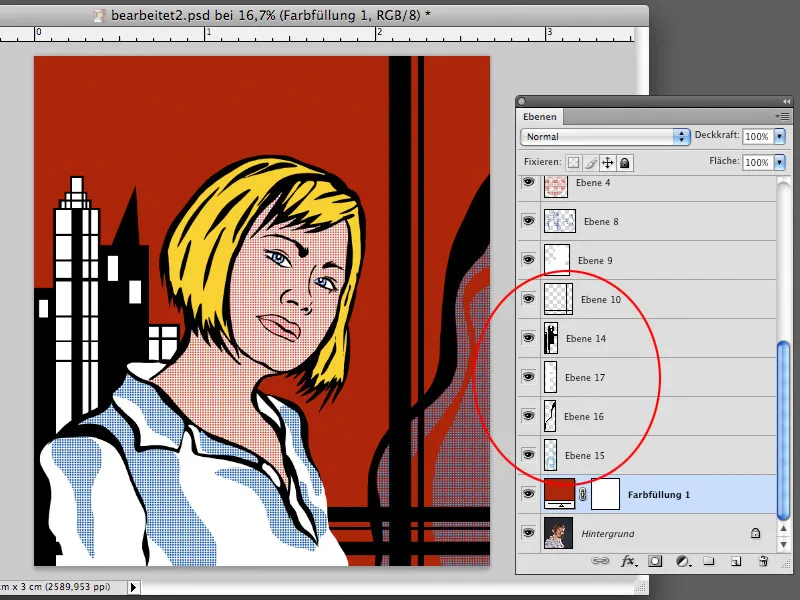
Passo 22
Le opere di Roy Lichtenstein sono spesso dotate di fumetti, che conferiscono all'immagine un significato ampliato. Nella nostra immagine non può mancare un fumetto con testo. Creare una selezione con lo strumento Selezione ellittica e con lo strumento Lazo poligonale come mostrato nello screenshot. Creare un altro nuovo livello e riempire la selezione su questo livello con il colore nero. Questo livello servirà come contorno del fumetto.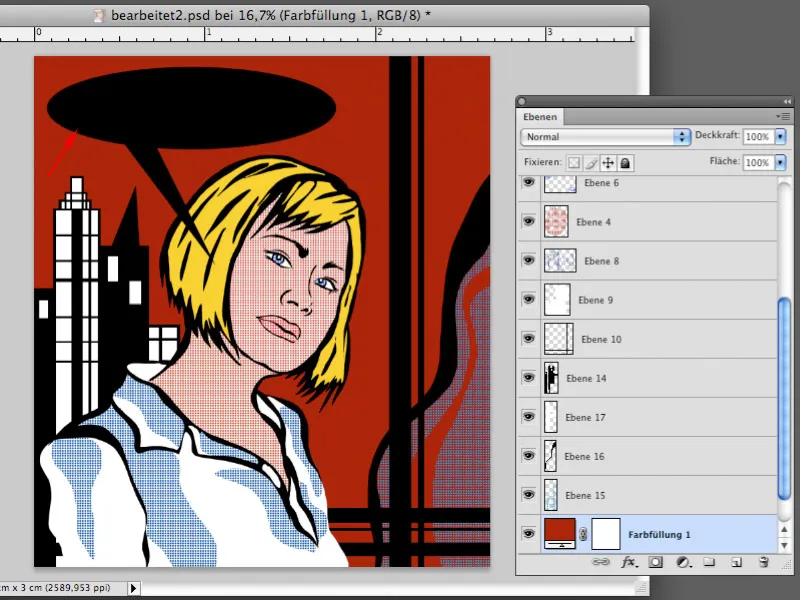
Passo 23
Creare un'altra selezione che abbia una forma simile a quella creata precedentemente, solo più piccola. Creare un nuovo livello vuoto sopra il livello con il fumetto nero e riempire la selezione su questo livello con il colore bianco. Il fumetto ora è come quello che si trova nei fumetti.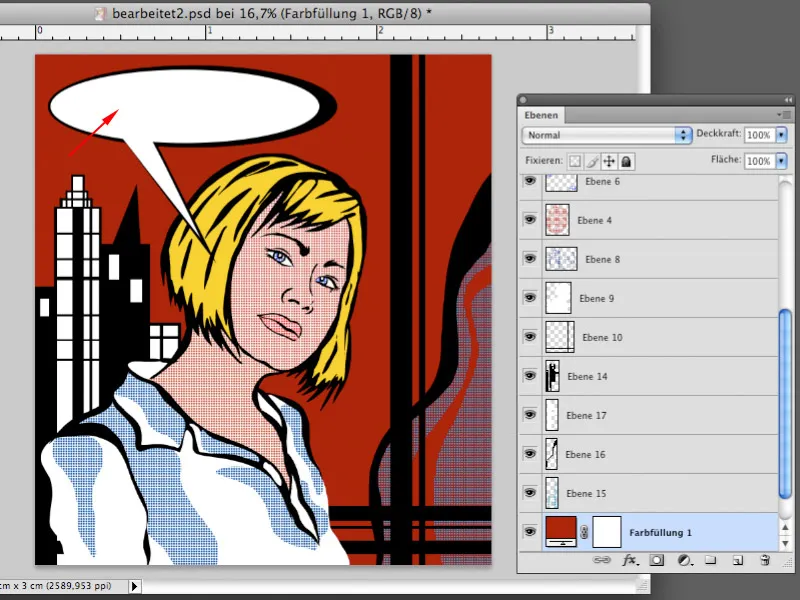
Passo 24
Ora è possibile creare una frase nel fumetto con lo Strumento testo. Per farlo, è necessario utilizzare un carattere adatto al fumetto, ad esempio Tekton Pro. Digitare il testo, regolare la dimensione e l'angolo della frase con Modifica>Trasformazione libera come mostrato nello screenshot. La tua opera d'arte è così finita.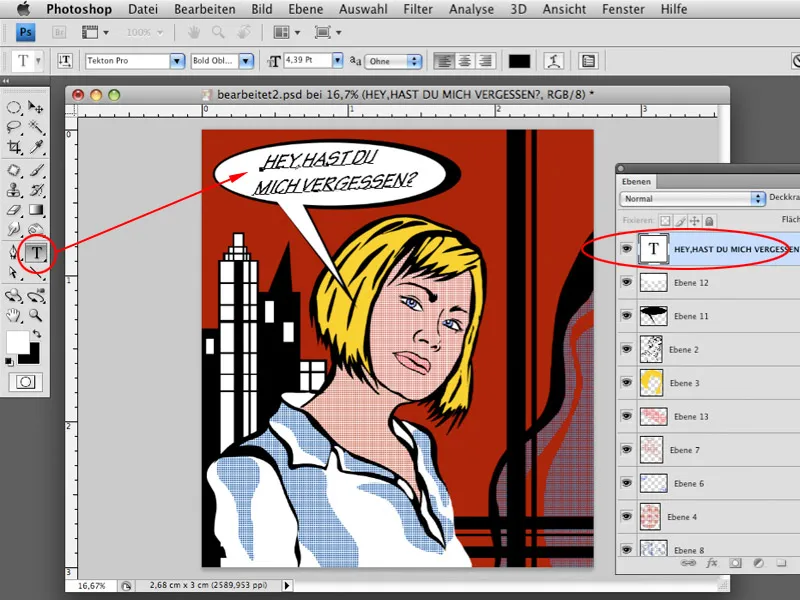
E questo è come appare l'immagine finita:



