Un abito da ballo, che brilla alla luce della luna e stimola la fantasia, è il cuore di un incantevole sogno estivo. Con Photoshop puoi disegnare passo dopo passo questo abito fiabesco, combinando texture, sfumature ed effetti luminosi. In questo tutorial ti mostrerò come creare un elegante abito da ballo con tessuti fluidi, dettagli luccicanti ed effetti di luce magici - perfetto per i tuoi progetti creativi che richiedono un'atmosfera speciale e sognante. Iniziamo e rendiamo viva la magia di un sogno estivo nel tuo design!
Passo 1: Selezione Veloce
Apri il file Skulptur.jpg. Rappresenta il motivo principale e deve essere mascherato. La maschera viene creata con due strumenti diversi: lo strumento Selezione Veloce e lo strumento Penna. Inizia selezionando velocemente il cielo e quindi crea un nuovo maschera di pixel dal pannello delle maschere.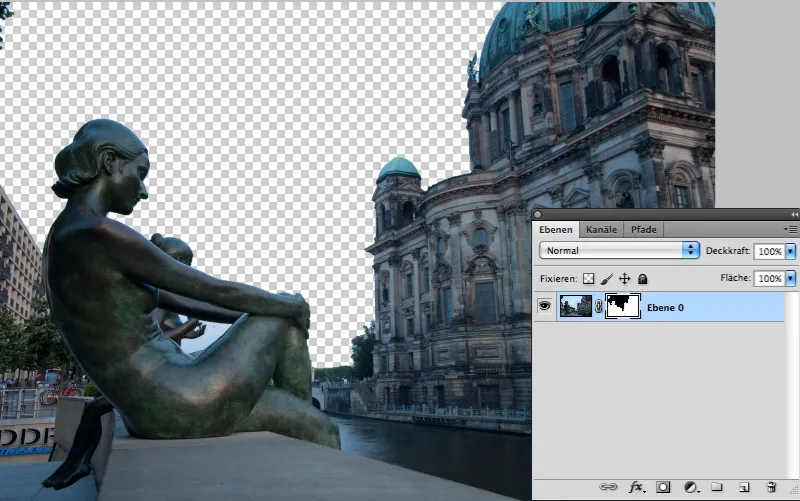
Passo 2: Affinare la maschera
Un punto critico è la selezione delle foglie del albero accanto all'edificio. Un clic su Bordo Maschera... apre la ben nota finestra che però è stata completamente rivisitata: Basta spuntare Raggio Intelligente e l'albero viene mascherato perfettamente. Geniale, vero?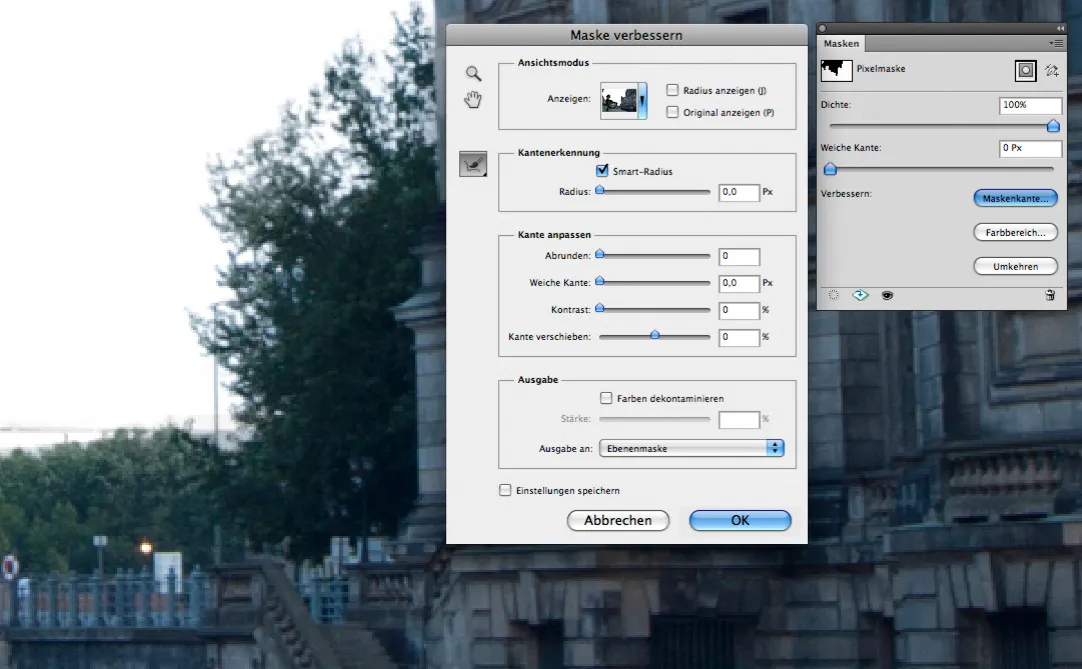
Passo 3: Completare la maschera di livello
È meglio separare il resto dell'ambiente dalla scultura con un percorso. Assicurati di non dimenticare l'area chiusa e la testa della signora di bronzo posteriore. Crea una selezione dal percorso e riempila di nero con il maschera di livello attivo.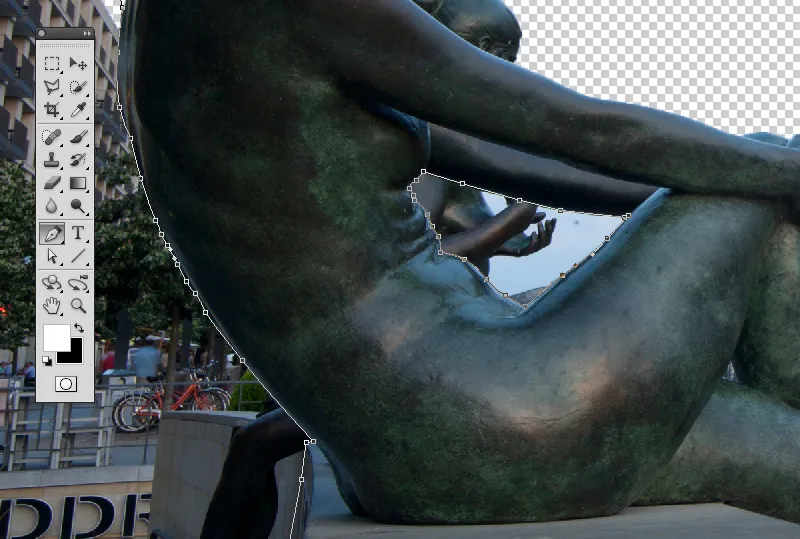
Passo 4: Espandere la superficie di lavoro
Dietro alla scultura dovrebbe estendersi un paesaggio simile a un parco. Per farlo avere spazio, espandi l'area di lavoro. Clicca nel quadrato centrale destro della matrice dell'ancoraggio e l'area di lavoro si espanderà a sinistra fino al nuovo valore di larghezza. Quindi apri il file Park.jpg e trascinalo nell'immagine.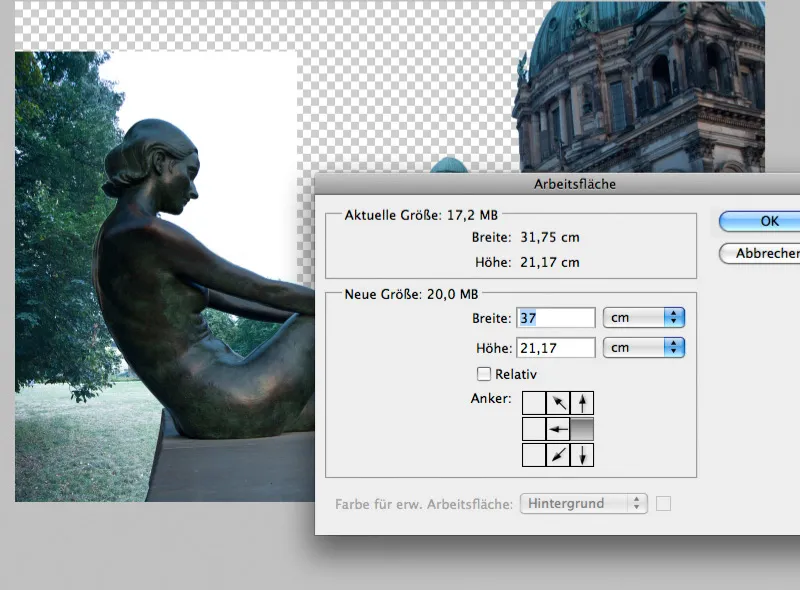
Passo 5: Aggiungere la cima dell'albero
La cima dell'albero tagliata viene sostituita da un ramo: Traccia una selezione rettangolare intorno al ramo, copialo su uno strato separato e ruotalo di 90°. Quindi specchialo orizzontalmente, spostalo nella posizione corretta e fallelo fondere con l'albero, prima di ridurre entrambi gli strati su uno solo.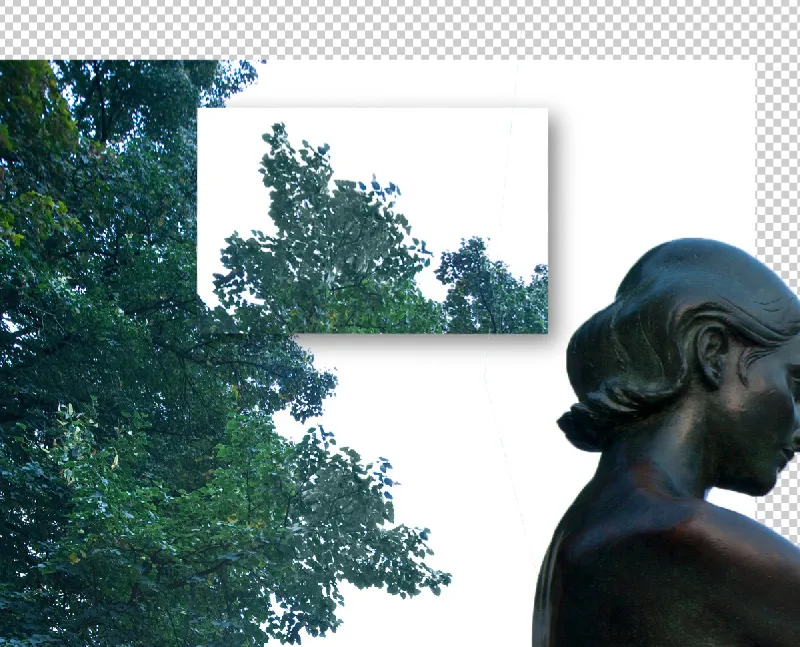
Passo 6: Inserire il cielo
Apri il file Cielo.jpg e trascina il cielo nell'immagine. Puoi ridimensionarlo leggermente. Il suo orizzonte e l'orizzonte della scultura dovrebbero essere all'incirca alla stessa altezza, in modo che il cielo si integri bene dal punto di vista prospettico nel motivo.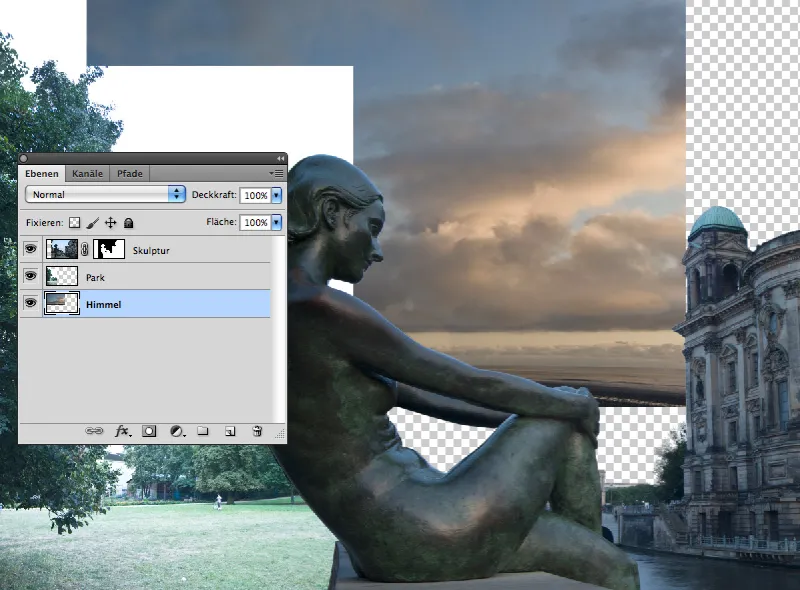
Passo 7: Mascherare il paesaggio del parco
Dato che il cielo è di colore bianco puro, è piuttosto facile mascherarlo: Crea una nuova maschera di livello e clicca su Intervallo Colore... Poi seleziona il tono bianco e riduci la Tolleranza fino a un valore leggermente inferiore a 30. Una Tolleranza troppo bassa porterebbe a contorni troppo marcati.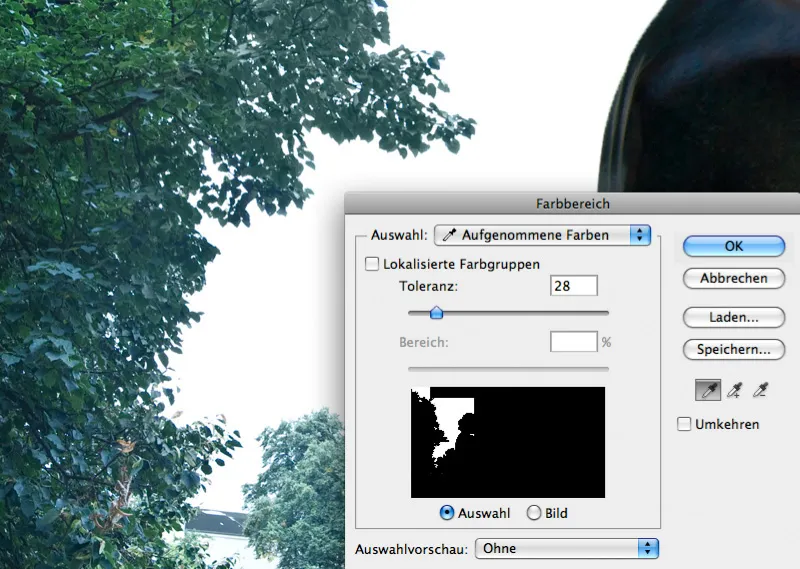
Passo 8: Migliorare nuovamente la maschera
Dopo aver confermato il comando di intervallo colore, clicca nuovamente su Bordo Maschera... Questa volta, però, il Raggio Intelligente non aiuta veramente; è molto più semplice eliminare i bordi bianchi intorno alle foglie riducendo la selezione di circa il 50% e sfumando il bordo di 0,5 pixel.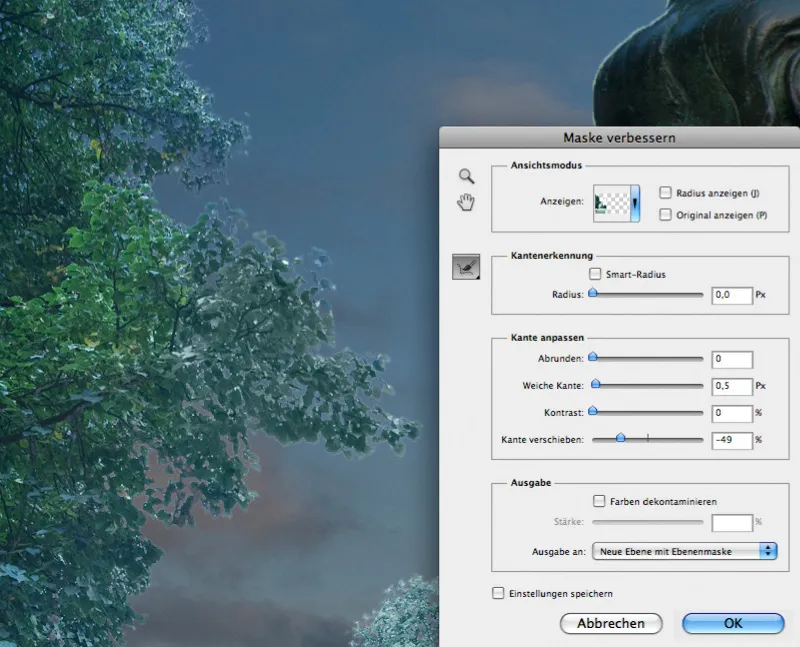
Passo 9: Inserire le montagne
Tra il cielo e il livello del parco ora inserisci le montagne. Apri il file omonimo e seleziona le montagne con lo strumento Selezione Veloce. Quindi inverti la selezione e mascheri il cielo del livello delle montagne. Scala leggermente di più le montagne in lunghezza che in altezza.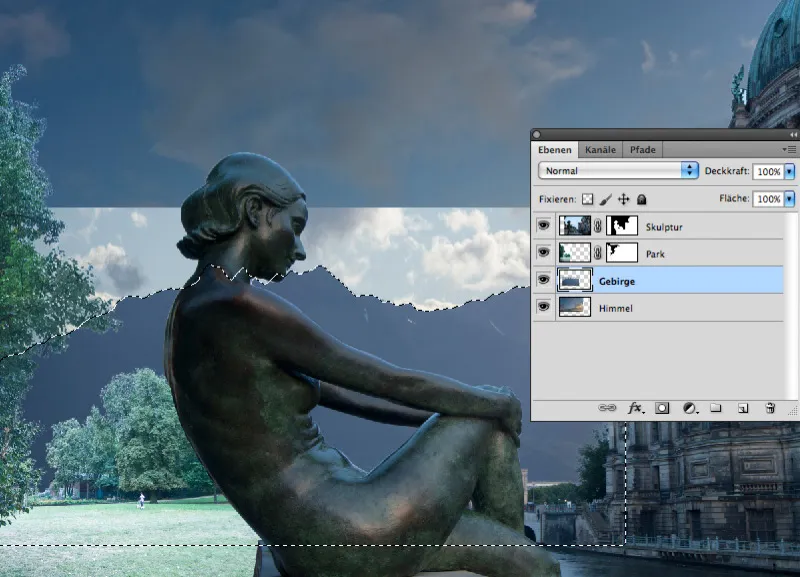
Passo 10: Regolazione del Colore di Base
In generale, ora hai le componenti più importanti nell'immagine. Collimano dal punto di vista prospettico, ma non ancora dall'illuminazione. Per farlo sembrare un crepuscolo, aggiungi come livello di regolazione superiore un Bilanciamento del Colore e sposta i black al 15% Ciano e al 20% Blue.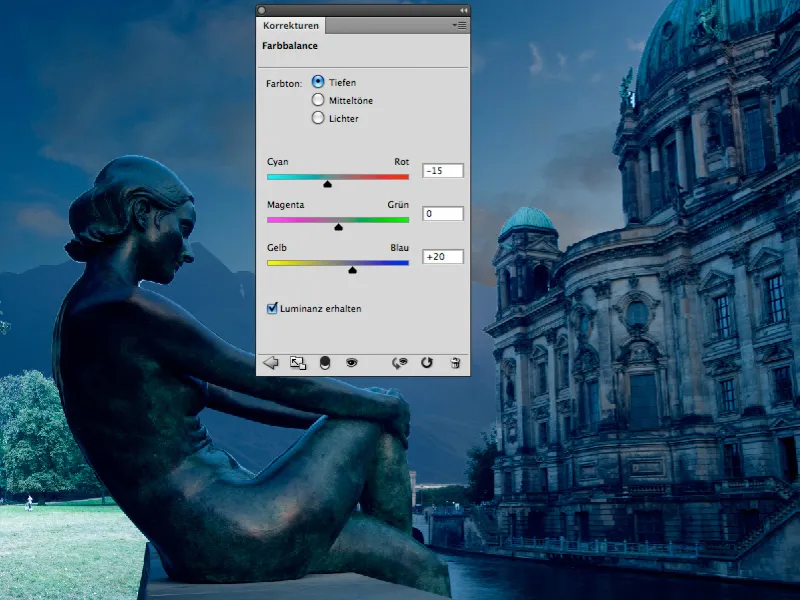
Passaggio 11: Correzione delle gradazioni
Sovrapponete un nuovo livello di regolazione delle curve di gradazione sopra il livello del parco e trascinate verso il basso di un terzo l'estremità sinistra della curva, ovvero le luci. Successivamente, aggiungete altri due punti alla curva per renderla più graduale: ciò impedisce un'eccessiva scurezza delle ombre profonde.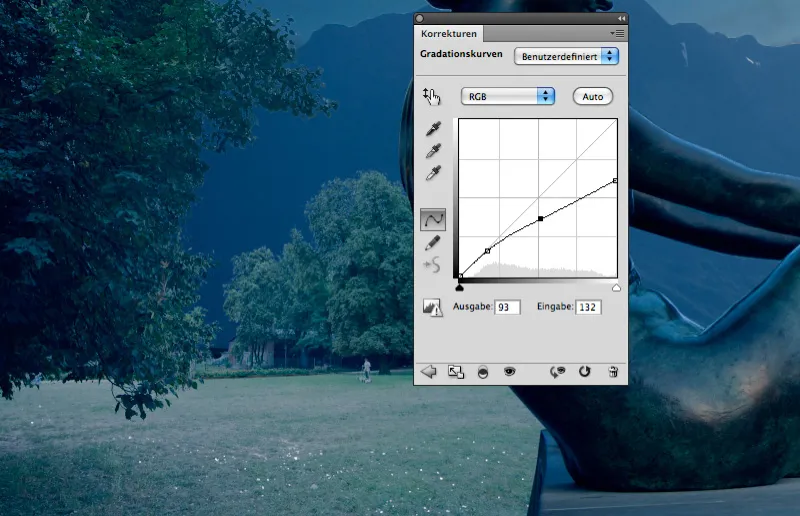
Passaggio 12: Schiarire il cielo
Il cielo viene schiarito: sovrapponete un nuovo livello sopra il livello del cielo e riempitelo con il grigio medio. Viene elaborato in modalità Luce lineare. Ora dipingete con un pennello grande e morbido al 10% di opacità un'area luminosa che rappresenti il sole al tramonto sopra la cattedrale e le montagne.
Passaggio 13: Aumentare il contrasto delle montagne
La luce proveniente dal sole deve avere un effetto sulle montagne. Sovrapponete un nuovo livello grigio sopra il livello delle montagne e elaborate in modalità Luce luminosa. Quindi dipingete con una tonalità calda (R 255/G 240/B 220) un'illuminazione che aumenti il contrasto alla base delle montagne.
Passaggio 14: Inserire le lucciole
Le prime lucciole volteggiano in primo piano: aprite i file "Jetfly_01.psd" e "Jetfly_02.psd" e trascinateli entrambi sull'area di lavoro. Copiate Jetfly_01 oppure scegliete un altro file di lucciole per posizionarlo in un punto adatto nell'immagine.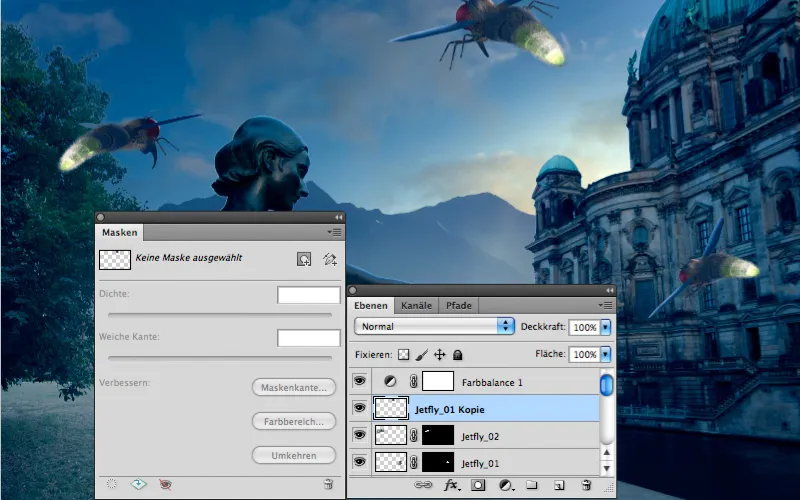
Passaggio 15: Fuori fuoco
La lucciola più grande è anche quella più vicina all'osservatore. Viene elaborata con il filtro Defocus Blur per tener conto della profondità di campo limitata. Un Raggio di 20 è sufficiente, mentre Luminosità e Luci specchianti dovrebbero essere impostate su circa 0 e oltre 200 rispettivamente.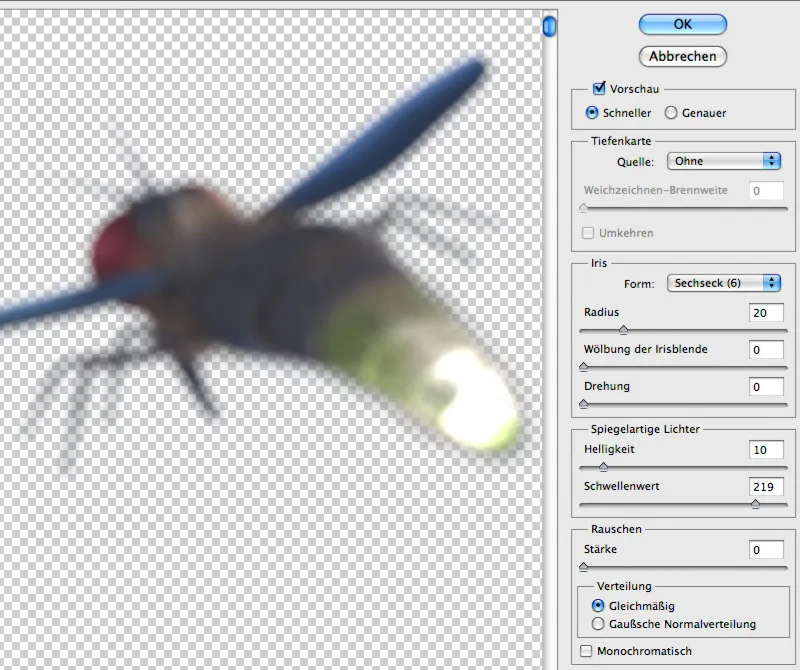
Passaggio 16: Spot on!
La luce abbagliante viene semplicemente dipinta su un nuovo livello: con bianco e un pennello morbido e tondeggiante. Utilizzate un Diametro di 500 pixel e un'Opacità del 5%. Poi fate clic ripetutamente sulle luminose posteri sulle tre lucciole finché la luce brilla davvero!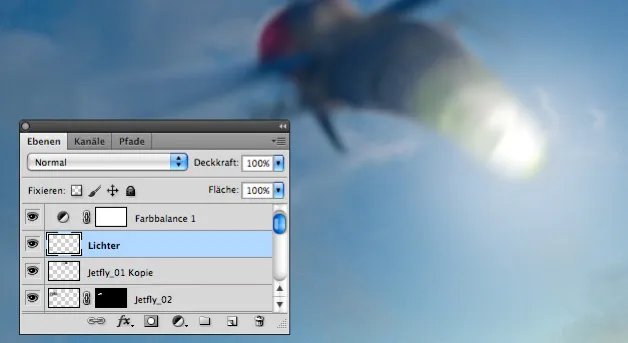
Passaggio 17: Progettare la punta del pennello
Dato che abbiamo bisogno di un'infinità di queste bestiole, sembra sensato duplicarle con la punta del pennello. Aprite Jetfly 06 e impostate il livello delle mosche come nuova forma del pennello tramite Modifica > Imposta pennello predefinito. Datele un nome caratteristico per ritrovarla facilmente in seguito. Per utilizzarla come punta del pennello e dipingere molto velocemente uno sciame, impostate le seguenti Proprietà della forma per il pennello: uno Scarto di dimensione tra il 60% e il 90% e un Diametro minimo leggermente inferiore a 50. Queste impostazioni insieme a uno Scarto d'angolo del 26% garantiscono uno sciame ben miscelato.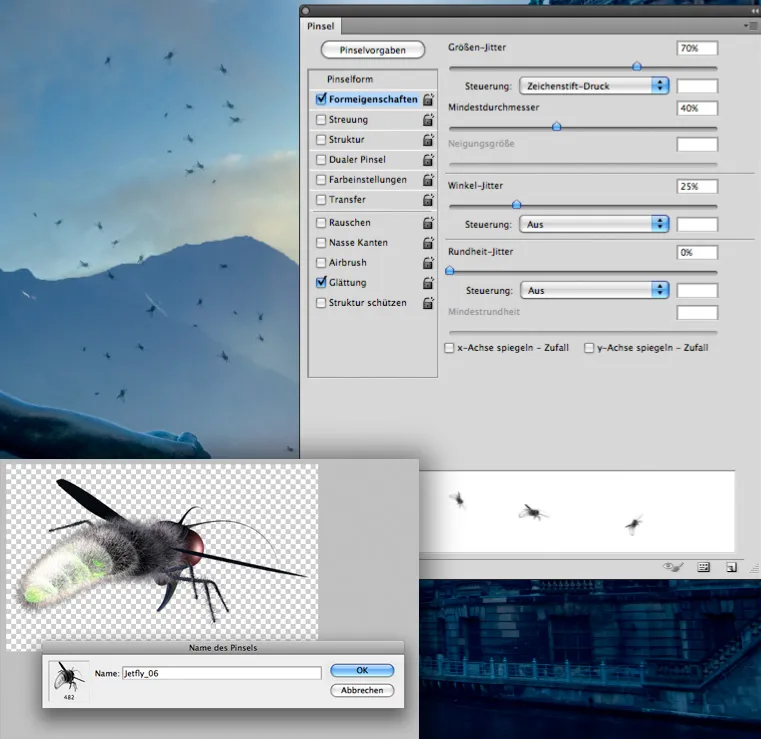
Passaggio 18: Lavoro manuale: Dipingere i punti luminosi
Dopo aver costruito altre punte del pennello dal resto dei Jetfly, passate alla punta del pennello per illuminare le lucciole. Questa punta è composta da un centro scuro e una forte ma delicata sovrapposizione. Salvate il pennello e dipingete con piena opacità i punti luminosi sulle lucciole.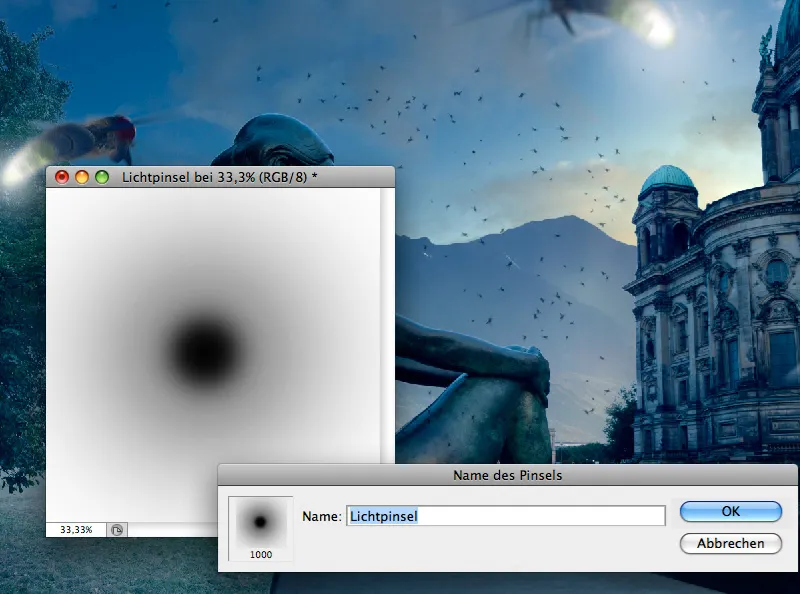
Passaggio 19: Cucire un vestito
Visto che il vestito deve essere composto solo da lucciole, è necessario disegnarle lungo le linee di un vestito. Quindi create un livello temporaneo in cui disegnate i contorni e le pieghe di un vestito semplice. Poi con le varie punte da Käfer, dipingete le lucciole sui contorni.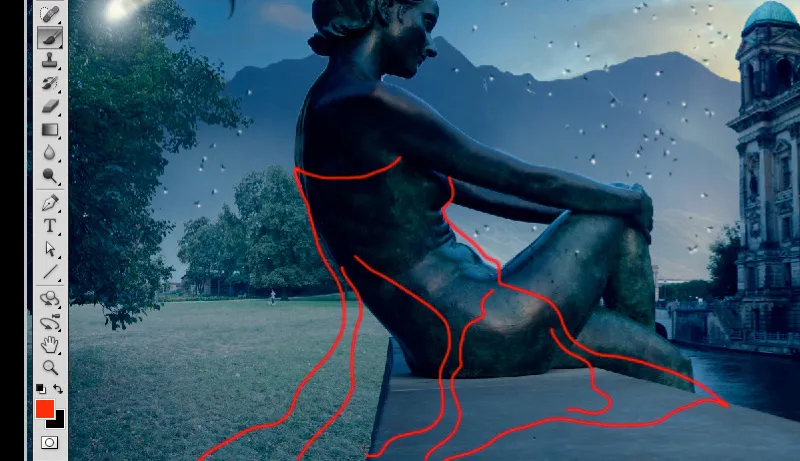
Passaggio 20: Illuminazione focalizzata
Dove le lucciole toccano la scultura, la illuminano anche. Quindi create un nuovo livello in modalità Sfuma colore e disegnate dei punti luminosi nei punti di contatto con un giallo molto chiaro e un'opacità del 20%. La modalità di combinazione rende il colore simile alla luce.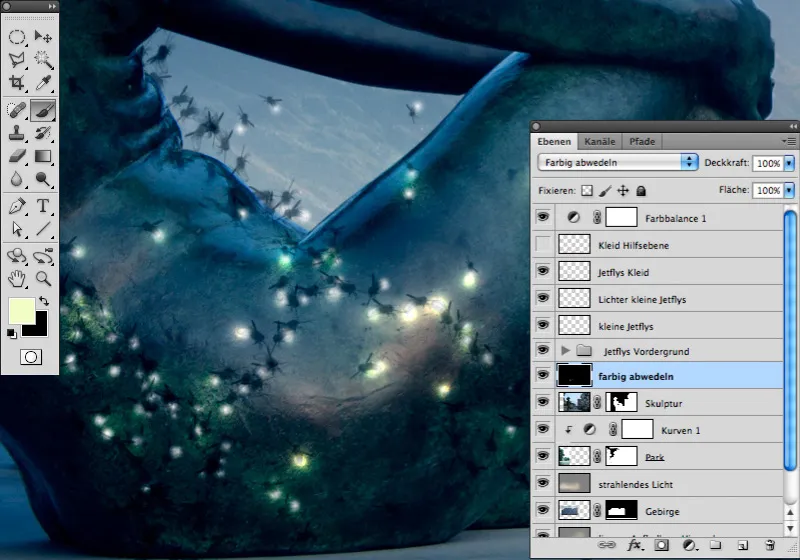
Passaggio 21: Mai abbastanza
Ogni volta che pensate di aver abbastanza lucciole, vi accorgerete che qualche altra in più rende l'immagine ancora migliore. Quindi fate in modo che il vestito sia composto da diverse centinaia di lucciole. Ovunque queste tocchino la scultura o la superficie su cui sono sedute, disegnate dei segni luminosi nel livello Sfuma colore.
Passo 22: In piena luce
Il vestito non brilla ancora. Questo cambierà quando disegnerai di nuovo i contorni del vestito su un nuovo livello sopra la scultura, con una leggera opacità e un giallo molto chiaro. Dove ci sono più lucciole luminose, dovresti disegnare le linee più spesso rispetto ai punti con meno lucciole.
Disegna le linee senza interruzioni e non preoccuparti se non sono perfettamente sovrapposte ovunque. Quindi trasforma il livello in un oggetto intelligente e applica lo sfocatura gaussiana.
Il valore appropriato si trova tra 20 e 50 pixel e dipende principalmente dallo spessore delle tue linee.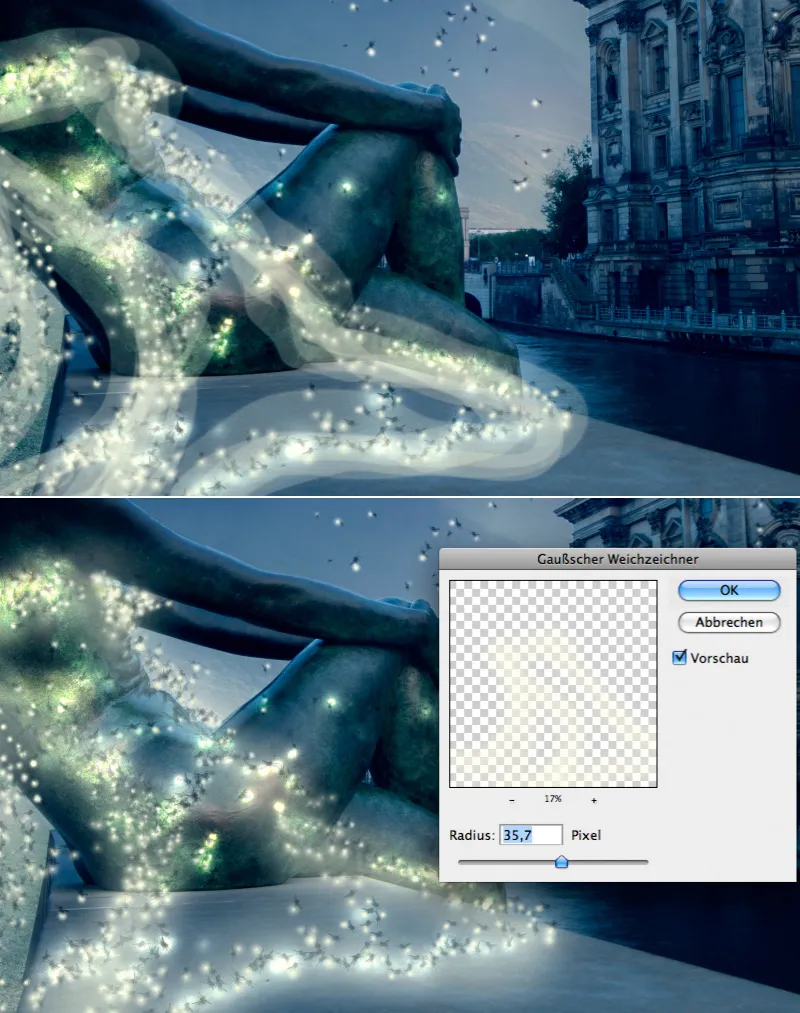
Passo 23: Correzioni finali
Le correzioni finali sono semplici ma efficaci. Con una curva di gradazione posizionata in cima alla tavolozza dei livelli, la luminosità complessiva viene ridotta ulteriormente. Infine, segui con un bilanciamento del colore per intensificare il blu anche nei toni intermedi e enfatizzare l'impressione notturna.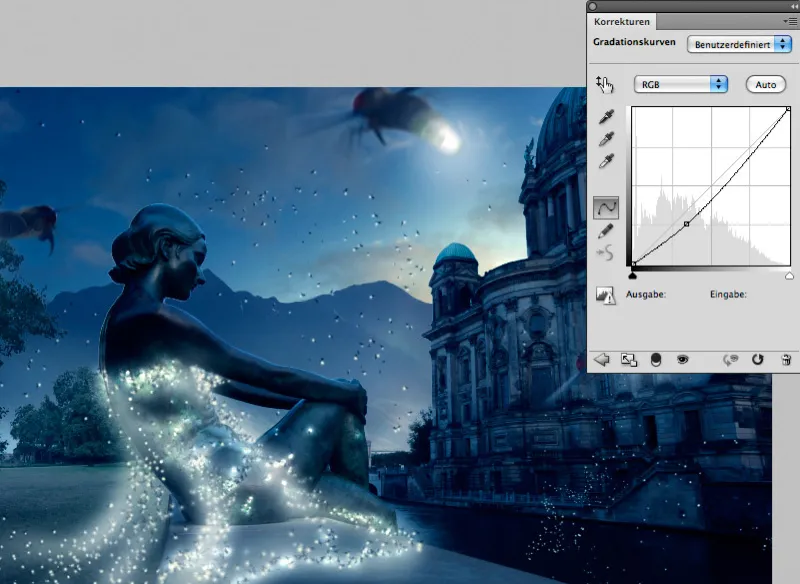
E così appare la composizione finita:.webp?tutkfid=92840)

