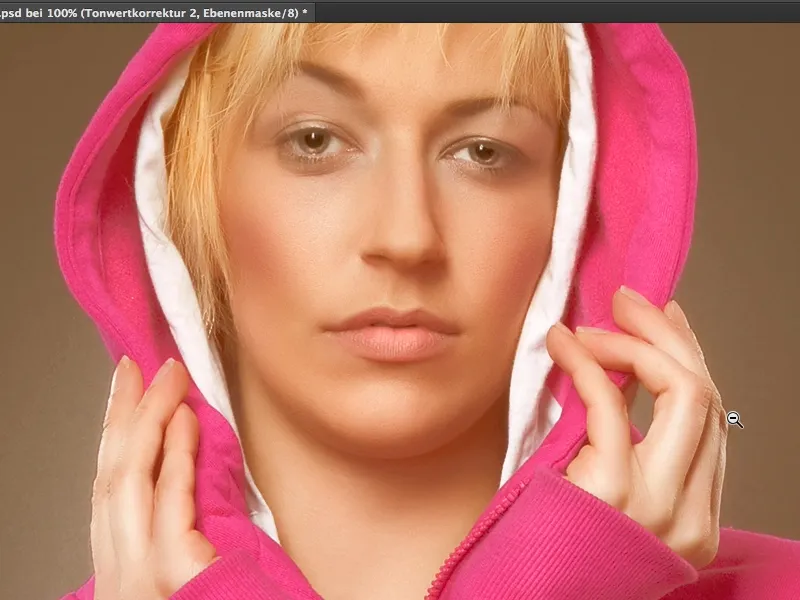Nelle riviste patinate vedete sempre un look specifico, che consiste in colori della pelle molto cremosi o in generale un aspetto molto cremoso. Si presenta così: le ombre non sono più così profonde, così scure, così nere, ma la pelle ha un bell'aspetto beige, cremoso, marrone e come questo look funziona, questo look cremoso, ve lo mostro in questo tutorial.
Ho preparato questo e vedete, non c'è molto in esso. Tutto è un equilibrio dei colori, una transizione graduale e una correzione delle curve tonali e tutto ciò con determinate impostazioni. E ora ve lo mostro attraverso questa immagine.
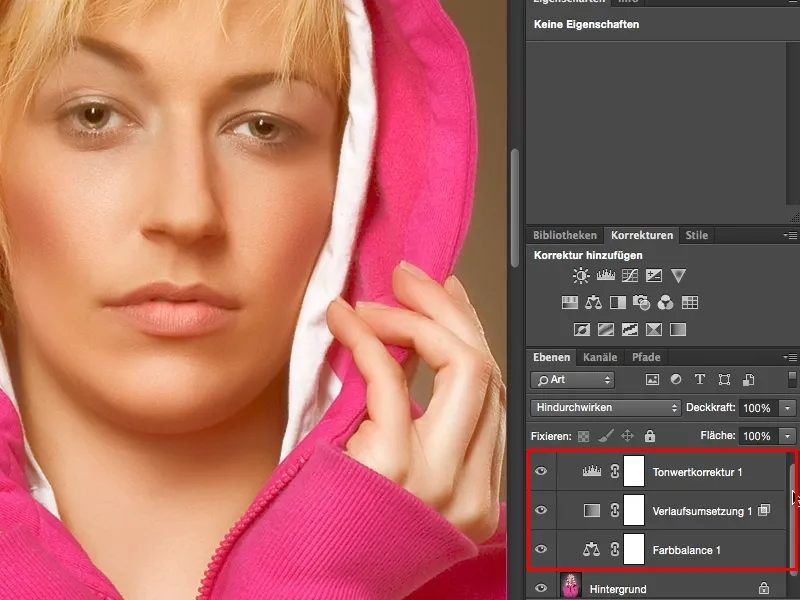
Quindi prima di tutto avete bisogno di una correzione dell'equilibrio dei colori (1). L'equilibrio dei colori è abbastanza facile da spiegare. Qui ho tre cursori (2) e questi tre cursori si riferiscono sempre alla tonalità scelta qui sopra (3). Potete scegliere tra ombre, mezzi toni e luci (4). Questo è molto utile se volete davvero solo colorare le ombre o le luci o i mezzi toni come in questa immagine.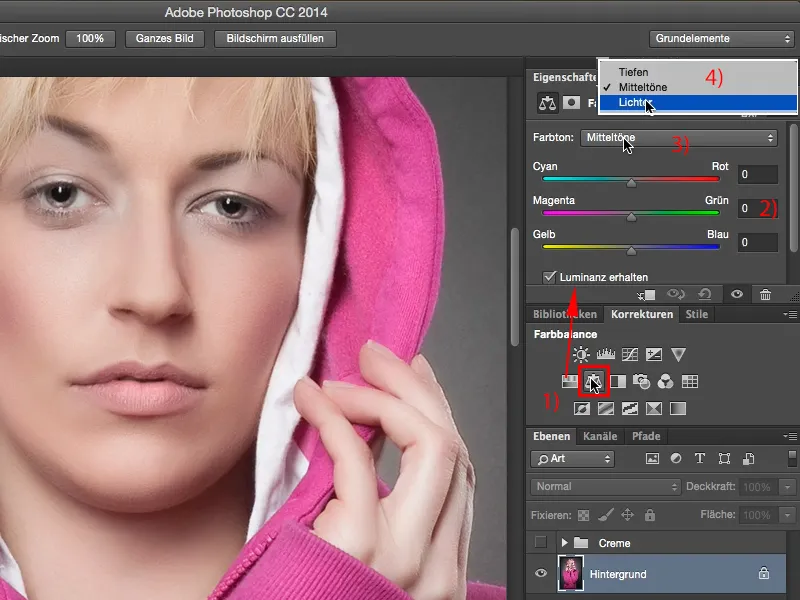
Sì, e poi potete mescolare colori molto vivaci qui. Ma vi consiglio di tenere a mente una regola molto semplice: potete creare colori caldi e freddi molto rapidamente, pensando semplicemente a una "X" con gli angoli ciano, rosso, giallo e blu. Ora vi mostro in modo molto estremo cosa succede se sposto verso giallo e rosso. Allora avete creato un'immagine estremamente calda.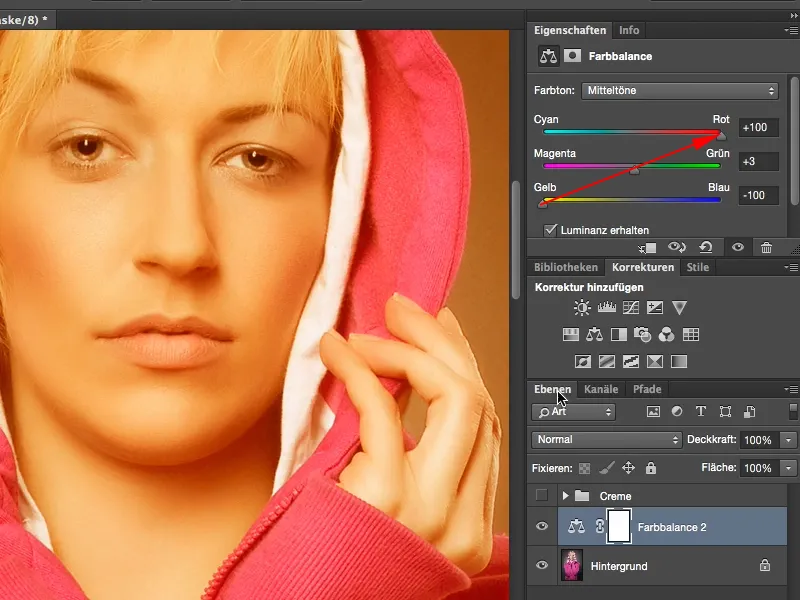
Se spostate verso ciano e blu, avete creato un'immagine estremamente fredda.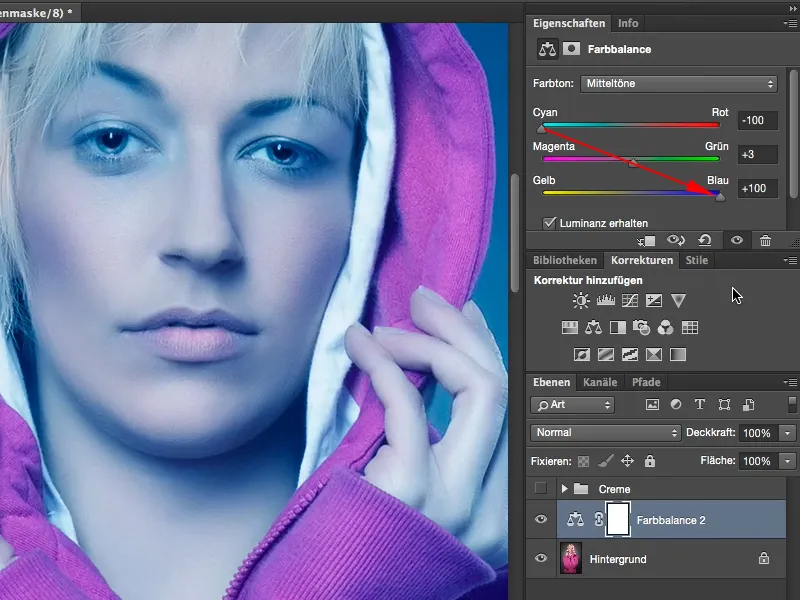
E ora ne approfittiamo e impostiamo il tutto su un moderato 15, 16, forse anche un po' di più. Sì, così ci stiamo avvicinando alla cosa. I valori qui non devono necessariamente essere identici, ma non dovrebbero essere esattamente 10 per giallo/blu e 37 per ciano/rosso, altrimenti ovviamente avete un leggero tono rosso, ma se giocate più o meno nella stessa lega qui, con gli stessi valori numerici, e potete tracciare una linea retta, una diagonale qui, allora il tono generalmente è corretto.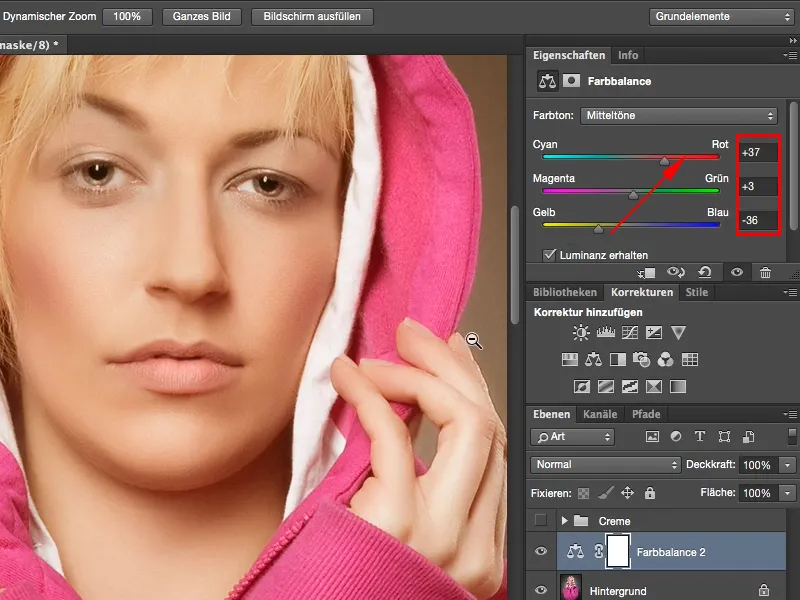
Il prossimo passo è un altro livello di impostazioni, ovvero la transizione graduale. La trovate qui in basso a destra come ultima (1). Il gradiente, impostato di default qui, è sempre un gradiente dal colore anteriore al colore di sfondo, nel mio caso da bianco a nero (2). Ed è esattamente ciò di cui avete bisogno. Se avete impostato altri colori qui, potete sempre scambiare i colori con questi due simboli (3) o ripristinare il default (4). In alternativa, potete farlo anche con i tasti di scelta rapida X e D. Sì, sembra più un'immagine a raggi X ora, potrebbe essere un look figo, ma non è esattamente ciò che volevo qui.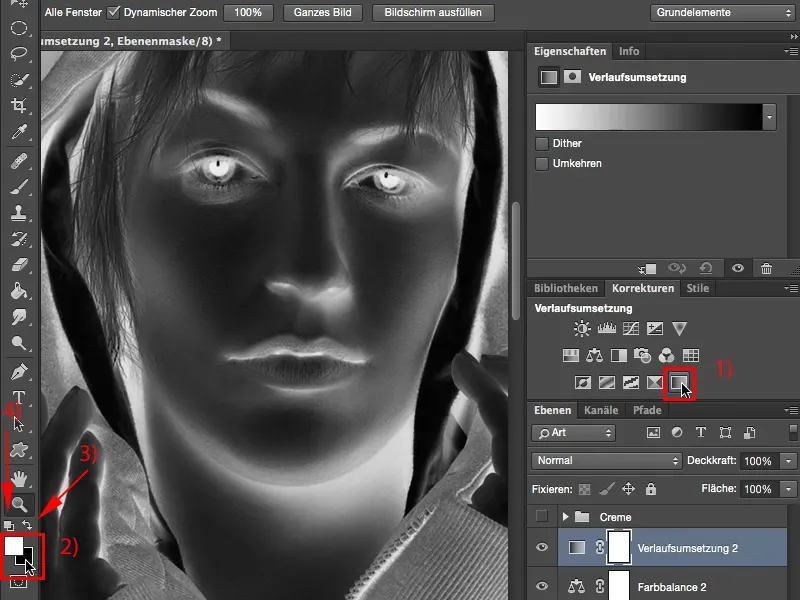
Ma voglio l'effetto che il tutto ha qui se lo imposto su una modalità di fusione, ossia su Luce soffusa (1). Ciò fa sì che le luci si attenuino un po', ma soprattutto fa sì che le ombre siano quasi sparite. Ora sembra un po' danneggiato, l'immagine è troppo piatta. Nel istogramma probabilmente vedrei un'enorme montagna nel mezzo e solo pochissimo a sinistra e a destra. Nelle ombre praticamente nulla. Qui (2) è già tutto pixelato. Potete prevenirlo, potete migliorare l'effetto semplicemente cliccando due volte sul livello dietro, e così attivate lo stile del livello.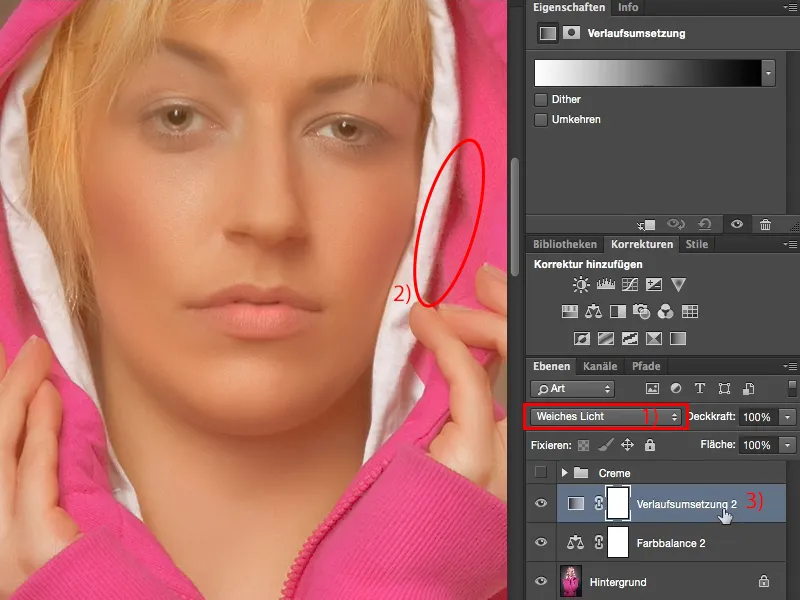
Qui sotto potete nascondere varie cose. Avete le ombre (1) e le luci (2). Potete regolarlo su questo livello o su quello sottostante. Sì, su questo livello voglio ora far apparire alcune ombre. Cosa succede se trascino questo cursore verso l'interno? Le ombre tornano, ma i disturbi aumentano (4). "Non posso usare il cursore così", pensate. In realtà sì!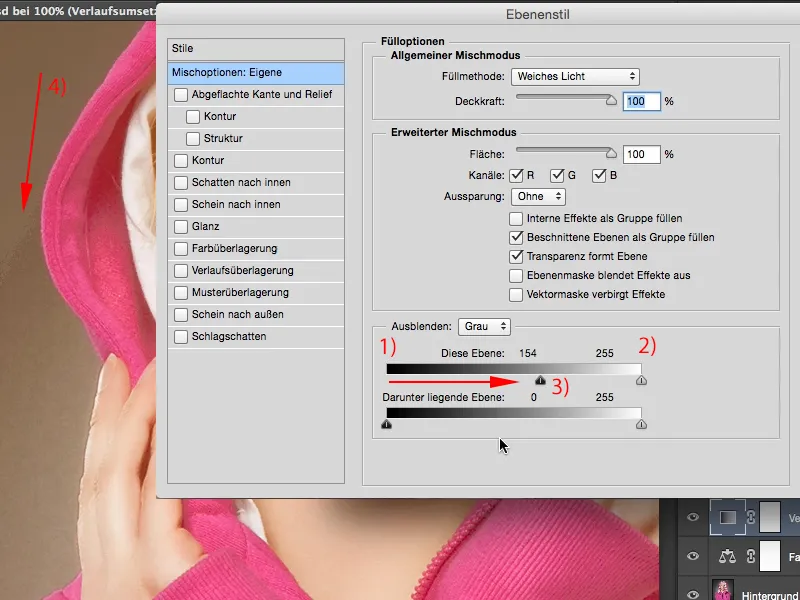
Non dovete fare altro che tenere premuto il tasto Alt. Il tasto Alt è da anni il tasto magico in Photoshop, il pulsante magico. Ogni volta che lo premete (o quasi) e attivate una qualche funzione, un qualsiasi cursore, di solito succede esattamente quello che vi siete immaginati. Cioè, che questo cursore si divide qui. Cioè, quelle brutte interruzioni di tono che avete avuto prima perché avevate alzato del tutto le ombre, ora non succedono più. Quindi Photoshop ora ricorda cosa volete fare e lo applica su questo livello. Poi potete confermare con OK.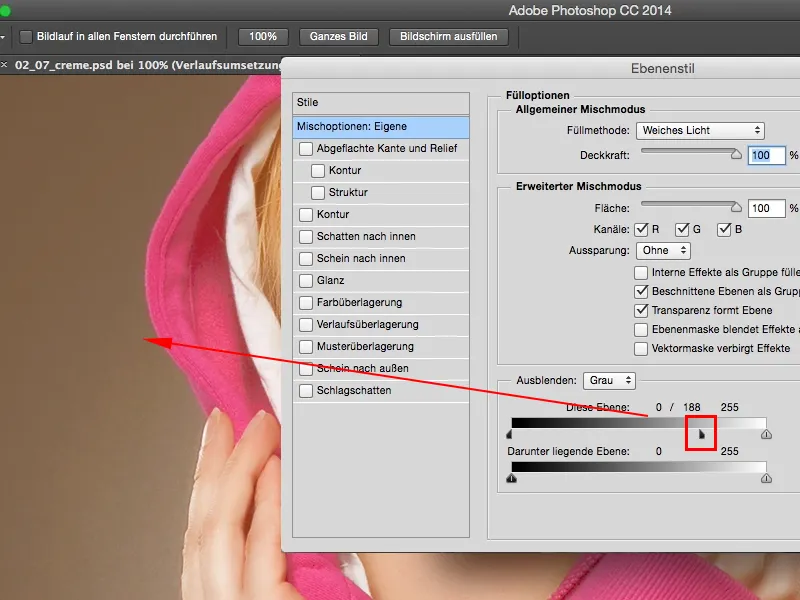
Tutto ciò di cui abbiamo ancora bisogno è una correzione dei toni (1). Una correzione dei toni, per dare una mano ai nostri neri. Si vede qui davanti, lì, in questa zona, non succede più nulla. E qui iniziano i neri e fino a lì o ancora un piccolo pezzo oltre, ora semplicemente regolo questa manopola (2). Se vuoi alzare un po' anche le luci, puoi farlo (3), e le tue luci brillanti sono di nuovo lì.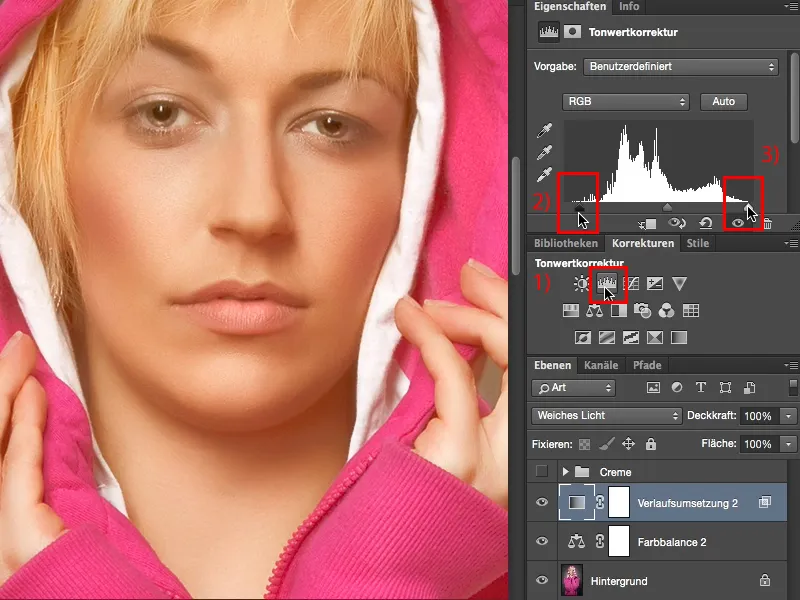
Questo è un bellissimo look cremoso, che non deve necessariamente riferirsi all'intera immagine, ma può davvero servire solo come look per la pelle, perché questo look cremoso è al momento molto, molto alla moda ed è semplicemente caldo, morbido ed accattivante. Ti auguro tanto divertimento con questo look cremoso.