Creare illusioni ottiche con Adobe Illustrator
Introduzione:
Ciao carissima comunità di PSD. Mi fa piacere darvi di nuovo il benvenuto a uno dei miei tutorial. Nel tutorial di oggi ci occuperemo del tema delle illusioni ottiche. Ho preparato quattro illusioni ottiche per voi e le creeremo insieme passo dopo passo in Adobe Illustrator.
Illusione ottica 01:
In questa grafica vedete diversi cerchi e al centro c'è un quadrato con i lati convessi verso l'interno.
Cosa succede se ora vi dico che il quadrato al centro ha i lati assolutamente dritti? Non mi credete? E allora prendete un righello e tenetelo sui lati. Scoprirete che ho detto la verità. :-).

Unità di misura:
Prima di iniziare finalmente il tutorial effettivo, vi prego di controllare le impostazioni delle unità di misura. In questo tutorial lavoreremo esclusivamente con l'unità di misura millimetri. Se già lo avete impostato, potete passare direttamente al Passo 1.
Per cambiare l'unità di misura su Mac, dovete cliccare sulla barra dei menu su Illustrator>Preferenze>Unità... (Figura 02).
Su PC, andate su Modifica>Preferenze e poi nella scheda Unità...

Nella finestra successiva potete cambiare l'unità di misura in millimetri (Figura 03).

Passo 1: Creare un cerchio
Una volta in Illustrator, andate su File>Nuovo. Nel dialogo successivo create un formato orizzontale in DIN A3 (ma potete scegliere anche un altro formato).

Dato che per questa illusione ottica avremo bisogno di alcuni tracciati circolari, prendete subito lo Strumento ellisse dalla Barra degli strumenti. Si trova sotto lo Strumento rettangolo e può essere richiamato cliccandoci sopra per un po'. In alternativa, potete anche premere il tasto L sulla tastiera.
Con lo Strumento ellisse cliccate ora su un punto qualsiasi del piano di lavoro. Con questo clic si apre un dialogo in cui potete inserire le dimensioni dell'ellisse. Per la Larghezza avete bisogno di un valore di 150mm. Dato che avete bisogno di un cerchio, naturalmente inserite lo stesso valore anche per l'Altezza. Per lo Spessore del contorno impostate 0,5pt.

Passo 2: Duplicare e scalare i cerchi
Successivamente è necessario duplicare più volte questo cerchio e ingrandirlo uniformemente. È meglio fare ciò facendo clic su Oggetto>Trasformazione>Scala nella barra dei menu.
Nella finestra successiva inserite un valore del 1200%.
Dato che questa scala deve essere applicata a una copia del cerchio, confermiamo questa finestra di dialogo facendo clic su Copia. Se fate clic su OK, il cerchio non verrà copiato, ma quello esistente verrà ingrandito e quello piccolo scomparirà. Perciò è meglio fare assolutamente clic su Copia.

Per creare i restanti cerchi, avete bisogno dello Strumento ritocco. Lo troverete nella Barra degli strumenti vicino alla Pipetta. Fate doppio clic su di esso e nel successivo dialogo impostate Gradino fisso e un valore di 10.

Dopo aver confermato con OK, cliccate prima sul cerchio piccolo (Clic 1) e poi sul cerchio grande (Clic 2). Lo Strumento ritocco creerà automaticamente i 10 cerchi interni che mancavano (vedi Figura 08).

Passaggio 3: Creazione del quadrato
Manca solo il quadrato. Lo creiamo con lo strumento rettangolo. Premendo il tasto M, sarà richiamato subito lo strumento rettangolo. Come prima con l'ellisse cliccate di nuovo in qualsiasi punto dell'area di lavoro. Comparirà di nuovo la finestra in cui potete impostare le dimensioni. Qui impostate una dimensione di 112mm per la larghezza e l'altezza. Per lo spessore del contorno selezionate come prima 0,5pt.

Passaggio 4: Completare l'illusione ottica
Nell'ultimo passaggio selezionate i cerchi e il quadrato. Per selezionare più oggetti contemporaneamente, tenete premuto il tasto Shift mentre cliccate sui due oggetti.
Ora dovete utilizzare la Panoramica. La trovate sotto Finestra>Panoramica.
Qui dovrete cliccare una volta su Allineamento orizzontale e una volta su Allineamento verticale (vedi Figura 10).

Dopo l'Allineamento, la vostra prima illusione ottica è completata e dovrebbe apparire più o meno così (vedi Figura 11). Ovviamente potete aggiungere ulteriori dettagli successivamente, magari utilizzando colori diversi.
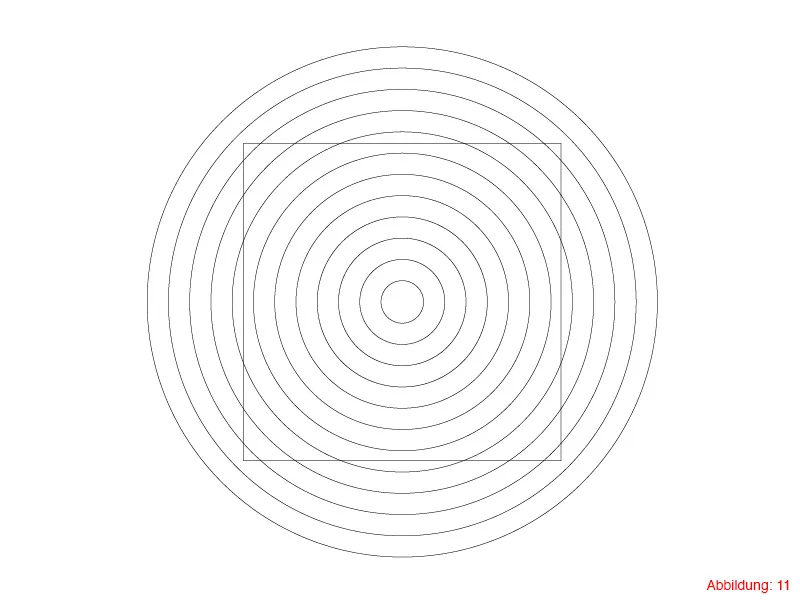
Illusione ottica 02:
Nella seconda illusione ottica si tratta del rapporto tra grande e piccolo. Sul lato sinistro il punto centrale sembra molto più piccolo rispetto al lato destro. In realtà questi due punti sono esattamente uguali. Durante la costruzione di questa illusione ottica imparerete ad utilizzare il dialogo Spostamento e lo strumento di Rotazione.

Passaggio 1: Creare l'area di lavoro
Prima di poter iniziare la costruzione, avrete bisogno di un'area di lavoro nuova. La create nuovamente tramite File>Nuovo. Nella finestra successiva selezionate un formato DIN A3 (ma potete scegliere anche un formato a vostra scelta).
Dopo aver creato l'area di lavoro, dovete prima creare un punto medio come centro per il primo cerchio al centro. Premete il tasto di scelta rapida Comando+R o Ctrl+R per visualizzare le righelli (in inglese: Rulers).
Tenendo premuto il tasto sinistro del mouse, potrete ora trascinare le guide dai righelli. Avete bisogno di una guida orizzontale e una guida verticale (approssimativamente al centro). (Vedi Figura 13).

È ora il momento di verificare se le guide intelligenti sono attivate. Potete farlo facilmente controllando nella barra dei menu in alto su Visualizza>Guide intelligenti. Se non è già selezionato, cliccate su di esso per attivare questa funzione.

Passaggio 2: Creare la metà sinistra dell'illusione ottica
Nel prossimo passaggio prendete lo strumento ellisse e cliccate tenendo premuto il tasto Alt sul punto medio delle guide che avete creato prima.
Nella finestra di dialogo successiva inserite le dimensioni 38x38mm. Poiché avete tenuto premuto il tasto Alt precedentemente, il cerchio creato verrà generato direttamente dal centro del vostro punto medio.

Utilizzando Comando+C e Comando+F (su PC: Ctrl+C e Ctrl+F) copiate questo cerchio e incollatelo di nuovo nello stesso punto. Ora andate nella barra dei menu in alto su OGgetto>Trasforma>Scala. Qui inserite un valore del 150% in Uniforme e confermate con OK.

Ora dovete spostare questo cerchio di 55mm verso l'alto. Potete farlo facilmente cliccando su Oggetto>Trasforma>Spostamento di nuovo. Per Orizzontale lasciate il valore a 0mm e per Verticale inserite un valore di -55mm. (Menos, perché volete spostare verso l'alto e non verso il basso).

Questo cerchio più grande deve essere distribuito uniformemente intorno al cerchio più piccolo. Nella barra degli strumenti troverete lo strumento di rotazione. Ora tenendo premuto il tasto Alt e facendo clic sul vostro centro, potete ruotare il cerchio direttamente intorno a quell'asse.
Come avrete già visto dall'anteprima di questa illusione ottica, avrete bisogno esattamente di cinque cerchi distribuiti intorno a quello centrale. Dato che un cerchio ha 360°, basta inserire 360/5 nella finestra di rotazione. In questo caso, Illustrator è abbastanza intelligente da comprendere questo calcolo e mostrarvi immediatamente il risultato. (Così potrete evitare di fare i conti mentali). Ora è importante non confermare con OK, ma fare clic su Copia. In questo modo il cerchio originale rimarrà e ne verrà creata una copia ruotata.

Con la scorciatoia Comando+D (su PC: Ctrl+D) potrete ripetere questo processo altre tre volte.

Passaggio 2: Creare il lato sinistro dell'illusione ottica
Quindi la parte principale di questa illusione ottica è completata. Per creare la parte destra con i cerchi più piccoli, selezionate tutto premendo Comando+A (su PC: Ctrl+A) e create una copia tenendo premuto il tasto Alt a destra.

Il resto è solo un po' di duro lavoro. Adesso dovrete prendere ciascuno dei cinque cerchi una volta e ridurli del 15% sempre tramite oggetto>Trasforma>Scala.

Ecco pronta la seconda illusione ottica:

Illusione ottica 03:
Passiamo ora direttamente alla terza illusione ottica. In questa illusione, l'occhio viene ingannato facendo sembrare che le linee e i quadrati (specialmente nella zona centrale) pendano fortemente verso sinistra o destra. In realtà, le linee e i quadrati sono esattamente allineati orizzontalmente.

Passaggio 1: Cominciamo!
Per realizzare questa illusione ottica, create in primo luogo con lo strumento rettangolo un quadrato con le dimensioni di 15x15mm.

Di questo quadrato abbiamo bisogno di 9 copie con un distanziamento di 15mm ciascuna in direzione orizzontale.
Per fare ciò, tornate su oggetto>Trasforma>Sposta. Nella finestra successiva inserite un valore di 30mm, in modo da avere esattamente uno spazio di 15mm tra un quadrato e l'altro. Confermate questa finestra con un clic su Copia.

Usando la scorciatoia Comando+D (su PC: Ctrl+D) create altre otto copie, in modo da ottenere alla fine 10 quadrati con uno spazio di 15mm ciascuno in fila.

Nel passaggio successivo prendete lo strumento linea dalla barra degli strumenti e disegnate una linea orizzontale proprio al limite superiore dei quadrati. Assicuratevi che la linea sporga un po' a sinistra e a destra come nell'immagine. (Spessore linea: 1pt).

Ora selezionate tutti i quadrati inclusa la linea appena disegnata e richiamate di nuovo la finestra di Spostamento tramite oggetto>Trasforma>Sposta. In Orizzontale inserite 0mm e in Verticale 15mm. Confermate anche questa finestra con Copia.

Con Comando+D (su PC: Ctrl+D) create altre sette copie.
Nella copia precedente, create nuovamente una linea sul lato inferiore dei quadrati per chiudere il tutto in modo pulito. Dopo di ciò, dovrebbe apparire come nell'immagine 29.

Passo 2: Completare l'illusione ottica
Per completare questa illusione ottica, selezionate sempre una fila di quadrati con lo Strumento Selezione e spostatela in varie direzioni con le frecce. Quando avrete fatto ciò con ogni fila, sembrerà che le linee e i quadrati si inclinino in entrambe le direzioni.

Illusione ottica 04
Ora siamo giunti all'ultima illusione ottica di questo tutorial.
In questa illusione sembra che le lunghe linee siano inclinate ad angoli diversi l'una rispetto all'altra. In realtà, però, sono esattamente ad un angolo di 45° l'una dall'altra. Questa illusione si crea perché le linee corte sono alternate orizzontalmente e verticalmente lungo le linee a 45°. (Forse è stato troppo input tutto in una volta? Non importa! Capirete subito durante la creazione di questa illusione cosa intendo. :-) ).

Passo 1: Creare le linee
Per prima cosa create nuovamente una nuova area di lavoro nel formato A3. Poi prendete lo Strumento Linea e fate clic una volta sull'area di lavoro. Ora apparirà di nuovo una finestra in cui potrete impostare la Lunghezza della linea e l'Angolo. Inserite una Lunghezza di 300mm e un Angolo di 45°, e confermate con OK.

Tramite Progetto>Trasforma>Sposta spostate la linea di 40mm verso destra e confermate il tutto con Duplica.

Adesso avete bisogno di nuovo dello Strumento Linea. Questa volta create una linea con una Lunghezza di 30mm e un Angolo di 0°. Posizionate questa linea al centro all'estremità inferiore della prima linea come nell'immagine.

Nel passaggio successivo aprite di nuovo il Dialogo Sposta. Progetto>Trasforma>Sposta.
Questa volta dovete spostare in entrambe le direzioni simultaneamente. Inserite 30mm per Orizzontale e -30mm per Verticale. Confermate con un clic su Duplica e duplicate il tutto nuovamente con il tasto rapido Command+D (su PC: Ctrl+D).

Dopo di ciò, il tutto dovrebbe apparire approssimativamente come mostrato. (Immagine 36).

Adesso create una nuova linea con lo Strumento Linea. Scegliete nuovamente una Lunghezza di 30mm, ma questa volta con un Angolo di 90°. Posizionate questa linea al centro all'estremità inferiore della seconda linea e aprite nuovamente il Dialogo Sposta. Progetto>Trasforma>Sposta. Anche qui, inserite 30mm per Orizzontale e -30mm per Verticale e confermate di nuovo con Duplica. Duplicate il tutto con Command+D (su PC: Ctrl+D).

Ora selezionate tutto e aprite di nuovo il Dialogo Sposta. (A questo punto avrete sicuramente notato che questo dialogo è davvero molto usato :-) ).
Questa volta spostate tutto di 90mm in direzione orizzontale e confermate nuovamente con Duplica. Duplicatelo 5-6 volte con Command+D (su PC: Ctrl+D).

Il tutto dovrebbe quindi apparire approssimativamente come segue:

Quasi alla fine ora. Come ultimo passaggio, prendete nuovamente lo Strumento Rettangolo e disegnate un rettangolo direttamente sopra tutte le vostre linee (vedi immagine 40).

Passo 2: Creazione della cornice
Dopo di che selezionate tutto. Il modo migliore per farlo è con Command+A (su PC: Strg+A). Fate clic destro nel centro del vostro rettangolo e selezionate Crea maschera ritaglio. In questo modo verranno nascosti tutti gli elementi che non devono essere visibili.

Adesso dovete applicare un contorno alla maschera di ritaglio per ottenere una bella cornice. E la tua ultima illusione ottica è pronta.

Conclusioni:
Spero che il tutorial vi sia piaciuto e che ora siate in grado di creare delle belle illusioni ottiche. Come avrete notato, alcuni comandi in Illustrator si ripetono spesso, e sono abbastanza sicuro che una volta completato questo tutorial, non dimenticherete mai più l'utilità della finestra di trasformazione e della scorciatoia Command+D (su PC: Strg+D).
Se avete domande aggiuntive sull'argomento, scrivetemele nei commenti. Cercherò di rispondervi tempestivamente.
Tanti saluti
Il vostro Julian


