Con questo cosiddetto look graduale voglio mostrarti come, partendo da un'immagine scattata all'esterno qui da noi nella palude, puoi creare un'atmosfera suggestiva con pochi clic. L'aspetto generale è cupo e morboso, il verde splende meravigliosamente, ed è più o meno così che me lo immaginavo quando l'ho fotografato. Si tratta di un'immagine che in realtà chiunque può scattare, ma forse non tutti riescono a ottenere questo effetto: un'alone tetro all'esterno, quindi le tonalità blu, in parte ancora visibile il colore originale, sì, forse si pensa: sviluppo RAW, Camera Raw, qui scurito, chissà cos'altro, ma è davvero, davvero semplice, questo look graduale, e ora te lo mostro.

Passo 1
Tutto ciò di cui hai bisogno è innanzi tutto uno strato vuoto, e per ottenerlo clicchi qui sotto sull'icona piccola (1), otterrai così uno strato vuoto e poi, con la scorciatoia da tastiera G, come si vede qui, selezioni questo gruppo (2). C'è lo strumento Gradiente, lo strumento Riempimento e il Riempimento materiale 3D. Lo strumento Gradiente, è quello di cui hai bisogno ora. Qui in alto la barra degli strumenti cambierà quando lo selezioni. Hai qui vari tipi di gradiente, ad esempio lineare, radiale, riflessivo, ecc. Puoi scegliere liberamente uno di essi. Prendo semplicemente il normale Gradiente (3), zoomo un po' fuori dall'immagine, così l'ho sotto controllo, e nello strumento di gradiente ho questa casella di colore in alto (4).
Passo 2
Se non vedi ciò che sto mostrando, è perché ho già aggiunto molti, molti gradienti, e tu puoi farlo anche, cliccando sull'icona dell'ingranaggio (1). Selezioni, ad esempio, i toni pastello (2), poi dici: Aggiungi (3) e così la serie pastello verrà aggiunta qui, ad esempio.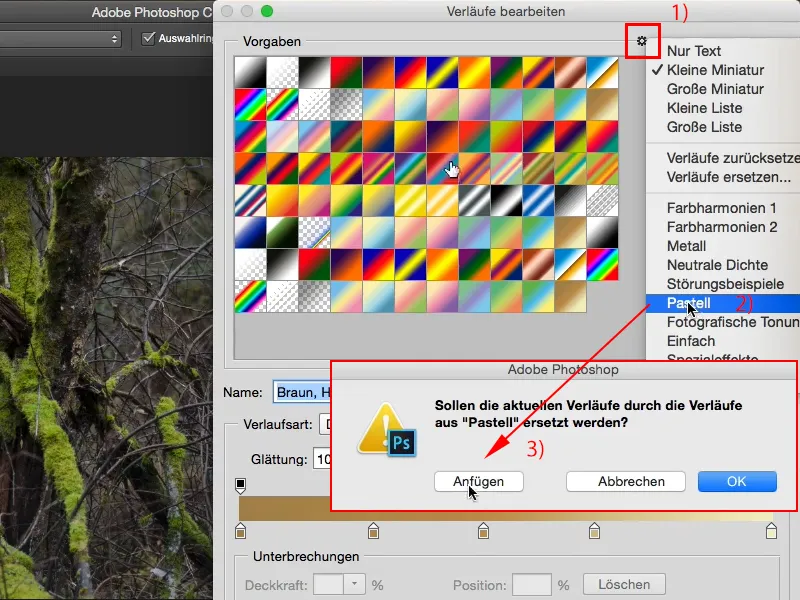
Passo 3
O anche tutti gli altri dalla lista. (1) Successivamente scegli un gradiente qui (2). Provali tutti.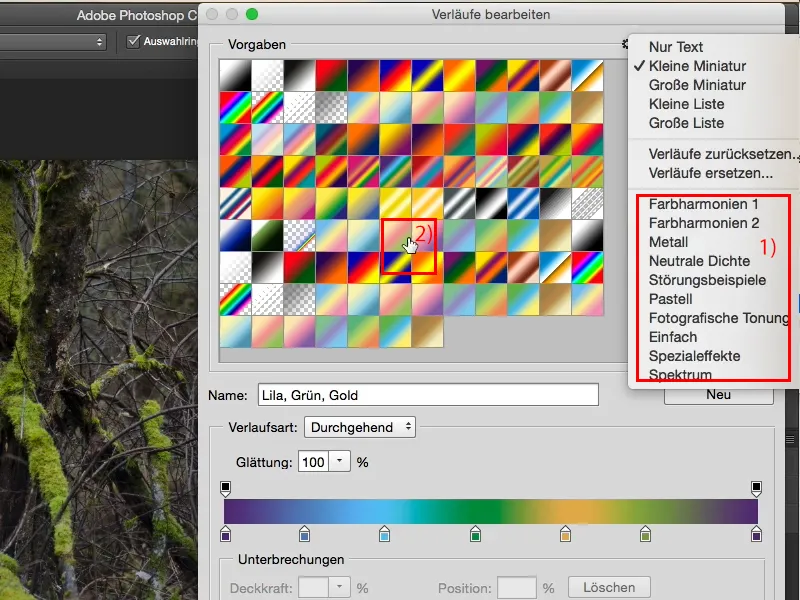
Passo 4
Puoi cliccare su questi piccoli punti di fermo qui in qualsiasi momento (1) e cambiare il colore. Ora trascino questo su nero (2), vedrai che il gradiente cambierà in nero (3).
Passo 5
Torno al colore originario. Confermi il tutto con OK e ora puoi trascinare dall'interno all'esterno dell'immagine, ma puoi anche trascinare dall'esterno all'interno, perché se per esempio trascini un gradiente così (1), noterai che otterrai un bordo molto netto (2).
Passo 6
Torno indietro di un passo. Mi piace sempre trascinare tali gradienti da fuori dell'immagine e portarli abbastanza verso il centro (1). Così il tutto diventa più morbido (2). Quindi: Più trascini qui, più morbido diventa il gradiente. Se fai solo una breve striscia, otterrai un gradiente molto duro.
Passo 7
Ora puoi cambiare, ad esempio, la modalità di fusione del livello (1). Scelgo di passare a Sovrapponi (2). E ho creato un'immagine completamente diversa.
Passo 8
O su Luce soffusa. È un po' più diffuso.
Passo 9
Puoi anche scegliere Moltiplica, ottenendo così qualcosa di cupo e la parte superiore è completamente marrone.
Passo 10
Lascio impostato su Luce soffusa. È un'atmosfera come se fosse leggermente sovraesposta. È molto bello. Porto fuori il livello di qui, ne creo uno nuovo (1) e ti mostro un altro gradiente, ad esempio questo radiale (2).
Passaggio 11
Ora posso applicare il sfumato da chiaro a scuro o, in questo caso, da scuro a chiaro. Dipende sempre da cosa hai impostato qui.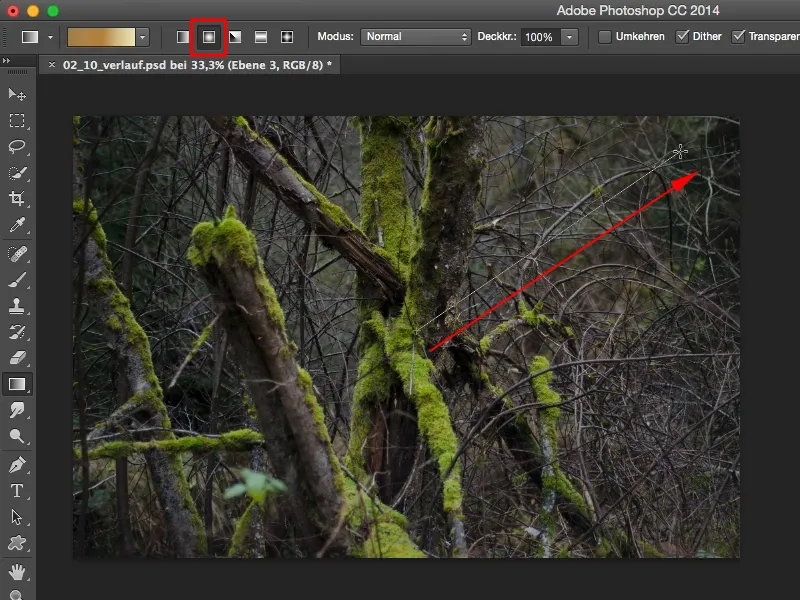
Passaggio 12
Ora lo renderò da scuro a chiaro, quindi al centro sarà scuro e si schiarirà verso l'esterno.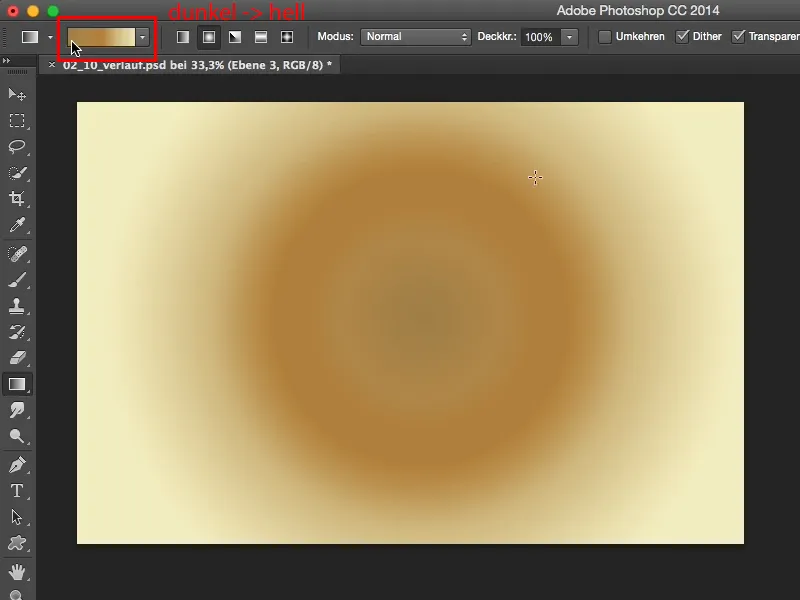
Passaggio 13
E anche questo sfumato posso impostarlo, ad esempio, su Sovrapposizione. Ora sembra davvero sciocco, secondo me, ho qui al centro una macchia marrone saturata e all'esterno è chiaro.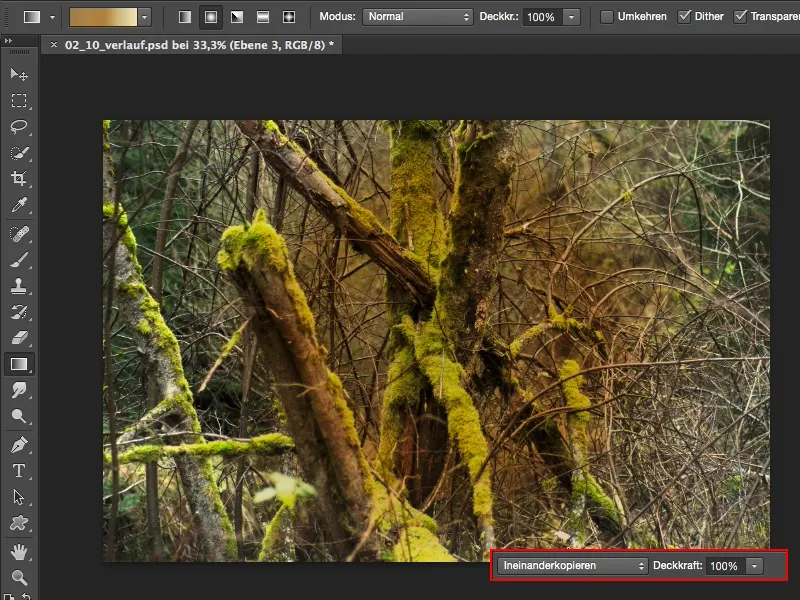
Passaggio 14
Ma guarda cosa succede se inverti il sfumato, ad esempio. Posso usare la scorciatoia Command/Strg+I e ottenere un'immagine gigantesca. Può essere così facile. Basta aggiungere un sfumato, invertirlo se non ti piace. Se ti piace, lo lasci così, e ora hai molte possibilità.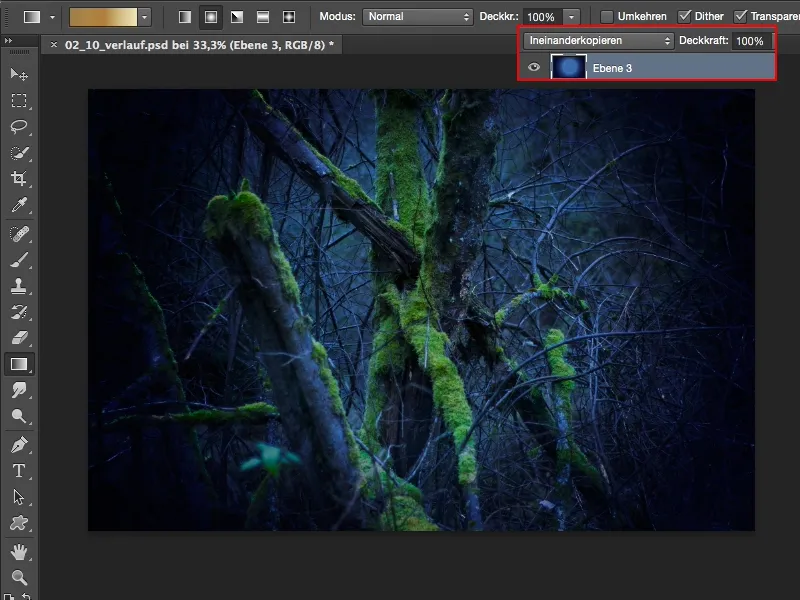
Passaggio 15
Puoi anche aggiungere un livello di regolazione Tonalità/Saturazione. Tutto ciò che devi fare è spostare il cursore della tonalità qui. Ti consiglio sempre di farlo con un Mascheramento, in modo che influisca veramente solo sul sfumato e non sull'intero stack di livelli. Chissà cosa hai già ritoccato sotto.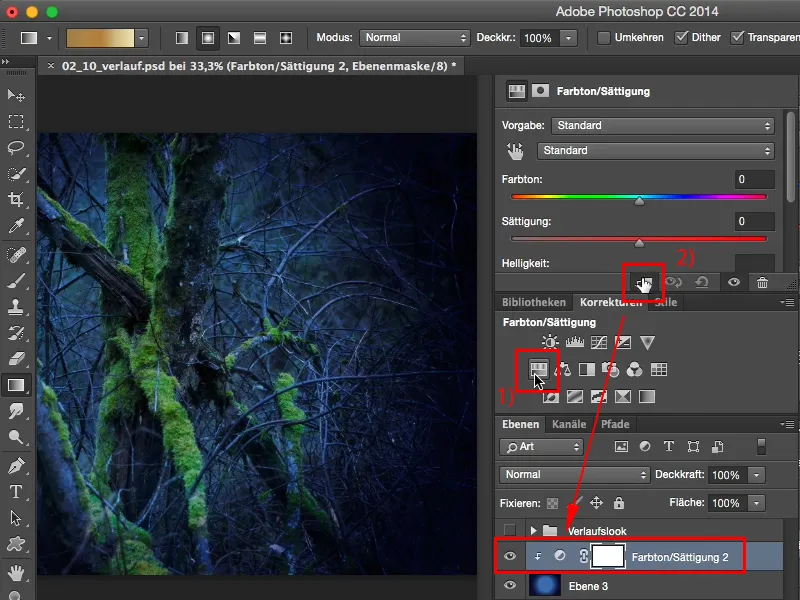
Passaggio 16
E invece di creare sempre nuovi sfumati e sperimentare, ti consiglio: crea un sfumato, non importa com'è, perché ora puoi potenziarlo con questo livello di regolazione Tonalità/Saturazione. Vuoi avere un look ciano, basta spostare qui a sinistra (1).
Puoi anche tingerlo completamente di verde come Hulk. Colore da supereroe (2). Anche questo è figo, ha qualcosa.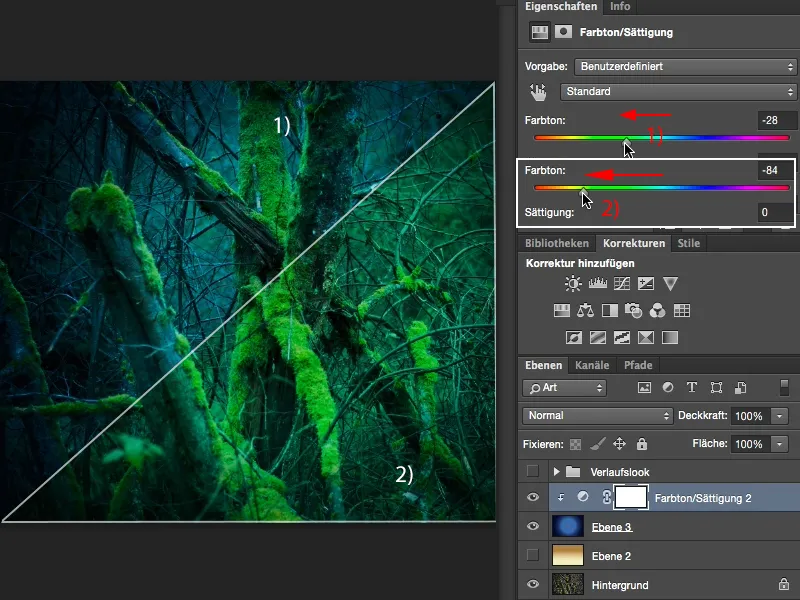
Passaggio 17
O puoi passare ai toni caldi qui, quindi ottieni una bella, calda, luminosa luminosità (1). Mi piace molto. Oppure vai nella direzione opposta e diventa viola (2).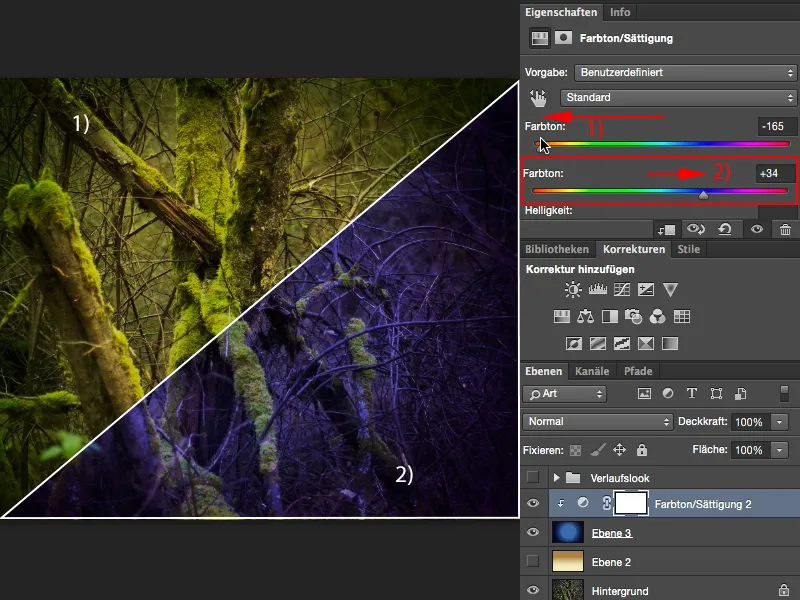
Proprio questa atmosfera viola, che si vede molto in questo momento nelle fotografie di paesaggi marini. C'è un tramonto, è rosso, è arancione, e cosa fanno le persone? No, deve essere viola! Al momento è molto di moda e puoi farlo facilmente. Crea un sfumato radiale, aggiungi un livello di regolazione Tonalità/Saturazione e tinge il tutto di viola. I toni gialli e verdi verranno leggermente colorati, ma tutto il resto, il colore dominante dell'immagine, spiccherà davvero. Sì, e ora puoi giocare liberamente e creare un look colore con questo sfumato che rimarrà impresso nella mente. Questo è anche l'obiettivo di Looks e Styles: quando genero uno stile specifico, voglio che le persone lo riconoscano, e se realizzo dieci immagini all'aperto, immagini di paesaggi, con questa atmosfera di colore esatta - posso annotare le mie impostazioni -, avrò un valore di riconoscimento e questo look avrà raggiunto il suo scopo per me.


