Ti mostrerò il cosiddetto look Split-Toning. In pratica si tratta di un colore separato tra luci e ombre nell'immagine. Ti mostro l'immagine di partenza: è qui nella Foresta Bavarese sull'Arber, la cima. All'inizio dello scatto ho fatto un giro intorno alla croce e mi sono chiesto: sì, come posiziono il tutto?
Mi sono detto, faccio quella regola dei terzi, è sempre ottica per l'occhio, e posiziono le rocce nel terzo inferiore e la croce nel terzo destro. Questo non è ovviamente l'Oro Taglio, funziona però allo stesso modo se si tiene conto di tali regole dei terzi durante la fotografia. E poi mi sono chiesto, ho qui ovunque il disegno, cosa potrei fare ora con esso?
E così ho provato questo look Split-Toning. Come funziona, te lo mostro ora qui.

Passo 1
Prima di tutto vai su Layer (1) e dici: Nuovo Livello di Riempimento>Colore Pieno. Puoi anche dargli un nome (lo lascio così per ora) e confermi il tutto con OK (2).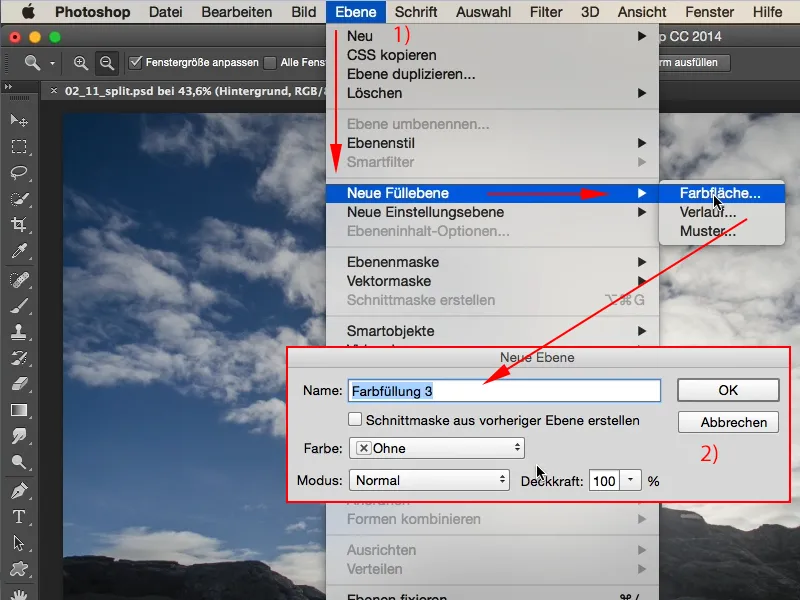
Passo 2
Poi compare questo noto Selettore di Colore di Photoshop e lì puoi scegliere ora ogni colore che ti piace. Io voglio avere un arancione vivace (1) ...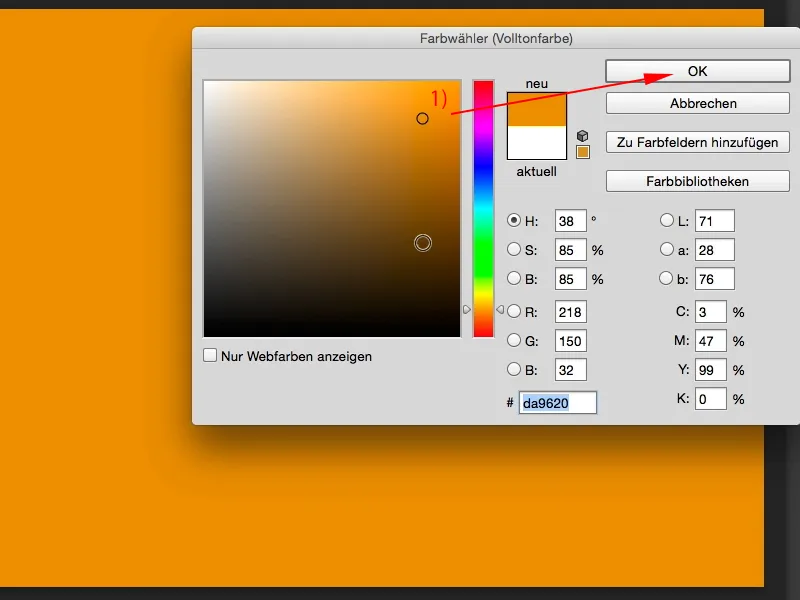
Passo 3
... e fai lo stesso con un secondo, con un terzo, come ti pare: Layer>Nuovo Livello di Riempimento>Colore Pieno, anche qui confermo il nuovo livello nuovamente con OK e scelgo un viola vivace.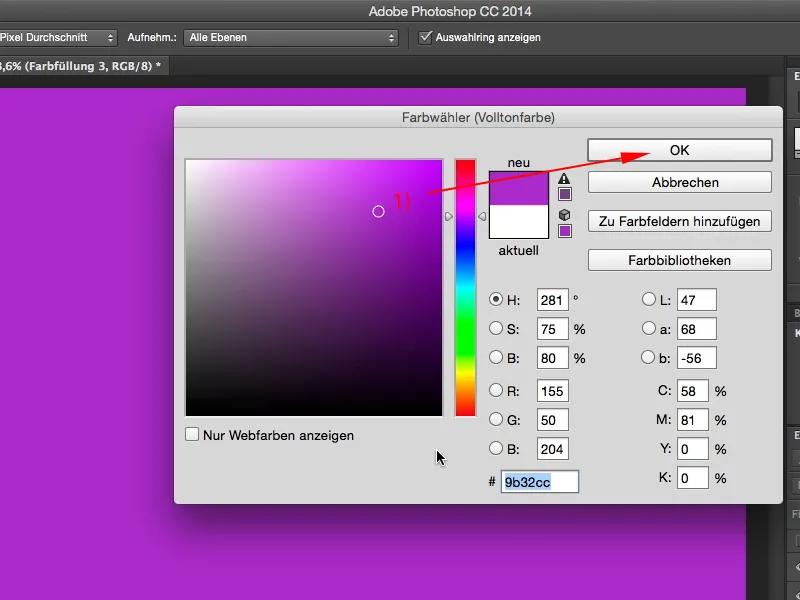
Passo 4
Se imposti questi due livelli, prima il livello arancione, ad esempio, a Colore (Freccia), allora otterrai qualcosa del genere (2). Questo assomiglia già al look 300, è molto bello, e anche il secondo livello in aggiunta (3), e anche quello lo impostiamo ora in modalità di livello Colore (Freccia; apparirà in questo modo: (4)). E ora ho il viola in un livello e l'arancione nell'altro.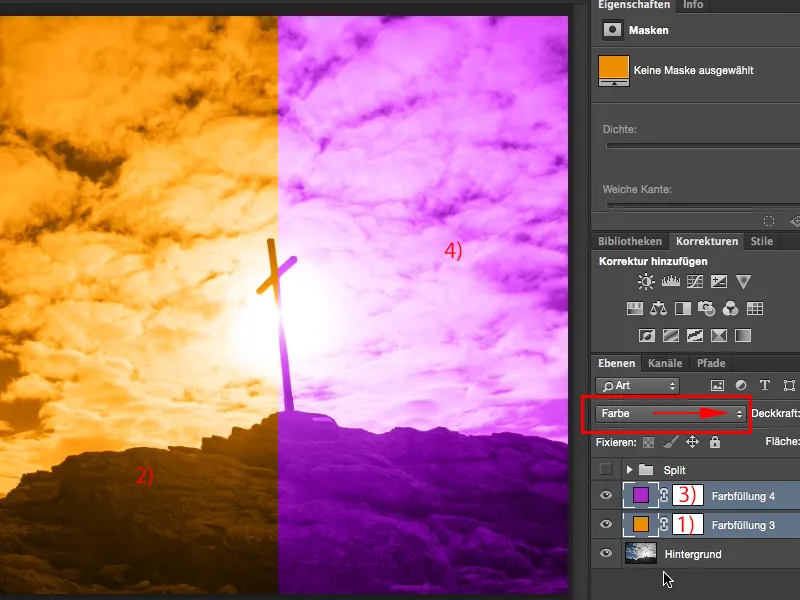
Passo 5
Come collegarlo e mescolarlo ora? È molto semplice, basta cliccare due volte dietro la denominazione del livello (1), quindi apri la finestra per lo Stile del Livello. Naturalmente puoi anche provare a sinistra Bagliore, Sovrapposizione Colore o altro, ma quello di cui abbiamo bisogno è il Riduzione Sfarfallio (2). E ora hai diversi cursori. Hai un punto nero (3) e un punto bianco (4) per il livello e il sottostante, entrambi impostati su zero o all'inizio delle ombre e delle luci. E ora puoi alzare e abbassare i cursori qui. Non accadrà molto, perché su questo livello non posso mescolare nulla. Se abbasso il sottostante, non succederà niente. Il motivo è che questo livello viola è ancora in sovrapposizione momentaneamente (5).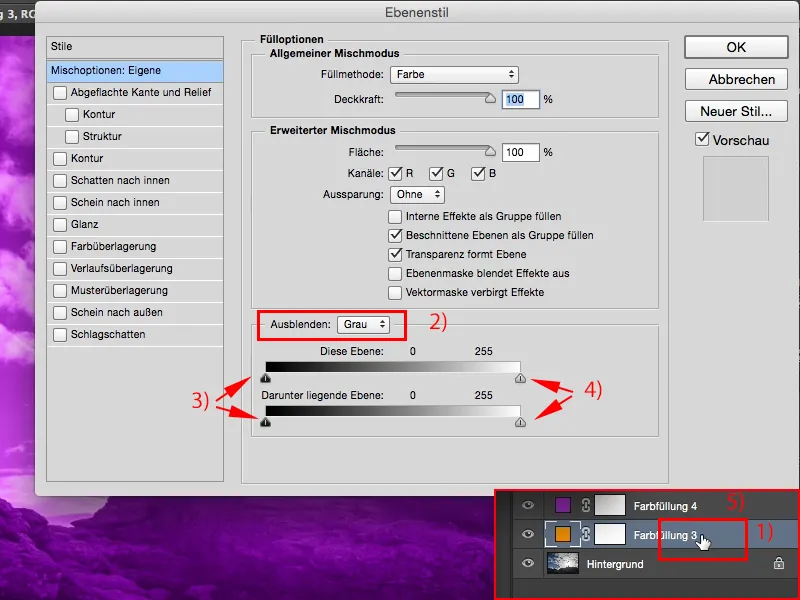
Passo 6
Devo quindi iniziare dall'alto in basso (1), e se ora sposto qui, posso definire la transizione. Tutto ciò avverrà solo a partire dal centro e poi all'improvviso si inclina, quindi ho qui (2) viola e qui (3) di nuovo arancione, quindi sono al punto di partenza, come se (4) attivassi o disattivassi i livelli. Cosa posso fare?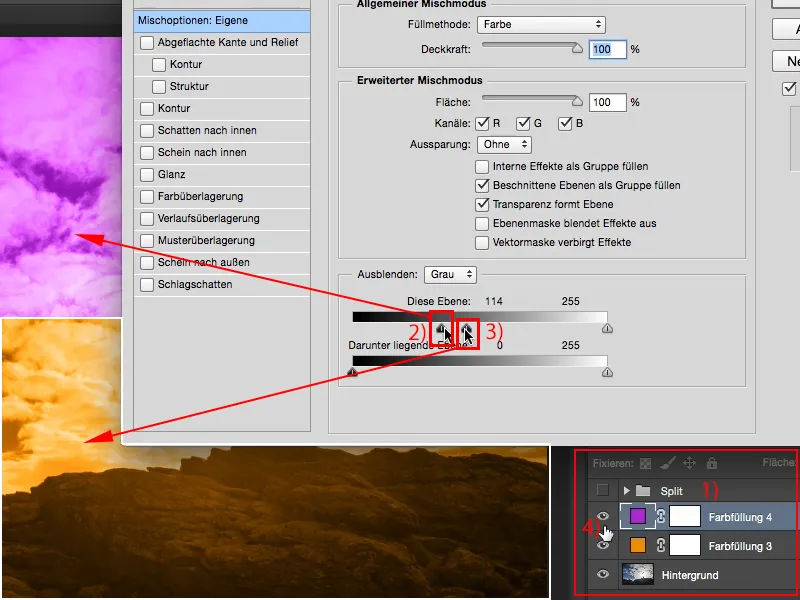
Passo 7
Puoi, come spesso in Photoshop, tenere premuto il tasto magico Alt. E se tieni premuto il tasto magico, il tasto Alt, e quindi trascini qui (1), ecco, allora si sovrapporrà dolcemente. E così puoi giocare adesso, puoi usare la funzione in questo livello, ma puoi anche attivarla sul sottostante (2), che è il livello arancione, e se tieni premuto il tasto Alt, allora puoi mescolare molto, molto astutamente questi due. E così ti avvicini un po' a questo effetto di Split-Toning.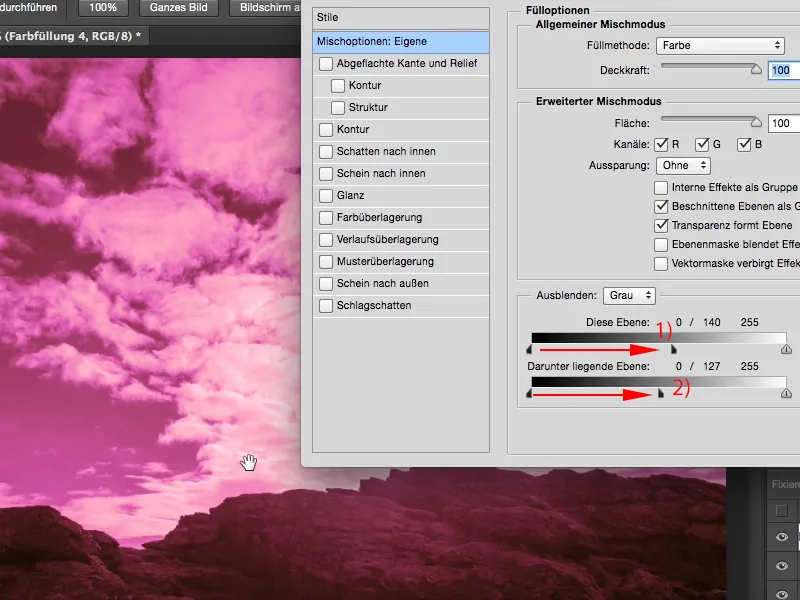
Passo 8
Dico ora OK e faccio lo stesso anche sul livello sottostante (1). Quindi tengo premuto di nuovo il mio tasto Alt e aggiungo ancora un po' dal livello inferiore. Posso fare lo stesso naturalmente anche con le luci (3). Posso spostarle a destra e a sinistra liberamente, devo solo tenere sempre premuto il tasto Alt.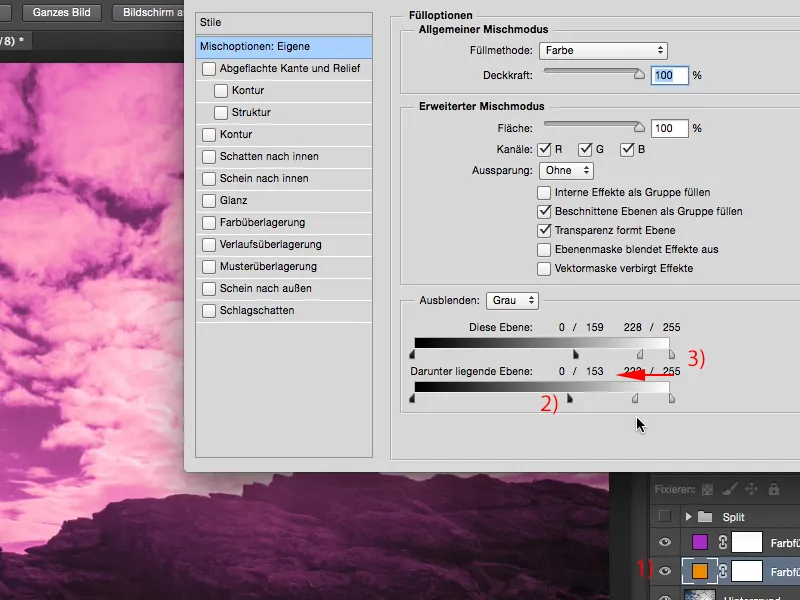
Passaggio 9
Quando provi cose del genere alla fine, dovresti sempre anche vedere: com'è l'aspetto complessivo dopo aver separato leggermente le ombre e le luci, quando imposto la modalità Colore ad esempio su Luce soffusa o Sovrapponi? Facciamolo per entrambi i livelli.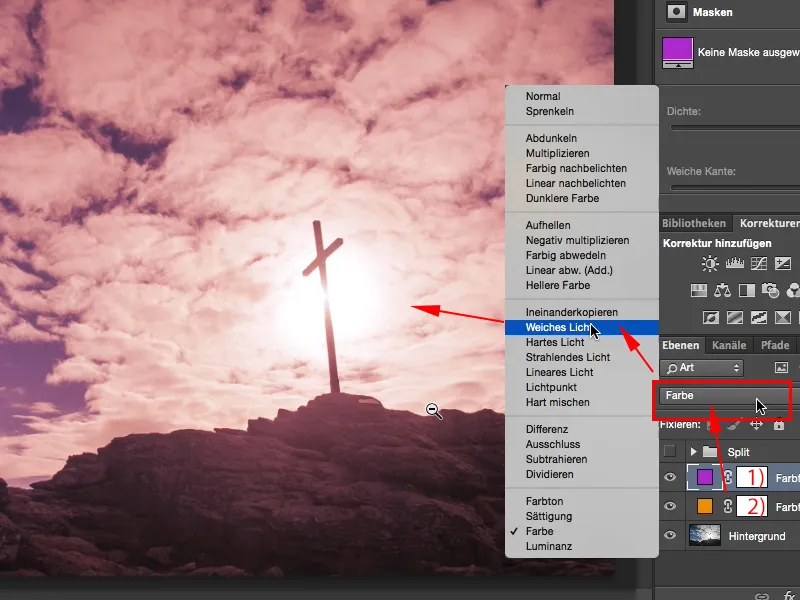
Passaggio 10
E ora ho davvero un look cromatico molto diffuso, che sembra davvero figo, potrebbe essere quasi un'atmosfera di tramonto. Ancora qualche metro e il sole scomparirà dietro l'orizzonte diventando veramente rosso fuoco. Potresti immaginarlo più o meno così. Se mostro l'Anteprima/Dopo, allora si vede: le luci e le ombre hanno un tocco di arancione e lilla, non entrambi, neanche separati, ma una bella miscela davvero buona.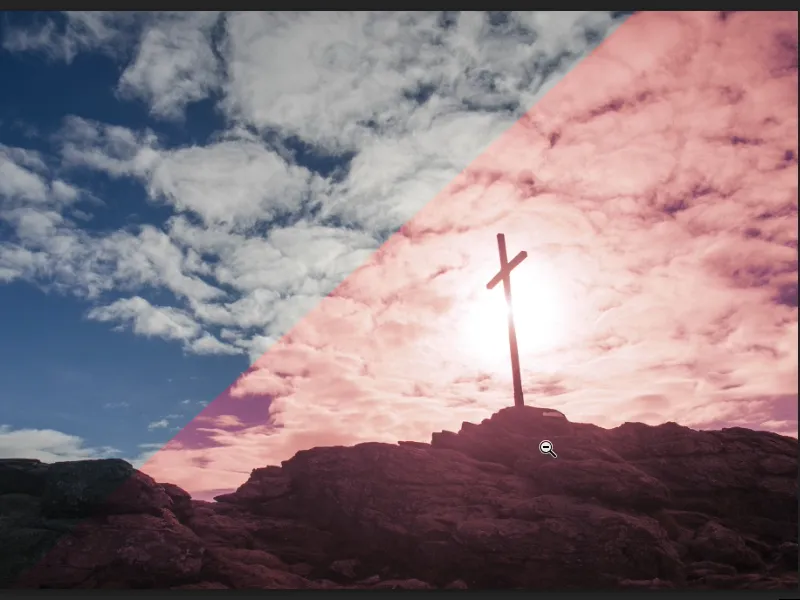
Passaggio 11
E se metto il tutto in un gruppo, seleziono entrambi i livelli tenendo premuto Shift e dico di creare un Gruppo di Livelli (1), posso naturalmente anche ridurre leggermente l'Opacità dell'effetto per il gruppo (2).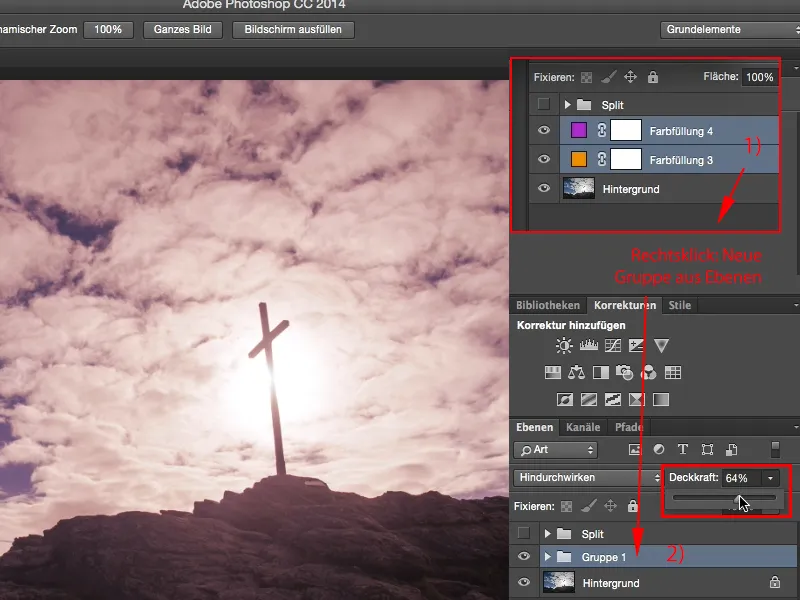
Passaggio 12
Sì, e questo è un look molto bello e delicato, che può essere applicato non solo alle riprese all'aperto, puoi usarlo anche nei ritratti in studio, con tutto ciò che ti capita davanti all'obiettivo. È molto semplice, hai bisogno di questa Riempimento colore (2) due volte, colore pieno qui, e poi suddividi il tutto andando qui dietro (2) su questi Stili Livello. La cosa figa è: l'impostazione è non distruttiva, resta memorizzata, quindi Photoshop ricorda questo valore virtuale che hai appena scelto e puoi apportare modifiche in qualsiasi momento successivo.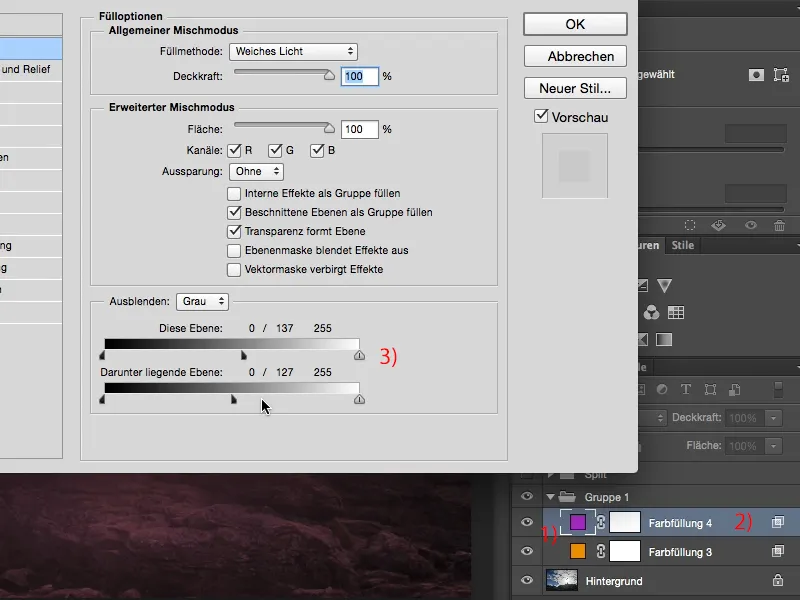
Passaggio 13
Il metodo di lavoro non distruttivo in Photoshop è sempre molto importante per me e con questo Stile di Livello, con questo look di Split Toning, posso lavorare in modo molto efficace in modo non distruttivo.


