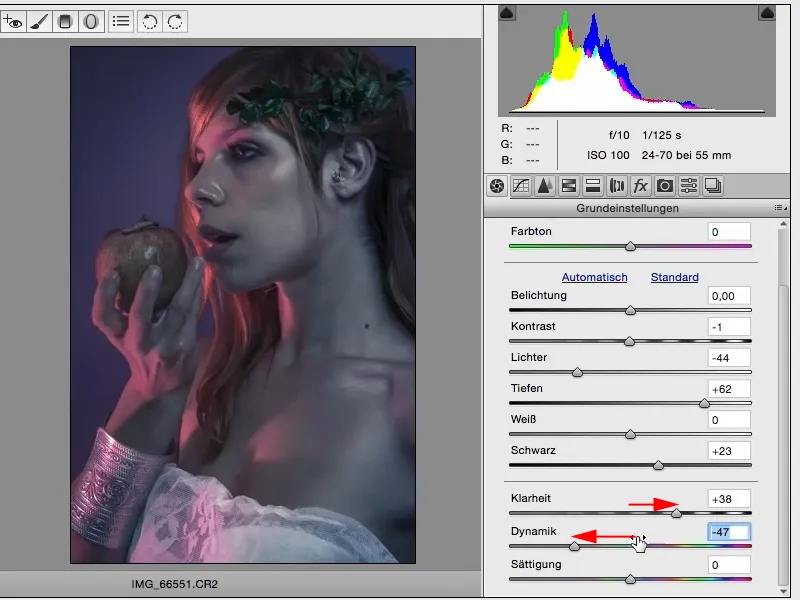In questo tutorial ti mostrerò come creare un look utilizzando Adobe Camera RAW Converter, con l'aiuto di ACR, che puoi successivamente modificare in modo non distruttivo. Ho già aperto un'immagine RAW da una fotocamera Canon, un file CR2, qui in ACR. Ora hai migliaia di opzioni e la cosa bella è che normalmente, quando hai finito lo sviluppo RAW, diresti "Apri immagine" e inizierebbe la fase di ritocco o di modifica del colore o qualsiasi cosa. Ma se tieni premuto il tasto maiuscolo, il tasto Shift, allora qui sotto da "Apri immagine" appare l'opzione Apri oggetto.
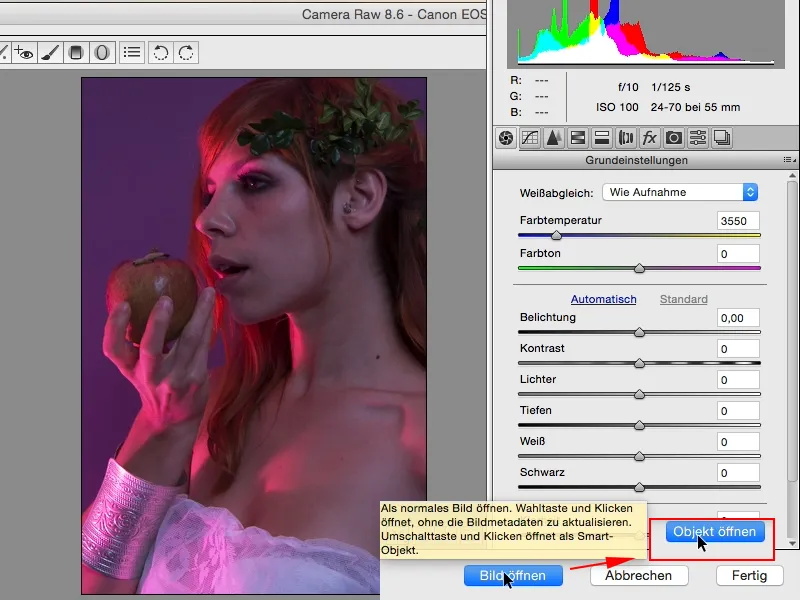
Ora apro tutto questo e quello che fa Photoshop è: aprirà un Smart Object. Lo vedete qui sotto, e ogni volta che ci cliccate due volte sopra, tornerete al vostro RAW Converter sul file RAW.
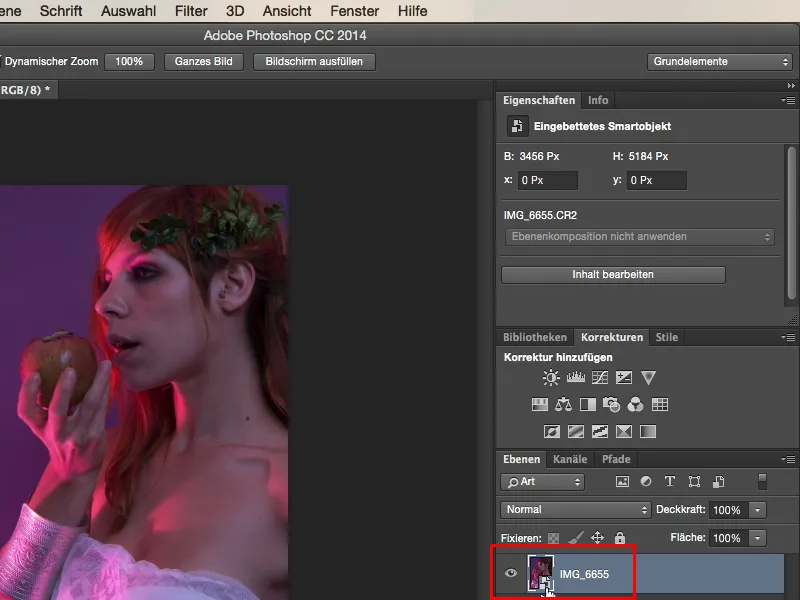
E queste sono praticamente infinite possibilità che ne derivano. Se per esempio volete caricare un RAW non elaborato qui in Photoshop, potete duplicare tutto, basta solo non commettere l'errore di trascinarlo sull'icona per creare una copia dello strato (1), perché in quel caso il collegamento (2) al livello RAW sulla seconda immagine non sarà separato, significa che qualsiasi modifica apporterete al RAW su qualsiasi livello, influenzerà entrambi. E c'è un comando semplice qui, basta cliccare con il tasto destro e si chiama: Crea nuovo Smart Object tramite copia (3).
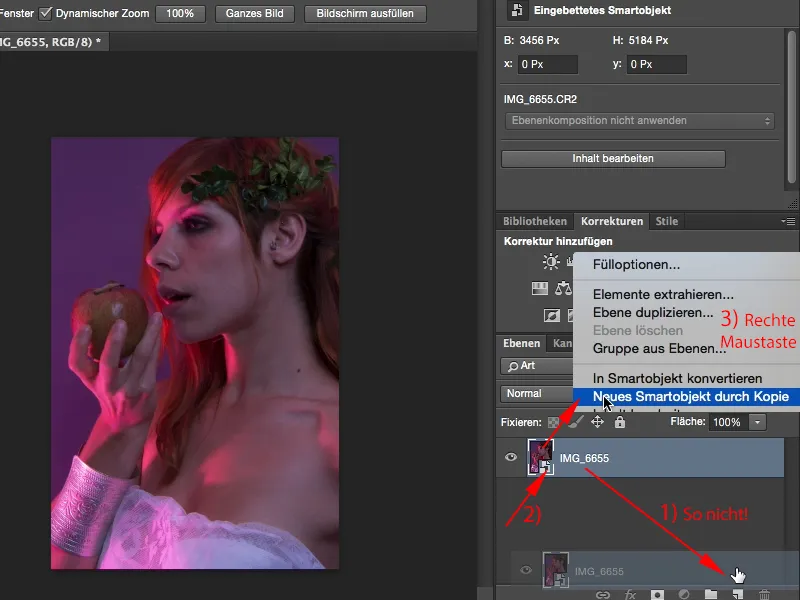
Ora ho un Smart Object assolutamente indipendente da quello sottostante e posso tornare al file RAW. Quindi il divertimento inizia. La cosa più semplice che posso fare con questa immagine è: Guardo, il bilanciamento del bianco sembra molto caldo. È un look interessante, posso sicuramente usarlo così.
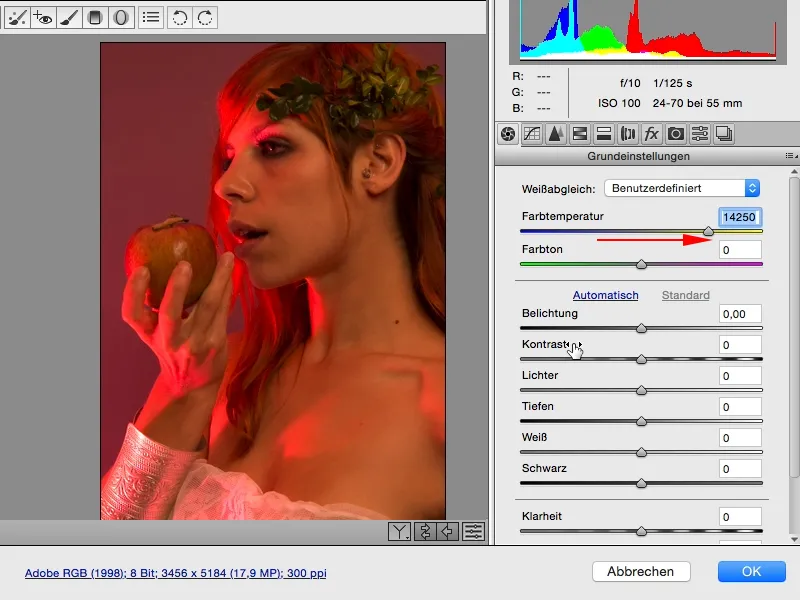
Magari lo lascerò così per ora (1), ovviamente posso giocare con Esposizione, Chiarezza ecc., posso ridurre le luci, alzare le ombre (2), e subito il tutto sembrerà diverso.
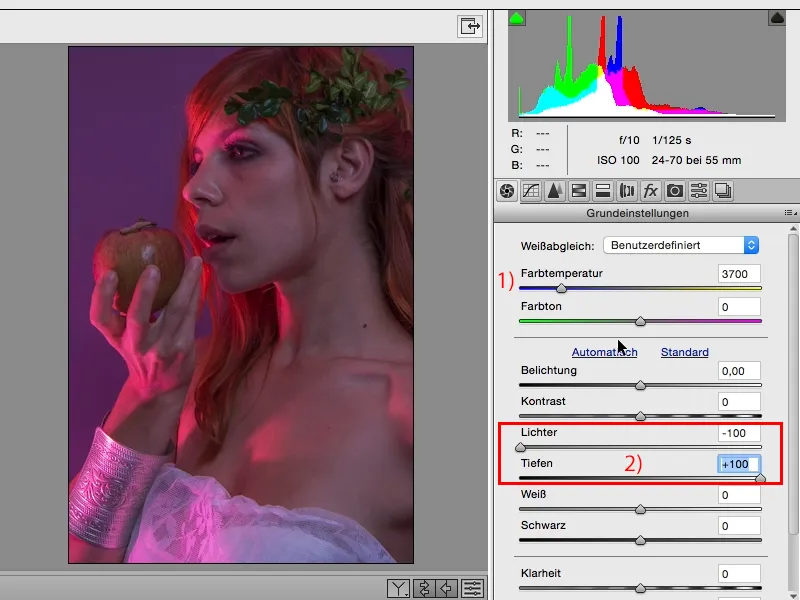
Successivamente mi piace dare uno sguardo a questo Regolatore HSL/Scala di grigi. Tonality, Saturazione, Luminosità (1). È di gran lunga lo strumento principe nell'ACR per me, perché mi permette di influenzare i colori dal punto di vista del Tonality, della Saturazione, e infine della Luminosità. Quindi in questo caso devo analizzare l'immagine: Quali colori predominano? Avrò sicuramente magenta, viola, arancione e rosso come colori principali dell'immagine. Avrò quasi nessun verde, forse un po' qui sopra (2) nel ramo, e penso di avere quasi nessun blu nell'immagine. Di conseguenza, con i regolatori posso regolare la Luminosità. Guardo cosa succede se alzo il rosso (3), e ho anche subito un effetto apprendimento: Ah, questa luce rosa qui sul lato sinistro (4), ha una componente di rosso elevata.
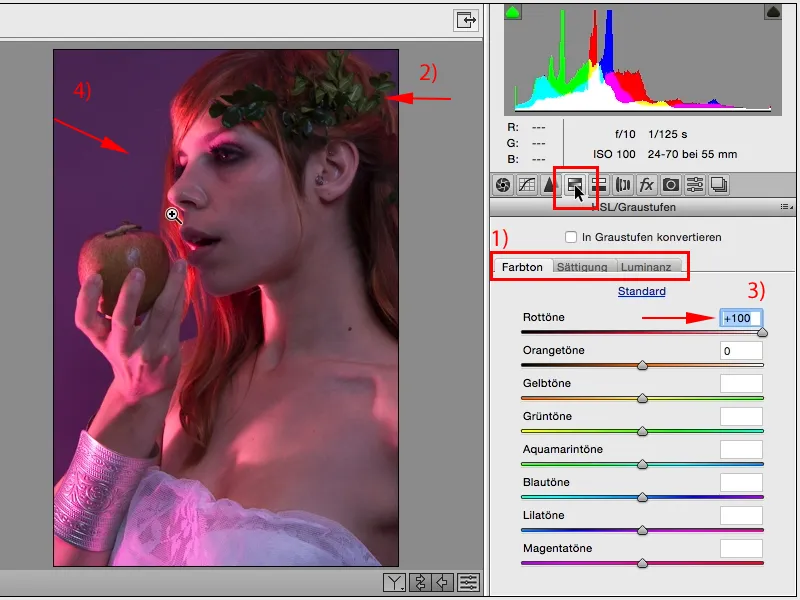
Se voglio renderlo più luminoso o più scuro in modo mirato, ho la possibilità di perfezionarlo nel RAW. Personalmente mi piacerebbe un po' più scuro (1). Quindi guardo l'arancione: c'è un po' di arancione nella pelle, nell'angolo in alto a sinistra dei capelli e nella mela. Lo abbasso, lo alzo, mi decido definitivamente per alzarlo al massimo (2), perché così la mela avrà un po' più di dettaglio e i capelli qui dietro avranno un po' più di lucentezza (3).
Sono tutte cose che se dovessi farle in Photoshop attraverso una pila di livelli, avrei già sicuramente bruciato quattro o cinque livelli solo per due o tre modifiche, dovrei lavorare con maschere, pennelli e forse dovrei ritagliare con attenzione attorno alle dita e otterrei uno spostamento del colore che non voglio, quindi è molto più complesso. Quindi il mio consiglio: Tutto ciò che puoi fare direttamente nel RAW, anche lo spostamento dei colori, fallo direttamente nel RAW, fai una copia dello strato del tuo file RAW e in seguito puoi tranquillamente applicare maschere.
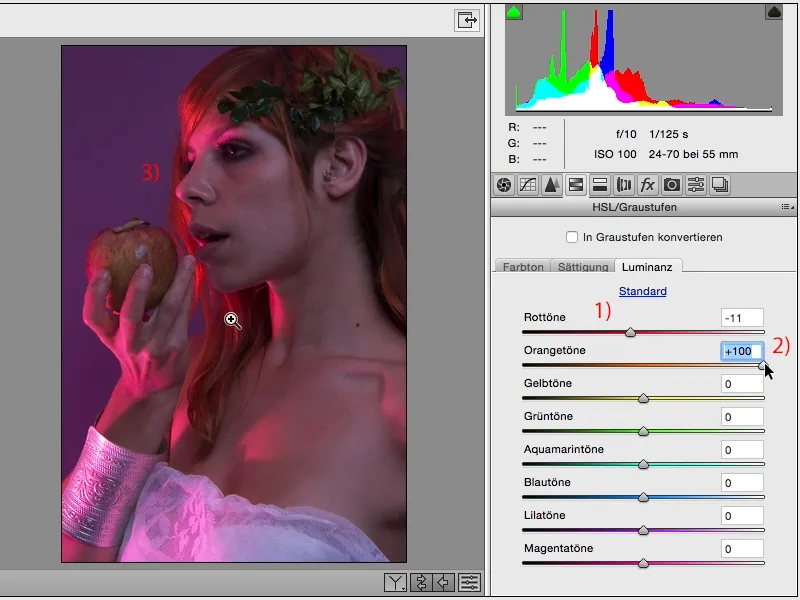
Sì, allora diamo un'occhiata più da vicino. Il giallo non sarà così presente, forse un po' nella pelle, ma non succede molto. Viola, lì dovrebbe succedere qualcosa. Aha, ad esempio vedo che sto schiarendo lo sfondo. Non devo renderlo troppo chiaro (1), perché altrimenti otterrei brutti bordi qui intorno ai capelli (2).
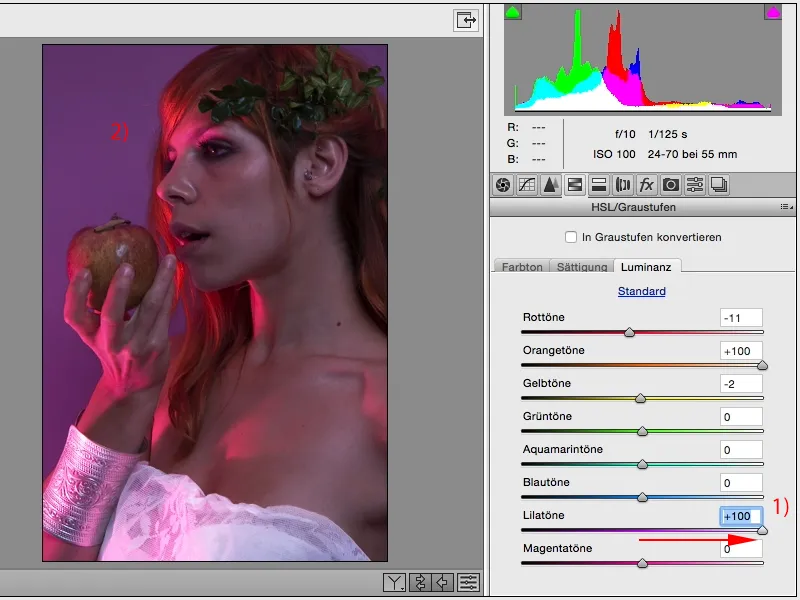
E se scurisco, allora probabilmente il mio vestito qui sotto e il bracciale, che è di metallo, non sembreranno più così belli.
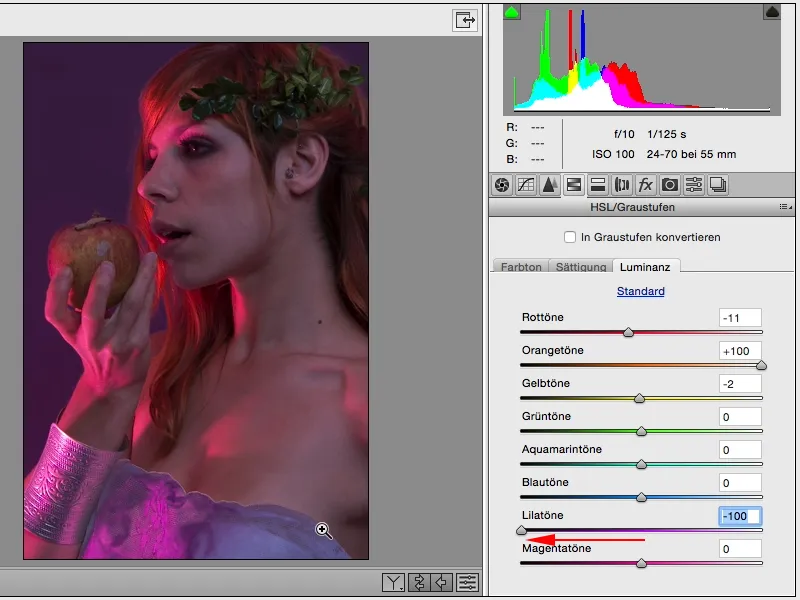
Ma schiarire un po', in modo che il vestito abbia un po' più di definizione e sembri anche un po' più bianco, posso farlo molto bene.
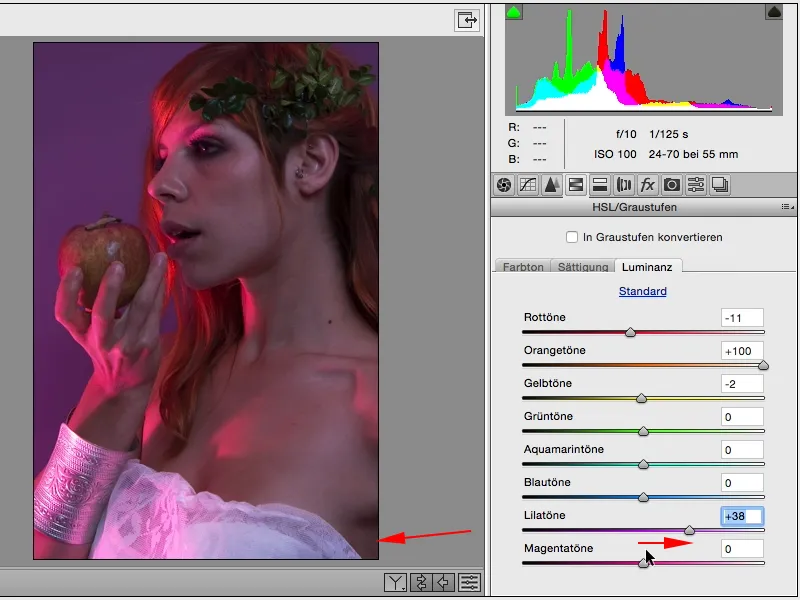
Il magenta è molto presente nella pelle, lo vedo molto chiaramente qui, che dove c'è tanto magenta, diventa molto, molto chiaro quando sposto la luminosità al massimo. Ovviamente sembra un po' rovinato e con artefatti sulla pelle...
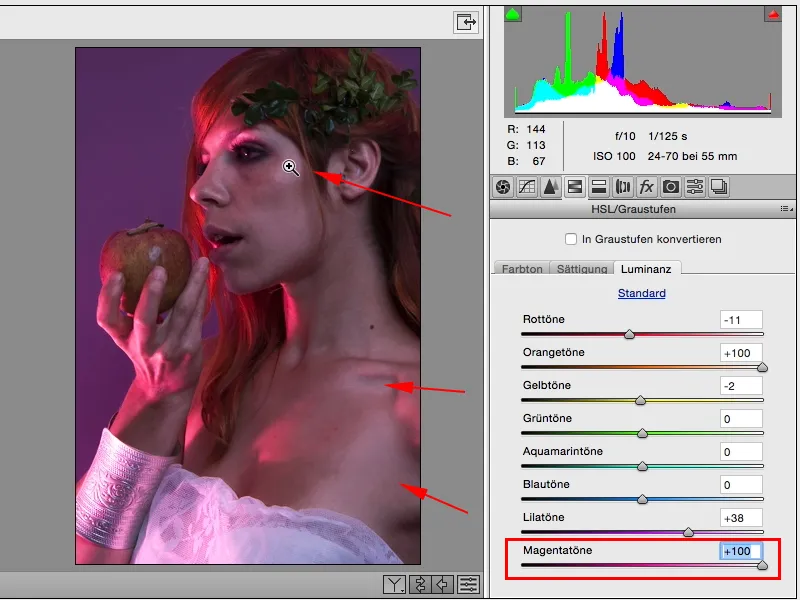
... e lo rendo appositamente un po' più scuro (1), così forse più avanti avrò la possibilità di schiarire il viso usando Dodge & Burn e così via. Se il viso vi sembra troppo scuro, ad esempio potete usare qui sopra il filtro radiale (2).
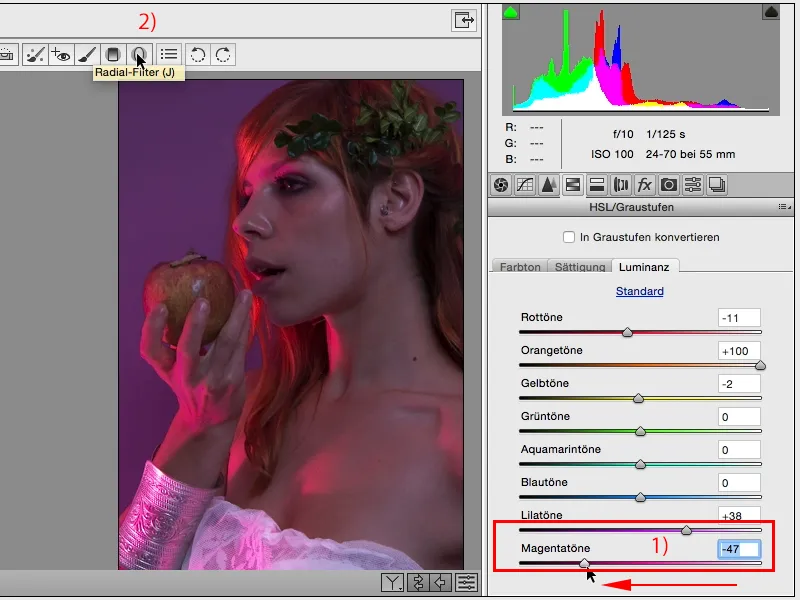
Una cosa fastidiosa un po' nel filtro radiale e nel filtro graduato, che sono qui integrati: ricordano sempre, sempre, sempre l'ultima impostazione che avete fatto su qualsiasi immagine RAW. Questo significa che prima di tutto controllate se davvero tutto (1) è impostato su zero. Ci arrivate facendo doppio clic sul cursore (2), e queste impostazioni saranno tutte azzerate. E ora posso, per esempio, fare una correzione locale qui. Photoshop vuole solo che un valore sia modificato, altrimenti non lo fa (3)...
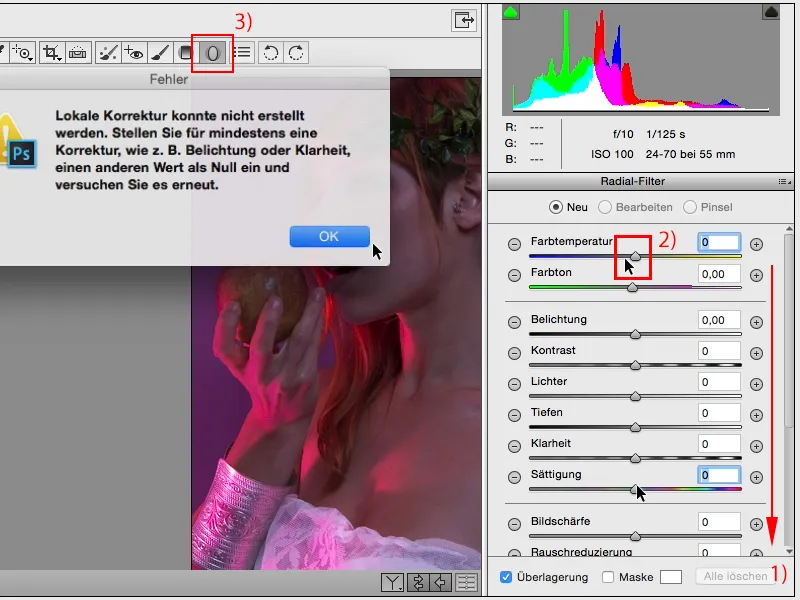
... (1) e dico: Qui, mi piacerebbe avere questa area (2) più chiara, posso anche ruotarla, appaiono anche delle maniglie divertenti intorno ad essa...
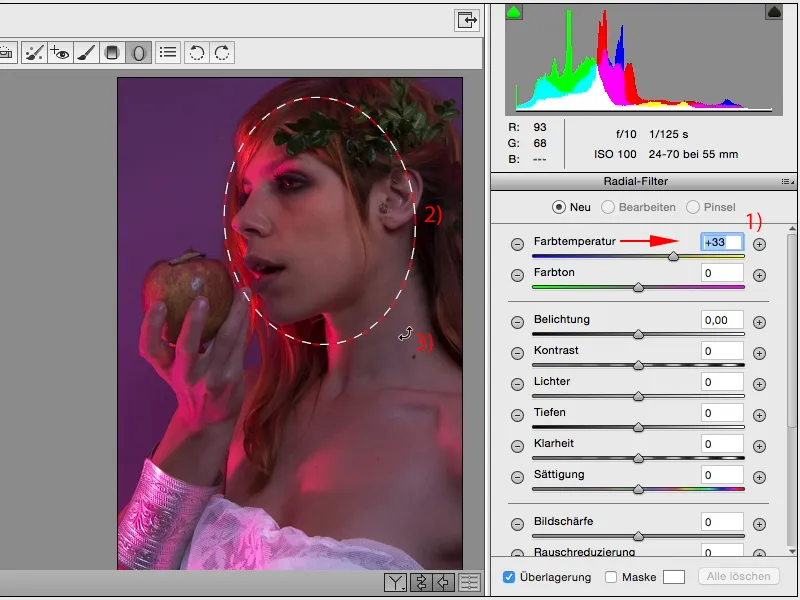
... e poi torno indietro e alzo un po' l'esposizione. E già il viso risplende e ora sono davvero arrivato al punto giusto.
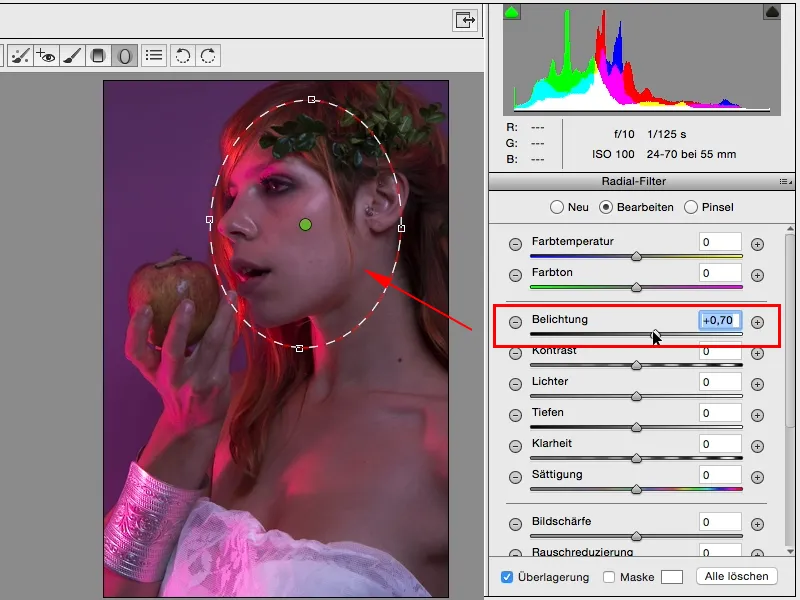
Se cliccate da qualche altra parte (1), potete tranquillamente continuare a lavorare con queste funzioni (2).
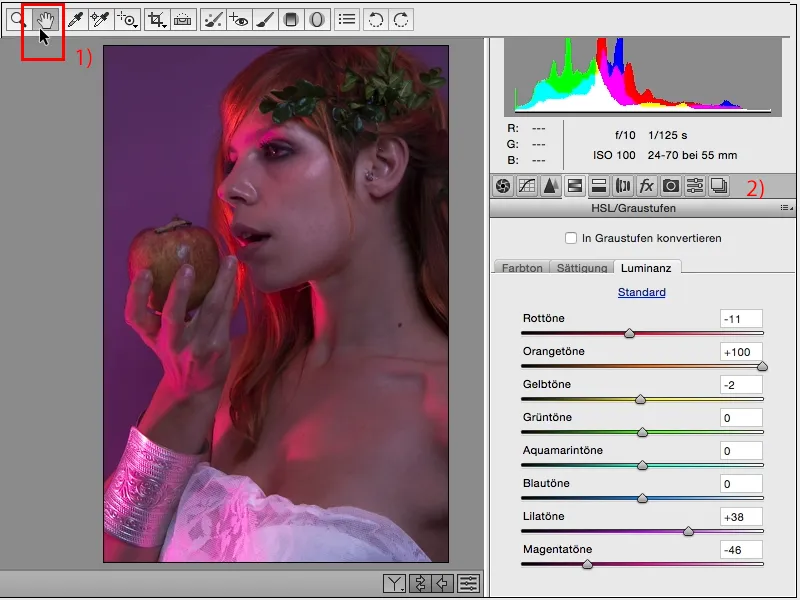
Se cliccate nuovamente sul gradiente radiale (1), avrete sempre questa marcatura, se passate sopra (2) con il mouse leggermente, potrete vedere come agisce, cioè su quell'area. Quindi qui potete ancora modificare in seguito quest'area. Ed è un'ottima possibilità. Tutto senza maschere, tutto in questo smart object, in ACR.
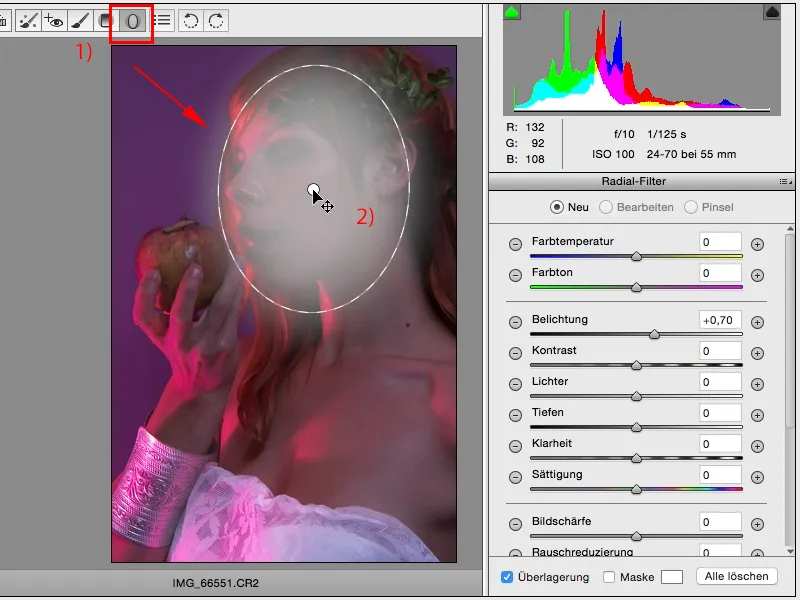
Vediamo cosa possiamo ancora migliorare o quale look possiamo generare qui. Al momento abbiamo solo ottimizzato un po' di colore e contrasto. Per quanto riguarda la saturazione, non farei molto di più, e per la tonalità: ora posso guardare cosa succede se spingo un po' più estremamente i cursori. Ottengo delle ciocche arancioni, la mela sembra molto cool, ma alla fine non è esattamente quello che voglio ottenere, ...
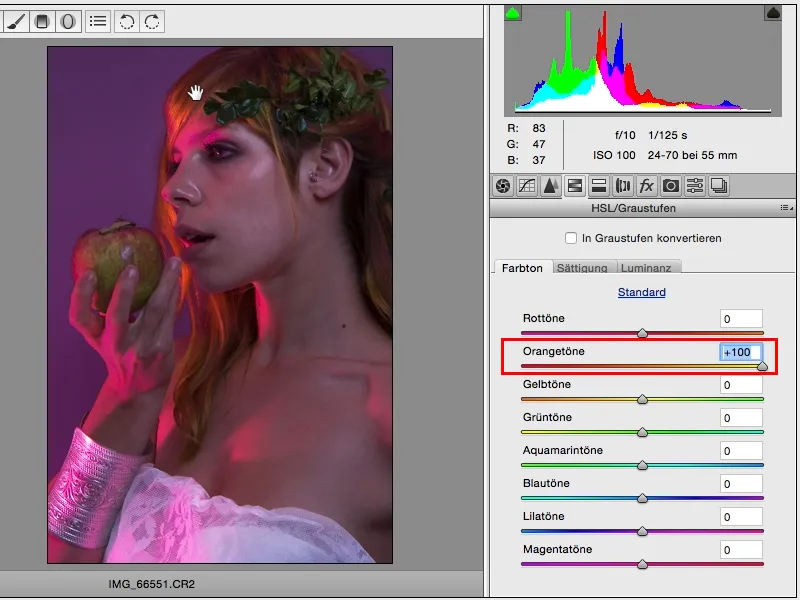
... quindi vado più verso il rosso qui e lì: c'è davvero tanto rosso in quest'immagine, qui sta succedendo molto.
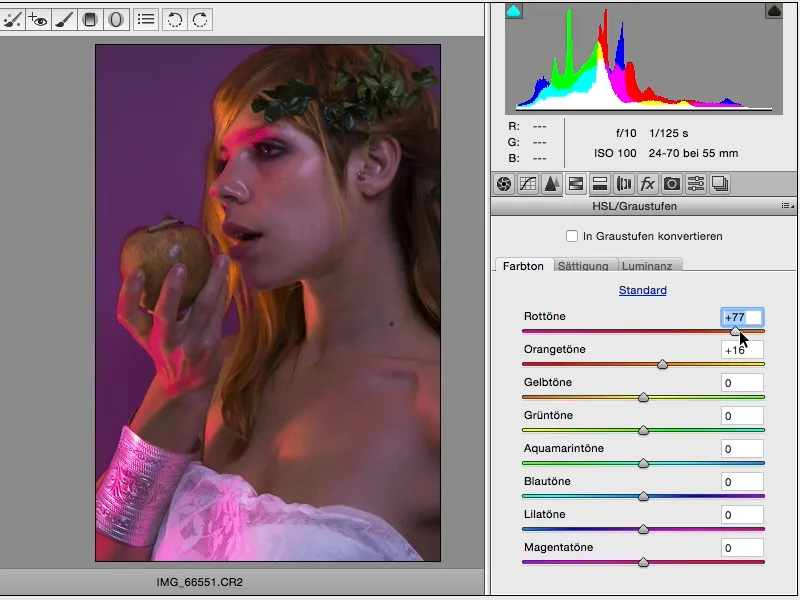
Posso pensare se voglio avere tutto di un bel rosa? Cosa che sarebbe assolutamente appropriata per l'immagine.
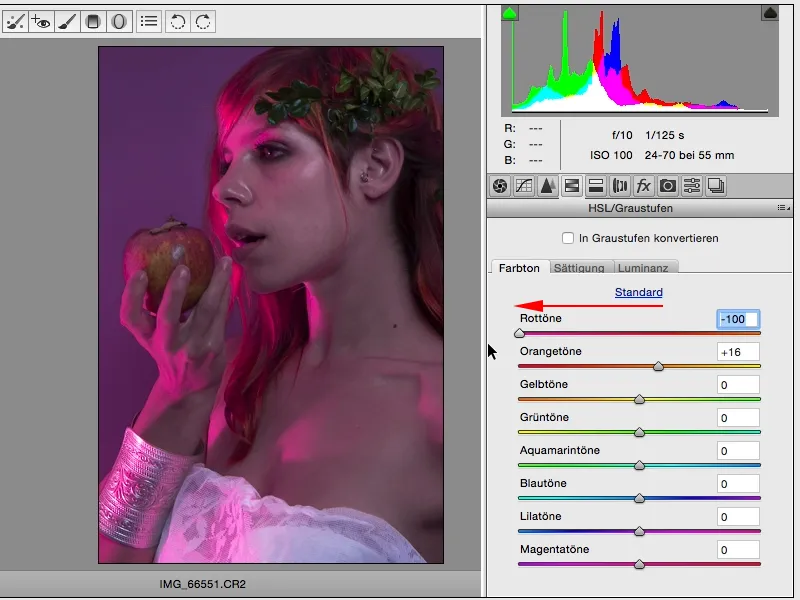
O al massimo posso andare un po' più verso il rosso, ma poi rimangono qui alcune zone rosa che si trovano probabilmente più nell'area del magenta.
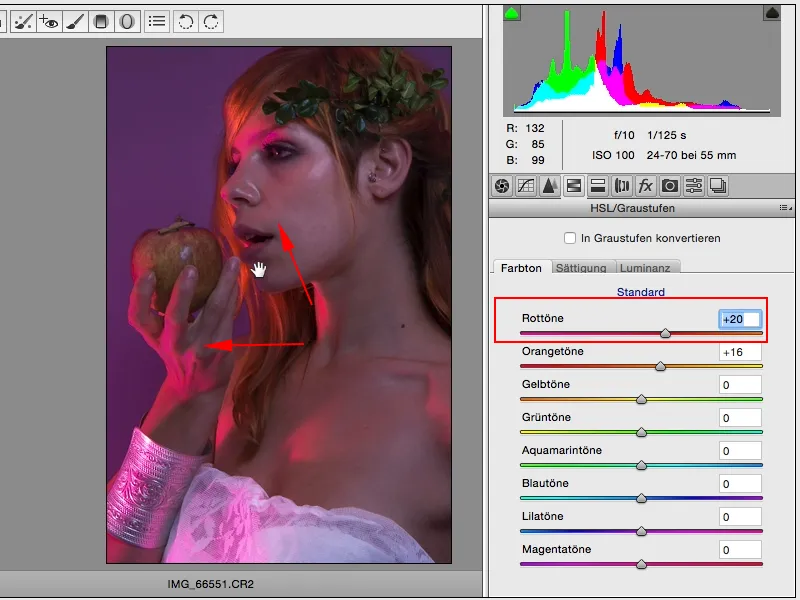
Ora dovrei dire va bene, allora devo semplicemente ripassare su magenta. Ma non è abbastanza, quindi continua a sembrare un po' bruttino.
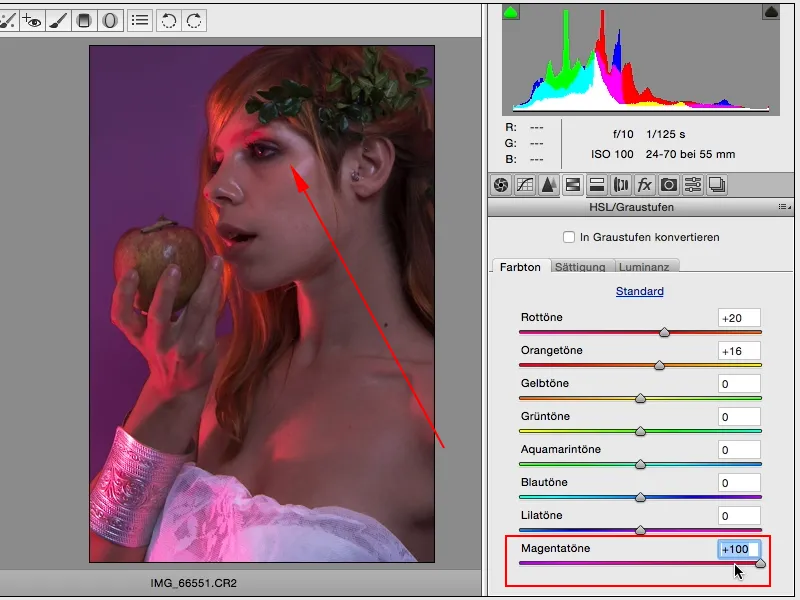
Quindi forse ripasso su magenta solamente un po' indietro (1) e per i rossi, sto ancora considerando se dovrei tornare un po' indietro in quell'altra direzione (2). Più o meno lo lascio così.
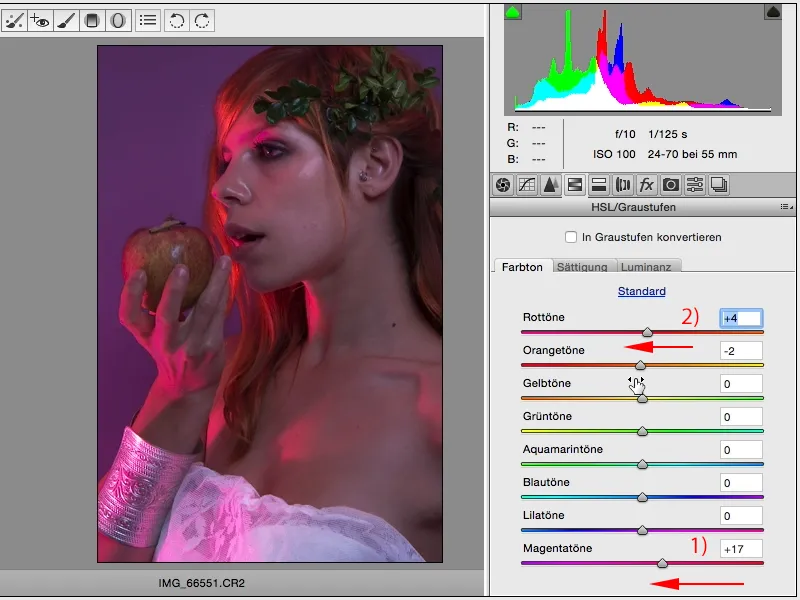
Che tipo di look posso creare qui (1) ora? Ad esempio, posso abbassare il valore del nero e delle luci e alzare le ombre e avrò quasi creato un ritratto HDR. Per i paesaggi, questo sarebbe molto bello, secondo i miei gusti, aggiungere un po' di chiarezza e il look è pronto.
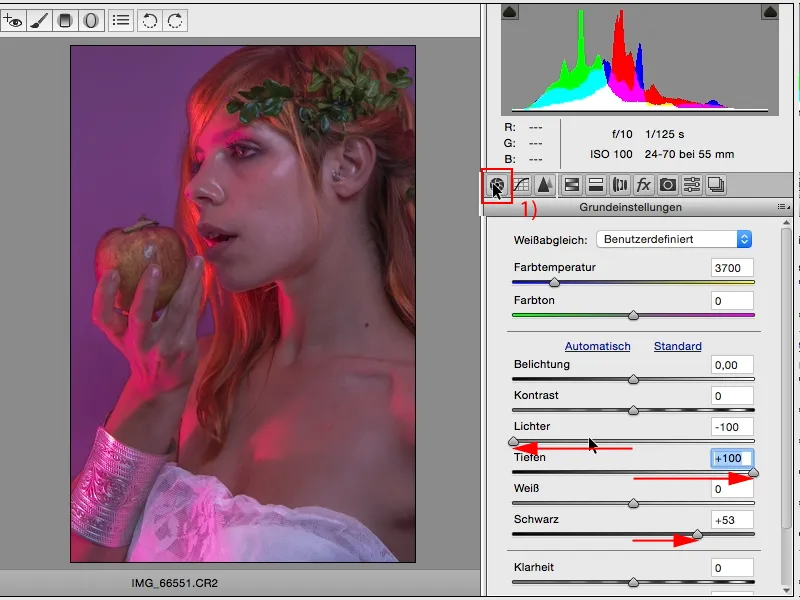
Per le persone, do solo metà della potenza qui, quindi riduco un po', ma ciò porta comunque a un look leggermente più plastico.
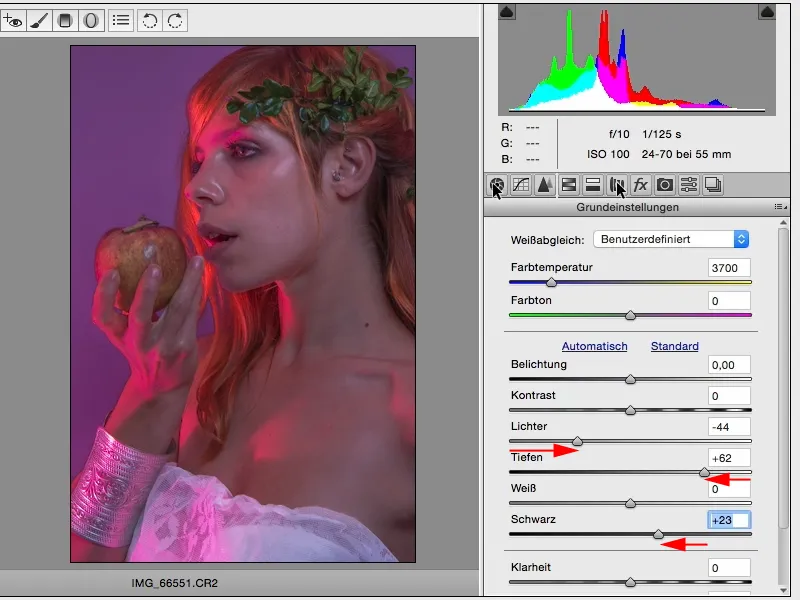
Quindi, come prossimo passo, guardo qui a questa scheda Tonificazione (1). Qui ho la possibilità di colorare separatamente le luci (2) e le ombre (3) e determinare la corrispondenza. Quindi quante luci rispetto a quante ombre dovrebbero effettivamente lavorare nella mia immagine.
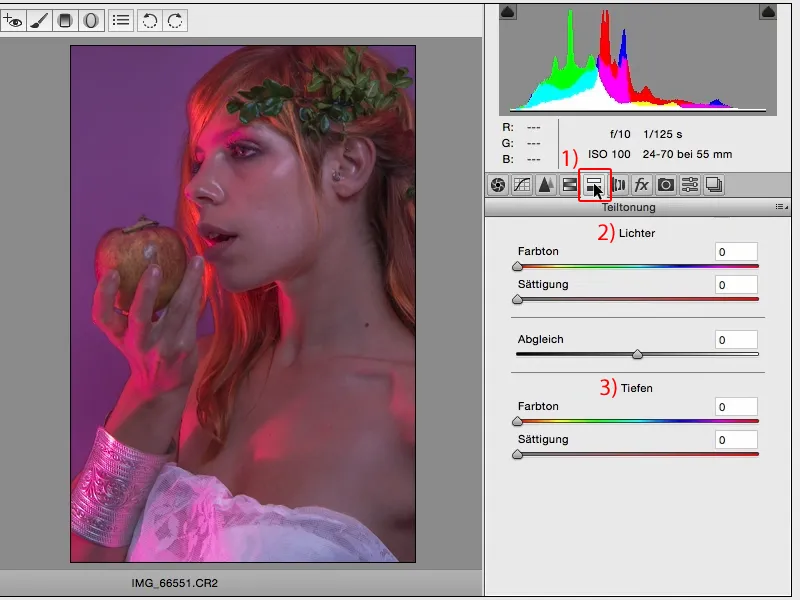
Se spostate il cursore del colore qui (1), all'inizio non succede nulla. Non succede nulla perché qui (2, 3) la saturazione è impostata su zero.
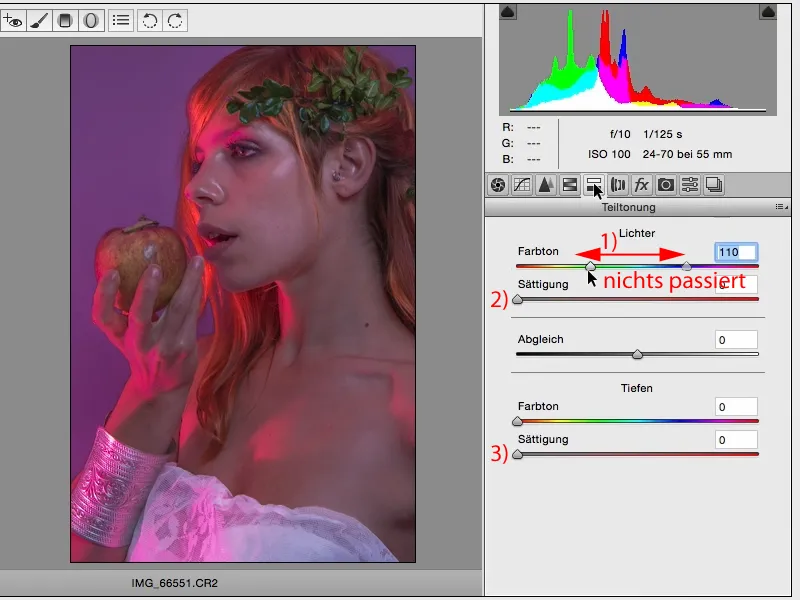
Quindi mi piace mettere semplicemente la saturazione al centro per entrambi i cursori, allora di solito appare così: entrambi impostati su rosso.
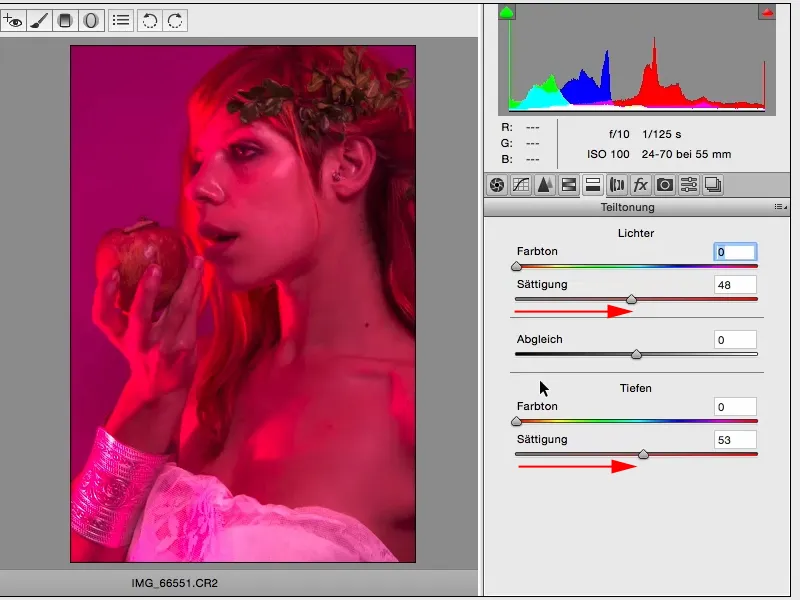
E poi comincio a cercare qui un tono che mi piace nelle luci. Quindi mi sposto verso un tono giallo e poi riduco un po' di nuovo la saturazione. Molto spesso finisco praticamente con le stesse impostazioni qui, in modo che i cursori stiano uno sotto l'altro,...
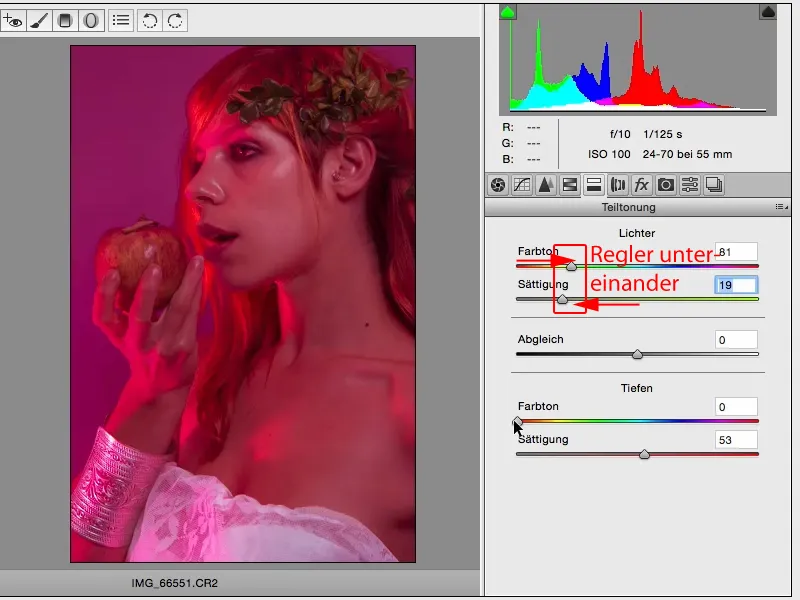
... e faccio la stessa cosa poi per le ombre. Posso creare colori molto brutti qui, specialmente colori della pelle,...
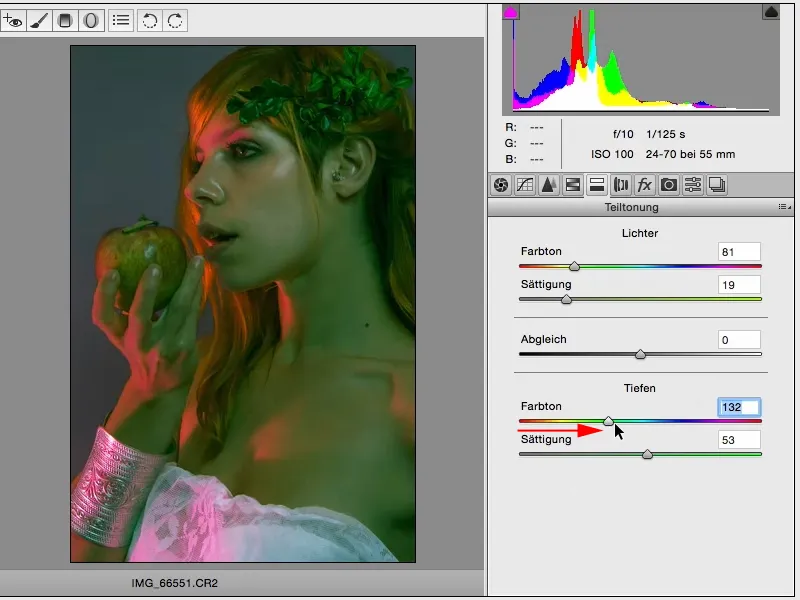
... e guardo semplicemente ora: cosa mi piace? E se qui (1) ho delle ombre blu, delle ombre ciano, qualcosa del genere, tra ciano e lilla, non sembra affatto male. Quindi qui (2) riduco un po' la saturazione. Sì, e se guardo così, trovo questo look colore assolutamente adatto.
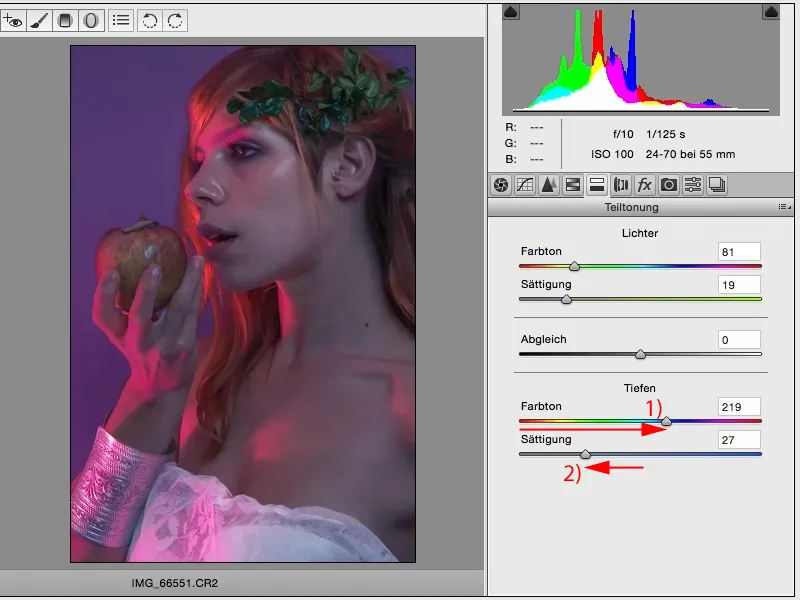
A questo punto, posso ancora fare dodge & burn in Photoshop, editing della pelle, ecc. Ma questo look o in generale questa tecnica, creare un look, è fondamentalmente nient'altro che sviluppo RAW. E chiunque può farlo davvero, perché nel momento in cui dite, ho regolato qui (1) 50 cursori, adesso vado qui (2) semplicemente su Annulla o così, o ripristino le impostazioni lassù a destra (3), allora iniziate da capo. Oppure eliminate i livelli e fate una nuova copia del livello, separate l'oggetto intelligente e potete ricominciare subito. Quindi per me è un modo molto bello per creare look ACR diversi.
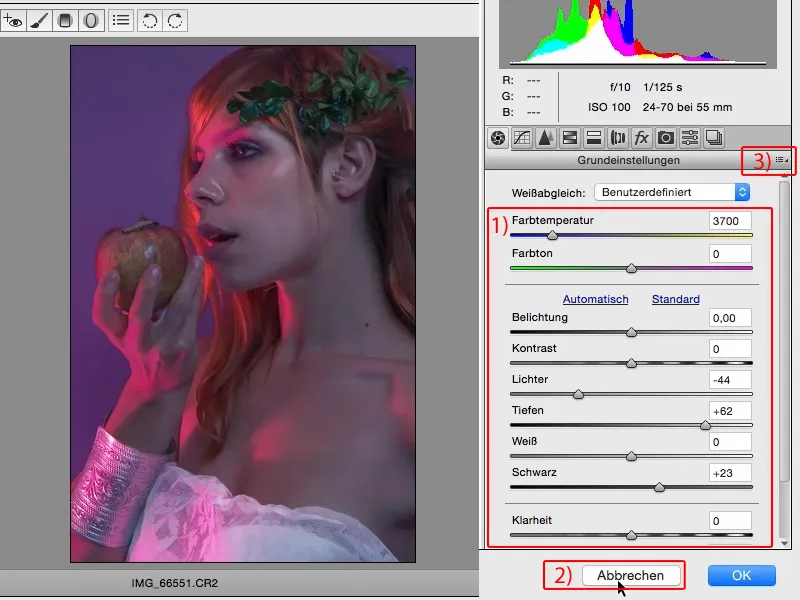
Qui in fx (1), potete anche molto rapidamente creare un nero...
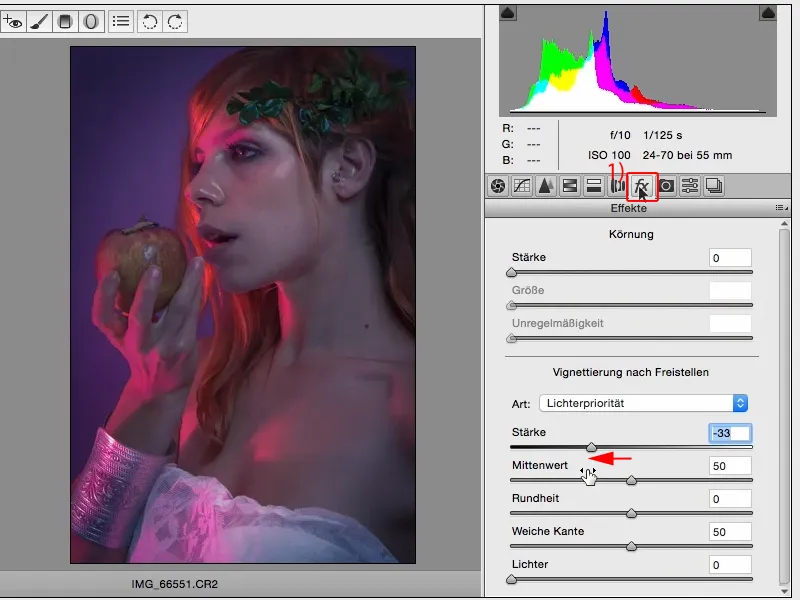
... o aggiungere un vignettatura bianca, e anche questo è già un tipo di look, se così si può dire.
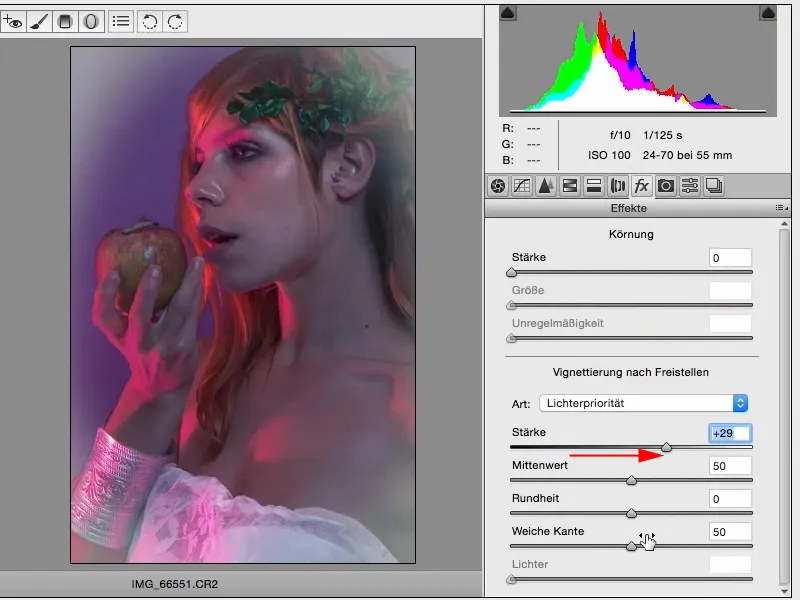
Adesso aggiungo anche qui una leggera vignettatura scura e ammorbidisco leggermente il bordo, e questo sarebbe per me l'immagine di base per la modifica, con cui partire.
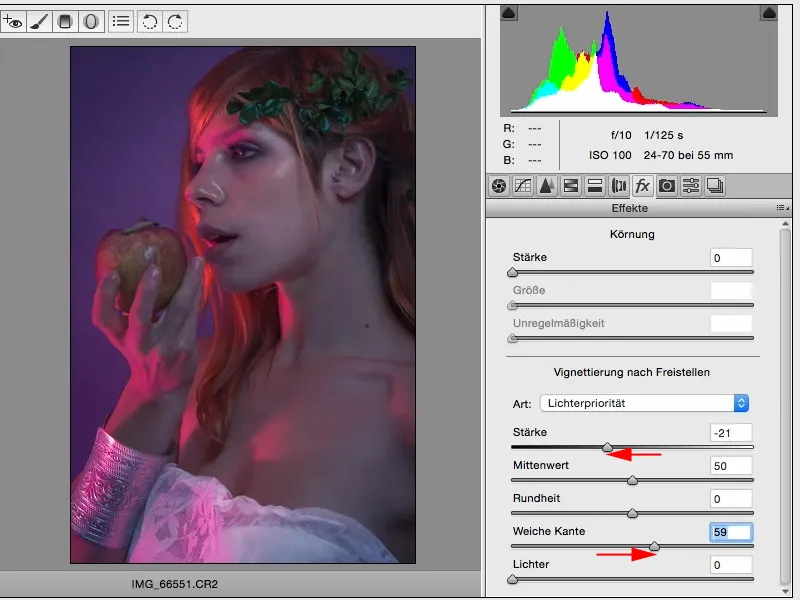
Più a lungo lo guardo, più mi accorgo che sebbene abbio schiarito il viso (1), qui sulla destra (2), c'è un'area un po' piatta. È tutto così grigio, tranne questa macchia luminosa...
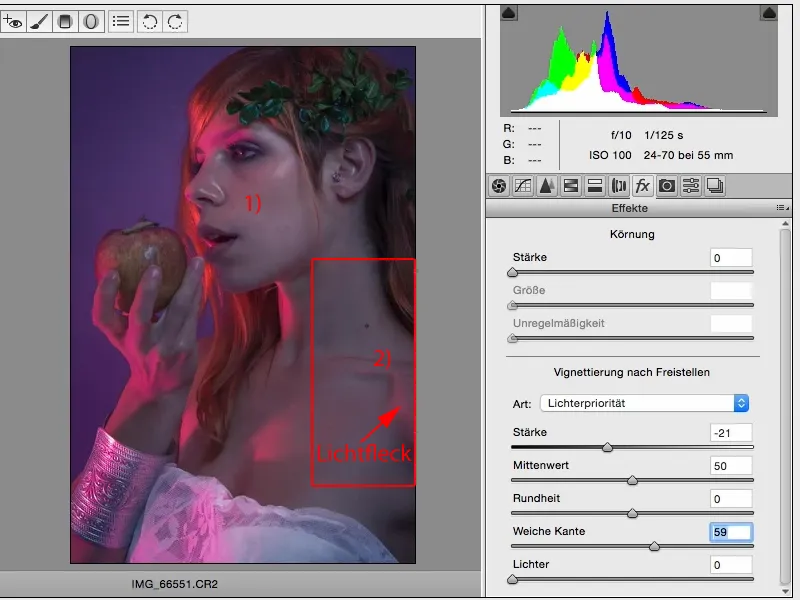
... e qui posso per esempio tracciare una gradazione lineare (1) nell'immagine (2).
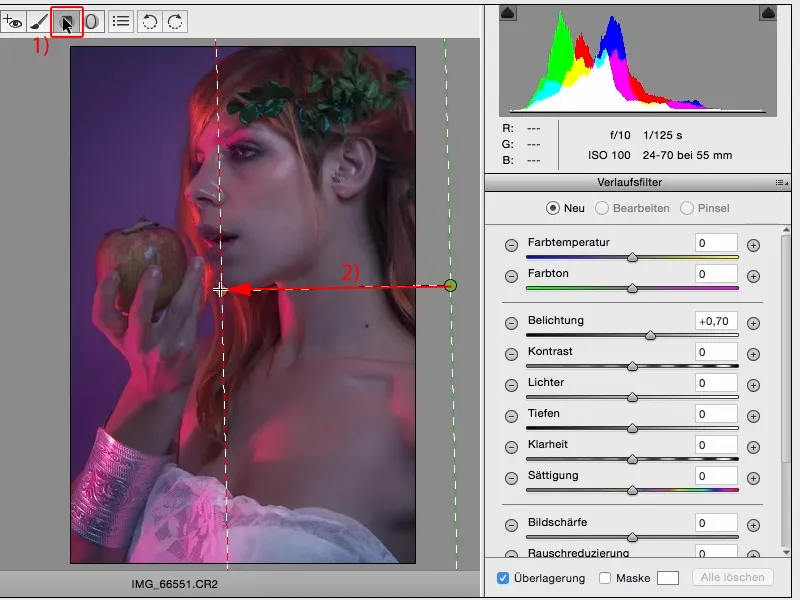
Anche qui ho ora la possibilità di giocare prima con l'area singola. Trovo che spostando verso il blu, verso il freddo, si adatti perfettamente all'immagine.
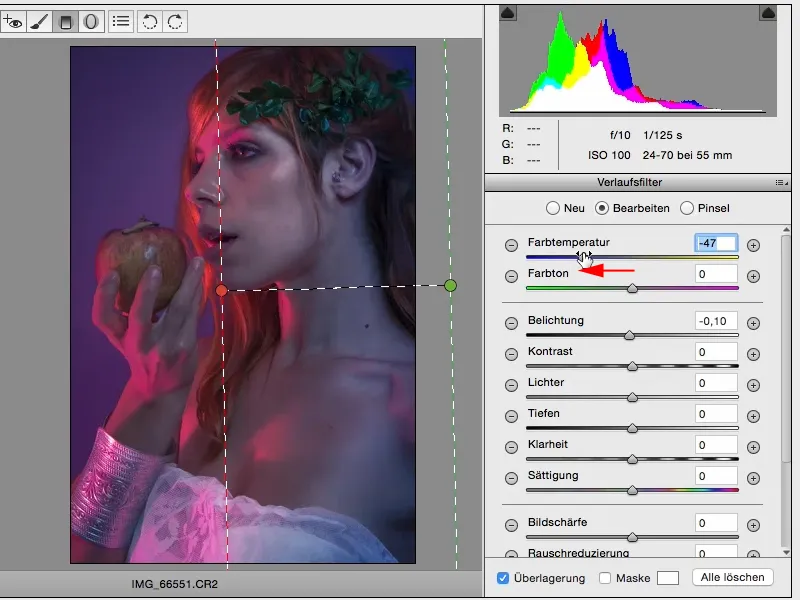
Vorrei però anche vedere come appaia caldo e anche questo potrebbe piacermi molto.
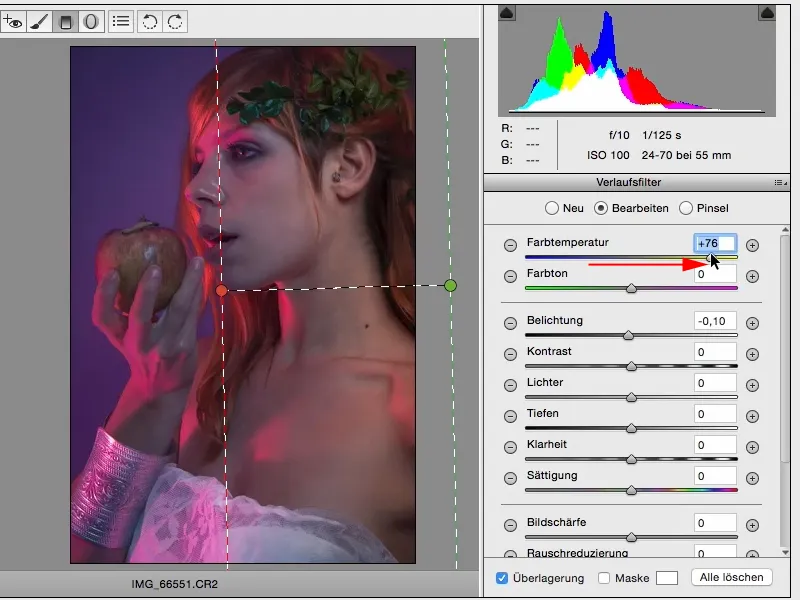
Scelgo però qui la variante fredda. Si adatta così bene a tutta l'atmosfera di colore nell'immagine. Posso anche giocare un po' con l'esposizione e decido definitivamente di aumentare di mezza tacca luminosità.
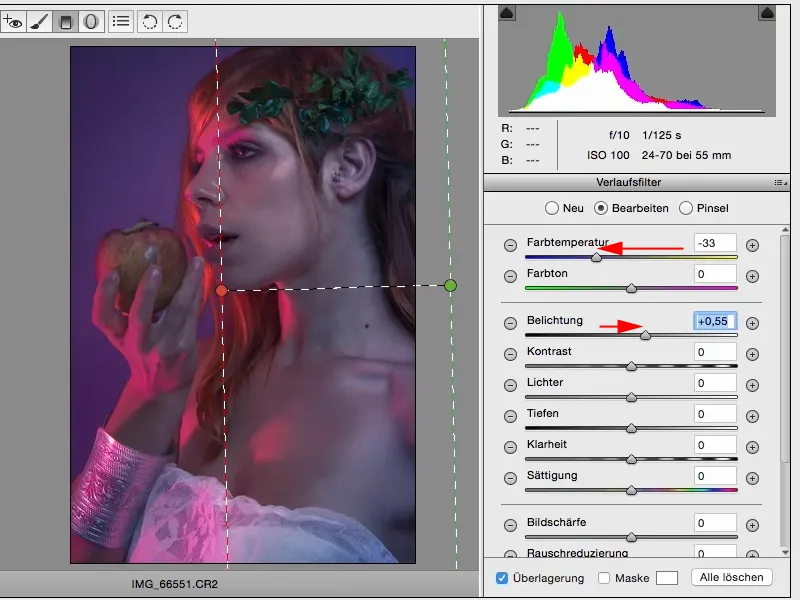
E ora ho tirato fuori un altro passo dall'immagine che non avevo esattamente esposto e questo è ciò che fa il ACR, il Camera-RAW-Converter per me. Posso sperimentare così tante cose qui come ad esempio look di colore.
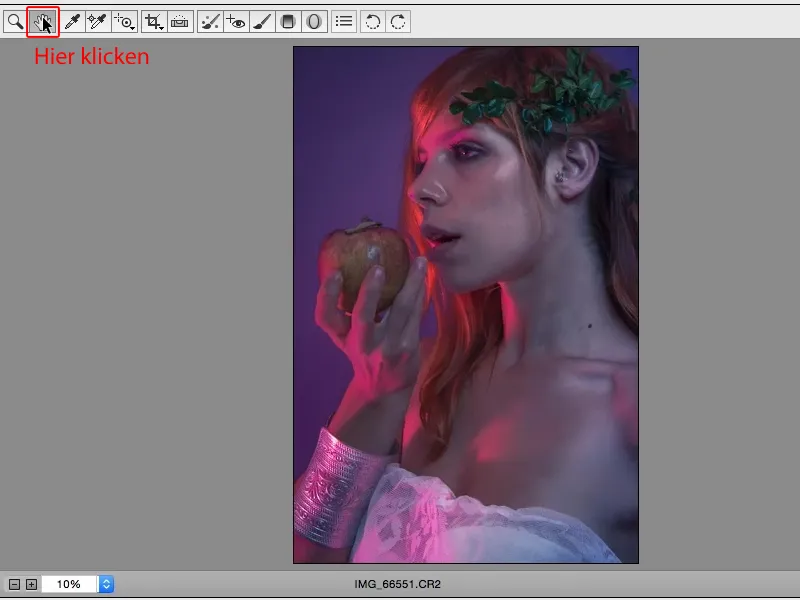
Posso anche giocare ora con il contrasto. Posso aumentarlo (1) o diminuirlo (2), posso renderlo molto piatto, posso preparare la base perfetta per tutto il resto e dare al mio look già una certa direzione.
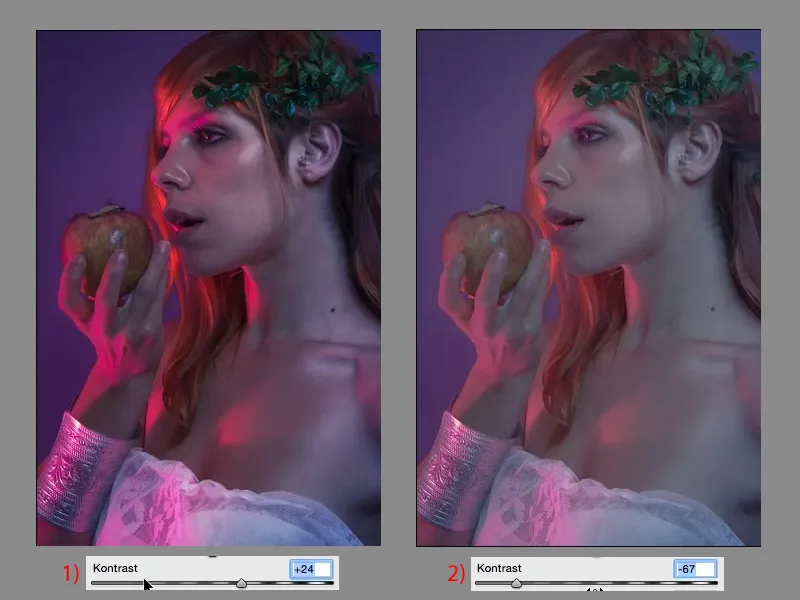
Posso ora aumentare la chiarezza e abbassare la dinamicità e ottengo subito un look completamente diverso. Questo è il bello dell'ACR: semplicemente giocare, sperimentare. Naturalmente bisogna sapere cosa fanno le manopole, ma in caso di dubbio qui vale la regola: What you see, is what you get. Quello che vedi, è quello che ottieni, e questo rende così semplice il lavoro con Adobe Camera RAW. Muovo una manopola e vedo subito l'effetto qui.