Ti mostrerò come puoi facilmente ottenere un look a colori con livelli di regolazione. Hai diverse opzioni qui: puoi utilizzare lo spettro dei livelli di regolazione (1), hai a disposizione l'opacità (2) e hai a disposizione la modalità livelli- (3).
E con queste combinazioni, puoi tirare fuori ancora di più da un'immagine già bella, qui nello sfondo (1), puoi aggiungere dettagli (2). Puoi personalizzare il tutto con il tuo marchio, il tuo stile.
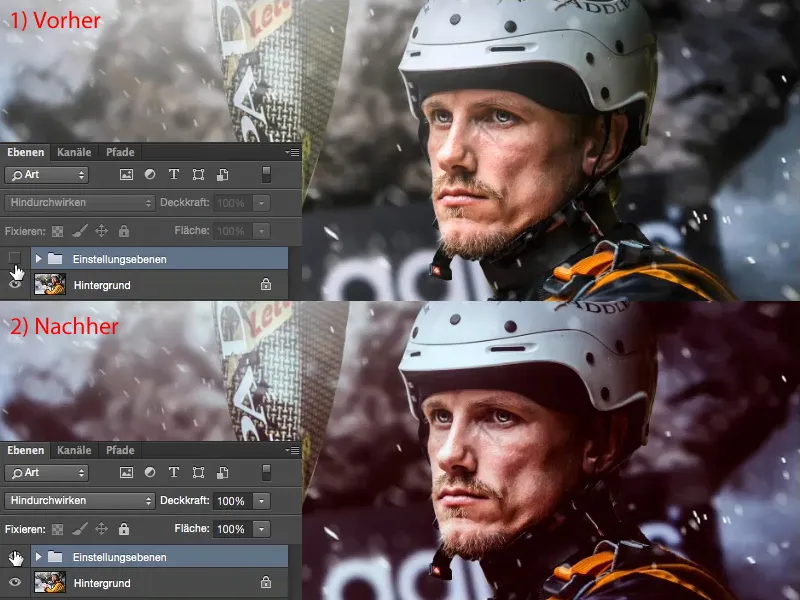
Cosa fare ora? Non c'è una regola fissa su cosa fare per primo. Devi guardare l'immagine e pensare: come potrebbe essere diversa? Dove potrebbe ancora avere potenziale l'immagine? Questa immagine è, tra l'altro, un fotomontaggio, c'era un'altra sfondo, e anche le schizzi d'acqua sono stati inseriti digitalmente. Con Dodge & Burn ho schiarito gli occhi sul viso. Il programma completo, ma non è di questo che stiamo parlando qui. Si tratta piuttosto di: come posso tirare fuori quel cinque, dieci percento in più e rendere il tutto un po' più interessante? Naturalmente, voglio avere anche una certa riconoscibilità.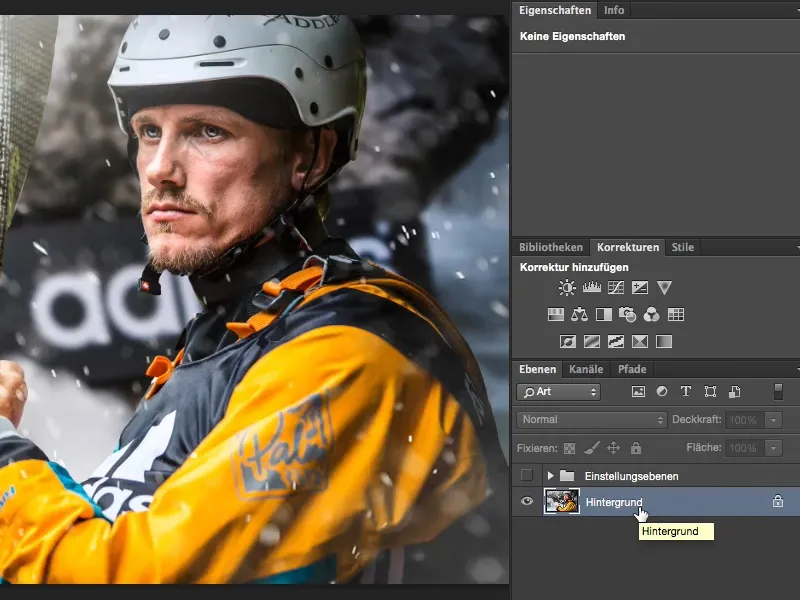
Correzione del livello tonale
Di solito inizio controllando il contrasto. Penso: non so esattamente come sarebbe se avessi più o meno contrasto. E per questo creo sempre un livello di regolazione Correzione del livello tonale.
Puoi impostare questa Correzione del livello tonale (il livello deve essere selezionato) qui (1) in modalità Luce soffusa e avrai già aumentato il contrasto. I colori diventeranno più intensi, il contrasto aumenterà. Per confrontare le due versioni dell'immagine, basta attivare e disattivare il livello di Correzione del livello tonale cliccando sull'icona dell'occhio (2). Se non vuoi questa correzione, ad esempio qui (3) sul guancia si notano forti spostamenti di colore, allora ripristina il livello in modalità Normale …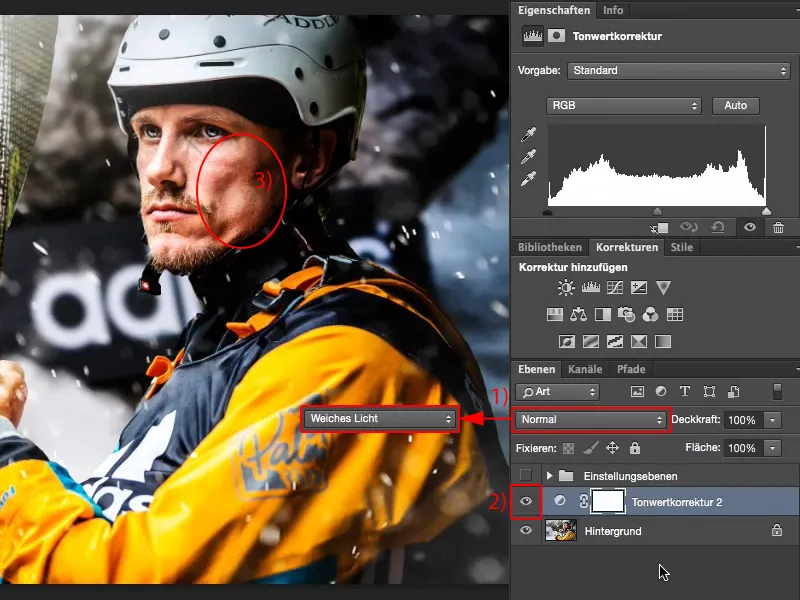
… e utilizza la Correzione del livello tonale come dovrebbe essere: sposta i neri qui (1) dove c'è un po' più di informazione. E fai lo stesso con i bianchi con il bianco (2).
Per i toni medi (manopola grigia), devo decidere se voglio renderli più chiari (1) o più scuri (2). Decido che qui vorrei renderli appena un po' più scuri (3).
Ora in viso (1) non c'è questa netta variazione dei colori, ma sicuramente c'è già più contrasto nell'immagine. Penso che stia bene all'immagine, anche se la mano (2) e il naso (3) quasi spiccano un po'. Questo è l'ultimo ritocco qui (4) nelle luci e anche il nero (5) inizia già a calare un po', probabilmente qui (6) sulle cinghie e dietro sulle rocce (7). Ma non importa, un istogramma non è mai rovinato, è sempre dipendente dall'immagine, direi. Se avessi un'interferenza nel tono nell'istogramma, ad esempio delle sottili linee nere dove non c'è informazione dell'immagine, allora avrei un problema. Ma il mio istogramma ha dettagli dall'inizio alla fine, con due picchi (4 e 5). Ed è giusto così, perché è ciò che vedo nell'immagine. Questa è quindi la Correzione del livello tonale.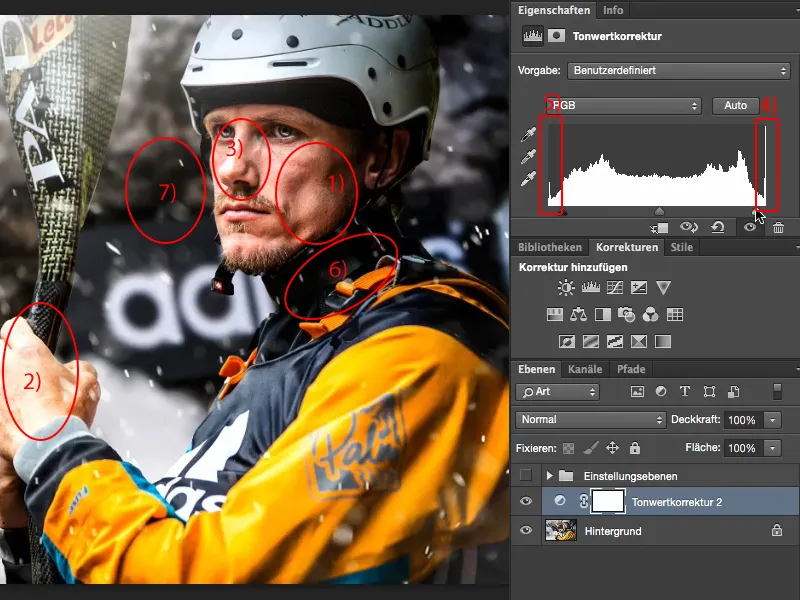
Bilanciamento del colore
Successivamente voglio capire se l'immagine sembra calda o fredda. Quindi scelgo sotto Correzioni il livello di regolazione Bilanciamento del colore (1). Per dare un'impressione di calore, sposto leggermente i cursori verso il rosso e il giallo (2). Sembra buono.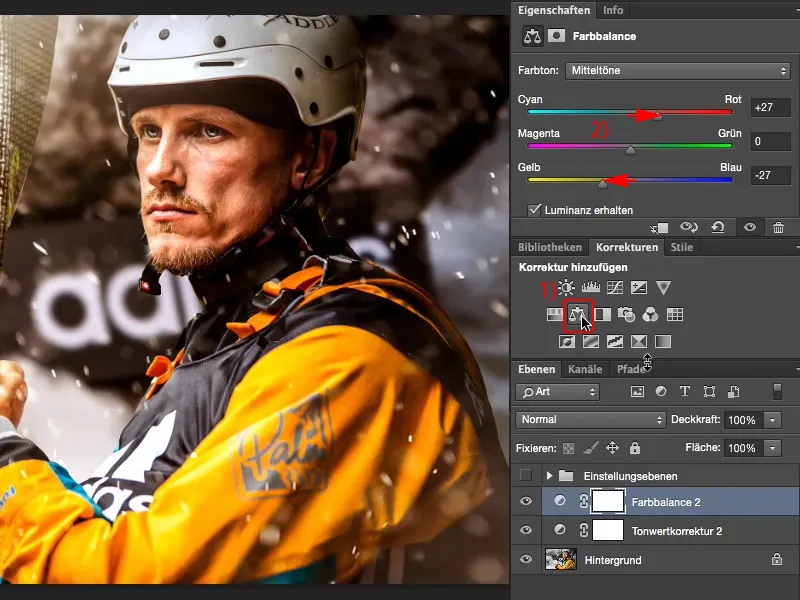
Proviamo adesso con un'impressione fredda e spostiamo i cursori più verso il Ciano e il Blu. Questo mi piace di più, perché l'acqua e tutto il resto sembrano più incapsulati. Questo suggerisce un po' l'aria aperta e la natura selvaggia. Il kayak è un sport freddo. I ragazzi non si vestono così pesantemente per niente, ecco perché rendo l'immagine semplicemente più fredda.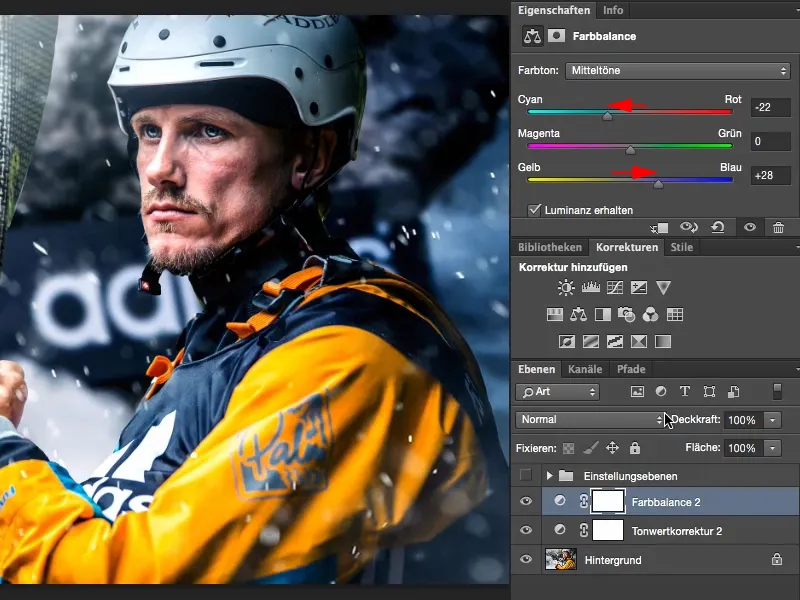
Curve di tonalità
Quindi mi chiedo: L'immagine potrebbe sopportare colori incrociati? Non lo so e vado qui (1) sulle curve di tonalità. Per avere una visione generale nascondo la finestra (sotto 2) e organizzo la mia vista così (3), in modo da poter lavorare bene in questa finestra (4). E ora controllo i toni blu (5).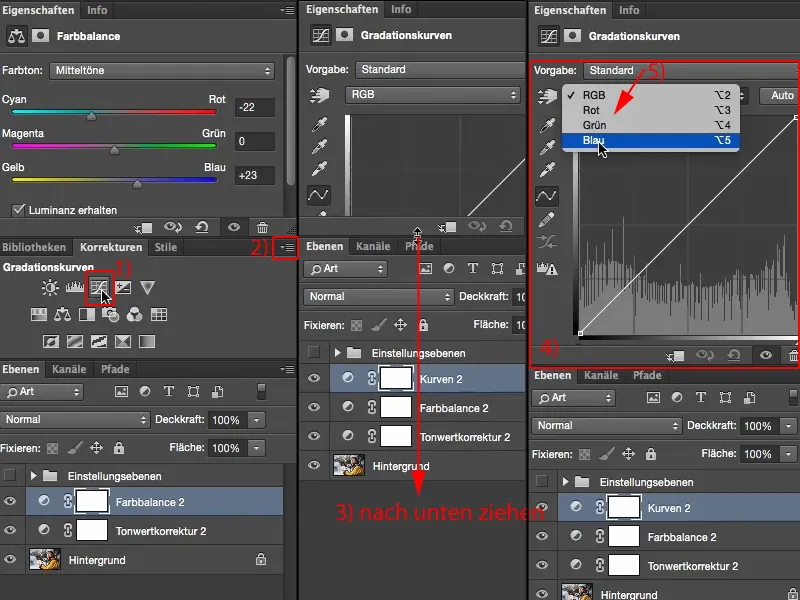
Le tonalità del blu, perché qui ho già un'immagine fredda (1), e il blu è freddo. Poi mi chiedo: forse faccio così e tiro verso l'alto la maniglia (2)? Sarebbe troppo per me. Vado a destra (3) e lo sposto verso la zona verde-fredda? Non mi piace.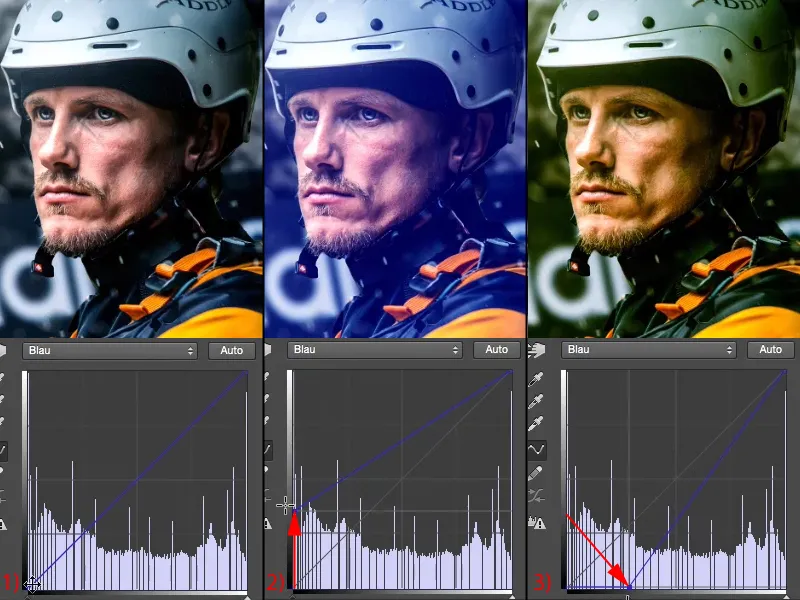
Quindi aggiungo solo un pizzico di blu nelle ombre (1). Complementarmente, posso ora "sollevare" le luci (2): se abbasso le luci qui (3), diventano gialle. Sarebbe troppo, sarebbe puro Instagram, …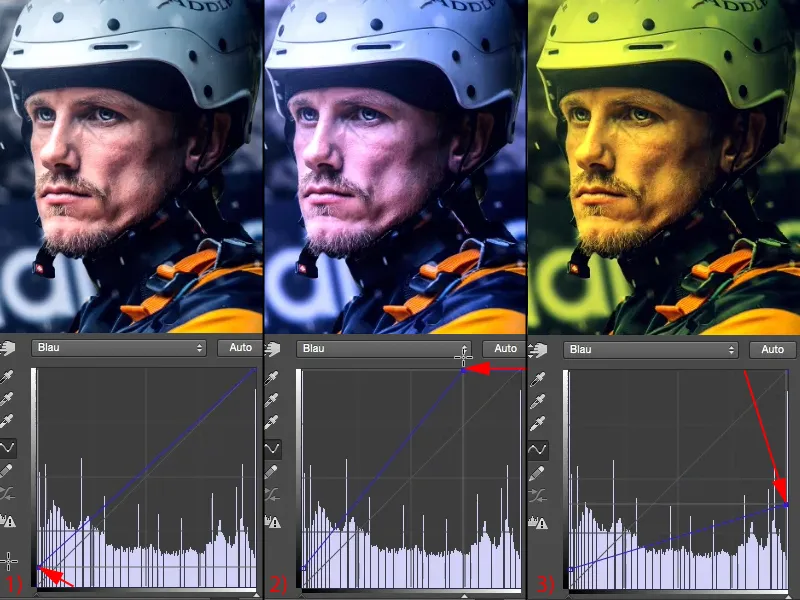
… ma con un soffio (1) - così mi piace davvero tanto. Guardo l'anteprima (a sinistra) e il dopo (a destra), per farlo con il tasto Alt qui (2) premi il livello di sfondo. Penso che in ogni caso l'immagine abbia guadagnato con questo look.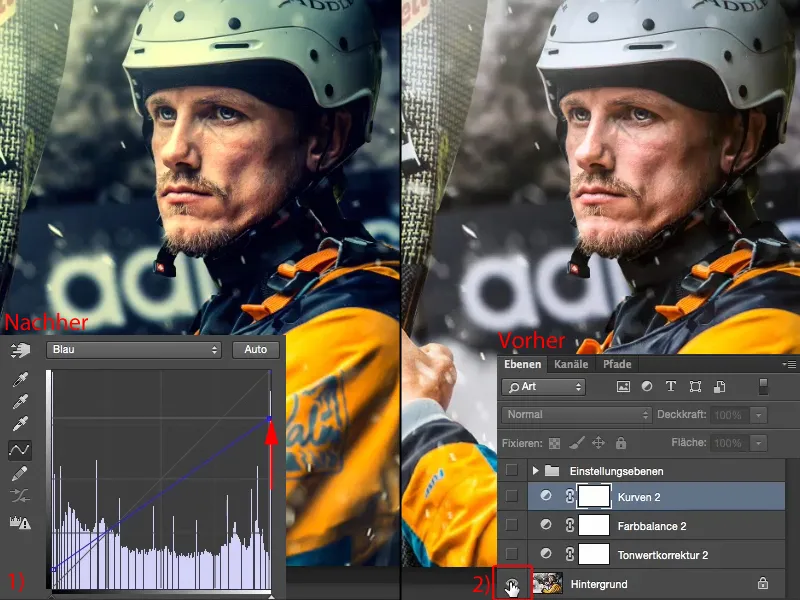
Altre possibilità
Se ti basta così, sei già arrivato alla meta e hai creato un look veramente figo con tre livelli di regolazione, che puoi applicare anche a una serie completa di immagini. Se vuoi continuare, puoi certamente farlo qui. Riattivi la palette Correzioni- e dici: Quali altre possibilità ci sono?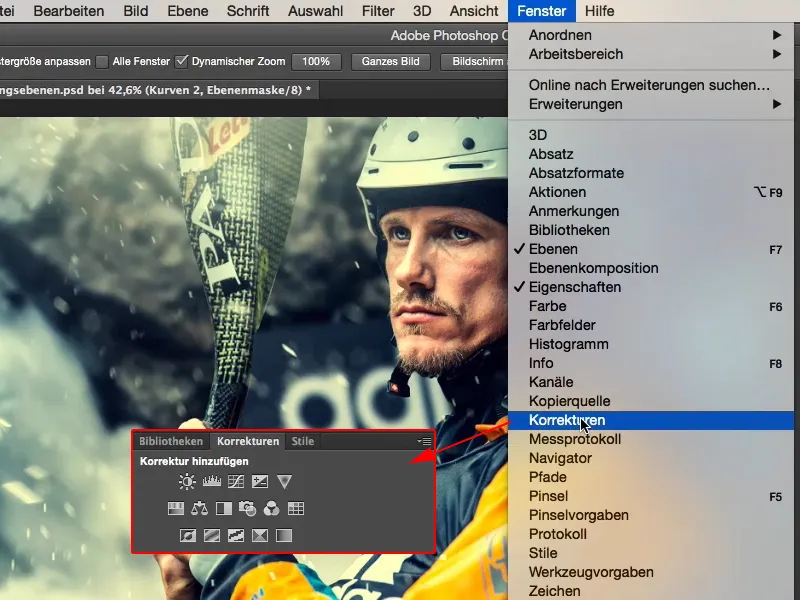
Si può facilmente trasformare in bianco e nero (1). Non è male, ma ho investito così tanto tempo nei colori - no, via con il livello nero e bianco (2).
Cos'altro ho? Esposizione, luminosità/contrasto, curve tonali, correzione dei toni, tutto ciò che riguarda la luminosità è qui sopra (3). No, non mi interessa, perché ho già ottimizzato il contrasto.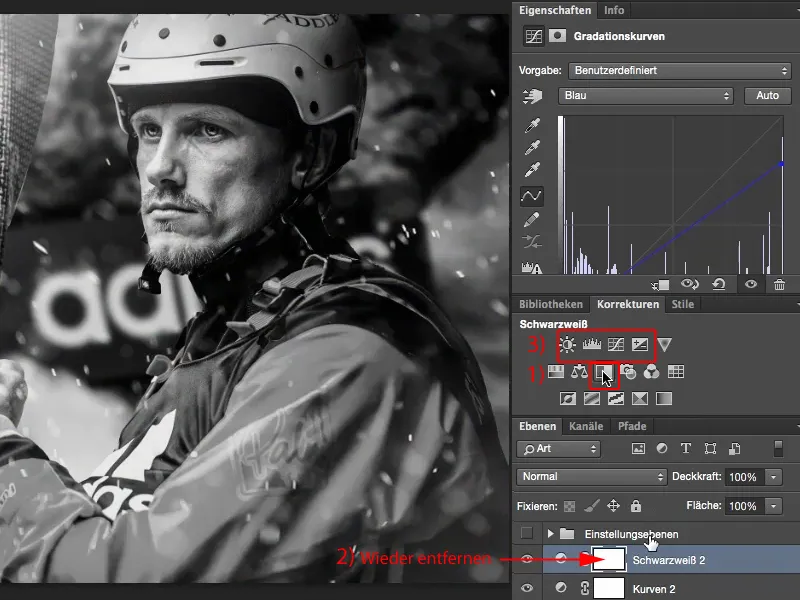
Dinamica
Dinamica: Rafforzare i colori deboli nell'immagine (1). Quali sono i colori deboli? Apparentemente i toni blu sullo sfondo. Non voglio intervenire su di essi, perlomeno non voglio rafforzarli (2). E se li tolgo (3)? Beh - si avvicina quasi al color key, è un po' banale.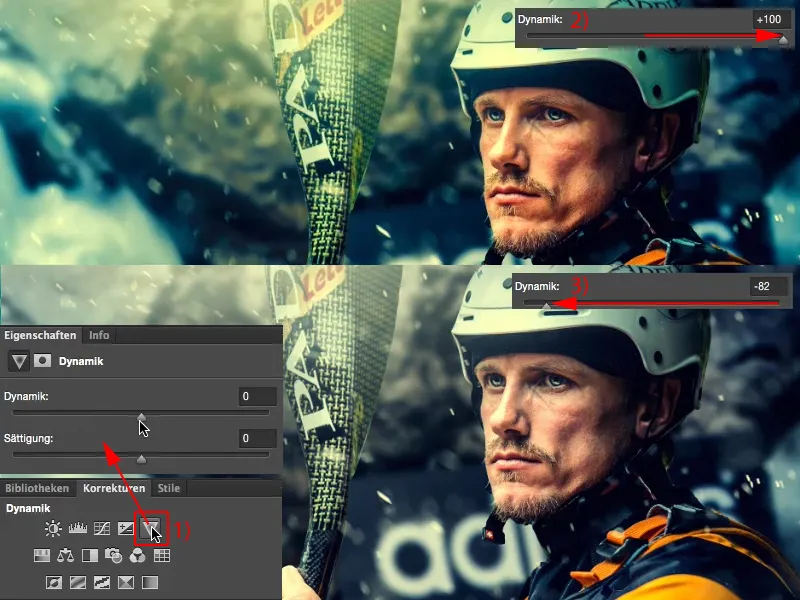
Ma se tolgo solo un pizzico, teoricamente lo sportivo dovrebbe avanzare di più in primo piano. E così è. Quindi ancora una volta, attraverso un semplice livello di regolazione, ho estratto un tocco in più dall'immagine.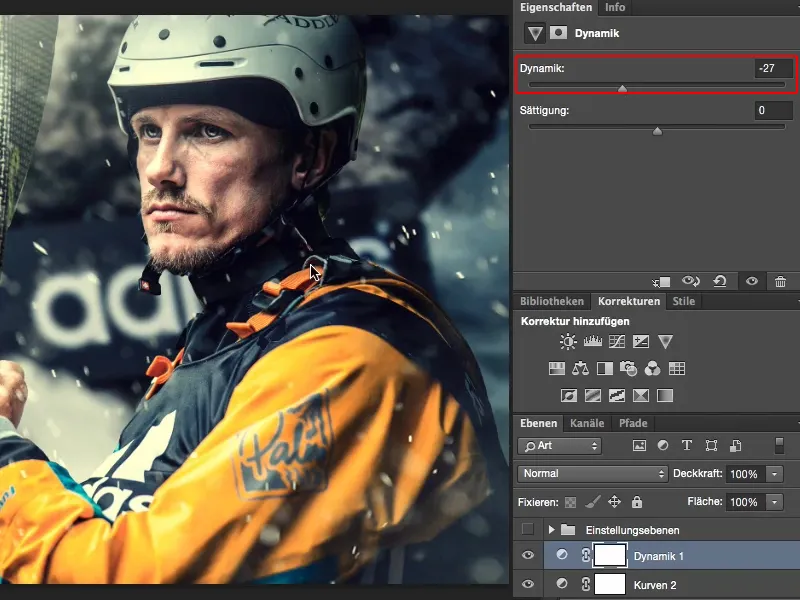
Riassunto
E quello che ogni foto-ritoccatore fa sempre, e che dovresti fare anche tu, è: premi te stesso dopo il tuo lavoro, che sia facile o difficile. Guarda due o tre volte l'anteprima/dopo, perché solo così vedi davvero: hai tirato fuori qualcosa o hai peggiorato qualcosa? Penso che questa semplice elaborazione con i livelli di regolazione abbia sicuramente migliorato molto l'aspetto di questa immagine.


