Ora creerò un look interessante utilizzando tecniche di sfocatura. Quando tutto ciò è stato applicato, sembrerà che qualcuno stia guardando attraverso una maschera, con la persona esattamente al centro dell'attenzione. Il tutto non è solo sfocato, ma appare anche un po' "strano" - e questo è sempre interessante. Ti mostrerò come funziona.
Per prima cosa, crea una copia dello sfondo con Command + J o Strg + J, o trascina il livello di sfondo sull'icona per creare un nuovo livello (1). A questo punto puoi iniziare. Importante: Prima di iniziare a lavorare con i filtri, assicurati che sia possibile nel tuo stack di livelli creare un oggetto intelligente (Livello>Oggetti intelligenti>Converti in oggetto intelligente). Otterrai così (2) una piccola scatola vuota, come la chiamo io. Si può immaginare che questa scatola vuota rappresenti le impostazioni, ora è vuota, non c'è niente dentro. In pratica, l'oggetto intelligente e lo sfondo differiscono ora per una scatola vuota. Ma cosa metterai ora dentro questa scatola?

Per prima cosa ti mostro il filtro di sfocatura più semplice per creare velocemente un look. Si tratta del filtro di sdebole di Gauss (Filtro>Filtro di sfocatura>Sdebole di Gauss).
I pixel, o la potenza qui in basso (1), li imposti in modo che nell'immagine si crei un effetto sfocato, e premi OK (2).
Il filtro intelligente che si crea ora (1) automaticamente genera una maschera (clicca), e puoi dipingere in nero il centro con un pennello (Pinsel) (3) (4). Risulta molto interessante. Ma chiunque riconoscerà subito che si tratta di un sdebole di Gauss da cui è stata cancellata parte. Io lo trovo comunque meglio dell'immagine originale. Mi infastidiscono le due luci a striplight (5) qui dietro. Se le sfoco, sono ancora presenti, ma sono un po' più concentrato sul modello al centro.
Torno indietro di qualche passaggio (Modifica>Annulla), per recuperare la maschera qui (1) e per nascondere qui sotto il sdebole di Gauss. Il bello degli oggetti intelligenti e dei filtri intelligenti è che automaticamente viene creata una maschera. Posso filtrare liberamente ora. In qualsiasi momento posso tornare qui (3) alle impostazioni dello sdebole di Gauss se ci clicco due volte.
Ora vado alla galleria di sfocatura. Deve essere potente, se Photoshop insieme a tutti i filtri di sfocatura offre anche una propria galleria. Ed è così. Ci sono lo sfocatura campo, sfocatura iride, sfocatura tilt-shift, sfocatura percorso e sfocatura circolare. In questo caso scelgo la sfocatura iride.
Si apre una nuova finestra. Qui puoi spostare questa sfocatura nell'immagine e cercare esattamente il punto in cui vuoi andare.
Poi hai dei punti di riferimento. La distanza tra questi due punti (1) o anche tra questi due punti (2) determina la transizione morbida. Se sposti qui (3) il tutto diventerà nascosto. Ma la transizione avviene tra questo punto e questo punto (4). Se ad esempio vuoi includere anche le scarpe del modello, dovresti far iniziare il punto (5) qui sotto (6). Ora questa transizione viene utilizzata.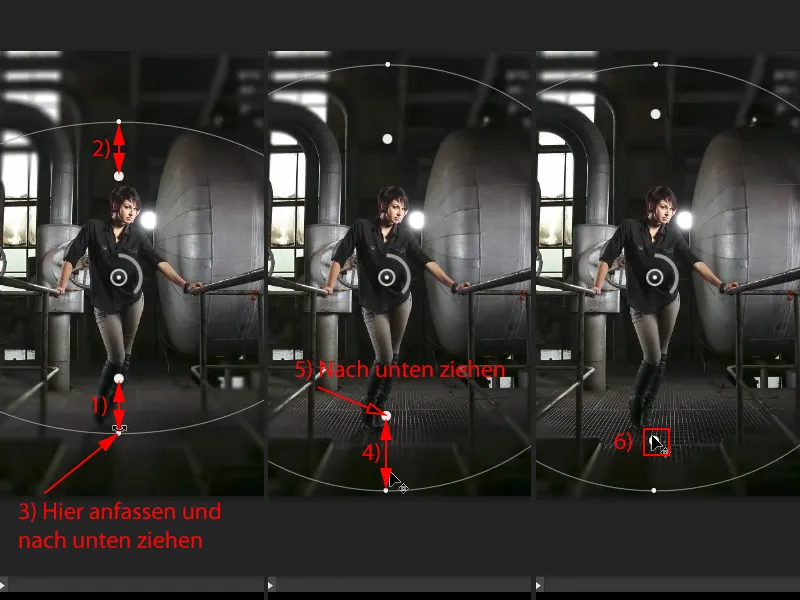
Se sposti il tutto verso l'interno (1), vedi come tutto si spinge un po' dentro il modello. Ma preferirei che fosse più vicino alle scarpe in basso (2). Così sembra piuttosto carino. A differenza del filtro sdebole di Gauss, dove puoi solo impostare un valore fisso e dipingere una maschera, qui hai la possibilità di regolare la transizione e puoi posizionare il punto non sfocato (3) esattamente dove lo desideri nell'immagine.
E puoi anche regolare la potenza qui (1). Ruota semplicemente questa rotella (1). Spingo quasi al massimo (2). Così vedi come tutto viene praticamente cancellato. E più lo faccio, meno noto queste softbox/strip light (3), ad esempio. Potrebbe essere qualsiasi'altra luce industriale, non riesco più a riconoscerla, ed è proprio questo il punto.
Scendo un po' (4), fino a rendersi conto nuovamente che dovrebbero essere softbox/strip light. E così mantengo tutto così. Conferma con OK (5), Photoshop sta elaborando tutto di nuovo.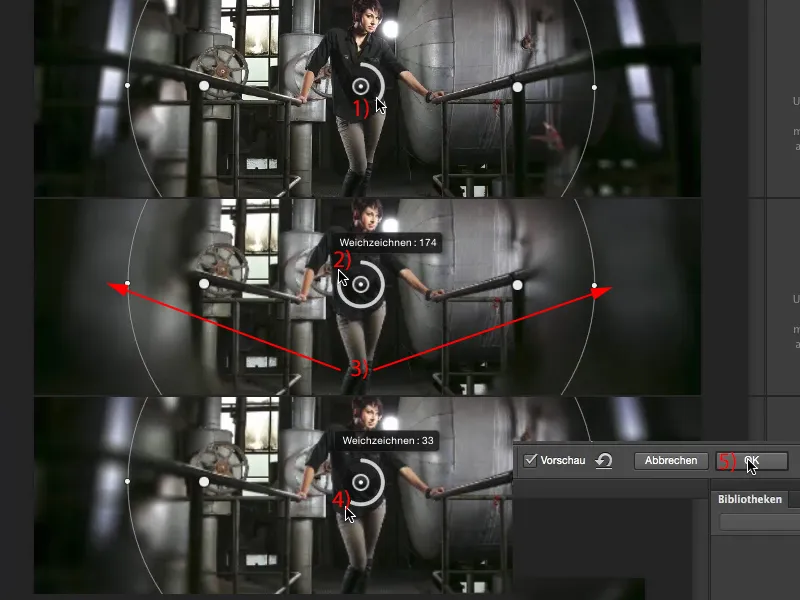
E ora in sostanza ho creato un effetto di sfocatura migliore rispetto a questo sfocatore gaussiano perché qui ho determinato molto specificamente questa zona (1). Anche questo lo ignoro di nuovo (2) e filtro allegro continuando.
Torno alla galleria e passo al prossimo effetto Tilt-Shift (Filtri>Sfocatura>Galleria Sfocatura di Movimento…). Dal punto di vista del funzionamento, in sostanza funziona esattamente come questo sfocatore a iride. Qui ho di nuovo una sorta di transizione morbida tra queste due linee (1). Posso determinare di nuovo l'intensità dell'effetto al centro (2). Posso muovermi su e giù qui (3). Al momento il centro dell'immagine mi sembra abbastanza adeguato.
Poi sposto la linea (4) verso il basso, …
… perché può essere decisamente sfocato fino a qui in basso (1). Mi piacerebbe solo spostare un po' più in basso la transizione (2). Ma questa volta la farò scorrere un po' più nelle scarpe, perché l'effetto qui (3) è così minimo che quasi non si nota più.
Può essere allungato ancora un po' verso l'alto (4). Quindi riprendo a girare la manopola del mio filtro, …
… e vedo come soffitto e pavimento vengono resi sfocati. Devo far uscire ancora un po' di più dal riquadro della testa (1 verso l'alto), perché la testa deve naturalmente essere nitida. Mi stanno bene poco le punte dei piedi. Poi posso confermare tutto con OK (2), Photoshop ci pensa un po', ma le pause di riflessione sono sempre utili.
Poi posso visualizzare il prima e il dopo. Trovo sempre piuttosto buono l'effetto su tali immagini, perché l'osservatore viene focalizzato al centro. Posso anche combinare. Posso lasciare semplicemente il filtro di sfocatura così com'è (mostrando solo il Tilt-Shift) e aggiungere anche la sfocatura a iride (mostrandola). Sono quasi vicino a quell'effetto che sembra di guardare attraverso un vetro appannato. Forse un alieno che gira in questa fabbrica alla ricerca della signora. Chi lo sa?
Al prossimo passo vorrei applicare qui un altro filtro di sfocatura, ovvero la soglia di movimento (Filtri>Sfocatura>Soglia di Movimento). Un angolo di 90° (1) fa sì che tutto nell'immagine venga tirato verso l'alto e verso il basso. Con la distanza (2) si può fare un po' di sperimentazione, non deve essere così estrema (3), può essere applicata in maniera più delicata, come in questo esempio (4). Ma soprattutto se lo si desidera davvero molto indistinto (5, quindi premere 6 su OK), …
… in modo che risulti molto "strano" e crei così un look all'immagine (1). Qui posso ora dipingere liberamente al centro. Per farlo selezionare il filtro intelligente (2) e dipingere liberamente nell'immagine (5) con un pennello (4) e un colore di primo piano nero (3). A (6) si può vedere l'area dipinta liberamente. Ora ho questo effetto che sembra davvero passare attraverso una maschera.
L'unica cosa che non mi piace ancora qui è che ho dipinto un po' troppo a sinistra e a destra sulla maschera. Allora cambio semplicemente il colore di primo piano in bianco (1) e cancello praticamente qui (2, 3) queste strisce con il pennello.
Certo - questo non ha più nulla a che fare con una foto normale, ma chi dice che un look per le foto debba sempre cercare di valorizzarle al massimo? Può anche essere applicato in modo creativo, come in questo esempio. Chi avrebbe pensato che con due o tre filtri di sfocatura e un smart object si potesse ottenere un effetto così figo?


