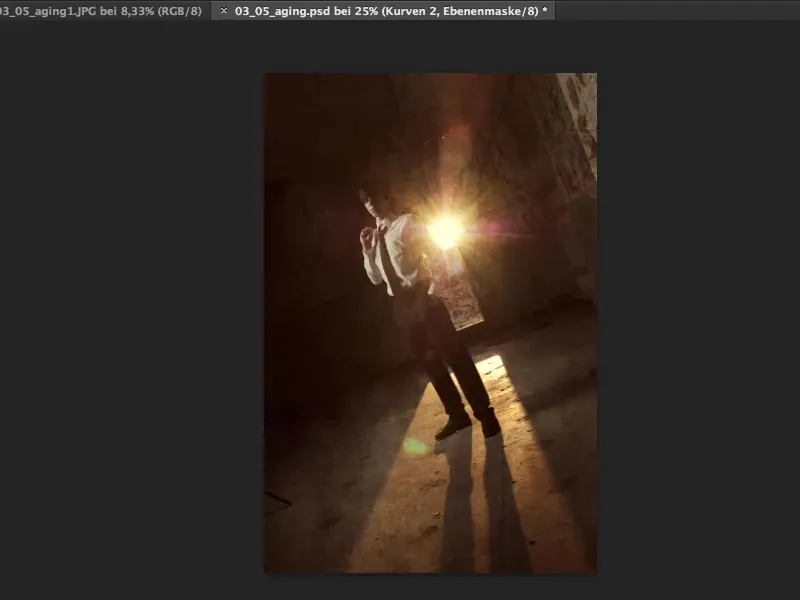Ti piace molto far invecchiare digitalmente le normali foto. "Aging", tradotto in inglese? Allora sei nel posto giusto.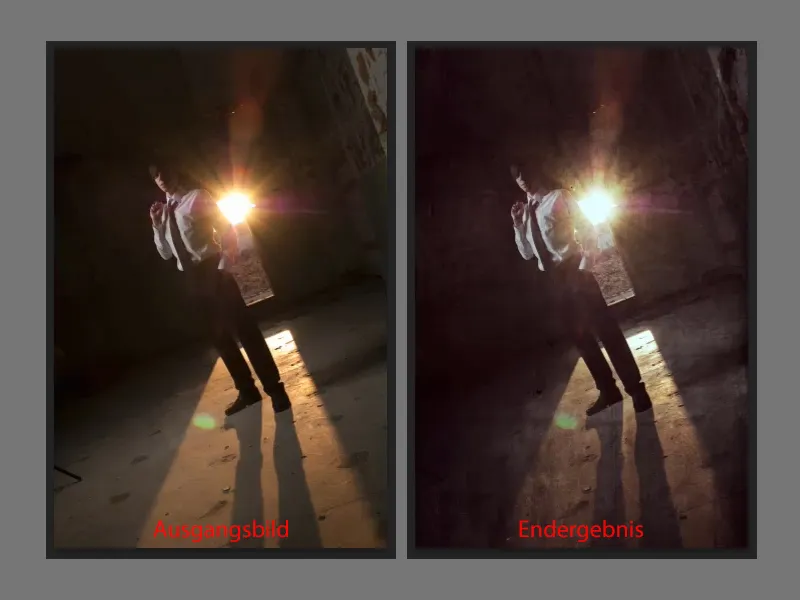
Tutto ciò di cui hai bisogno per ottenere questo effetto di invecchiamento sono diverse texture. Puoi fotografarle direttamente fuori casa tua in cinque minuti. Esci in strada, forse non devi nemmeno uscire, dipende dal tipo di intonaco che hai sui muri. Prendi la tua fotocamera, assicurati che l'esposizione sia abbastanza neutra. È meglio farlo all'aperto quando il cielo è nuvoloso, è come avere la più grande e bella softbox a disposizione: il cielo nuvoloso.
Fotografa queste texture, direttamente, belle frontalmente, con poca luce, poche ombre, preferibilmente in molte tonalità di grigio, ideale per l'invecchiamento. Più texture hai, più sei flessibile. Man mano ti ritroverai con una grande collezione di texture per l'invecchiamento, che potrai anche utilizzare per sfondi in composizioni Photoshop.

Come funziona questo procedimento di invecchiamento? Tutto ciò che devi fare è ritagliare qualcosa da questi sfondi o applicarli completamente alla tua immagine. Questa qui è a colori. La seleziono completamente con Command + A (Strg + A), la ritaglio con Command + X (Strg + X) e chiudo il documento, perché non ne avrò più bisogno.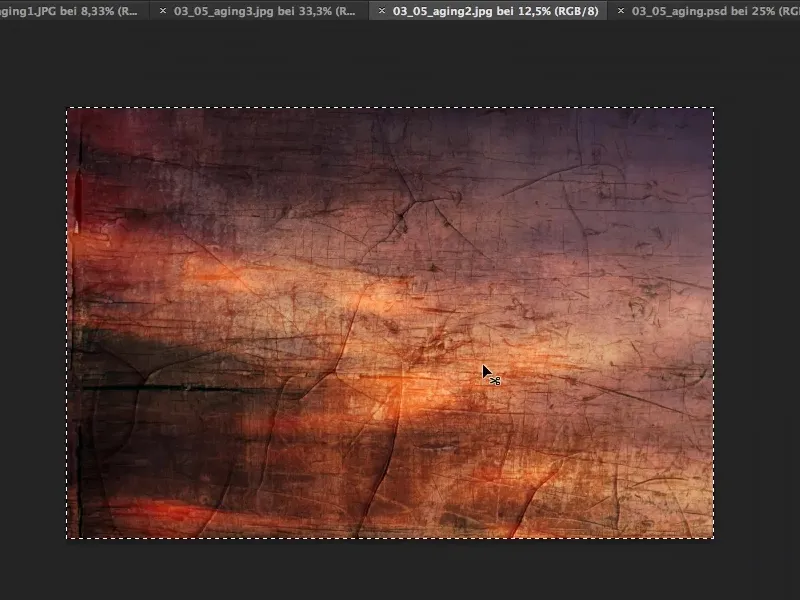
Vado sul mio file di invecchiamento (1), incollo la texture con Command + V (Strg + V). Ora ce l'ho nell'immagine (2). Con Command + T (Strg + T) posso ridimensionarla un po'. In alternativa, potrei farlo anche tramite Posizionamento.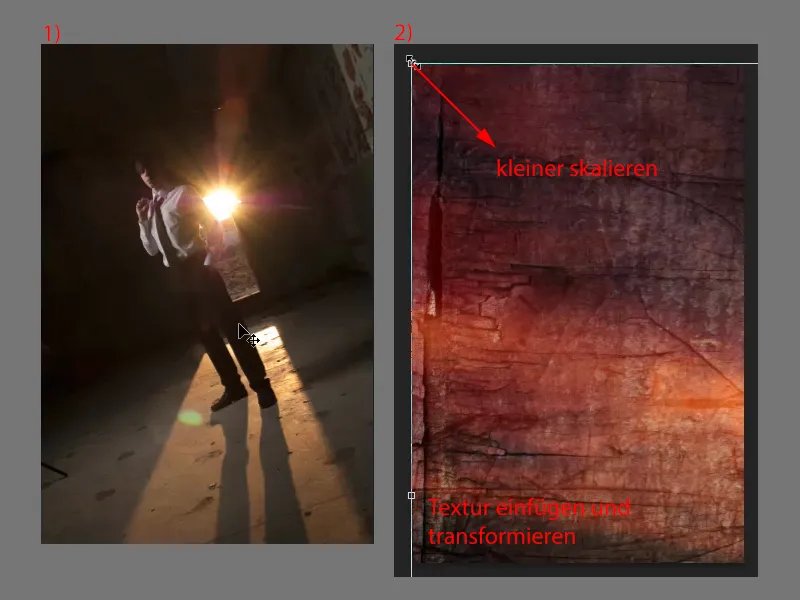
In questo modo ho già la possibilità di decidere come voglio applicare questa struttura all'immagine. Sono un po' più flessibile e posso ruotare, ...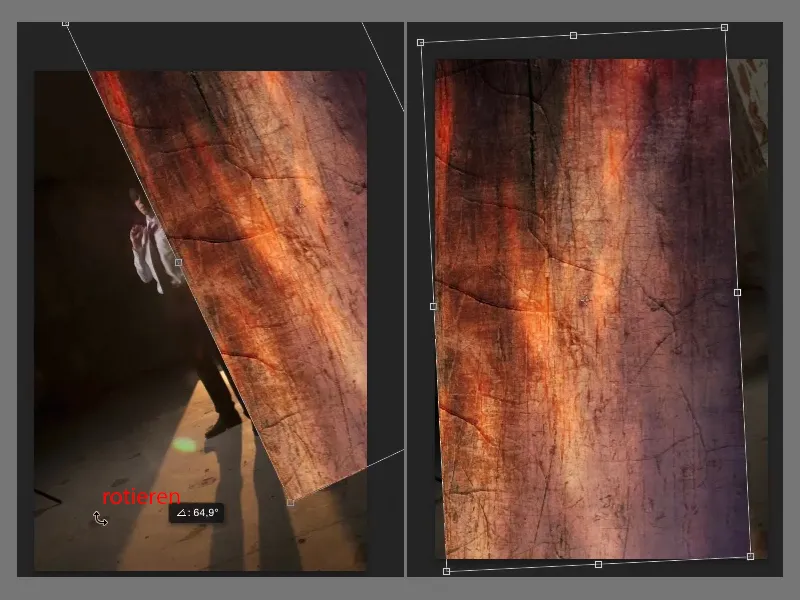
... deformare l'immagine con le maniglie di controllo, ...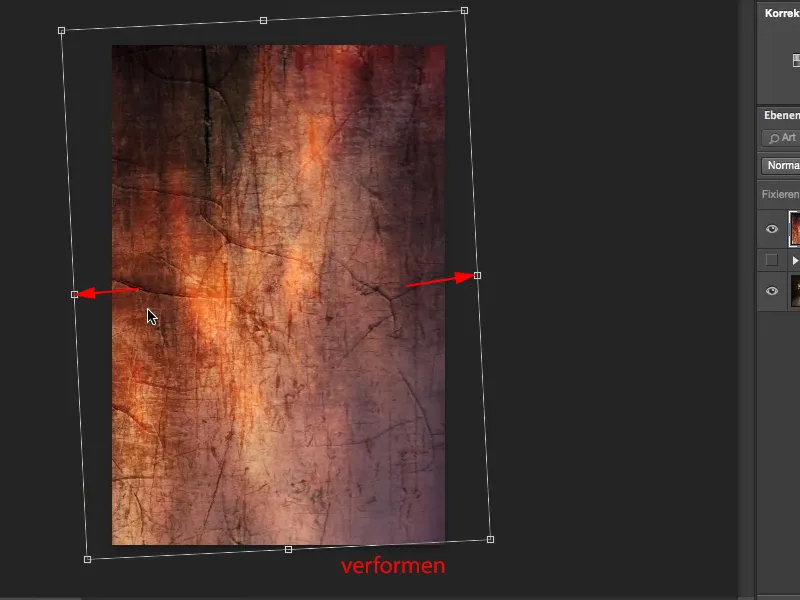
... fino a ottenere l'effetto desiderato. Così appare piuttosto figo. Confermo premendo il tasto Invio. (Nota: Puoi decidere autonomamente come sovrapporre la texture all'immagine.)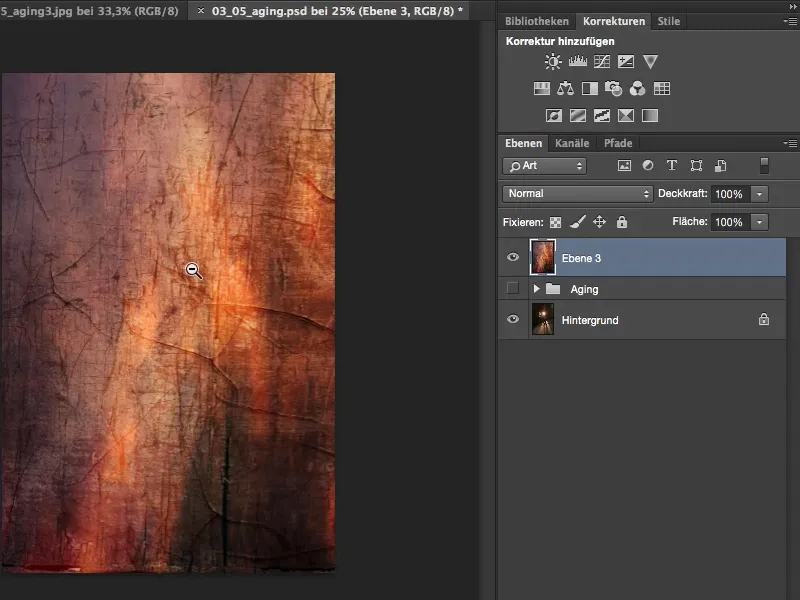
Adesso ho qui il colore. Se imposto la modalità Luce soffusa, ottengo subito una forte variazione dei colori. Se voglio questa variazione di colore nell'invecchiamento nell'immagine, allora va bene.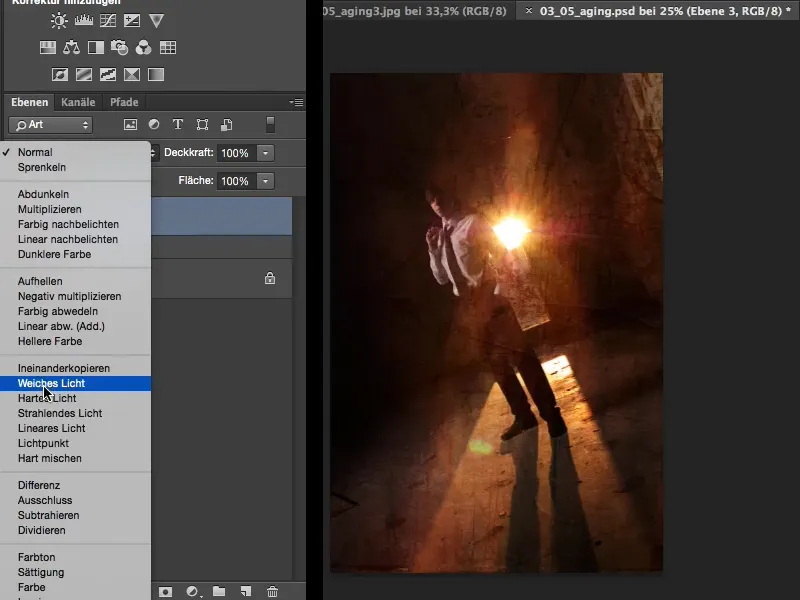
A me non piace proprio. Quindi vado su Immagine>Regolazioni>Saturazione diminuita. In questo modo verrà tolto il colore a questa texture di invecchiamento, cioè riapparirà il mio vero colore, e avrò solo la struttura sull'immagine.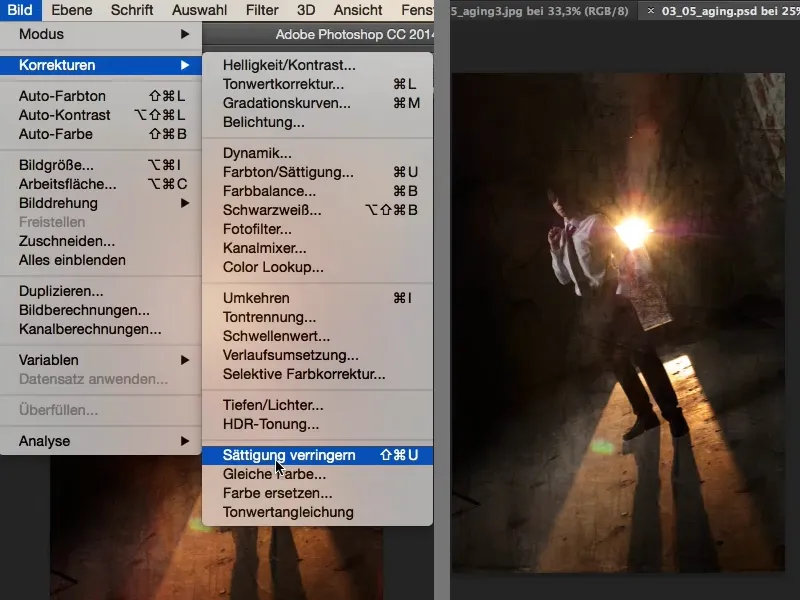
È troppo marcato per i miei gusti, quindi abbasso l'Opacità al 50%. Faccio uno zoom avanti, in modo da vedere meglio cosa succede. Sembrerà che ci siano pieghe, crepe, di tutto un po' nell'immagine, ed è proprio questo che caratterizza l'invecchiamento.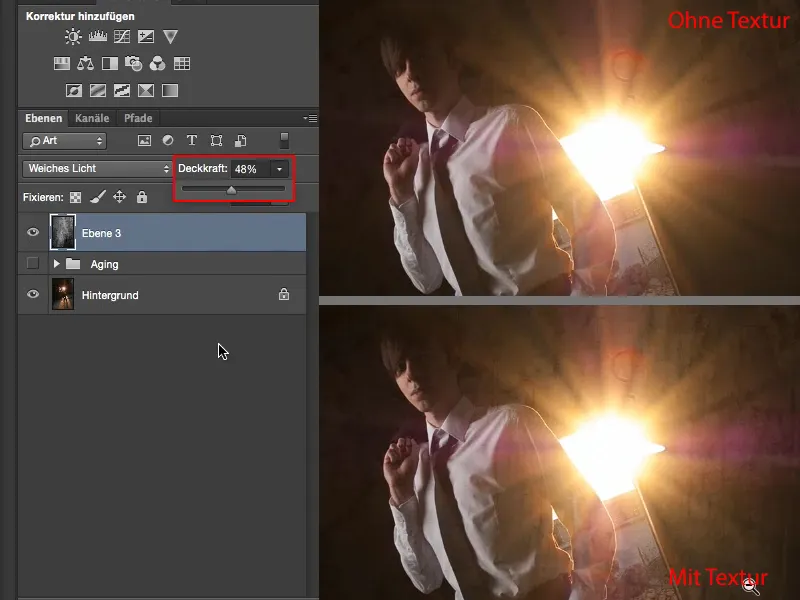
Faccio lo stesso gioco qui. È un po' troppo grande, quindi prendo il Strumento rettangolare di selezione (Tasto M) e traccio un formato verticale approssimativo. Command + X (Strg + X) per ritagliare e Command + W (Strg + W) per chiudere il documento.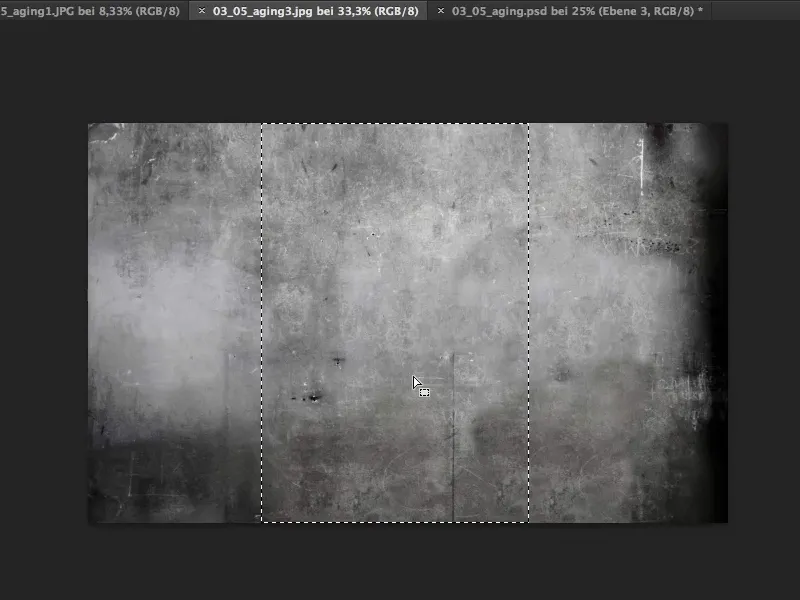
Poi posso già inserirlo in cima alla pila dei livelli (1). È già una texture piuttosto desaturata, penso che non otterrò più una variazione di colore. Metto il livello su Luce soffusa (2) e vedo che è perfetto, non cambia molto.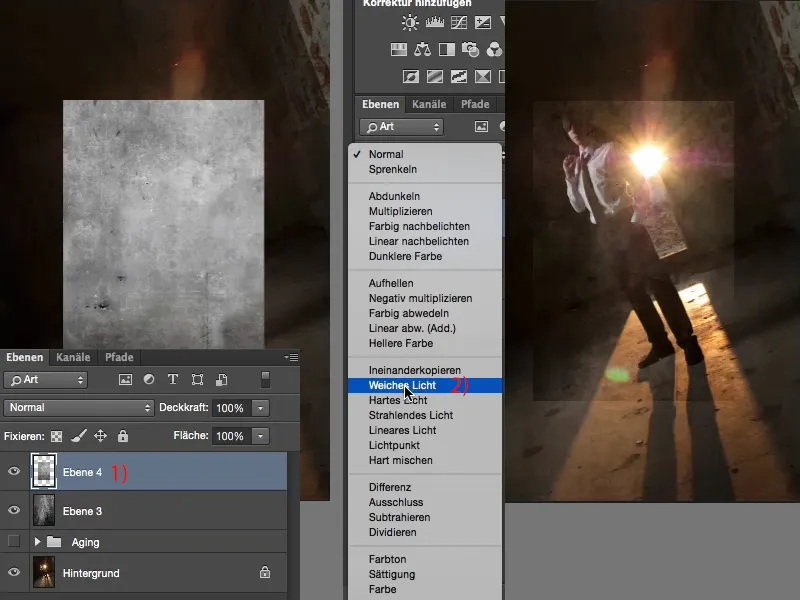
È un po' sbiadito, quindi provo con Sovrapposizione (1). Ed ecco: si inserisce armonicamente qui (2). Trasformazione libera (3), che trovi in alto sotto Modifica, oppure puoi usare la scorciatoia Command + T (Strg + T). Con questa porto la texture nella posizione desiderata ...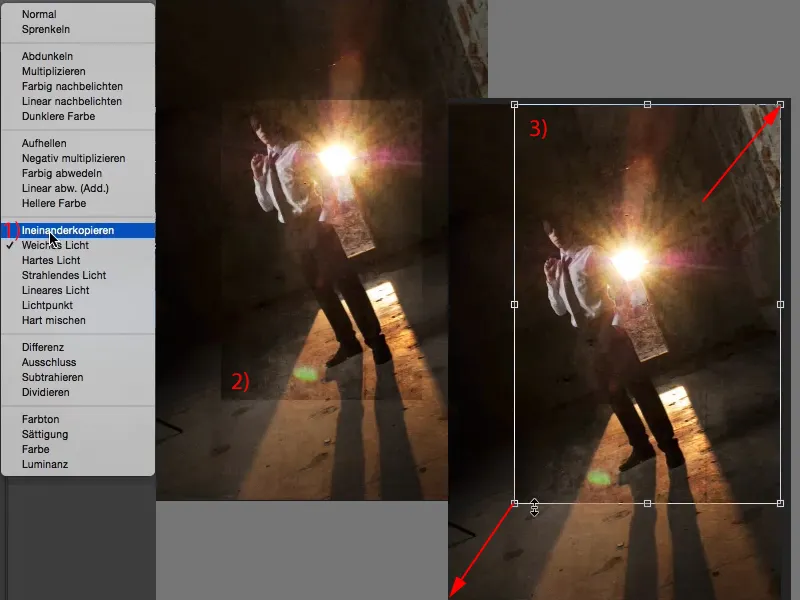
... e confermo il tutto di nuovo. Anche qui posso usare un po' l'Opacità, in modo che non sembri così semplice sovrapposizione di texture.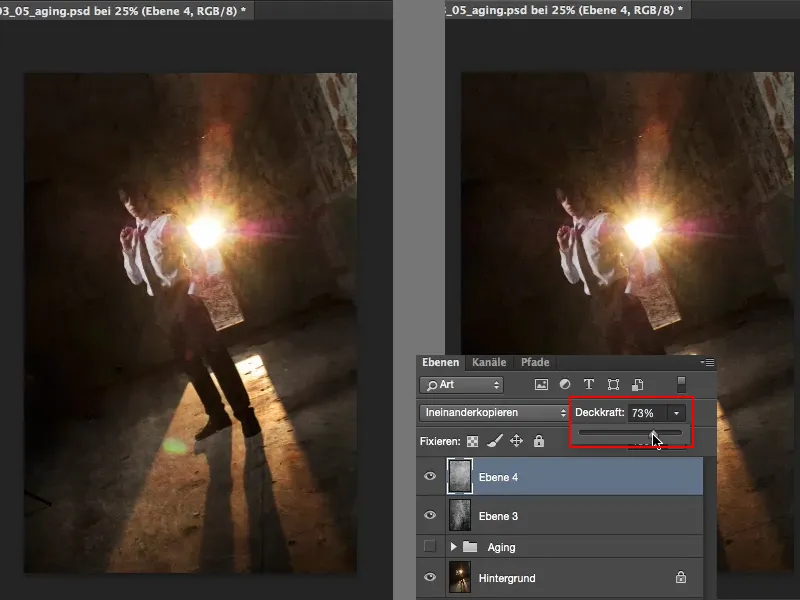
Allora devo pensare: cosa contraddistingue una vecchia foto? Una vecchia foto ha spesso una dominante cromatica. Dominanti cromatiche, qui risuona in ognuno che lavora sull'immagine: cross-looks. Quindi probabilmente ho bisogno di un altro livello di regolazione qui:
Per prima cosa vorrei ridurre leggermente il colore. Per fare ciò, prendo qui (1) un livello di regolazione scala di grigi e semplicemente abbasso leggermente l'opacità (2), su circa il 24%, perché le vecchie foto non hanno colori sgargianti al loro interno, e anche il sole, è tutto troppo intenso. Devo ridurre leggermente il colore globalmente sull'immagine.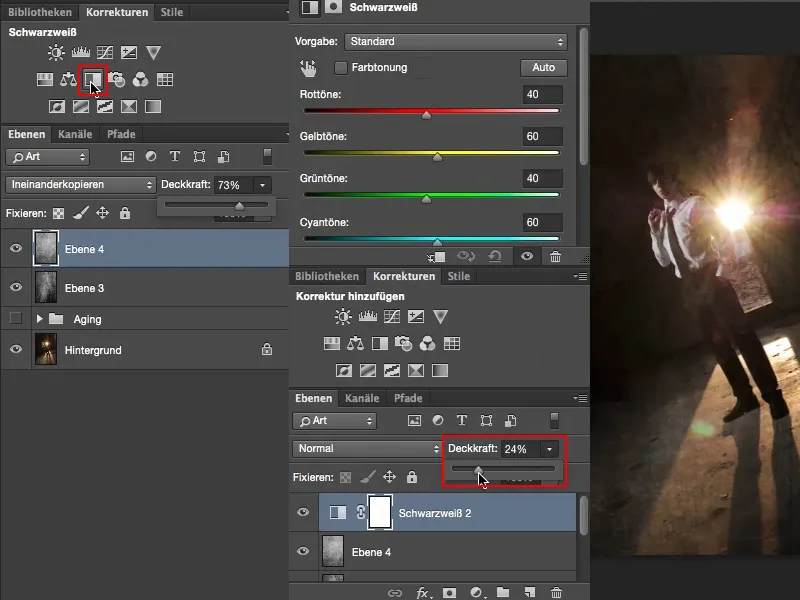
E adesso ho bisogno di una piccola dominante cromatica. Prendo un livello di regolazione del tipo curve di tonalità (1). Chiudo qui questa finestra (2) e sposto verso il basso (3) per fare un po' di spazio. Poi vado nei singoli canali in alto e scelgo il rosso (4).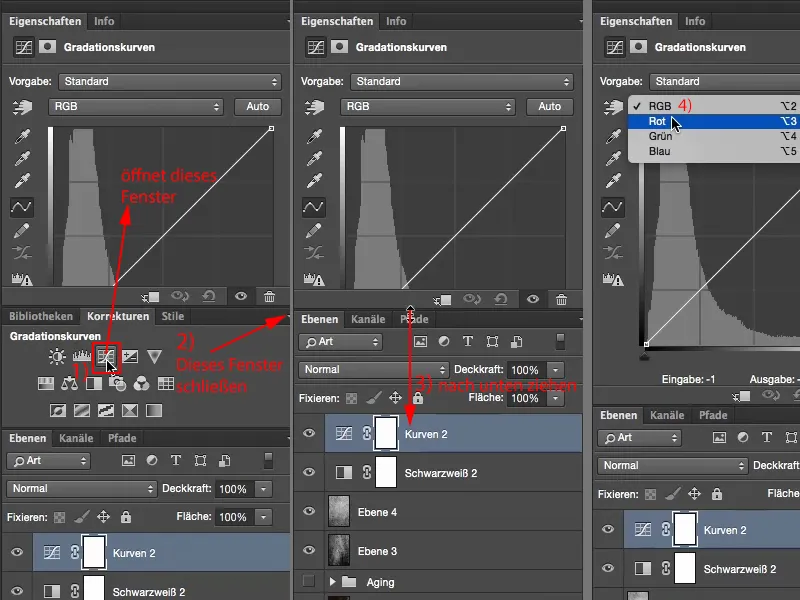
Spesso le vecchie immagini sono leggermente dominanti di colore rosso, un po' di colore giallo. Quindi vado qui (1) leggermente verso l'alto nella curva del rosso e ottengo qui (2) questa sfumatura rossa nella mia immagine.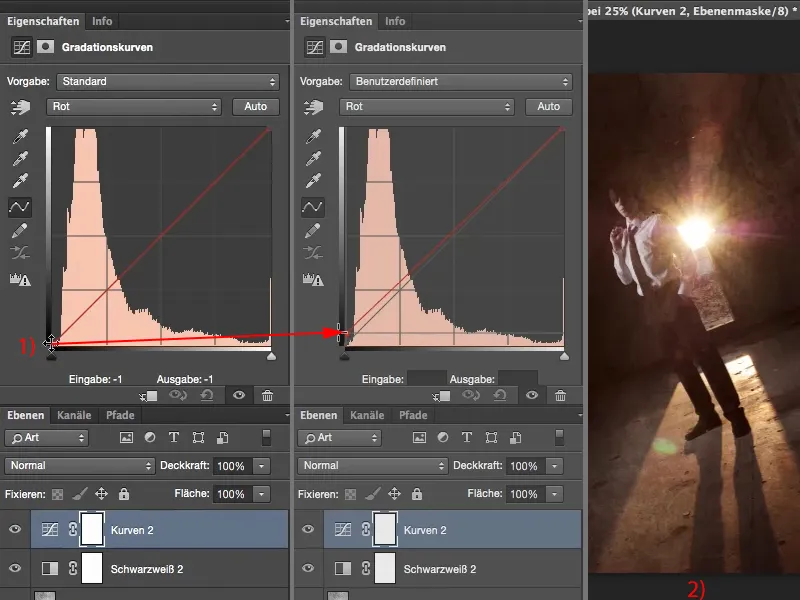
Poi vado qui (1) al blu e sposto le luci del blu (2) un po' verso il giallo (3). Ecco, ho ottenuto questo tocco seppia (4), che è tipico di una vecchia foto.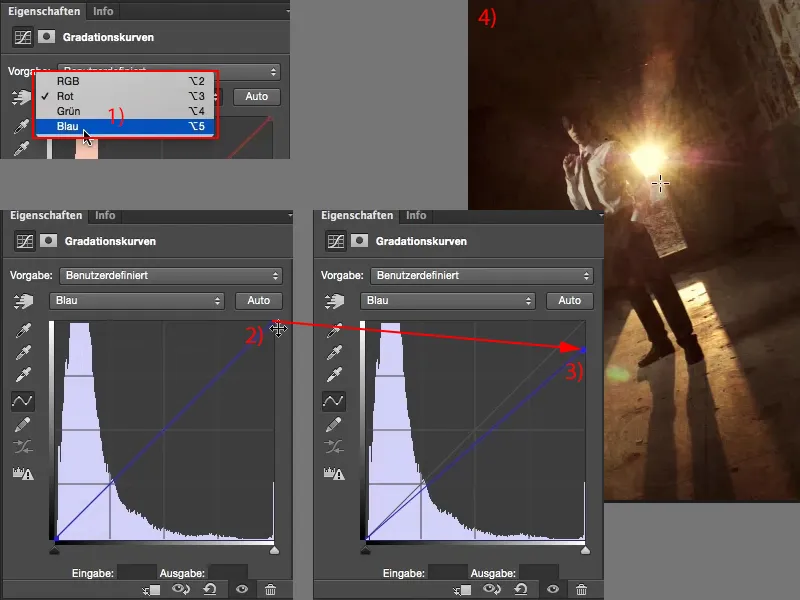
Queste sono le varie fasi se voglio creare un effetto invecchiato. Devo giocare un po' con le texture. Se non voglio ottenere uno spostamento del colore qui, allora devi desaturare il tutto inizialmente. Se devi farlo su ciascun livello di texture tramite un livello di regolazione o in modo distruttivo tramite Correzioni immagine>Saturazione diminuita, è completamente a tua discrezione.
Infine, hai bisogno di un livello di regolazione scala di grigi per diminuire leggermente la saturazione della tua immagine di partenza, che di solito è piuttosto ben saturata, poiché le vecchie foto ovviamente non sono così saturate. E infine, dovresti dare alla tua foto invecchiata un tocco di colore, un lieve spostamento incrociato, e avrai perfezionato questo look invecchiato.