Vuoi simulare un look in bianco e nero assolutamente riconoscibile con il grano vecchio e analogico? Nulla di più facile! Questo può essere fatto molto facilmente con Photoshop. Questa è la mia immagine di partenza...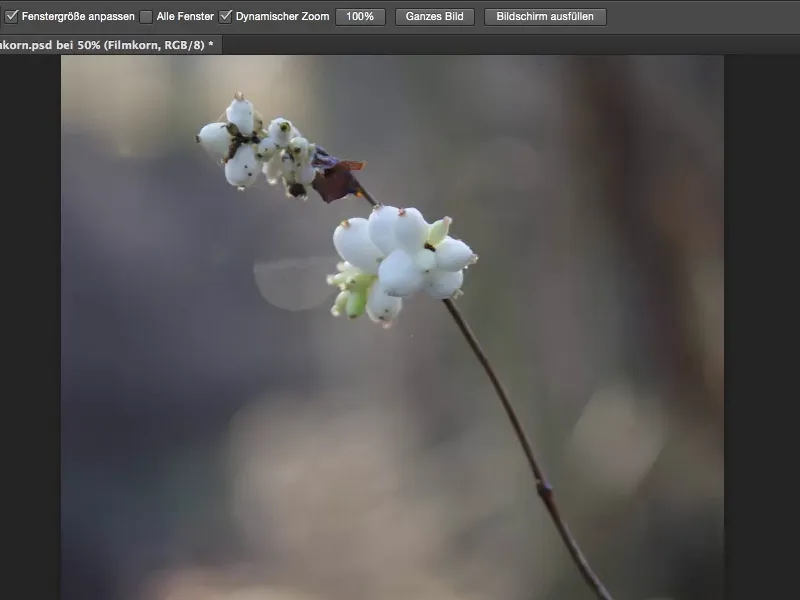
... e se sovrapponi l'effetto qui sopra, otterrai proprio questo look in bianco e nero con grana. E ora te lo mostro - è davvero semplice.
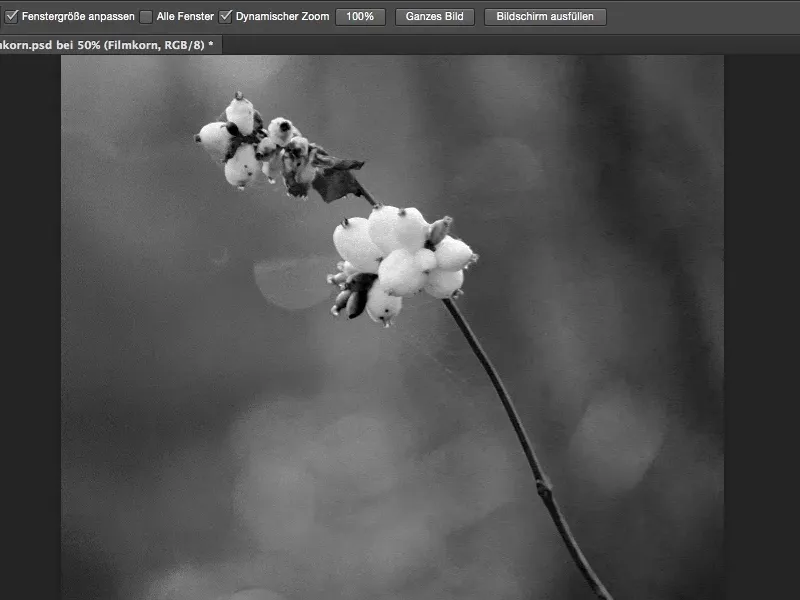
Per prima cosa hai bisogno di un livello di regolazione. Riporto questo Finestra (1) qui e seleziono il pannello Correzioni (2) del tipo Bianco e nero (3).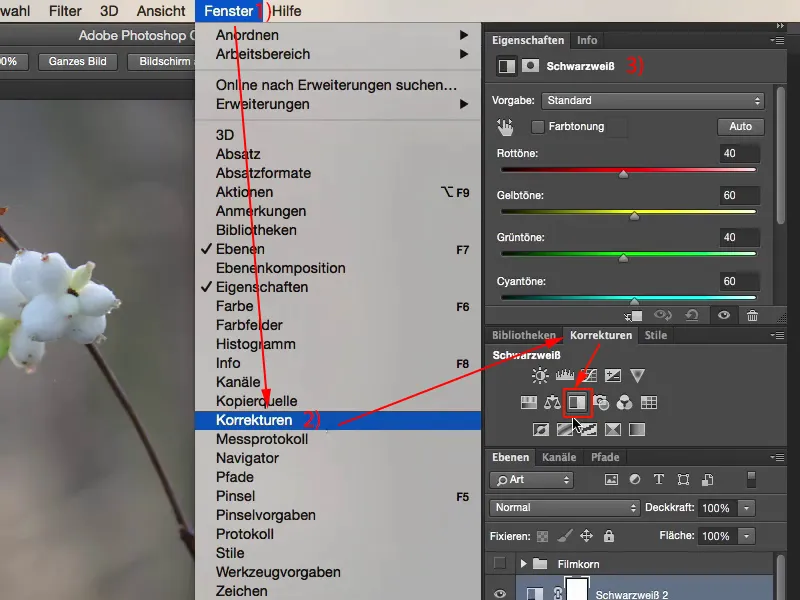
Qui puoi regolare il tuo adattamento in bianco e nero con i singoli cursori dei colori o puoi fare clic sull'icona della mano, selezionare le scale di grigi e creare il contrasto nell'immagine in bianco e nero che desideri. È davvero semplice, chiunque può farlo: basta fare clic sull'icona della mano (1) e con il contagocce (2) selezionare i toni bianco e nero che desideri modificare.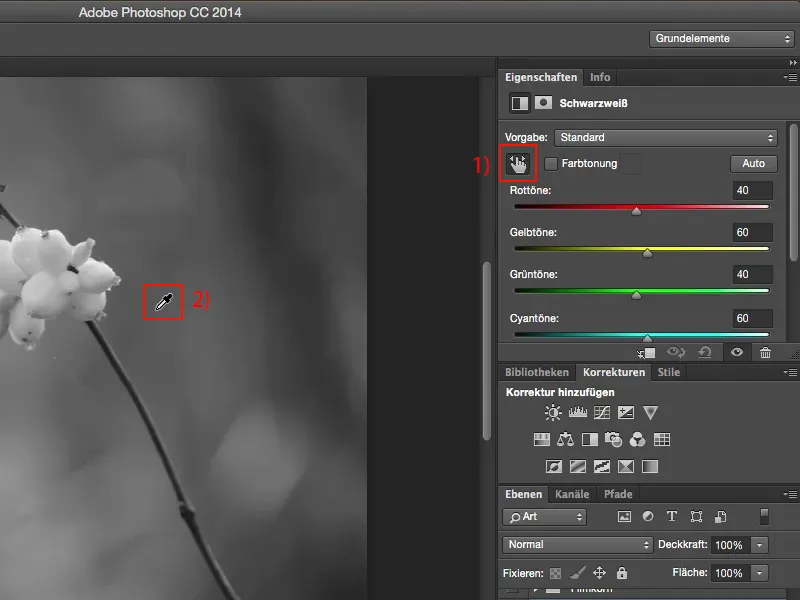
Ma da dove viene la grana? La grana proviene da uno strato vuoto che crei sopra lo strato di bianco e nero.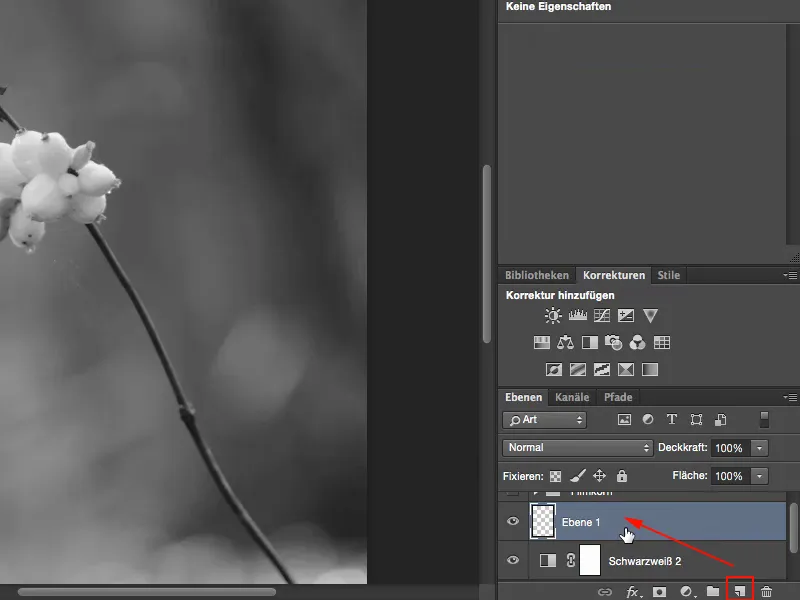
Poi riempi questo strato con Riempi... con 50% Grigio.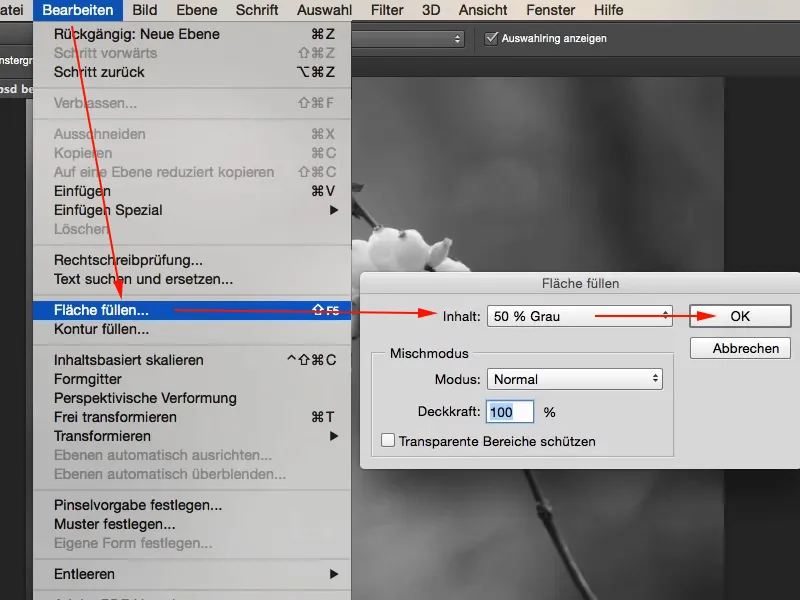
Questo 50% Grigio corrisponde a un valore RGB di 128.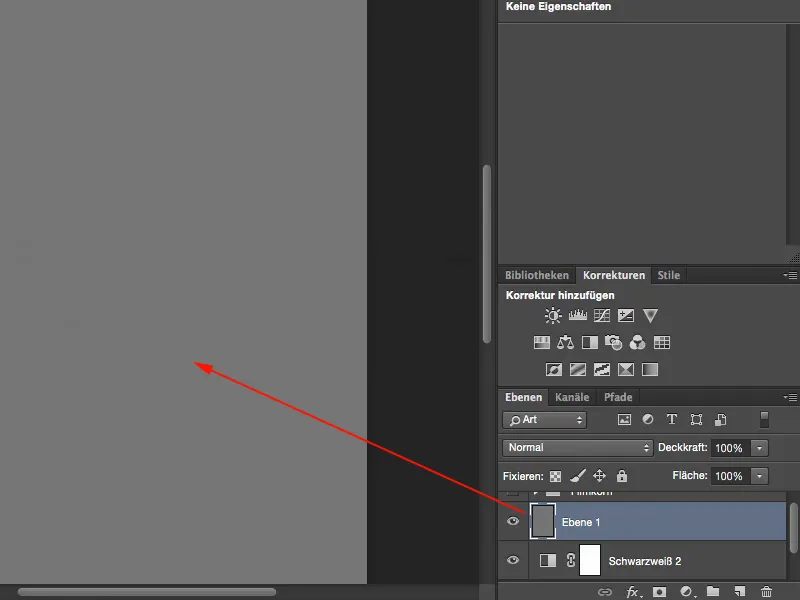
E in questo gruppo di calcoli (1) questo è invisibile. Quindi qui puoi applicare Luminosità, Sovrapposizione o Luce intensa - questo grigio (2) verrà fatto sparire da Photoshop per te. 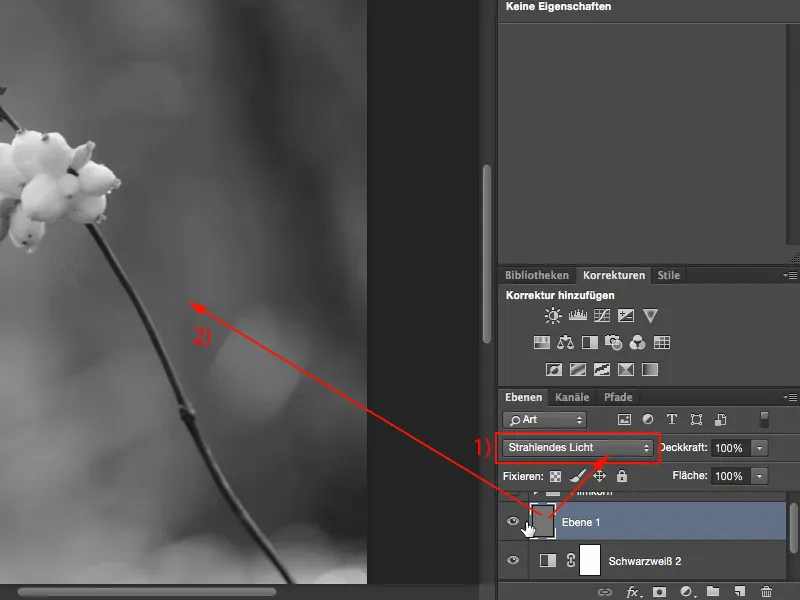
Tutto ciò che si distingue da questo strato grigio, puoi ora rappresentarlo nell'immagine. Prima trasforma lo strato in un oggetto intelligente, poiché desideri comunque poter influenzare la grana in seguito. Quindi: Layer>Smart Objects>Convert to Smart Object (1). Ora hai questa piccola casella di impostazioni qui sotto (2).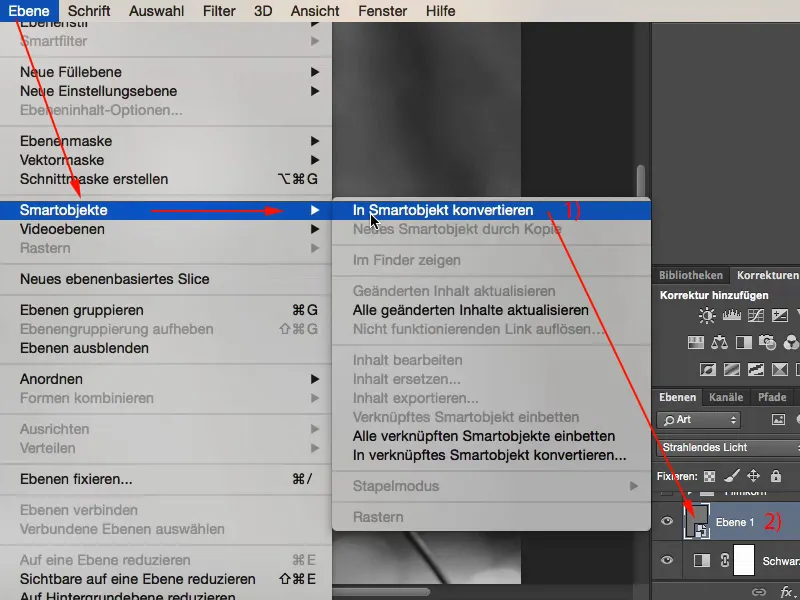
Ora puoi attivare il Filtro Rumore e Aggiungi Rumore... (1).
Devi assolutamente selezionare la casella di controllo Monocromatico (2), poiché se non lo fai, otterrai un rumore a colori che non è così buono nell'immagine in bianco e nero. Anche Distribuzione normale gaussiana (3), in modo da non creare un modello ripetitivo. Quindi Distribuzione normale gaussiana e Monocromatico.
E ora aumento davvero estremamente il valore a una forza di circa il 28% (4).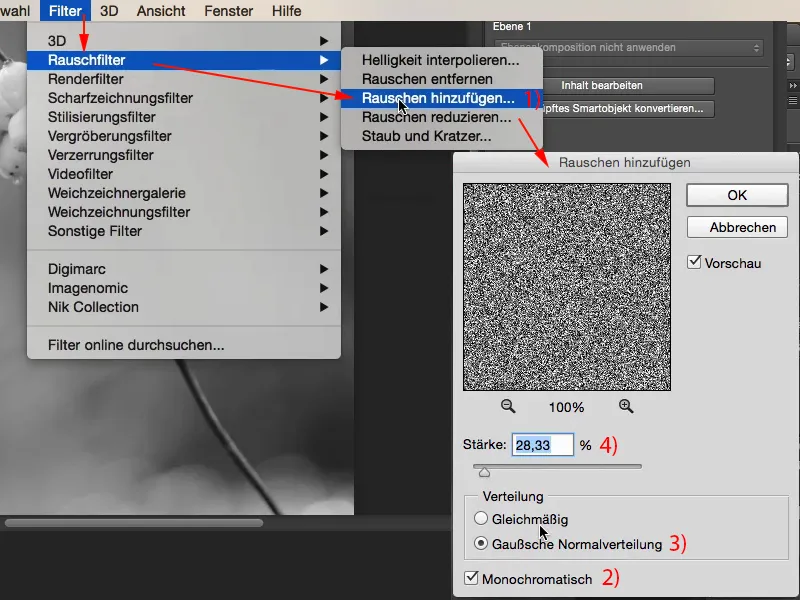
E così posso mostrarti il vantaggio di questo oggetto intelligente. Ora hai questo filtro Aggiungi Rumore in basso e con un doppio clic su di esso (1) puoi sempre tornare indietro e ridurre leggermente la grana, diciamo a una forza di circa il 12% (2).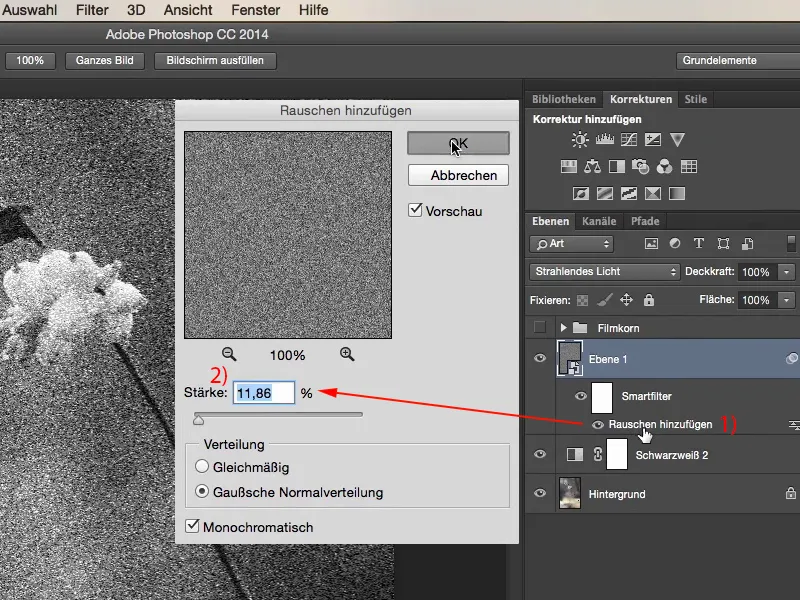
Se il tutto è troppo forte, vai semplicemente su Filtro>Filtro Sfocatura>Sfocatura Gaussiana (1). Qui puoi sfocare la grana. Puoi allargare i pixel della grana. Non deve essere molto, basta un Raggio nell'intervallo da 0,5 a 0,7 (2).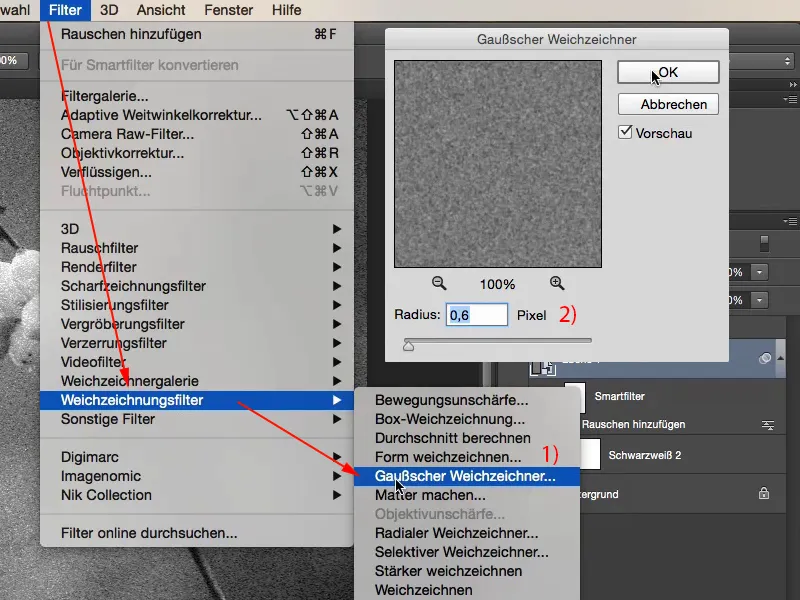
Ora puoi tornare al filtro Aggiungi Rumore (1) e ridurre leggermente la forza, forse intorno al sei, sette, otto per cento. Oh, penso che l'otto per cento sembri abbastanza bene. Sì. Una grana piuttosto forte. E poiché si trova su questo strato, puoi anche determinare l'Opacità (2) della grana. Quindi sei assolutamente flessibile su quanto la grana deve essere grande, quanto sia evidente nell'immagine, quanto vuoi sfocare la grana. Sì, e questa è una possibilità molto, molto bella, a mio parere.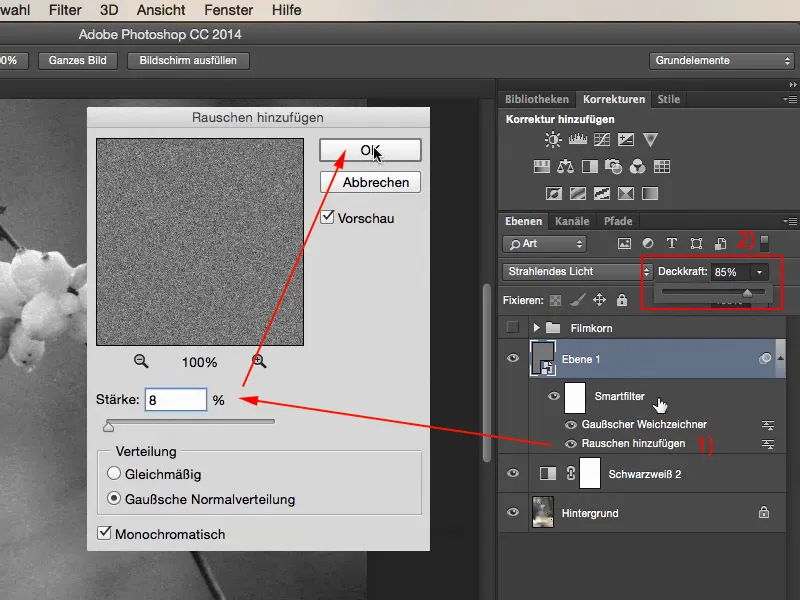
Se alla fine ti accorgi che il risultato è un po' piatto o non abbastanza definito, duplica semplicemente lo strato di bianco e nero in una copia (1) tramite Cmd + J o Ctrl + J e impostane la modalità su Luminosità (2). Ora hai contrasti molto, molto più marcati nell'immagine e ritengo che sia decisamente più accattivante, poiché è presente molta più enfasi nel contrasto dell'immagine rispetto alla variante precedente.
Se è troppo, ovviamente puoi regolare l'opacità qui in qualsiasi momento (3).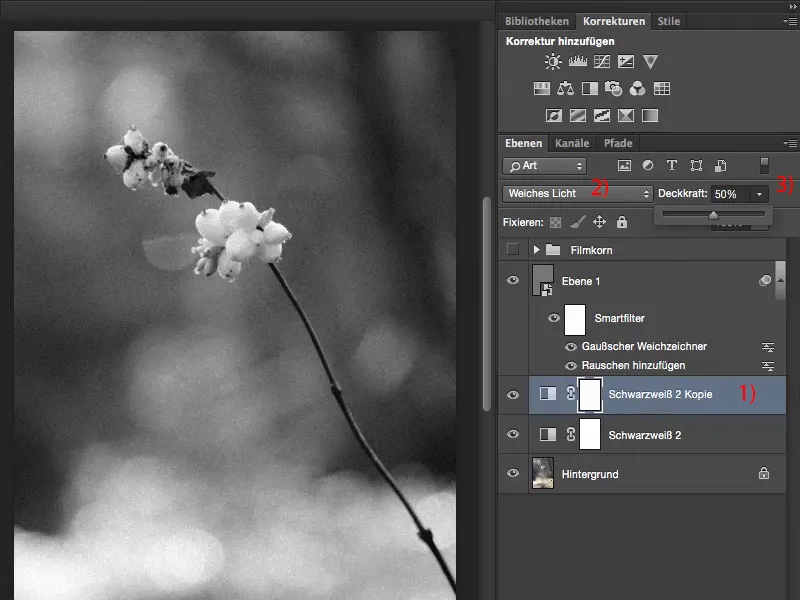
Con uno o due livelli di regolazione bianco e nero, uno strato grigio neutro, con Aggiungi Rumore e lo Sfocatore Gaussiano decidi il tuo look di grana personale.


