この画像に適用されるファンタジールックまたはおとぎ話ルックは、主にその大胆なコントラスト、柔らかさ、ぼかしの光沢によって特徴付けられ、この光の効果によってさらに強調されています。
光の効果 - 実際の太陽光線がここにオリジナルの画像で存在していて、カメラから出てきているようです。私たちは少しの霧メーカーを使用して、ちょうど葉っぱの間にビームが霧に当たる幸運を持っていました。そういうものを見ると、私は自然にPhotoshopを思い浮かべて、もう少し強調する必要があると考えます。
そして、このファンタジーエフェクト、この光沢で、まるでおとぎ話のような雰囲気を本当に作り出します。これをどうやって実現するのか?お見せします。
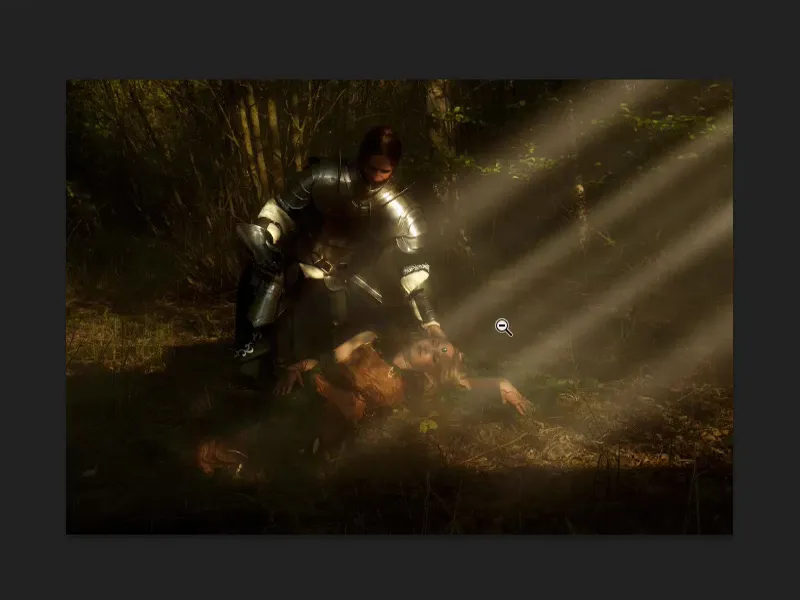
白黒画像
まず、このレイヤーのコピーを作成し、それを白黒画像に変換します(画像>調整>彩度を下げる)。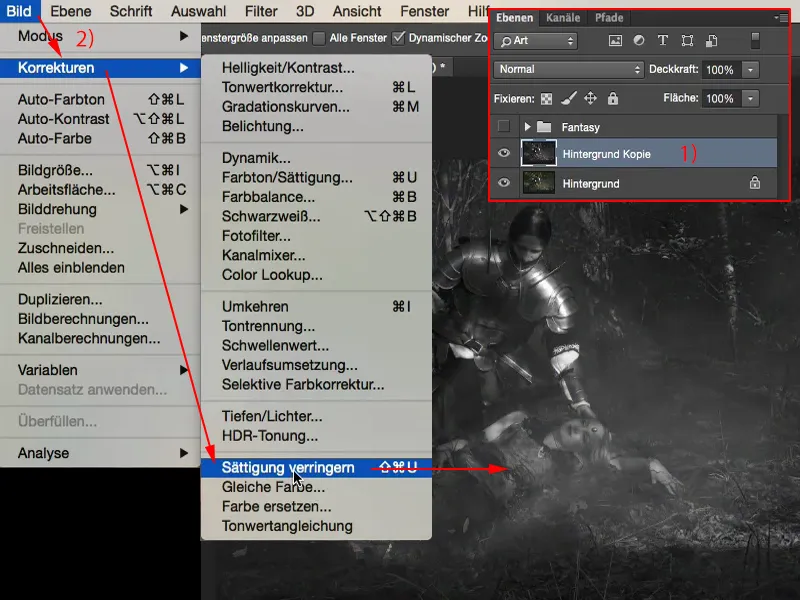
次に、このレイヤーからスマートオブジェクトを作成します(レイヤー>スマートオブジェクト>スマートオブジェクトに変換)。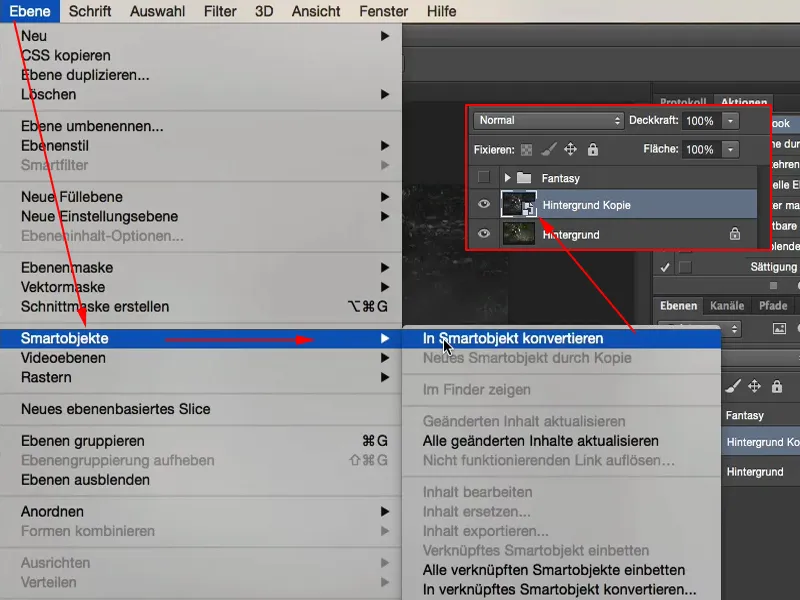
光沢を生む
今、行う必要があることは、この全体をコントラストを強調するために ソフトライト モードに設定すること(1)。
しかし、これだけではこの光沢は生じません。それはガウスぼかしフィルタ(2)によって初めて生じます(フィルタ>ぼかし>ガウスぼかし…)。値を少し調整してみてください。値を上げるほど、よりぼやけた印象になります。ピクセルがどんどん広くなります。特定の値、約150付近ではほとんど変化がありません。私は一般的にこの値を20〜30の間に保ちますが、これは常に画像のサイズによるものです。今回は23とします(3)。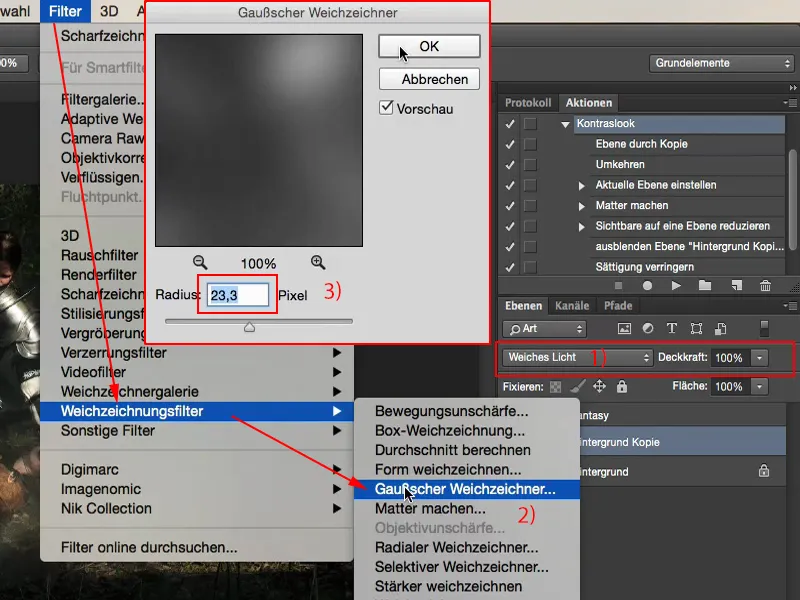
そして、ビフォーアフターの比較を行います。これで高いコントラストが得られました。シャドウが沈み込んで光が輝き、全体が絵画的で輝く効果を得ます。これが実際にこのファンタジールックの主要要素です。
カラースキーム
ここでできるのは、今作成した色調をミックスすることです - 調整レイヤーまたは単一のカラーレイヤーを使用して - 最終的にまだオリジナルの色になりますが、少しコントラストが増します。そのためには、レイヤー>新しい塗りつぶしレイヤー>色の塗りつぶし...を選択します。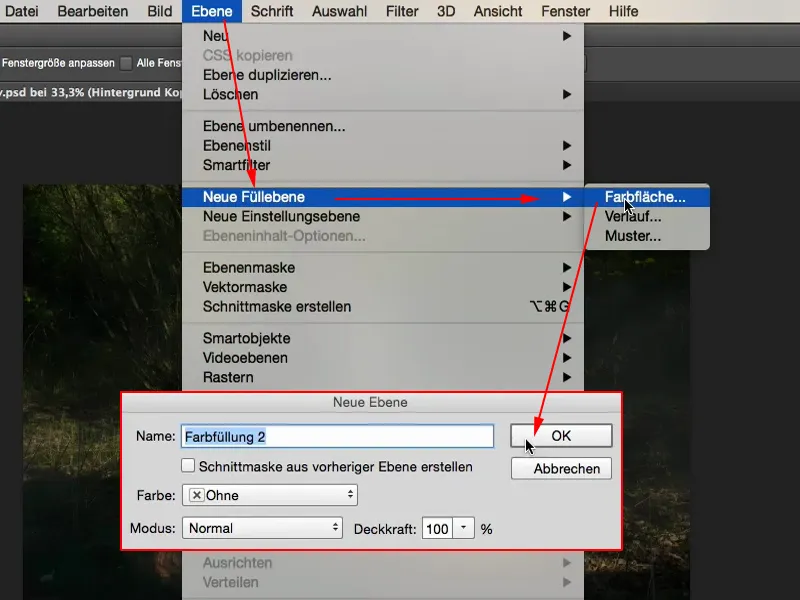
ここで色調を選択します。おそらくこの色(#b78b2d)を選択します - オレンジは暖かい雰囲気を生み出します…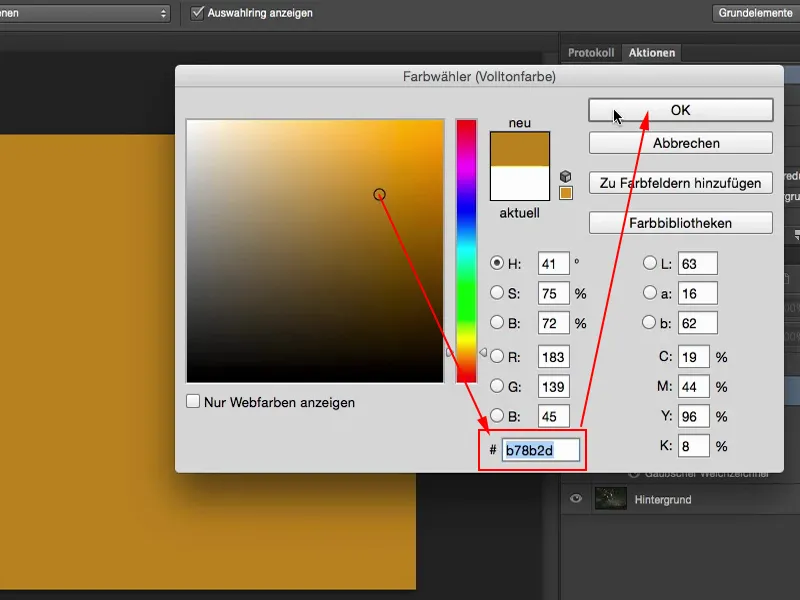
そして、このようになります。もしこれが強すぎると感じる場合は、いつでも 不透明度(1)を少し下げることができます。
塗りつぶしの素晴らしいところは、ここでダブルクリック(2)をすれば、すばやく冷たい色調や紫など、完全に異なる色調を生成できることです。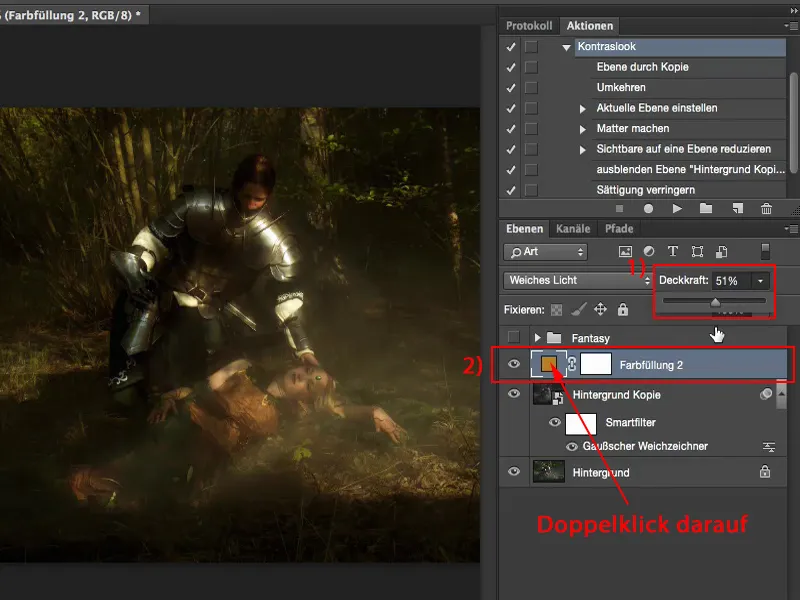
ここで明るさも調節できます。つまり、塗りつぶしで画像を明るくしたり暗くしたり、彩度を上げたり下げたりすることができます。これは、私にとっては素晴らしいオプションだと思います。なぜなら、Photoshopは私がここにいたポイント(1)を常に覚えているからです。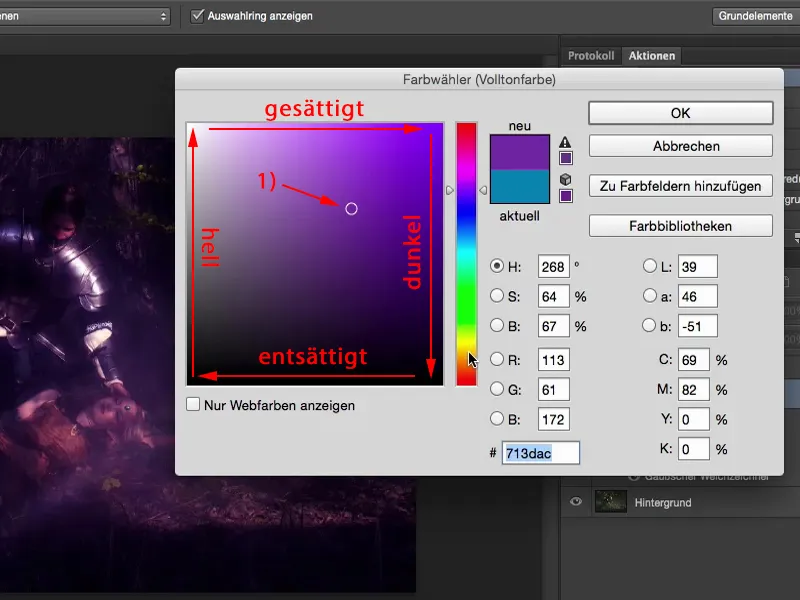
そして、「冷たい色で見てみたい」と思うときは、塗りつぶしをダブルクリックし、青を選択すれば、冷たい色調でのプレビューが得られます。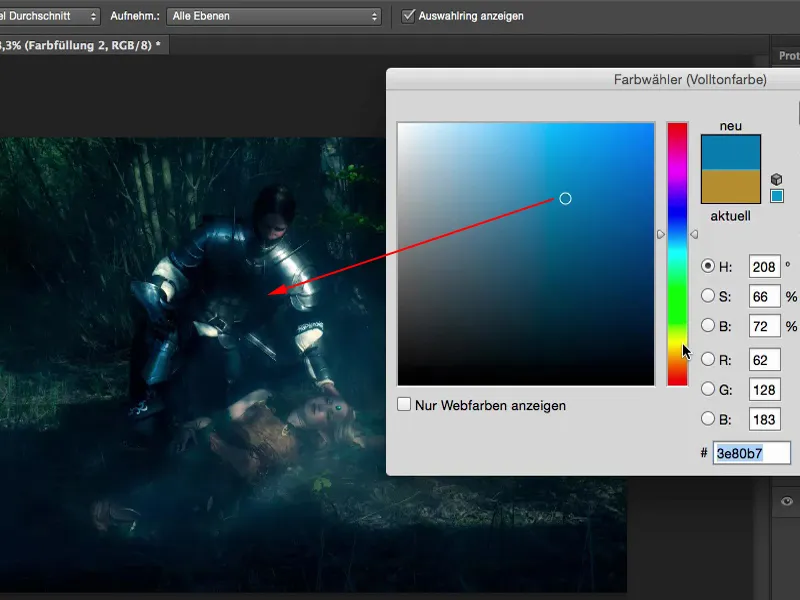
ただし、私はここで少し暖色系が好きです。騎士が愛しい人に寄り添う場面には、これが適していると思います。彼女が眠っているシーンか、ラプンツェルのシーンか、よくわからないですね。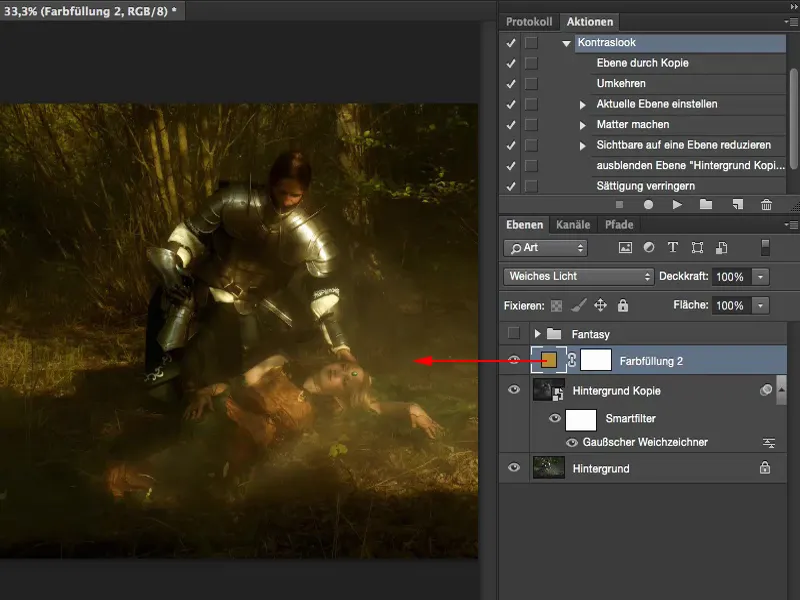
光線効果
ここで行いたいのは、これらの光線を加えたいです。そのために、背景コピーのレイヤーを選択し、新しい空のレイヤーを作成します(1)。ペンシルツール(2)を選択し、100%の 不透明度(3)にして、ブラシサイズを少し小さくします(4)。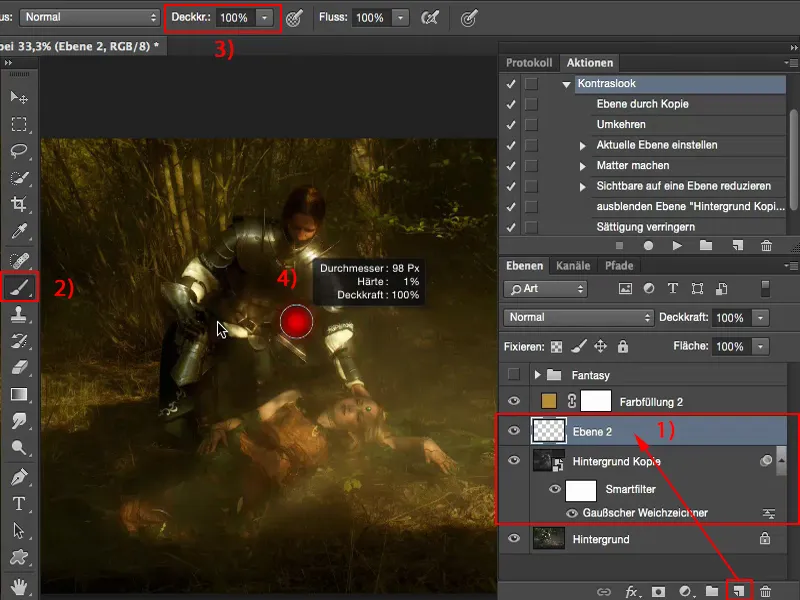
ここで画像内でポイントをクリックし、シフトキーを押したまま右側にもう一度クリックします。これで一筋のラインが作成されます。これらのラインを2、3本作ります。
ポイントを設定 - シフトキーを押したまま - もう一つのポイントを設定して、その後、直線で接続します。ブラシの太さを変えながら、太くて細い光線を作成します。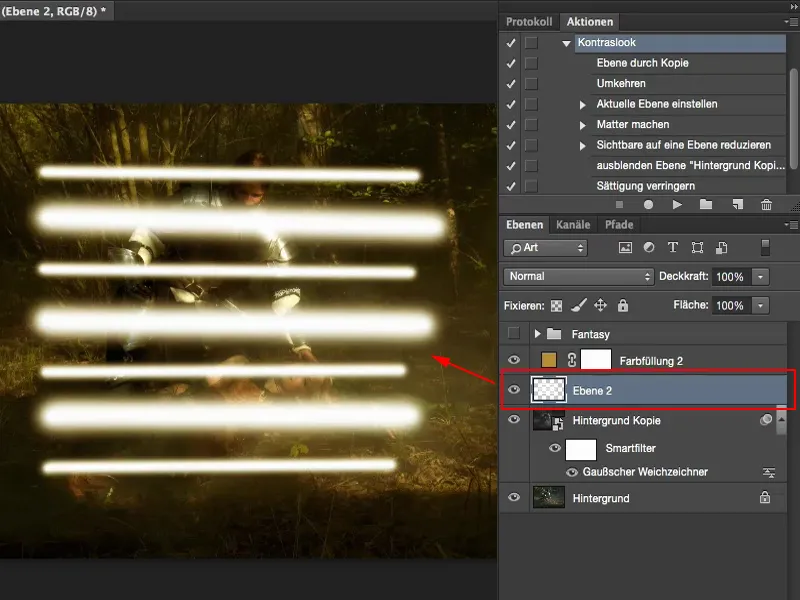
それは非常に速く進みます。そして、今すぐ行う必要があるのは、ここでモーションブラーぼかしフィルターを有効にすることです(フィルター>ぼかしフィルター>モーションブラー)(1)。
最大距離で(2)行うのがベストです。そうすることで、全体をリアルに幅広く引き伸ばすことができます。とてもクールに見えます。それをOKで確認します。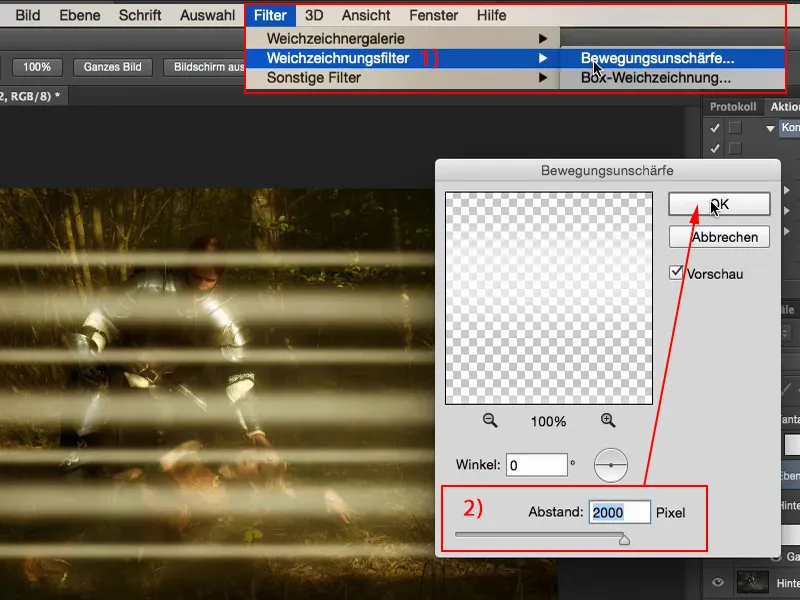
今、距離が少し大きすぎるので、もうすこしぼかしを緩和してみたいです。したがって、ピクセルをここでまたぼかす必要があります。通常、ガウスぼかしフィルターで行います(フィルター>ぼかしフィルター>ガウスぼかし)(1)。そして、思うようにまで調整します。「はい、これはとてもクールに見えます」というところまで、おそらく30、35ピクセルくらい(2)で構いません。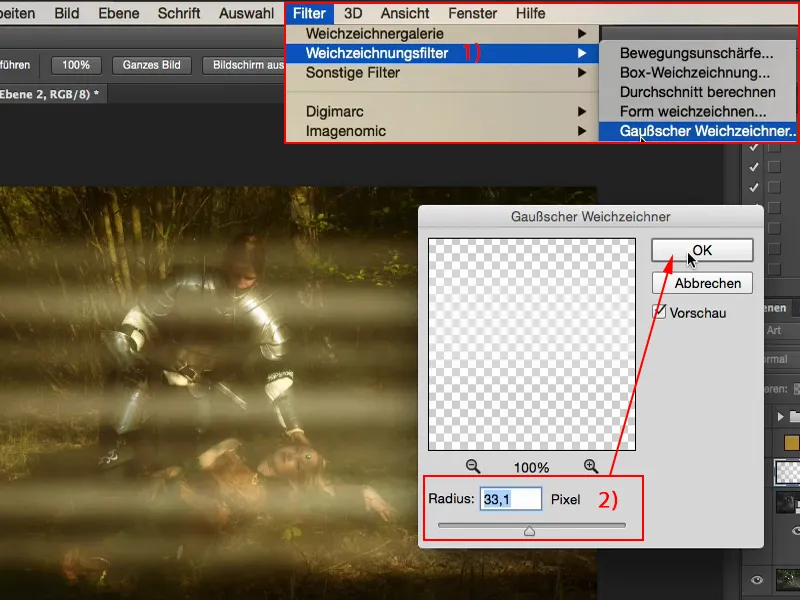
それから、編集>自由変形(1)で画像を所望の位置に配置できます。回転させたり、オリジナル撮影と同じように調整できます。
今、もちろん、エッジが見えます。例えば、描かれた光線が終わる下部など。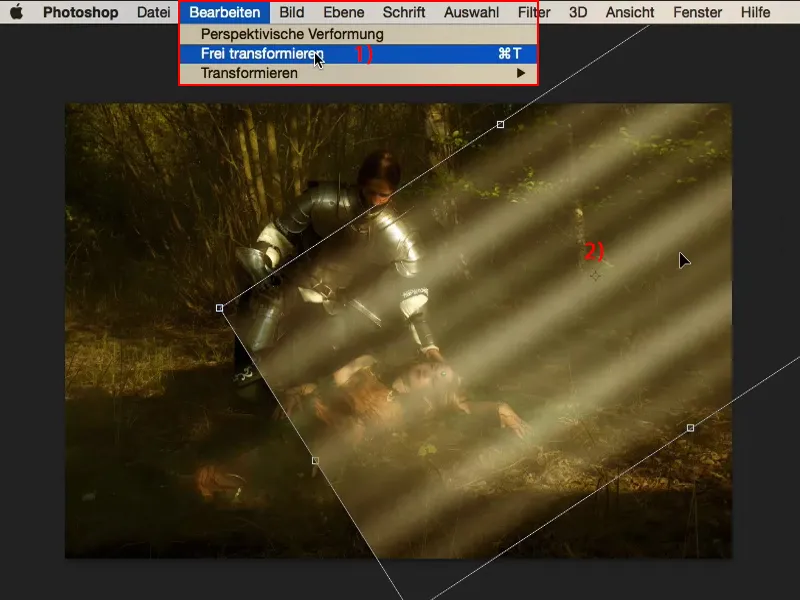
簡単にエッジを取り除くには、簡単なマスクを使用します(1)。ここでもブラシを使います(2)。ブラシの透明度を少し戻し、40、50パーセント(3)に設定し、ブラシの先を大きく、柔らかくします(4)。エッジを一旦取り除き、透明度を低く(約25%)設定したまま、光線にさえ一度通すことがあります。下部は少し表示を消したいし、騎士や寝る女性の中央も消したいです。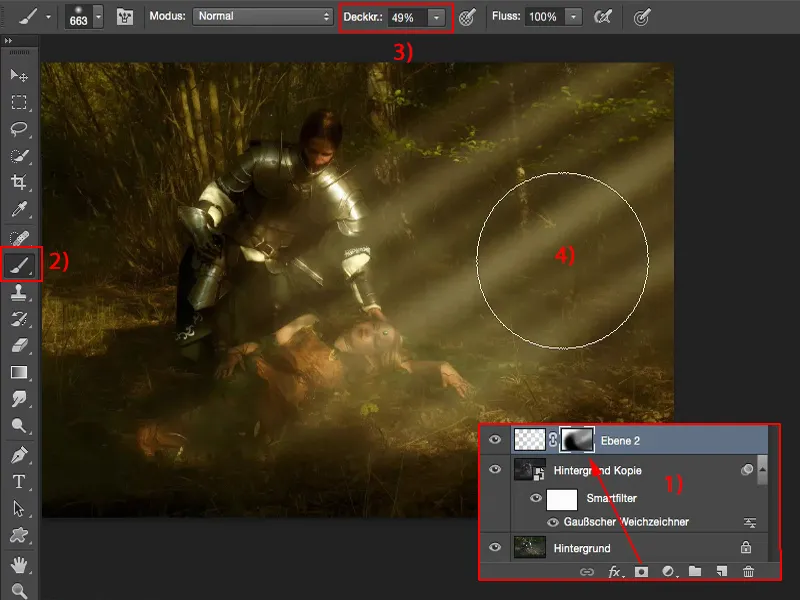
今、透明度があり、その結果、光線を非常にリアルに組み込むことができます。もはや気付かれなくなるほどです(上の画像)。光線を取り除くと、元の光線が見えます(下の画像)。これらは同じ方向に流れており、そこまで強くありません。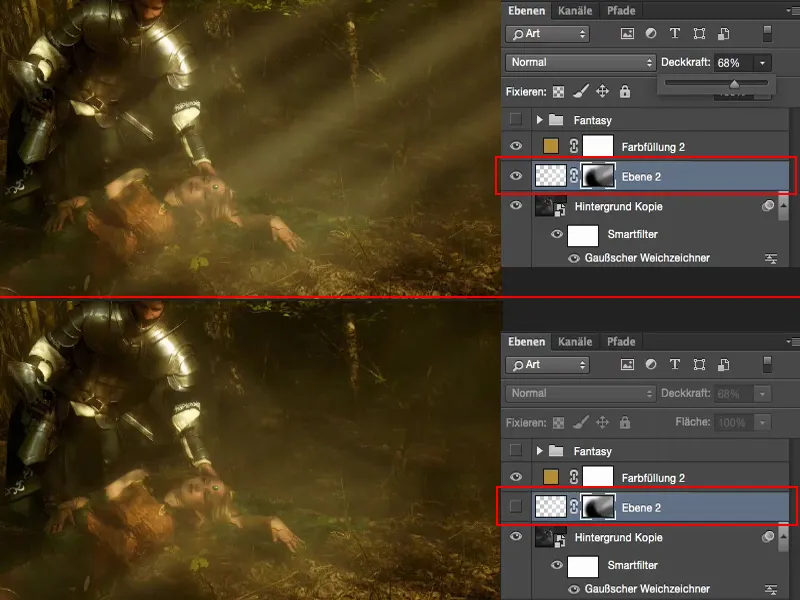
他にもできることは、このレイヤーモードを、例えばソフトライト(1)に設定することです。そうすることで、よりぼやけて、うまく馴染むようになります。
しかし、私はよくこう考えます:エフェクトを加える場合、画像でそれを本当に強く見たいと思います。そのため、ノーマルモード(2)で、透明度を低く(3)設定します。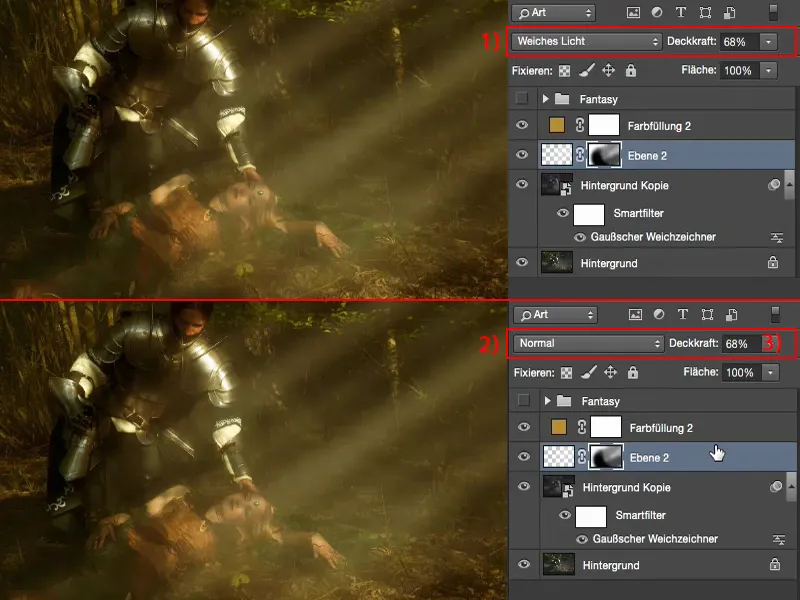
つまり、通常の画像をファンタジー画像に変換するのはそれほど難しいことではありません。


