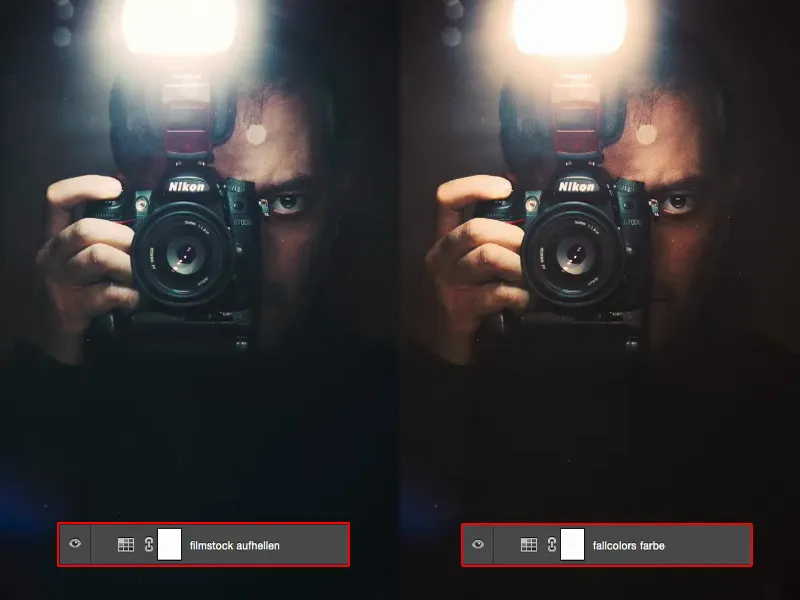強力なツール、強力な設定レベルは、いわゆるColor Lookupsです。アイコンはこちら右側にあり、色のグレーディング、色のグレーディングを非常に簡単に行うことができます。
これは映画業界から来ています。人々はいつしか気づいた: "さて - 私たちは映画に特定のルックを与えました、今、ポスターを作りたい"、そしてルックを手間暇かけて再現する代わりに、編集ソフトウェアまたはビデオグレーディングソフトウェア、すなわちこのルックをエクスポートしました。現在、これはPhotoshopに組み込まれています。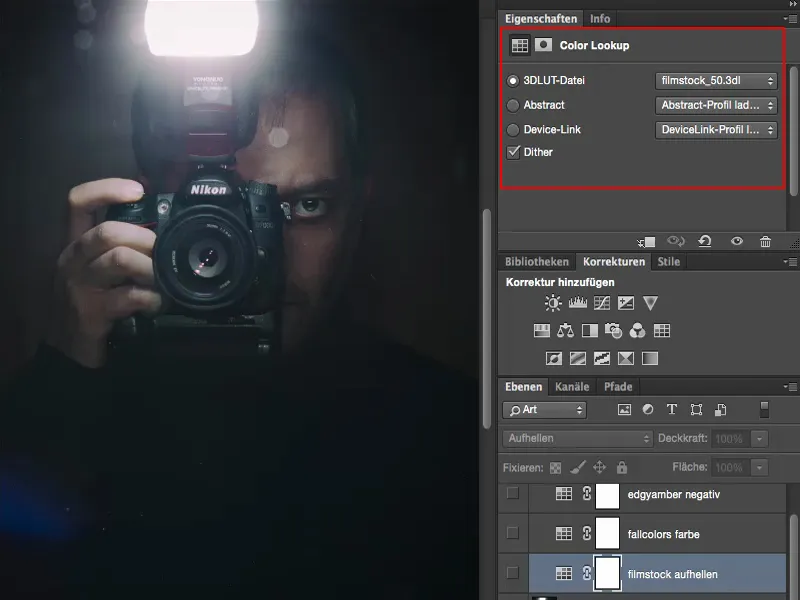
ここにはさまざまなプリセットが保存されています(1)。そして、クリックすると(2)、これらのすべてのタブが開き、その中からひとつを選ぶことができます。私は個人的には最初にそれを楽しみにしていましたが、実際に実際に見たとき、それほど素晴らしいとは思わなかった、と考えました、少なくとも私のワークフローに合った方法を見つけて、自分自身がどのようにそのために働きたいのかを見つけることができました。そして、それをあなたに近づけたいと思います。
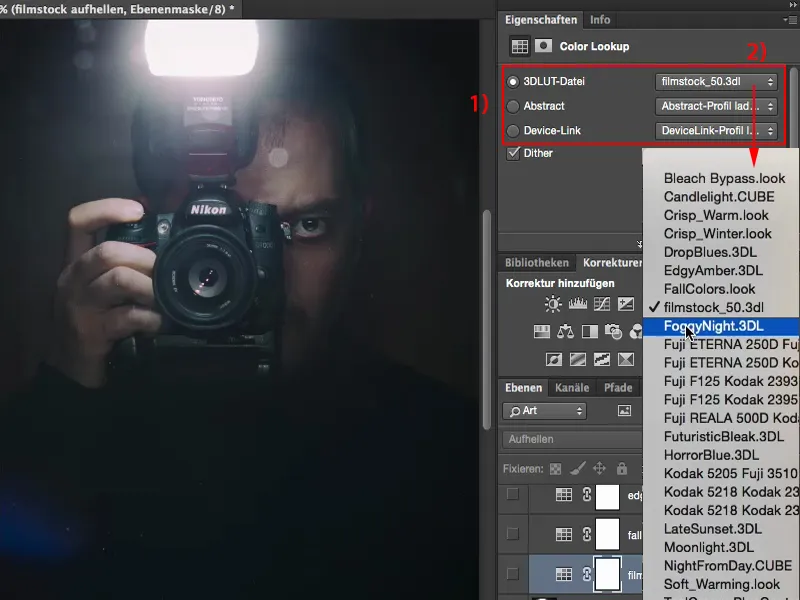
Color Lookup: Filmstock
ここで新しいカラールックアップレイヤー(1)を選択し、たとえばFilmstockスタイル(2)を選択します。それはすべてを非常に暗くし、ライトを非常に明るくし、彩度を上げます。ここではすべてが完全に暗くなります (3)。 これを利用できますが、必ずしもそうする必要はありません。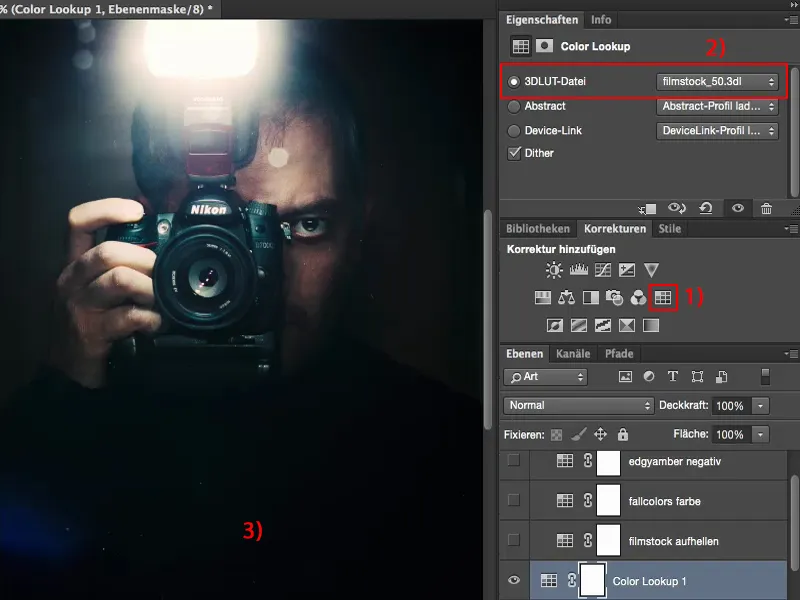
最初は、「はい、Deckkraftを少し下げるだけだな」と言っていましたが、最終的には、この効果をTontwertkorrekturなどの調整レイヤーで編集することもできます。自分がそれらを利用する場合は、私にとって追加価値を提供してもらいたいです。そしてこれまでのところDeckraftではそれができませんでした。
そこで、私は考えます: ここで実際に何をすることができますか? これをここから削除し、ゴミ箱にドラッグアンドドロップします(2)。
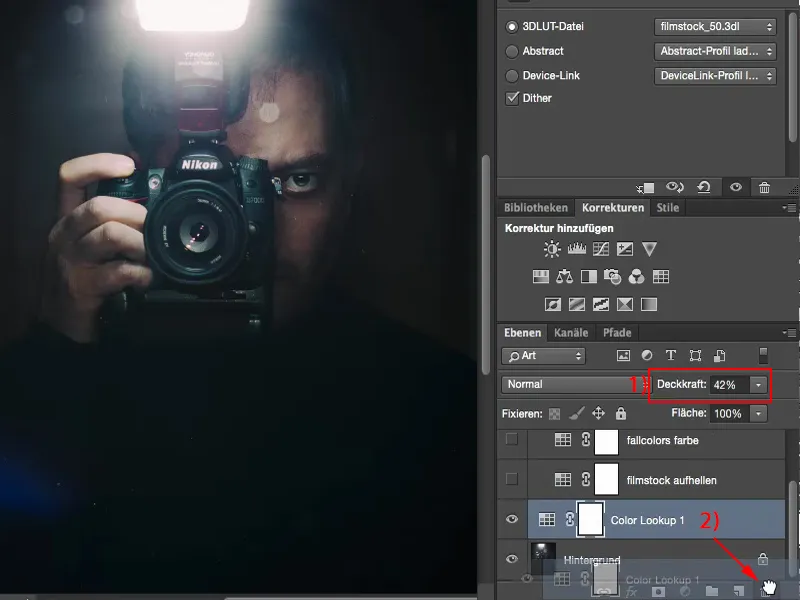
次に、レイヤーモードでどのように見えるかを見てみました。たとえば、ハイライト (1)に移ってみました。そして、イメージで思ったのは: "おっ、この上のライトが本当に明るくなって、周りに光が放射していて、すべてが少しギッシリ詰まっています。深部は消えてしまいますが、プルオーバーはすでに黒いし、このミラー像では、確かに価値があります。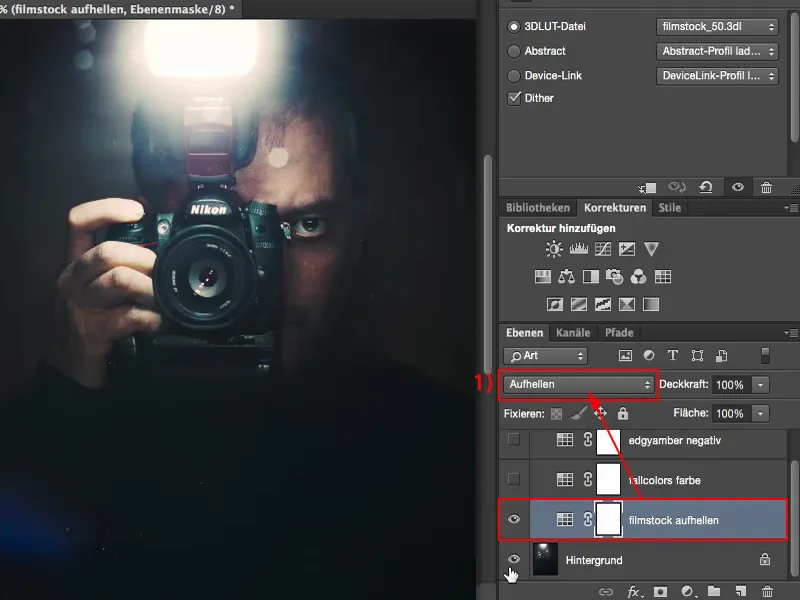
Deckraftは調整できますし、さらに探ってみました。どういう風に見えるか: ソフトライトモードですか? はい、あまりにも暗いです、さっさと取り除きましょう。
ネガティブ乗算モードですか? はい、見た目がよくなりました。それも悪くないですが、少し薄く感じます。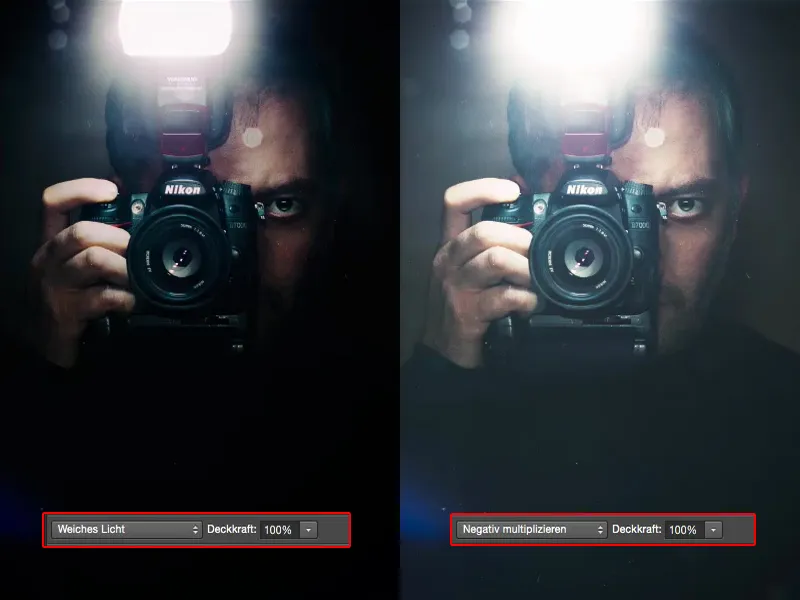
私はそれをハイライトままにしておきましたが、最終的には、試してみて見つけます。また、カラーモードを選択してみましょうと思い、青い髪、黄色い稲妻、オレンジ色の肌、これはカラールックアップのために作られたものではないことがわかりました。
しかし、この画像ではハイライトモードで非常にうまく機能します、なぜなら、ライトや明るい画像の要素でない他のすべてが変わらないからです。そして、ブリッツと指に当たるリフレクトが明るいエリアであることなど、ここに明るい要素があります。それが強調され、この画像ではクールに見えます。
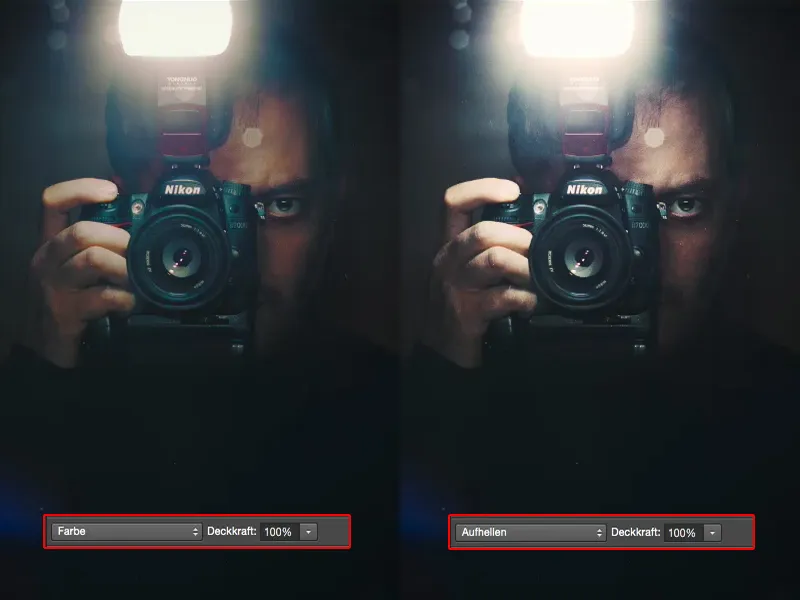
Color Lookup: FallColors
そして、FallColors (1)を見つけました。モード Normal (2) ではこんな感じです。これは少し灰色になり、顔の色移動もあまり気に入っていません。それほど素晴らしいものではありません。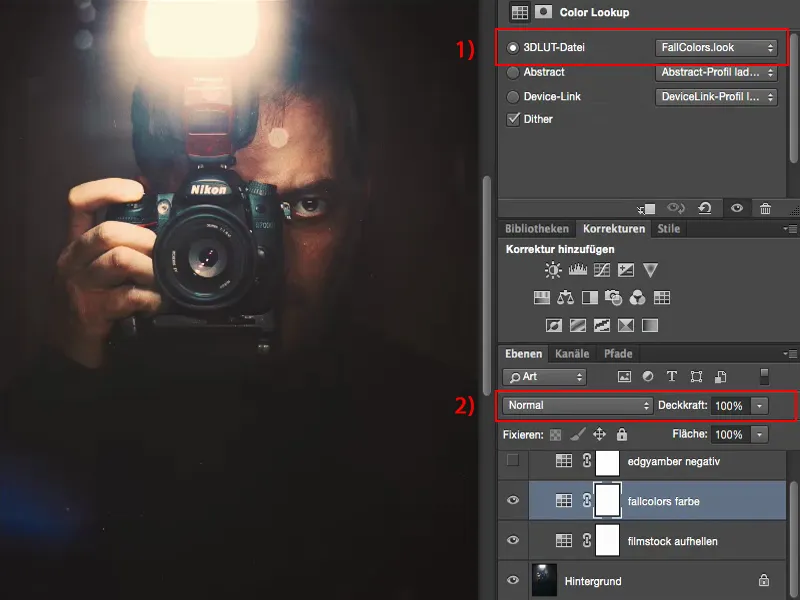
しかし、「FallColors?」秋の色?」と考え、モード Colorで見てみましょう。すると: 明るさは変わらず、しかし、カラーモードでは操作できます。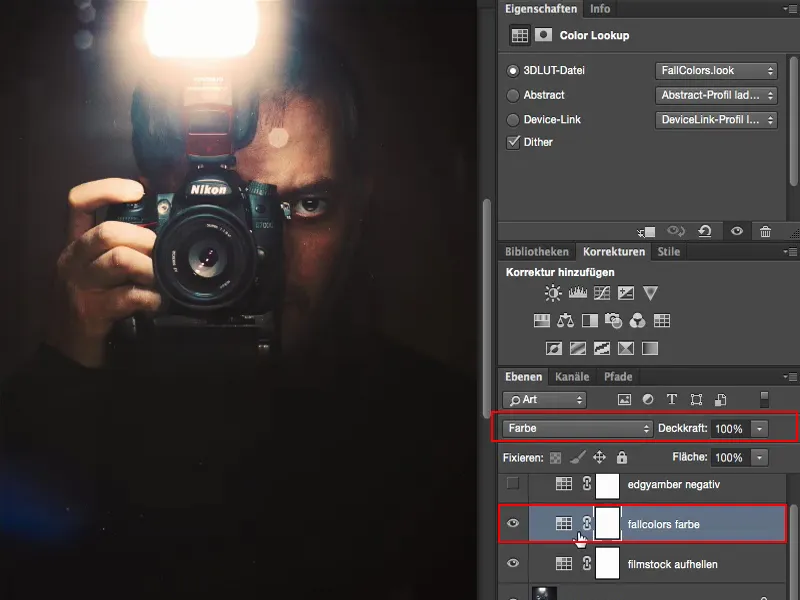
Color Lookup: EdgyAmber
そして、私は私の画像処理スタイルに合ったカラールックアップ調整レイヤーを作成しました。このEdgyAmberは「300」という映画のように少し悪そうですが、画像をそんなに過激に表示したくないです。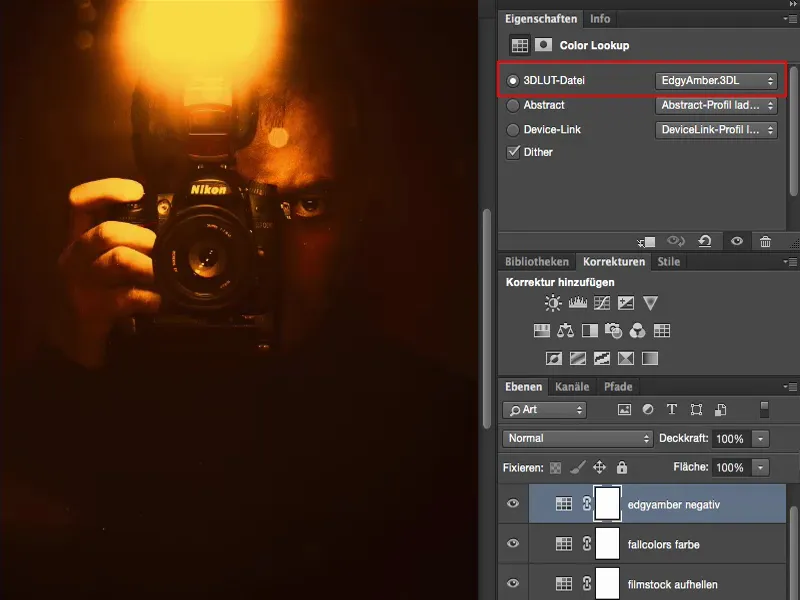
Deckraftを戻し、そこに色のバランスを加えて暖かくできたでしょう、と思っていました...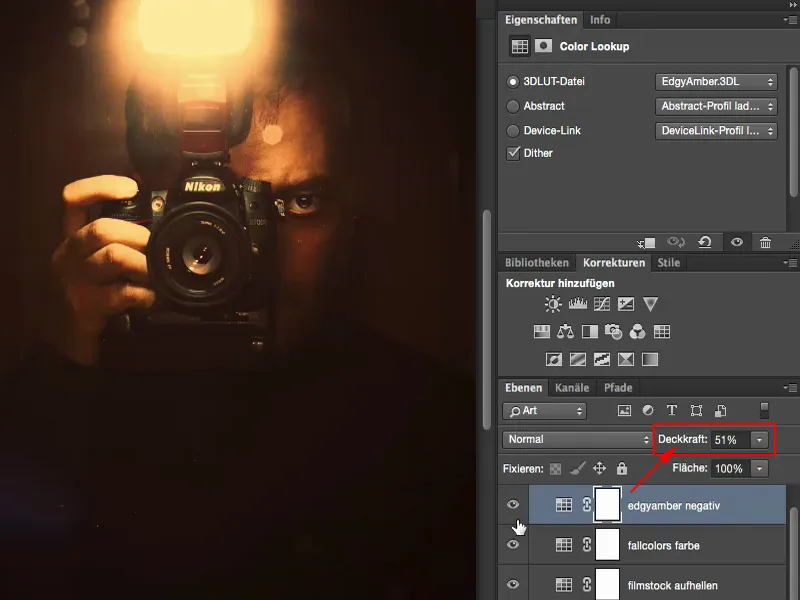
… しかし、ネガティブ乗算モードで、明るくした場合、やや灰色がかってくるが、ちょっとインスタグラム風の見た目になります。
そこで、不透明度を調整することができます: どれくらい明るくしたいですか?50%も必要ないかもしれませんが、ただそれだけのさわやかさが欲しいということで、ここでセーターが完全に黒ではないように見せるために少し明るくしたいかもしれません。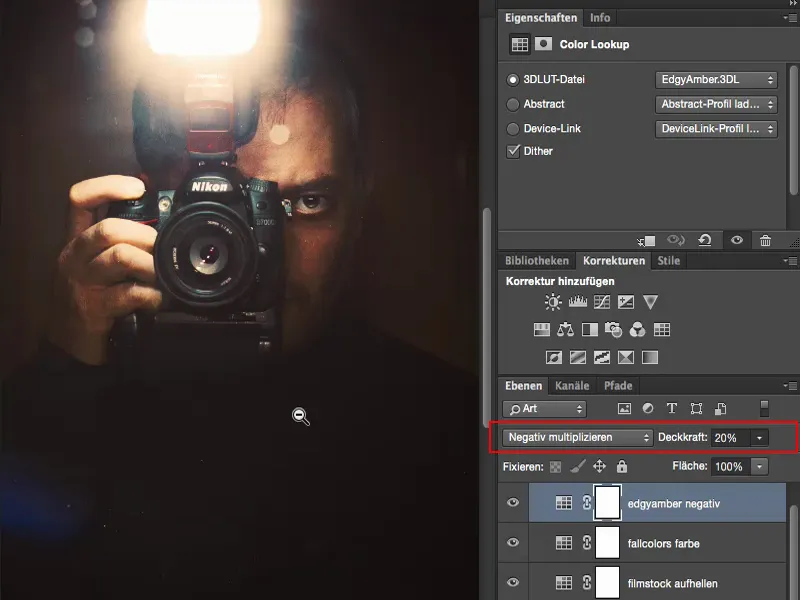
要約
よって、Color Lookup調整レイヤーで作業できます。 通常モード、100%の不透明度でルックを観察し、画像で何が変わるかを確認する必要があります。特定の画像領域の明るさが変わるか、コントラストが変わるか、色が変わるかなどです。そして、気に入らない場合は、ただ例えばここで演出されたものに明るさを追加するだけでどのような見た目になるか考えてみる必要があります。これは画像にかなりクールな変化をもたらすと思います。そして、実際にかなり適しています。
または、FallColorsを使う場合: ルックアップモードに色モードを設定した場合、見た目が生成する明るさは無意味ですが、元々の目的であるカラフルさでは全体として意味があります。そして、これにより、これら個々のColor Lookup調整レイヤーが実際にどのように機能するかを学ぶことができます。