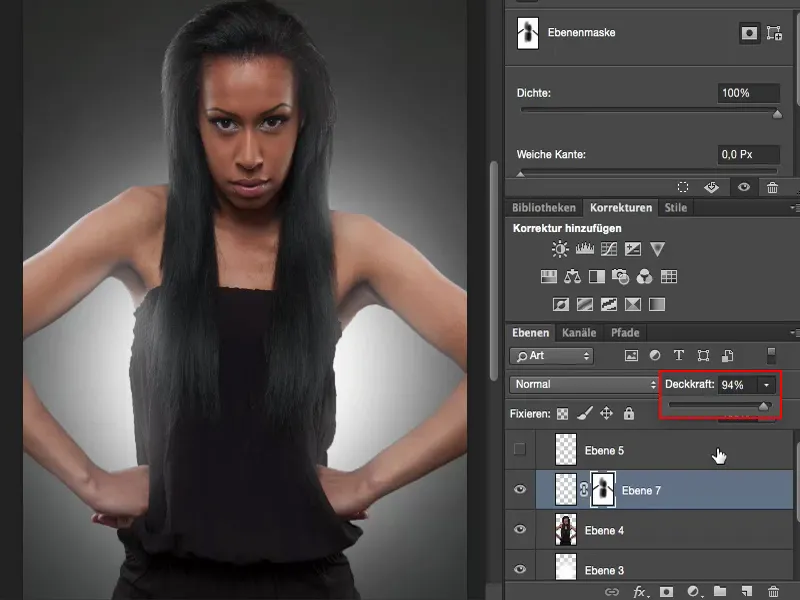このライティングトレーニングで「光で絵を描く」と言及する場合、例外的にDodge and Burnではありません。肌を明るくしたり暗くしたりするのではありません。いいえ、モデルに光を描きたい――別の光の中にモデルを置きたいのです。元画像はこう見えます。
元画像
ここでは、前面に小さなオクタを使用し、左右に2つのストリップライトを配置しました。これにより、上腕部に明るい光線が生じ、脇下でもっとっ明るさが見られます。前面からは、髪の毛と額に美しい光沢があり、左右にはもちろんそうしたスポットライトがあります。
これは比較的標準的なポートレートセットアップですが、モデルがどのように動いたとしても、常に興味深いライティング状況が得られます。Octaboxをただ直接正面に向けただけよりも、私にとって魅力的です。
ライトスポットの追加
この画像でのアイデアは、モデルの背後にスポットがあるように見せたいということです。どのようにスポットを作成しますか?
説明は非常に簡単です。背景レイヤーの上に空のレイヤー(1)を作成し、筆(2)を選択し、不透明度を100%に設定し、硬さを非常に柔らかくしてスポットのサイズに合わせます。スポットをここぐらいに位置づけます(4)。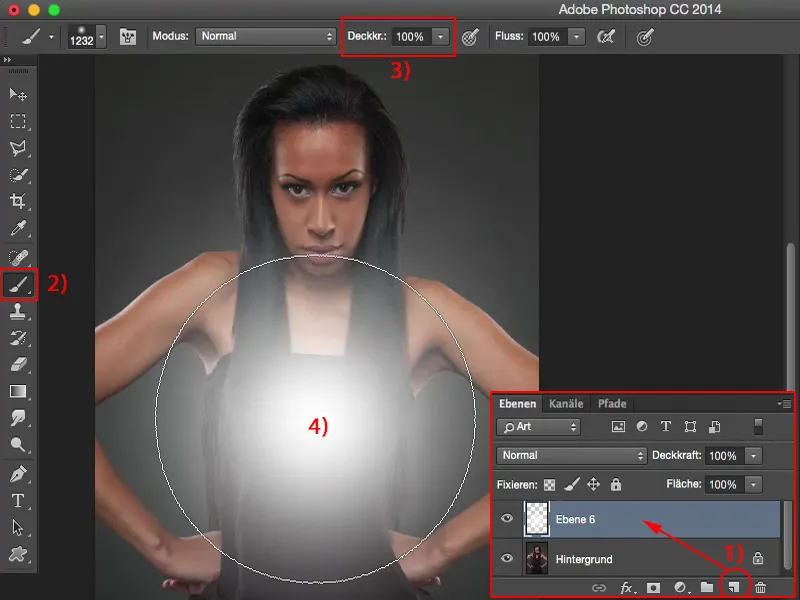
抽出
この明るいライトスポットができました。次に、モデルを最初に抽出すれば完成です。詳細な処理を行い、モデルを抽出します。このスポットはモデルの背後に配置するために準備します。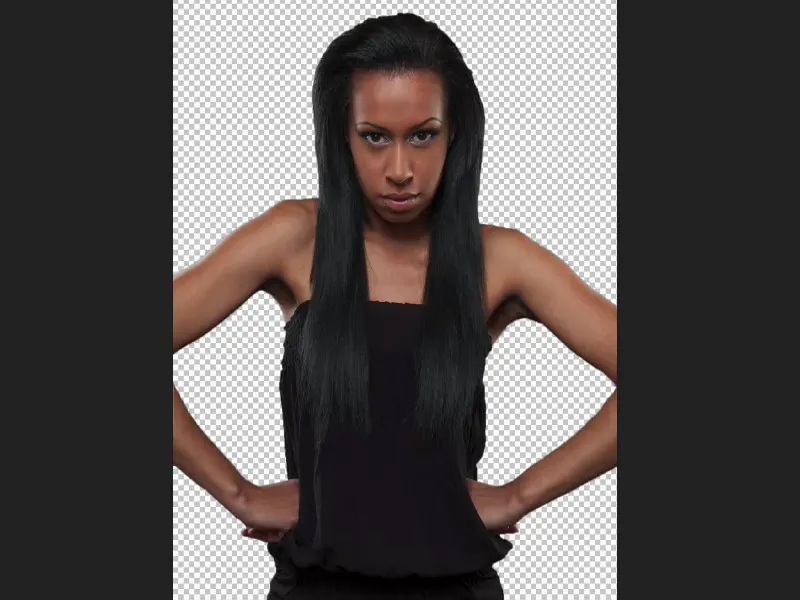
スポットをアクティブにすると、モデルの後ろに配置されます。スポットは「通常」モードに設定されています。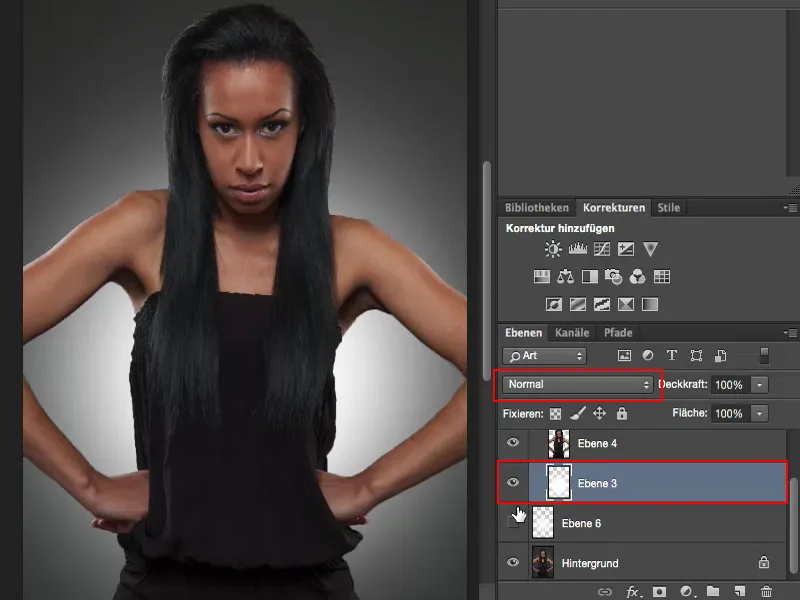
たとえば「ソフトライト」モードに設定しても、もうすこし微妙な仕上がりとなり、見栄えも良くなります。また、「オーバーレイ」モードに設定してももっと派手になります。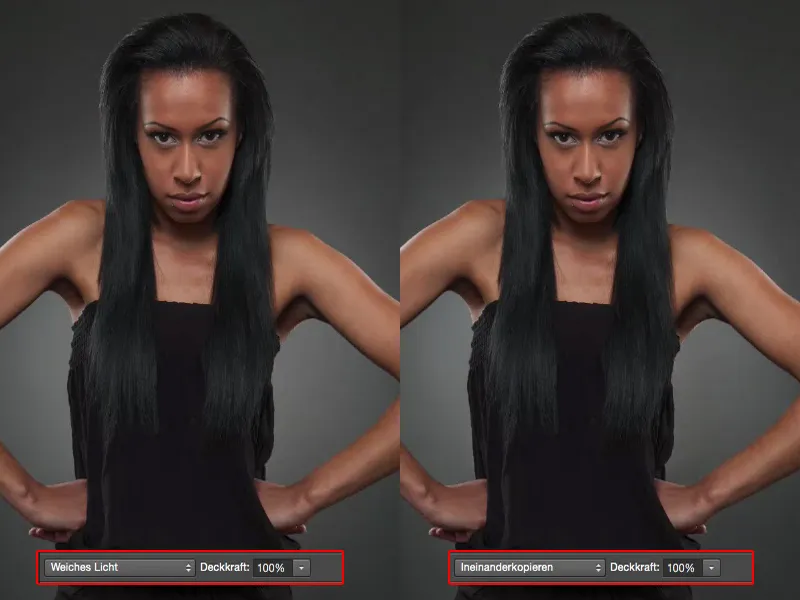
ライトスピル生成
この場合は「通常」モードを維持し、肌にこの過剰光効果を描き込みたいです。
モデルの後ろから光が放射し、輪郭が明るくなり、髪の毛も反射されるように見えるようにしたいです。専門用語で言うと「Lightspill」や光汚染です。
非常に簡単に行うことができます。再び空のレイヤーを用意し、...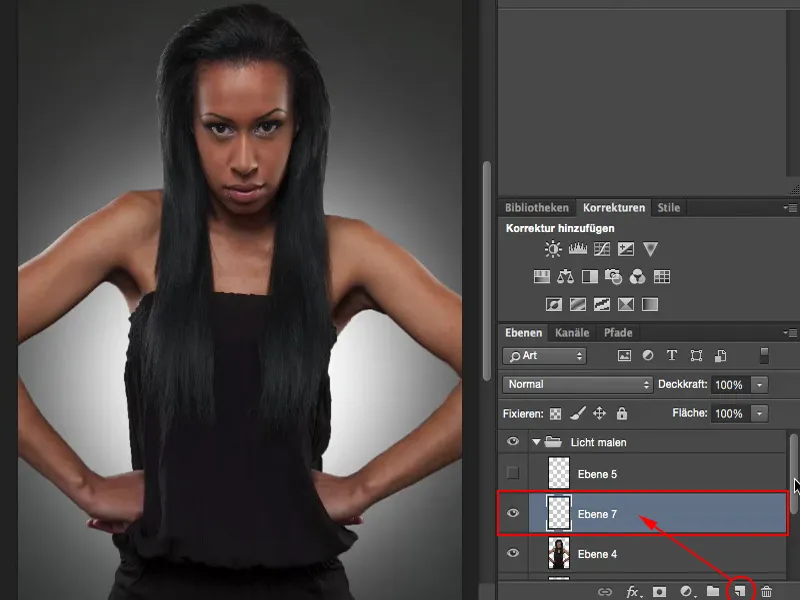
... ただし、次に行うことは、選択した状態で抽出済みのレイヤーに移動し、CmdキーまたはCtrlキーを押しながら選択を有効にします。選択した領域内にのみ影響します。
ここでモデルに描き込むのを楽しんでください。絶対にブラシ全体を使っちゃ駄目です。常に端の部分だけに描くと、柔らかく滑らかな移行が得られます。脇の下や内部にも、胸のあたりにも少し多めに描くといいです。ほぼ半円形に描いて、こんな感じで画像に描いています。そこまででOKです。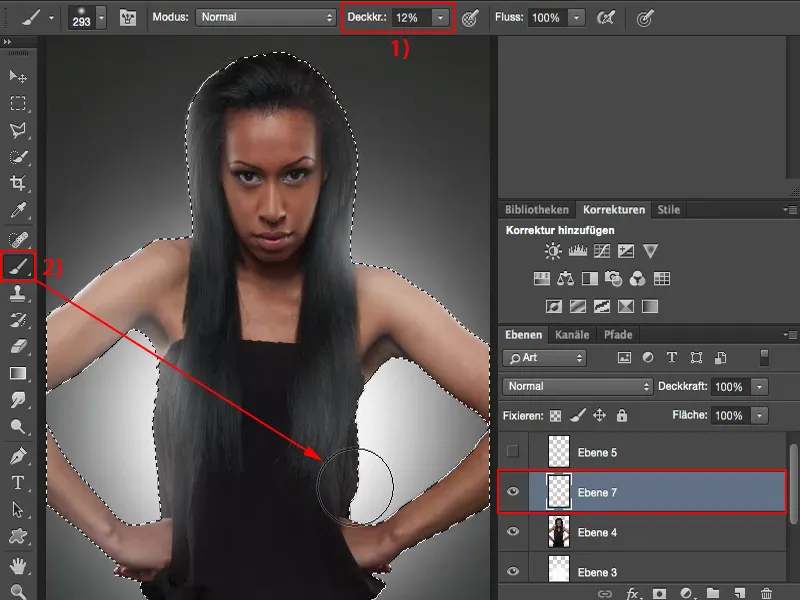
選択をCmd + DまたはCtrl + Dで解除し、結果を確認してください。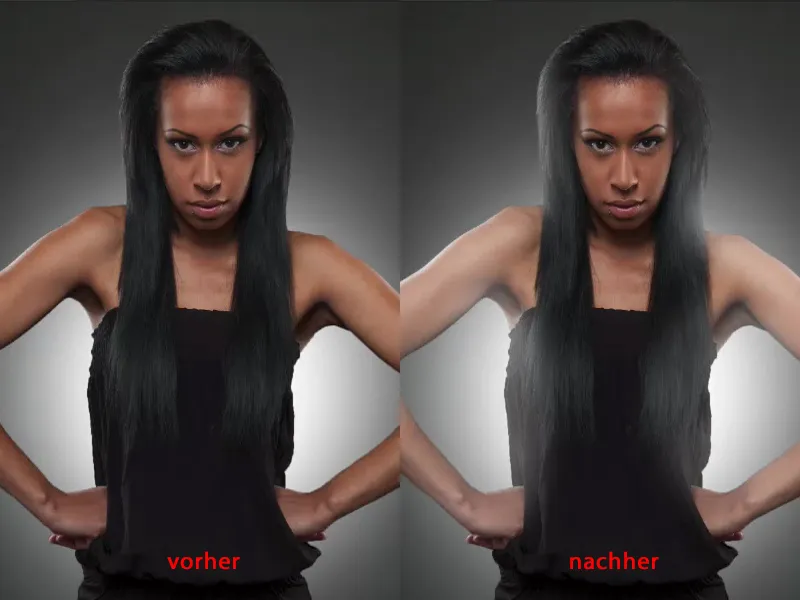
Lightspillを調整
もし多すぎると感じた場合は、マスク(1)を使用していつでも黒色(2)で取り戻すことができます。不透明度を30%(3)に調整し、腕の中央になど、必要に応じて微調整できます。マスクに黒色で描くことで、細かく調整することができます。
そして最後に、不透明度で全体を調整するオプションがあります。
ですので、Photoshopの基本ツールを使って、空のレイヤーで白いブラシを使って光の状況を完全に変えることができます。