はじめに:
あなたのフォトリタッチ作業に関して、カップル全員にデジタルファイルを提供するか、お客様に編集されたファイルのみを提供するかにかかってきます。
どちらにしろ、RAWファイルを効率的に一括編集し、後でPhotoshopで特に編集できるようにする方法を知っておく必要があります。このチュートリアルは初心者も対象としているため、ここから最初に始めます。すでに詳しい方は次のポイントに進んでください。
経験豊富なアマチュアフォトグラファーの方にも何か役立つ情報があるといいです。BridgeとPhotoshopの全機能、ツール、オプションを詳細に説明できないことを理解してください。それは完全なチュートリアルシリーズの枠を超えるからです。そのため、私は主に自分のワークフローとビューティーレタッチに焦点を当てました。
このチュートリアルは次のように構成されています:
- 私のワークフロー
- Bridge - Camera Raw: バッチ処理
- Bridge - Camera Raw: 個別画像編集
- Photoshop - ツール
- Photoshop - ビューティーレタッチ
- Photoshop - アクションとフィルター
- 画像プレゼンテーション
- 専門書

1. 私のワークフロー
具体的な手順を説明する前に、私自身の結婚ごとのワークフローをいくつかの文で説明します。結婚写真(可能な限りすべての写真)はRAW形式で撮影することをお勧めします。後で編集できる余地がたくさんありますので、それを失うべきではありません。私自身も非常に感謝しています。なぜなら、素早い光の変化があると、マニュアルモードでは、画像が明るすぎるか暗すぎることがよくあります。直ぐに確認する時間がない場合もありますし、カメラの素早い切り替えに頼らなければなりません。そのため、多少の調整が必要です。
私はBridgeだけを使っています(Camera Raw)、このチュートリアルではLightroomは省略します。Photoshopでしか使用しないフィルターやアクションなどの追加ツールはあります。一般的に、両方のプログラムを試して、自分とワークフローにとってより良いものを選択することをお勧めします。
私のワークフローは、まずすべてのRAWファイルを外部ハードドライブにコピーすることから始まります。RAWファイルは撮影時にすでに2つのメモリーカードに直接保存されており、ここでは"三番目"のバックアップが行われます。ファイルを移動したり削除したりはせず、すべてのRAWファイルと後でJPGファイルを2つの外部ハードドライブにバックアップを取ります。その後、メモリーカードをフォーマットします。
バックアップが完了したら、結婚の写真フォルダをBridgeで開き、これらを250枚までの大きなスタックで(手順は最大250枚の写真を同時に表示する)、Camera Rawで表示します。ここで、トリミング、露出、色温度などの画像を確認し、必要に応じて強度の異なる修正を行います。また、使えないファイル(閉じた目、ぼやけた画像など)を削除します – もちろんすべての画像を確認します。その後、ファイルをJPG形式で外部ハードドライブに保存します。
すべての写真をチェックした後、お気に入りの写真を表示してPhotoshopで細かく編集します – ご自身の希望通り。これらはカップルにCDで提供され、実際にどのように編集された写真が見えるかを最初にご紹介するためのものです。後で、カップルはご希望をお知らせいただき、選んだ写真に従って編集されます。私はカップルに写真をテーマ別でフォルダに整理して提供するのが好きです(例: 準備 / 結婚式 / ゲスト写真 / カップル写真 / ロケーション / 編集スタイルなど)。CDに焼く前に写真は少し整理されます。これはお好みで選択することができます。それでは、このワークフローを詳しく見てみましょう。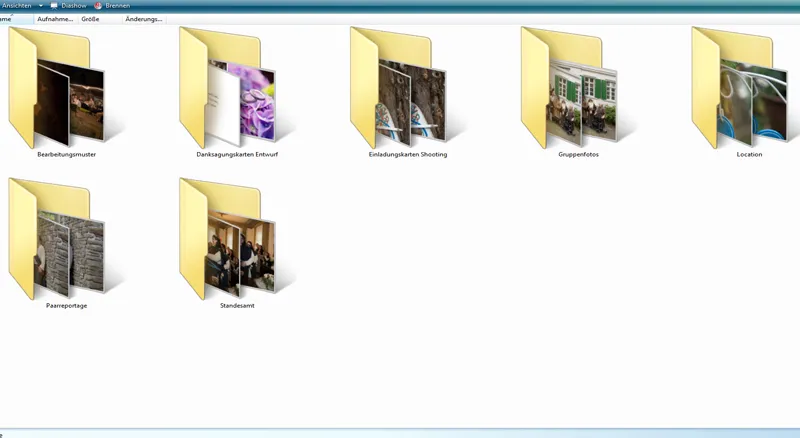
2. Bridge - Camera Raw: バッチ処理
Bridgeを使ったことがない場合は、このプログラムに少し慣れてみてください。Photoshopで詳細な編集を行う前に、写真の表示や準備に多くのオプションを提供しています。
写真の表示方法は好みが分かれます。私は、小さな画像のフィルムストリップと大きなプレビュー画像を選択しました。これは、バッチ処理時の選りすぐり画像選択時にも役立ちます。
表示: フィルムストリップ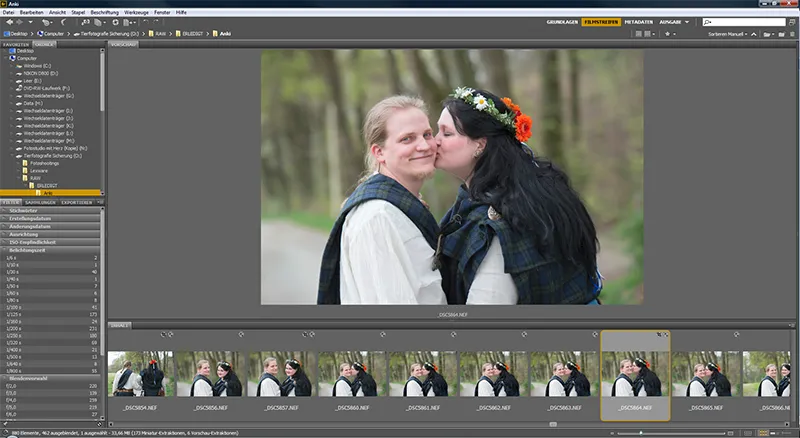
表示: ベーシック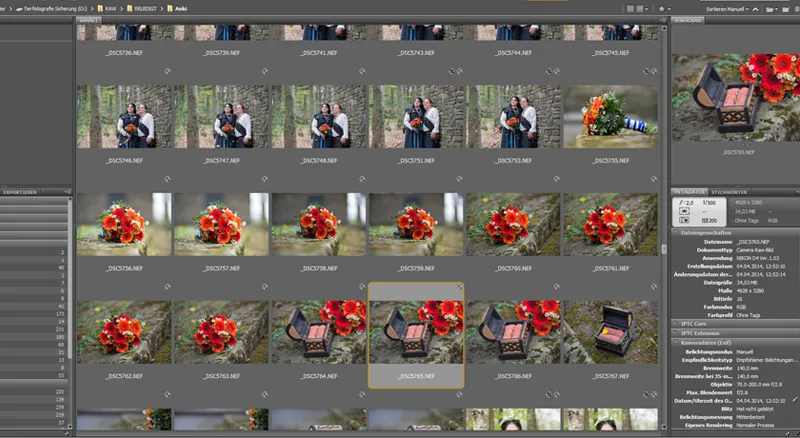
次に、結婚写真全体を段階的にBridgeで開き、個々に事前に見ずにCamera Rawで表示します。通常、150-250枚を一度に選択し、Camera Rawで表示します。同じくらいの数を開くか、いつも10枚ずつを開くか、またはすべてのフォルダを開いておくかはあなた次第です。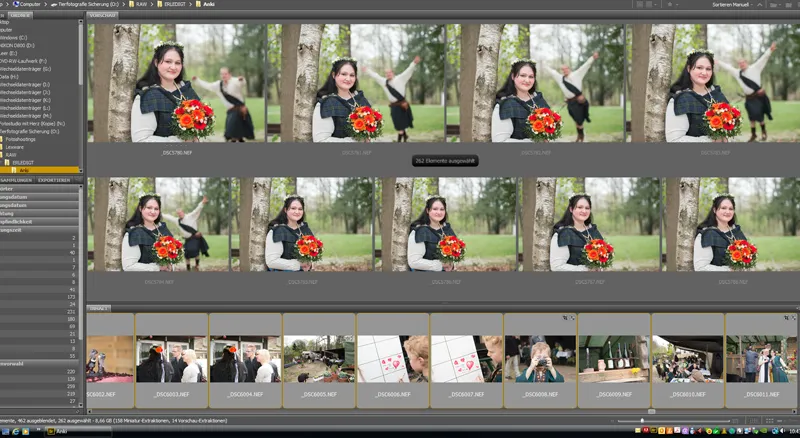
すべての写真をCamera Rawに読み込ませる必要があるため、250枚以上を開くのは好ましくありません。処理が長時間かかったり、プログラムがクラッシュした場合、すべての作業が無駄になる可能性があるからです。頻繁には起こりませんが、もし発生した場合は困ります。PCのスペックにもよりますので、お試しください!
Camera Rawで開いた後、すべての画像が完全に読み込まれるのを数分待ちます。その後、チェックがはるかに簡単になります。高速なPCをお持ちの場合は、待たずに直接可能です。
すべての画像に対して直接適用できるCamera Rawでの詳細な変更(個別画像編集のポイント3)を説明する前に、最初のステップを紹介します。Camera Rawビュー画面が表示されます。選択した画像ごとにプレビューモードと、選択されたすべての画像のビューストリップが左側に表示されます。1つの画像だけが選択されている場合は、上部のツールか右側のバーで1つの画像に変更を加えるか、すべての画像を選択している場合は、Ctrl + A キーですべての画像に変更を一括適用できます。
プレビューの画像の下に、一般的な作業フローの機能があります(次の画像を参照)。バッチ処理では、まず編集したいすべての画像を選択してください。Ctrl+Aを押しました。開いたウィンドウで画像を保存するカラースペース、カラーデプス、そして後で出力するファイルのサイズを選択できます。また、希望する解像度も選択できます。
Bridgeで行えるほとんどの変更は個々の画像選択で行います。または、同じ設定で撮影された画像シリーズに対して実行します。たとえば、シリーズ全体が明るすぎる場合、そのシリーズを選択し、すべての画像に同じ変更を適用できます(この場合は露出補正)。
ここでは、意図的にいくつかの画像を明るくしています。仮にこれらをそのように撮影したと仮定すると、シリーズを選択して(左のプレビュー)、ライトと露出スライダーを操作して目的の結果に合うまで調整できます。 Camera Rawには、例えば、オーバーエクスポージャ(赤)やアンダーエクスポージャ(青)が表示されるヘルパーが備わっています。ライトと影のスライダーでこれらを適切に補正できます。白い領域が特に食い込みやすいことに注意してください。
撮影時には、慎重に行い、画像を明るすぎるよりも暗く露出することをお勧めします。一度構造が失われると、元に戻せません。わずかに過曝光している場合は、ライトスライダーで部分的に修正できます!そのため、これを非常に頻繁に使用します。一般的には、バッチ処理では露出、ライト、影、および色温度の機能のみを使用し、それも画像シリーズ全体に対してのみ適用します。他のすべての機能は、個々の画像に適用します。
編集済みのRAWファイルを別の画像形式(Jpg)で保存する方法については、この画像の保存ボタンが重要です。バッチ処理では、もちろん再びすべての画像をまず選択する必要があります。次に開くウィンドウで、画像の保存方法を設定し、Jpgなどのファイルの保存先フォルダを選択できます。 メタデータでは、保存時に含める画像データを選択できます。
これで、バッチ処理についてはこれで十分です。次に個々の画像を編集する方法に移ります。
3. Bridge - Camera Raw: 個々の画像の編集
Camera Rawでの編集の方法は、編集する写真の種類によって異なります。後で非常に強く、おそらく少しファンタジー的に見せたい美容リタッチでは、私はカメラRawで異なるツールを使用します。裸の赤ちゃんの肌の色を編集したい場合も同様です。デジタルデータをすべて提供しない場合、結婚式でたくさんの画像を処理することは困難です。撮影時にPhotoshopで編集するために4〜5枚のファイルのみを選択した場合には、カメラRawのオプションを多用します。
Camera Rawは非常に包括的であり、一般的には多くの方法で目標にたどり着けます。すべての写真家は独自の編集スタイルを見つけるでしょう。例えば、私は今すぐ画像をシャープにすると、一般的にはPhotoshopでシャープにします。そして、ここでも多くの選択肢があります!では、ツールや重要なオプションを簡単に見ていきましょう。後でそれらをどのように使用するかは、お好みによります!これは結婚式用のワークフローです。
上部のバーには、さまざまな便利な作業ツールがあります。
たとえば、選択的な調整やズームツール、トリミングツールなど、右側のオプション(ベーシック)にはさまざまな選択肢があります。私はこのうちほとんどがトリミングツールだけを使用しています。ほとんどの画像を軽くトリミングしますが、これは私の習慣です。.webp?tutkfid=43835)
ただし、画像が小さすぎないことを注意してください。画像が最低でも6メガピクセル以下にならないようにしてください。
ここからは、右側のオプション(基本設定)に移りましょう。以前にも触れましたが、撮影した画像の露出やライト、シャドウ、または露出量を見て、必要に応じて調整します。また、ホワイトバランスや好みに応じて微調整できます。場合によっては、画像に少しコントラストを追加します。色調、クリアネス、ダイナミクス、および彩度の項目は、結婚式の写真ではほとんど使用しません。これらは、美容やファッション写真で好んで使用するオプションです。
さらに、右上のタブ(タブ)トーンカーブや詳細についても触れておきたいと思います。こちらもよく利用されますが、私は結婚式のワークフローでは全く使用しません。シャープネスは、述べましたように、Photoshopのみで使用しています。ただし、Bridgeを使用すると、バッチ処理を介してこれらの機能を早く利用できます。このオプションを使用する際には、画像を大きく表示することを忘れず、シャープネスが適切に適用されているかどうかを確認してください。
ちなみに、画像の上部にあるプレビューのチェックボックスをオンにする必要があります。これにより、画像に対するすべての変更が直接表示されます。
さきほど使用した画像の保存機能に加えて、右下には画像を開く(Photoshopで画像を開く)、キャンセル(すべての変更が破棄され、Bridgeに戻る)、完了(すべての変更が保存され、Bridgeに戻る)のオプションがあります。個別の画像編集では、まず画像を開くを選択し、写真の詳細な編集に取り組んでいきます。
4. Photoshop - 重要なツール
Photoshopは非常に多機能です。おそらく私たち全員が可能な機能のごく一部しか使用しているでしょう。最初はそれで十分ですので、美容のリタッチにおける一般的なツールに焦点を当て、おそらく他のどの専門書にも見られるであろうものだけを取り上げます。他のフォトグラファーのワークショップに参加した際に、ほとんどの人が独自の手法をお好みであることを理解しています。シャープネス、肌の修正、切り抜き、個々の効果やフィルターの使用などが該当します。1〜2種類の方法を試してみるのも悪くないでしょう。私はあくまで自分の方法をお見せし、一般的な手順を紹介しようとしますので、チュートリアルが長くなりすぎないようにします。
まず初めに注意点として、編集ごとにレイヤーマスクを作成するよう心がけてください。これにより、変更を元に戻す際に、最初からやり直すことなくいつでも可能になります。もしPhotoshopを使ったことがない場合や、レイヤーについてわからない場合は、使用しているPhotoshopのバージョンに応じて、PSD-Tutorials.deのようなウェブサイトで入門チュートリアルやビデオトレーニングを検索してみてください。ここでは、追加の編集に対処することに焦点を当て、それ以外の詳細についてはこのチュートリアルの範囲外とします。詳細編集に移る前に、まず使用する主要なツールを簡単に説明します:
もし画像を少し切り取りたい場合は、こちらの適したクロップツールを見つけることができます。ツールを選択した後、ツールバーで選択肢を確認できます。3:4や1:1など、異なるフォーマットを簡単に選択できます。
美容リタッチでは、修復ブラシと修復ツールをよく使用します。これらは必ず覚えておくべきです。ツールバーの下部にあるスポイトも同様です。次のセクションで各ツールの正しい使用方法を説明します。もちろん、普通のブラシも非常に重要です。きっと何度も使うことになるでしょう。
さらに、重要な3つの機能があります。次の画像で示しています。上向きの矢印はレイヤー機能を示しており、レイヤーモードの設定や不透明度などを行うことができます。つまり、レイヤーマスクにフィルターあるいはリタッチを適用した場合、ここで調整できます。一度試してみてください。ここでもたびたび使用することになるでしょう。
下向き矢印2で、レイヤーとレイヤーマスクが表示されます。作業手順が完了したら、該当するレイヤーを統合できます。単純にレイヤーを選択し、右クリックして一部をフラット化を選択します。これはPhotoshopとPCの負担を大幅に軽減します。エフェクトやレタッチを行った後に、必ず画像がポジティブに変化しているか確認するようお勧めします。多くの場合、エフェクトを不透明度を調節したり、完全に削除したりします。
矢印3で、また重要な機能が表示されます。ここには、新しいレイヤーを作成し、レイヤーマスクを追加、新しいフィルまたは調整レイヤーを作成 などのツールがあります。これらのオプションは頻繁に使用されます。これらのツールを作業フローにどのように組み込むかを見ていきましょう。
5. Photoshop - 美容リタッチ
肌のブツブツや毛を除去する
最初のステップとして、皮膚リタッチから始めます。
言うまでもなく、画像を強く(少なくとも60%)拡大し、修復ツールと領域修復ツールを使用して顔を軽く編集します。ここではまず大きな妨げとなる要素に焦点を当てます。はみ出た髪の毛、吹き出物、肌荒れ。ほくろや傷跡はそのままにしておきますが、モデルがそれらを除去してほしいと希望する場合は別です!それらは個性の一部であり、あなた方にとって無断で除去すべきではありません。領域修復ブラシを使用する際には、修復したいポイントをカバーする小さなブラシ先を選択します。髪の毛の場合は、幅広いブラシで髪をカバーする必要があります。今度はPhotoshopは周囲の領域を基にして、「エラー箇所」をカバーするために使用されます。そのツールの限界に遭遇することもあるでしょう。それは、髪の生え際や眉毛のように、適切でない領域に近づくときです。額の中央にある吹き出物は、迅速かつスムーズに取り除かれます。
他の場合は、次のオプションで修復ツールを使用します。例えば、除去したい髪の毛を選択します - マウスを押したままでシンプルに囲み、マークします。そして、マウスでこの選択した領域を、Photoshopが領域修復に使用する場所に引っ張ります。可能な限り、同じ構造で同じ明るさ/暗さの周辺を使用するようにしてください。
緊急の時にのみ、スタンプコピーツールを使用します。私は顔にはあまりスタンプを押しこみたくありません - このツールはむしろ背景の修正に使用されます。私の最初の画像編集ワークショップで学んだことを確認できます。しかし、うまくいかない場合は使用して構いません。スタンプコピーは非常に簡単に使用できます。ブラシサイズを選択した後、Altキーを押しながらコピーしたい範囲を選択します。Altキーを離し、使用したい場所に行き、Photoshopはどのように見えるかを表示します。単純なクリックでコピーを作成します。これらの3つのツールを使って少し練習すれば、その能力にすぐに納得するでしょう。
もちろん、頭からはみ出た髪もこの方法で取り除けます!
影の明るさを引き出す
肌をリタッチする細かい作業に入る前に、シワと影を明るくしておきます。ここで、ご紹介したい2つの方法を使用します。
A. 新しいレイヤーを作成し、「明るく」に設定します - 再び修復ツールが必要です。影の領域やしわを個々に選択し、肌のより明るくて細かい部分に引っ張ります。後で、不透明度を調整して結果の強さを簡単に変更できます。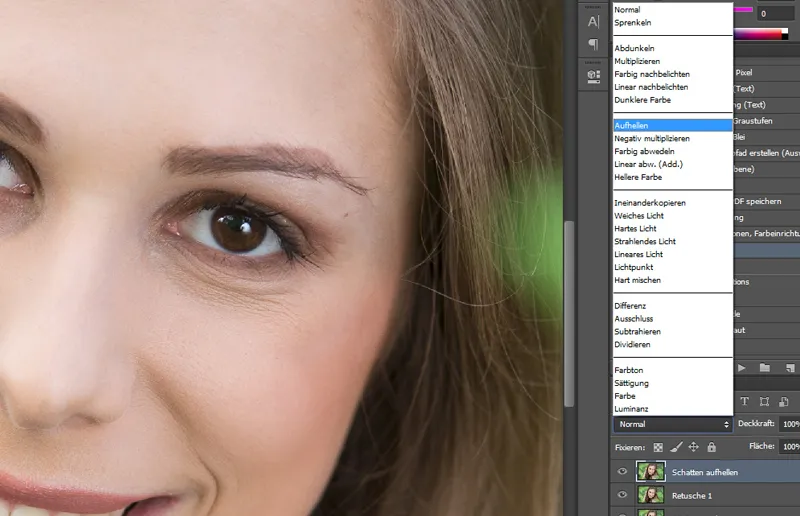
B. より精密な作業方法は、スタンプコピーを使用することです。新しいレイヤーを作成し、今度はスタンプコピーを不透明度約15%を+/-して使用し、明るいエリアから暗いエリアや明るくしたいしわにコピーします。
どちらも迅速で良い結果をもたらします。エフェクトの強さはレイヤーの表示/非表示で再度確認し、画像全体からスクロールアウトしてください。たびたび顔全体を再確認する必要があります。それにより、両方の顔半分に同じように作業しているかどうかがわかります。
肌のリタッチ / ファンデーションを塗る
続いて肌のリタッチをお勧めします。美しい肌のリタッチを行うための多くの方法があります。例えば、完成されたアクションはこちらで見つけることができます。
肌のリタッチを行う際には、あまりにもやり過ぎないように気をつけてください!控えめであるべきです。そのため、時々レイヤーを非表示にし、適宜不透明度を自然な結果を得るために再び減らしてください。不自然に見えないよう、腕や他の肌の部分も忘れずにチェックしてください!この画像のモデルはプロのメイクアップをしており、日陰の柔らかい自然光は私にとって非常に有難いです!
私は不透明度を少なめにして、それを補うためにより多くの領域を何度か通ります。こうすることで、すぐに正しい感覚を掴めます。
目を強調する
目は常に魅力的ですが、この効果をやり過ぎるとすぐに状況を悪化させます。これはシャープネスや明るさにも当てはまります。単純な明るくするは、Dodge and Burn(次の項目を参照)を使用しても適用できます。目をさらに強調したい場合は、グラデーションマッピングを選択できます。そこで、色パレットを白黒に設定し、ソフトライトモードを選択します。全体的にこの手法を使用すれば良いですが、不透明度を低く設定(約20%)し、その後に目や唇、衣服などにやや強く適用します。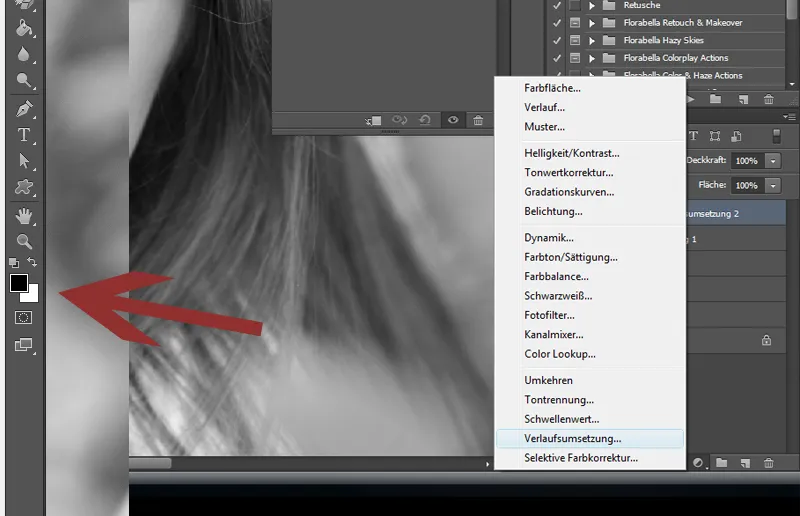
グラデーションマッピングを特定の色調に使用したい場合は、例えばピンク/白いカラーパレットを使用すると効果があります!
ドッジ&バーン
ドッジ&バーンは非常に効果的な簡単な効果です。ただし、ここでもやりすぎに注意する必要があります。本物のPSアーティストはこの効果を常に使用し、完璧にマスターしています!なぜなら、光と影の操作は、肯定的な部分を強調し、否定的な部分を軽減するのみならず、視覚的な締め付けをもたらすことができるからです。
ドッジ&バーンには新しい空のレイヤーを作成し、それを「乗算」に設定します。今、このレイヤーで白または黒のブラシで直接塗ることができます。明るくしたい場合は白、暗くしたい場合は黒を使います。最初は10%の非常に控えめな不透明度から始め、必要に応じて上塗りしてください。
ドッジ&バーンを正しく使うには少しの練習が必要です!私は顧客の作業では非常に時間がかかる修正に時間がかかりすぎるため、しばしば本質的な部分に限定しなければなりません。つまり、ドッジ&バーンを使用する場合、通常は簡単なテクニックに使用します。例えば、目を軽く明るくするなどです。一方、目の上下の周囲を少し暗くすることで、目に魅力を加えることができます。この効果を最大限に活用することもできます。例えば、鼻筋、頬、顎、額を少し明るくしますが、非常に控えめにしてください。不格好な濃い影を明るくしたり、もちろん腕の一部で視覚的な引き締めを練習することができます。クリーンで控えめに操作すると、この効果で本当に多くを成し遂げることができます!
ここに視覚的な締め付けの例もう一つあります。体の内側を明るくし、外側を暗くすると、自動的に引き締まって見えます。少し練習すれば、きっと私よりも遥かに上手くできるでしょう!
引き締める
私たち女性はその問題をよく知っています。いつも太りすぎです。基本的に、写真の顧客を瞬時に20キログラム痩せさせたいと思ってはいけません。しかし、一部の女性はそれを明示的に希望します。その場合は、「液化」というフィルターに精通している必要があります。そこには「縮小ツール」と呼ばれるものがあります。ぜひ試してみてください!ただし、後で腕や脚にでこぼこができないように、適切に大きなブラシサイズを選択してください!「液化」ツールのその他のツールも非常に有用です。ここでは、少し練習することをお勧めします。
ところで、興味深い効果のためのもう1つの素晴らしいフィルターです:レンダーフィルター>光斑。
試してみない限り、これを知らない場合はぜひ試してみてください!
もちろん、完璧なビューティー修正のさらなる方法はたくさんあります。ここでさらに探求したい方には、最後に少しの参考文献をお勧めします。
シャープ
私は主に高周波フィルターを使用してシャープネスを調整します。重要なのは、背景レイヤーではなく、複製された新しいレイヤー上で作業することです。次にフィルター>その他のフィルター>高周波を選択します。表示されるウィンドウで高周波フィルターの強度を調整できます。ハイパスレイヤーにソフトライトを選択します。次に、レイヤーマスク(黒)で適用し、白いブラシで目や髪など、適用したい場所を描きます。エフェクトの強度に少し注意してください。あまりにも多すぎないように!
6. Photoshop - アクションとフィルター
Photoshopでは、頻繁に使用するワークフローをアクションとして保存して再利用するだけでなく、事前に作成されたアクションやフィルターを使用することもできます。非常に人気のあるツールはGoogle Nik Collectionとして現在知られるNikFilterです。Googleが買収した後、手に入れることができ、価格も手ごろになりました。私は以前パッケージで購入し、そのために多額のお金を支払いました。
これらのフィルターはインストール後、PSソフトウェアに統合され、フィルターからアクセスできます。非常に多くの編集オプションが提供されるため、ぜひ試してみる価値があります。たとえば、Silver-Efex Proには素晴らしいモノクロフィルターがあります。また、各フィルターを個別に調整および編集できます。試してみて、きっと感動するでしょう。
さらに、私は事前に作成されたアクションを活用します。数多くの提供業者が存在し、もちろんPSD-Tutorials.deでも多くの素晴らしい行動をダウンロードできます。私が興味を持って利用する素晴らしいアクションを提供するいくつかの提供業者は次のとおりです。
• www.florabellacollection.com
• www.painthemoon.net
ここでは、ビューティーリタッチのためのアクションと完成したカラーフィルターの両方を見つけることができます。いくつかの例を持ってきました。もちろん、すべてのフィルターの不透明度を減らすことができ、それによりそれぞれの効果のより柔らかいバリエーションを得ることができます。さらに、テクスチャやライトエフェクトを使用して、画像に重ねています。
ここでは、いくつかの例を持ってきました。テクスチャは、簡単に画像の上にレイヤーとして引き込んで、例えばソフトライトで重ねることができます。これは、穏やかで調和が取れるようにするには少し練習が必要です。 不透明度が高すぎないようにし、モデルのいくつかの領域を隠す必要があります。 テクスチャやエフェクトは、インターネットでたくさん見つけることができます。 無料で手に入るものから、少額で手に入るものまであります。
筆先を使うことはあまりありませんが、私にはそれを使いこなす自信がないからです。 ここでは、ただクリエイティブに取り組んでみてください。 おそらく、あなたの写真をさらに向上させる素晴らしい方法でしょう。
私はひたすらビネットを使います。画像の周辺に美しい暗い効果があるのが好きです。ぜひ試してみてください。ここで、いくつかのオールインワンアクションも紹介します。
… 組み合わせることもできます。
これらの使用済みのアクションは、Nikfilterの…
… そしてFlorabellacollection.comのものです。
説明用に画像を使用しました。
7. 画像プレゼンテーション
今、画像は編集されており、お客様に喜んでいただく準備が整っています。では、次はどうやって写真を正しくプレゼンテーションするのか、という問題ですね。プロフェッショナルであることは決して多すぎませんが、それにはコストがかかります。特に、純粋な喜びと趣味から結婚式を写真に収めた場合は。 画像のプレゼンテーションは、顧客に合わせて行うべきですので、予算をオーバーしてはいけません。私は、結婚式のレポートを可能な限り手頃な価格にするよう努力していますので、時にはいくつかの装身具を我慢しなければなりません。 インディビジュアライズされたCDや画像フォルダは非常に高価で、大量生産されています。 商用顧客として登録できるSchoeller & Stanzwerk社でプレゼンテーションアイテムを入手しています。 カートンバックグラウンドはStudioexpress社から調達しており、画像プレゼンテーションに関連する製品もあります。 たくさんのプロバイダーが見つかります。 それはもちろん、あなたの予算に収まる必要があります。
以前は写真フォルダを自作していましたが、今では撮影する機会が多すぎます。
8. 専門書
PSD-Tutorials.deのチュートリアルやビデオトレーニングを超えて、画像編集に関する書籍/DVDのヒントが必要な場合は、以下にいくつかの提案があります。
• Scott Kelbyの本「Portrait-Retusche Tricks für Photoshop」を強くお勧めします。 ここには、非常に役立つ追加情報がたくさんあり、タイムマネジメントに適した適切な処理があります。 簡単に説明されており、いつものScott Kelbyの本です!
• Maike Jarsetzの「Das Photoshop-Buch People & Porträt」もお勧めしたいと思います。 ベーシックなレタッチからより複雑な作業まで、画像編集のための多くの有用なヒントがあります。
• クリエイティブになりたい人は、Matthias SchwaighoferによるGalileoのDVD "Kreatives Fotodesign" を試してみてください。 失望することはありません!
• GalileoのPhotoshop-Artworks も非常にお勧めです。 Photoshopプロのトリック。
このチュートリアルは以上です。 楽しんでいただけたら幸いですし、どこかで役立つところもあれば良いです。 まだ最後の部分が残っていますが、それにはとても楽しみにしています。 ご信頼いただきましてありがとうございます。
Nicole Schick
www.fotostudio-mit-herz.de


