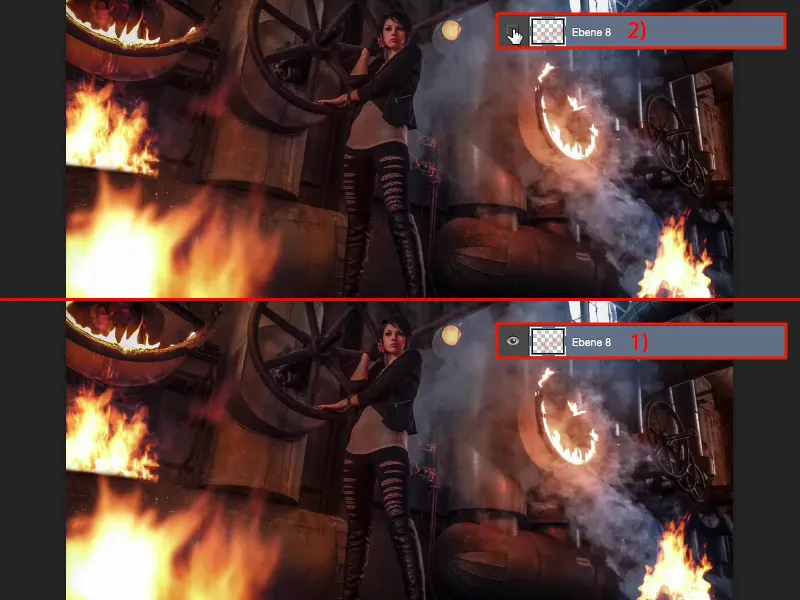フォトショップで火を扱いたい場合、適切な素材を使用すればそれほど難しいことはありません。そして、それにはすぐに説明する小さなルールがあります。
出発画像について:私たちはスタールヴェク・マックスヒュッテでこれを撮影し、ここでは焼けたペーストを使っています。写真で実際の火を見ると、周囲には確かに光が投射されていて、実際の火を組み込むときにそれを心に留めておく必要があります。
必要なのは適切な出発素材だけです。通常はこのように見えます。たとえば私が聖マルティンの火を見たり、外でバーベキューをしているときに炭が空中に炎を吹いているのを見たら、写真を撮ります。周りが完全に黒くなるように露出を調整します。実際、私のすべての火の写真はこのように見えます。それぞれが異なる炎を持っているので、1分で50枚の写真を撮れば、火のテクスチャが無限に手に入ります。

レイヤーモードを使用すると、このモードで非常にうまく機能します。今、炎を簡単に切り取り、保存せずにPSDファイルに移動します。そして、炎を挿入して、変形して、適切なサイズに調整するだけです。ここには、きっと何と呼ぶべきかわかりませんが、煙筒のようなものがあり、確かにたくさん煙が出ていて、その煙の上にこの焚き火を乗せることができます。下には木材がよく見えます。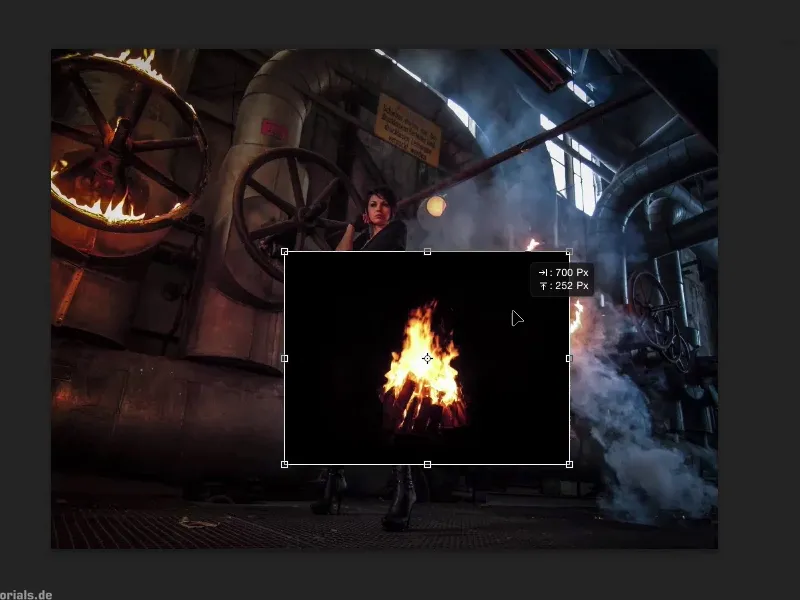
レイヤーモードを活用するのは簡単ですが、その中でも「ネガティブ乗算」を使用します。ここで黒色や暗い部分を持つ画像要素は、ネガティブ乗算では完全に非表示にされます。全体的に位置を調整し、Enterキーを押します。
ここで必要なのは、火をうまく組み込むために何かさらにすることはないです。完了です。木材があり、煙が上昇するところの火災があります。黒色は完全に非表示されます。不格好な縁もありません。炎の周りや下の木材の色も黒なので、それらは全て取り除かれます。ですので、最初の火はここに位置付けられました。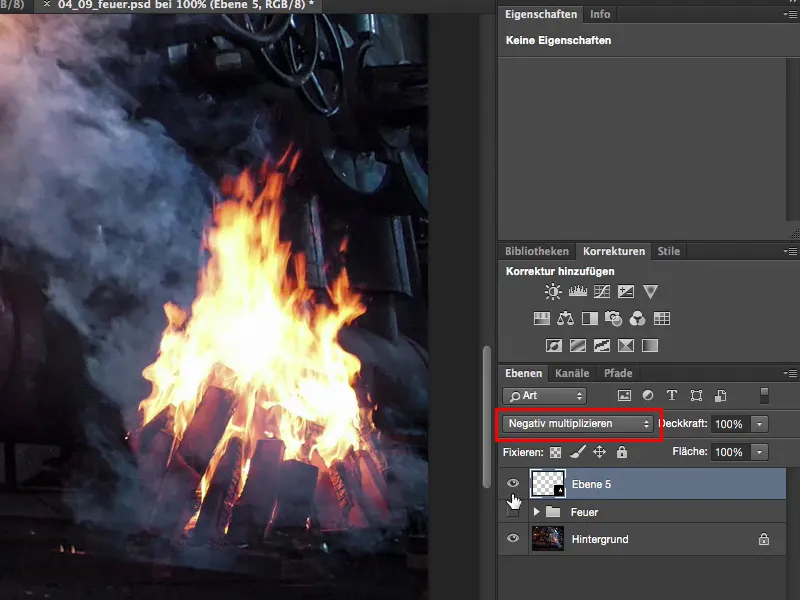
次に、二番目の画像から二番目の火を取り出します。これを使うか、それともこれを使うか考えます。今回はこちらの物を選びます。Ctrl + A, Ctrl + X, Ctrl + W, ドキュメントを閉じ、保存しない。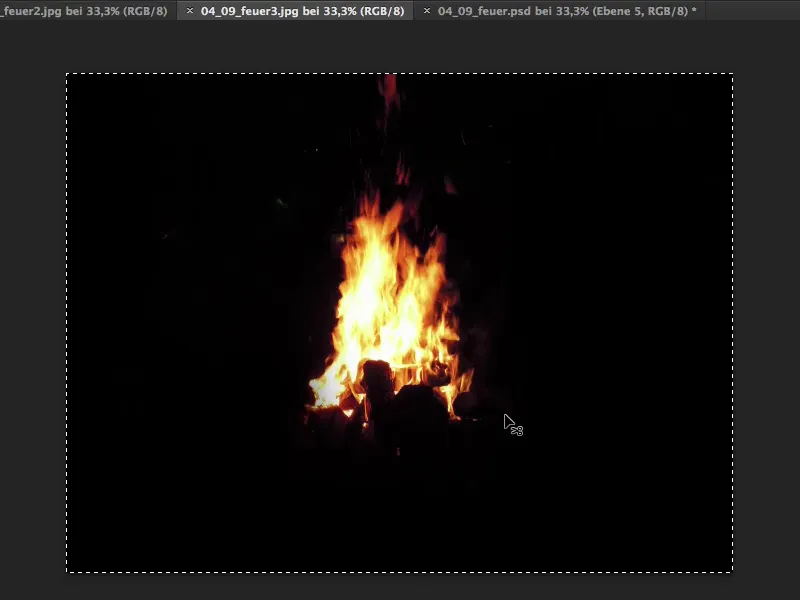
戻り、ペーストして、自由に変形、ネガティブ乗算、そして、火を置きたい場所に引き寄せます。それがちょうどこのパイプの上に火があるように見えるのが想像できます。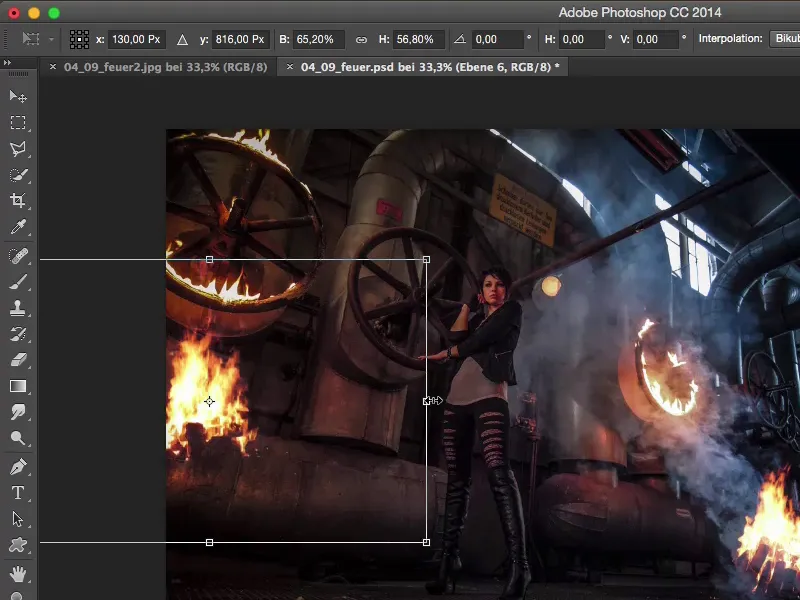
少しズームインします。ここにこのラインがあり、それを参考に配置します。下の木材が見えないように正確に置き、マスク(1)、ブラシ(2)、100%不透明度(3)を使用してこのエッジ(4)を続けようとします。そして、下の火災をブラシで消し去ります。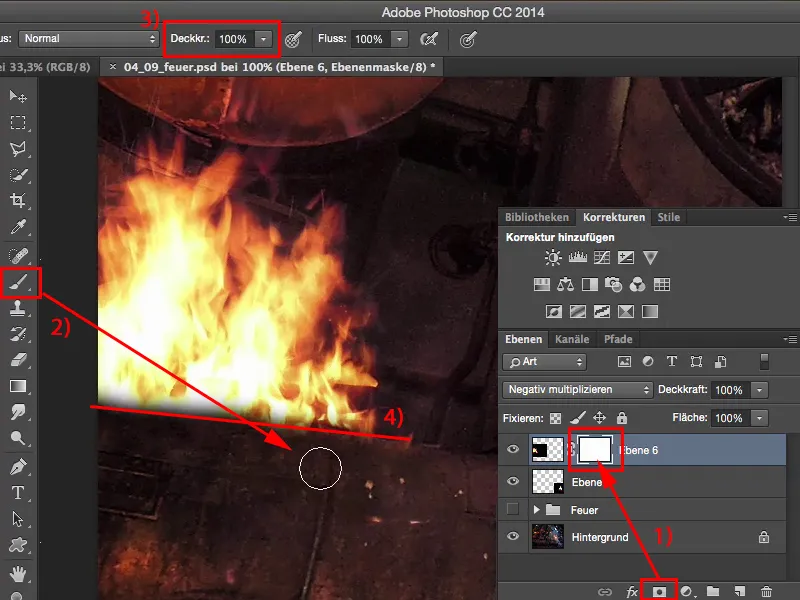
エッジがまだ少し柔らかいので、硬さを上げて再度上から塗りつぶし、このように火がパイプの後ろから燃え上がるかのように見えるようにします。これが私が組み込んだ二番目の炎です。このライトの反射を見つけられるので、ここにもぴったりです。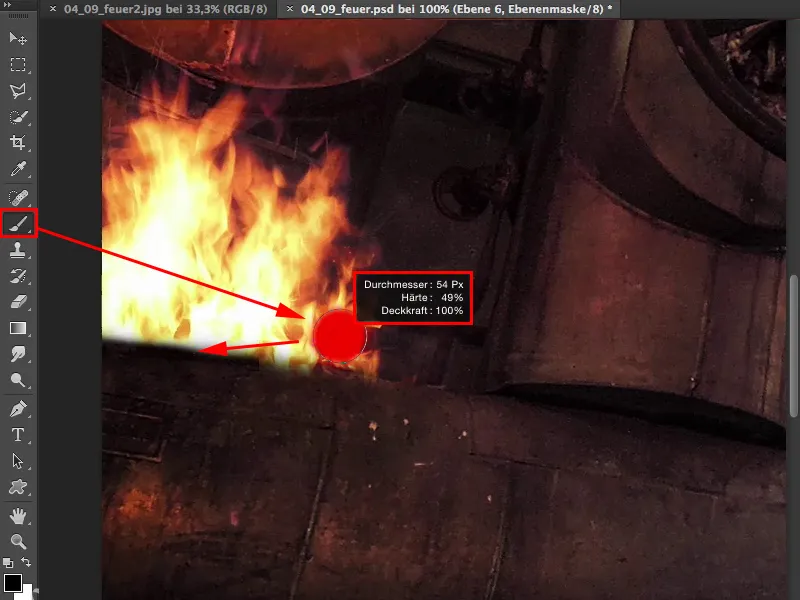
ここで準備したテクスチャがあります。これも切り取って、Ctrl + Tで挿入し、ネガティブ乗算で位置を調整します。そして、画像を大きくしてから、後で少しボケさせるでしょう。これはまるで、一番前からまっすぐに火を撮影しているように見せる必要があります。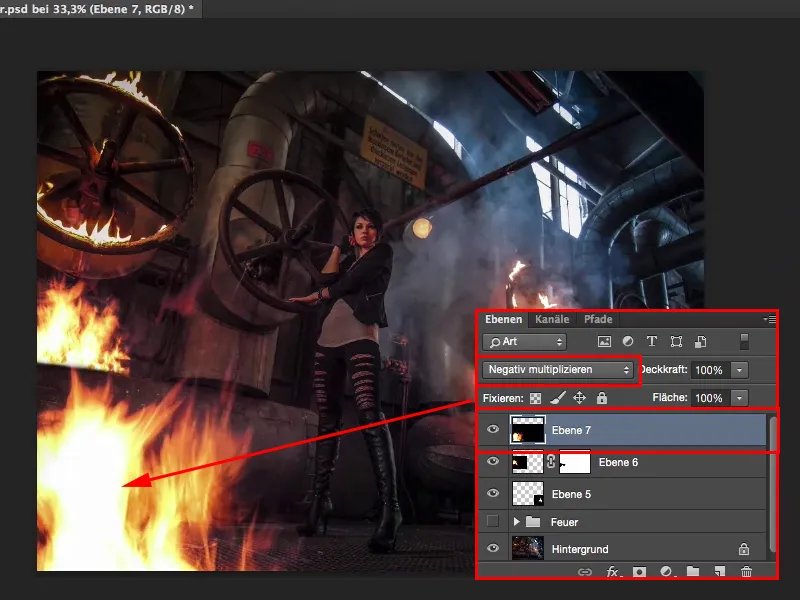
これをスマートオブジェクトに変換することもできます。簡単のために、ガウシアンぼかしを使用します。おそらく多すぎますが、約7ピクセル程度がちょうどいいでしょう。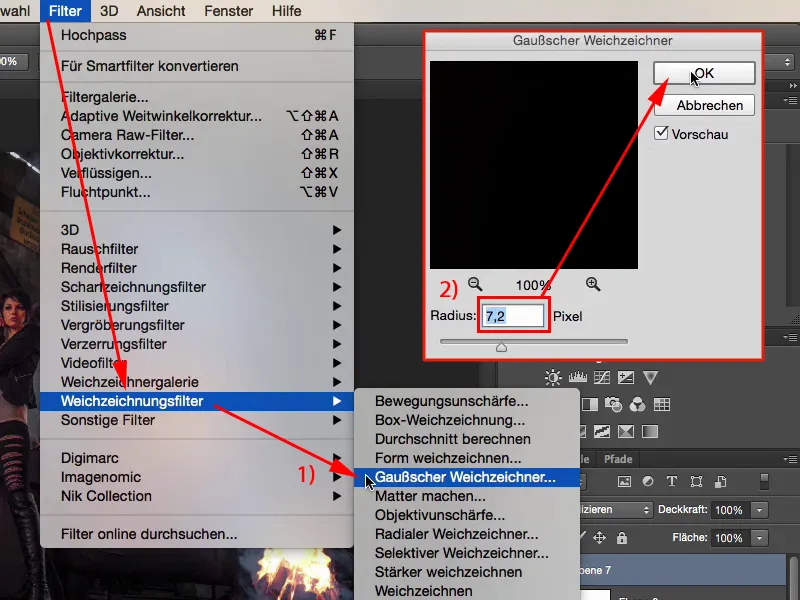
数分で3つの炎を素早く組み込みました。かなり素敵です。写真モンタージュとしても、全体的に非常に調和が取れているように思います。
次に、モデルと周囲にオレンジ色の光を少し追加したいと思います。そのために空のレイヤーを作成し、カラーフィルターを選択し、その火炎部分に移動します。ペンキの中でAltキーを押しながらオレンジ色をピックアップします。上から約20%から30%にまで薄くして、描いてみます。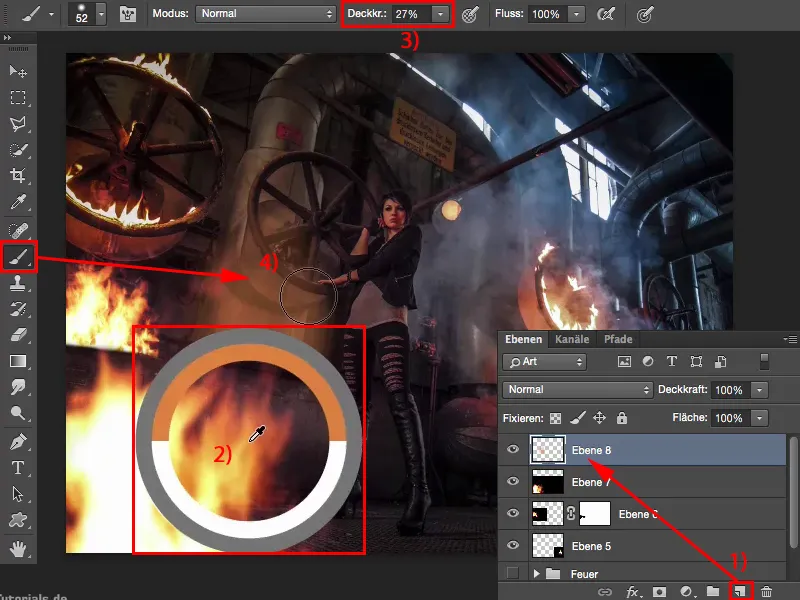
ただ、色で描かれていることがすぐに分かります。戻る。
しかし、私はレベルモードを使用することができますので、ここで色 を選択します。そして、ここに火の輝きを描いてみます。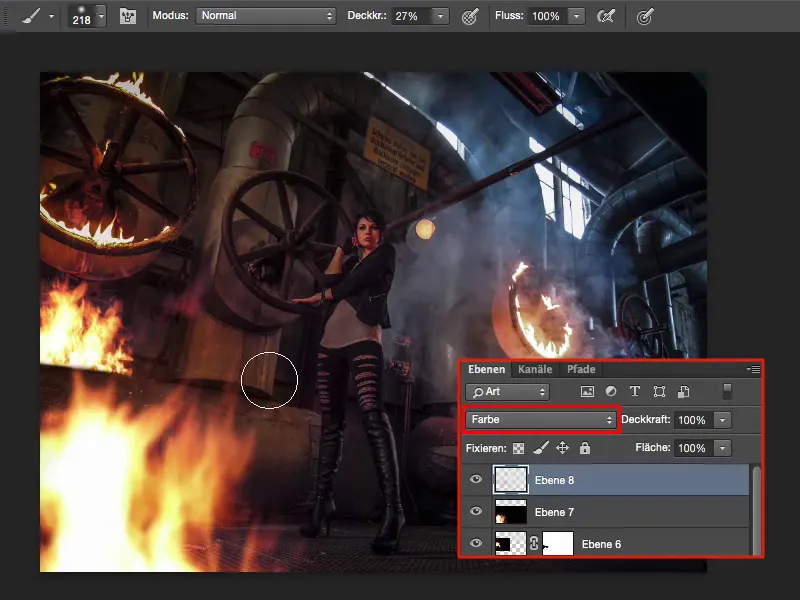
明るさをさらに下げて、さらに赤みを増やすかもしれません。これで、より一層調和が取れると思います。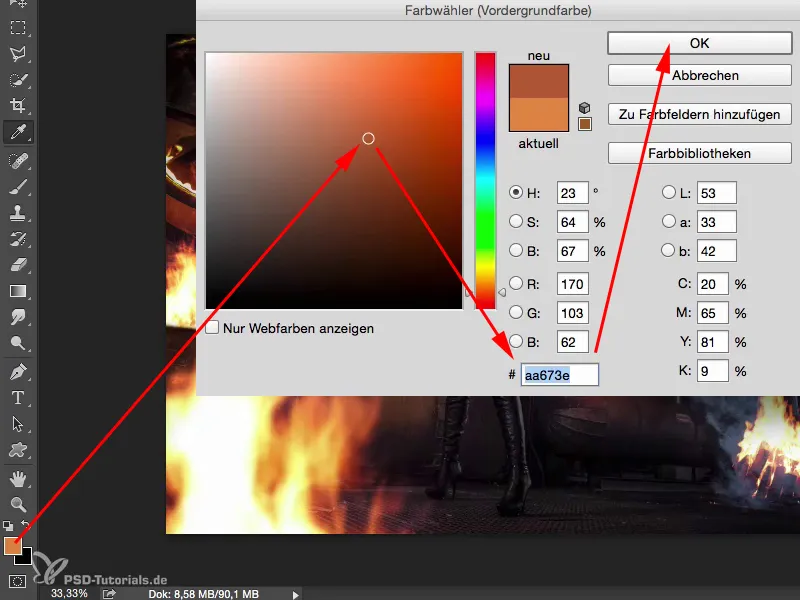
ブラシの力も少し引き下げます (1)。ここでは本当に少ない方がいいんです。そして、モデルの左側、床の下にも少し触れ、煙も少し強調することができます。そして、写真を想像しながら絵を描いていきますが、例えば後ろ右側、すべてが青い場所に、この色調を重ねることができます。誰もがここで後ろに次の火が燃えていないと言えますか?これを見る人に示すことができます。また、煙突の上にも火の光が反射しているように見せるため、そこでもそれを少し強調したいと思います。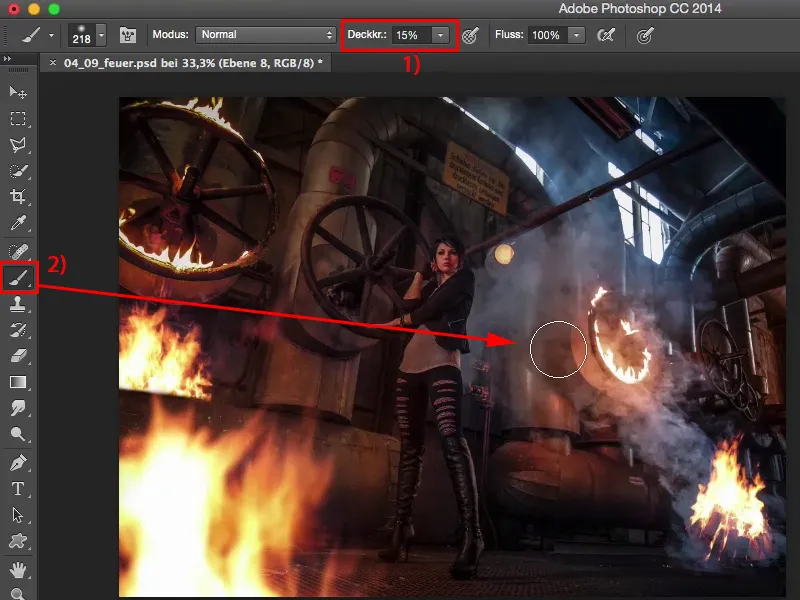
そして、このレイヤーだけを表示 (1) / 非表示 (2) すると、突然の意味がどれだけあるか気づくと思います。色モードでこの色調、この火の輝きを少しだけ画像に追加することで、火と遊ぶ際に全体を調和させます。