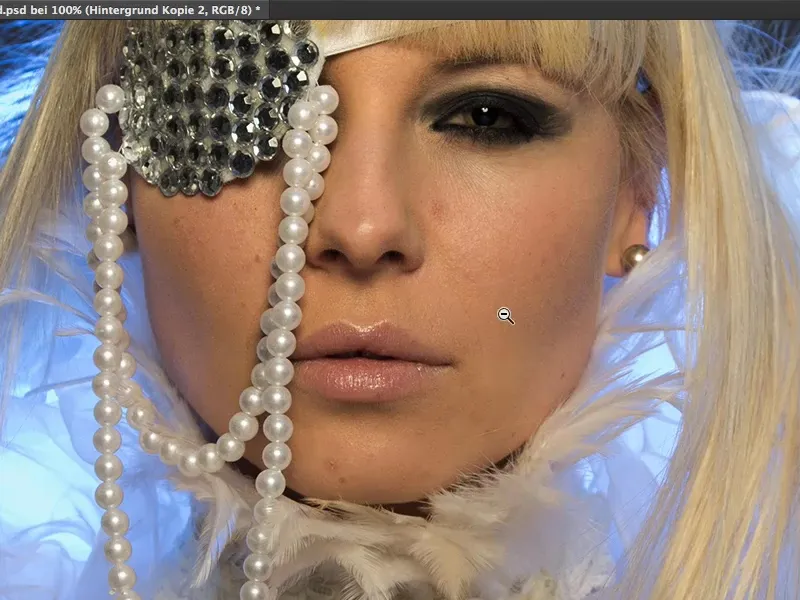このチュートリアルでは、肌の処理と肌の形成についてすべて説明します。
それほど昔ではなかった頃、Soft-decrunchingまたは肌パウダーとしても知られる方法が最先端でした。 それを写真に適用してみんながやっていた - 不透明度を少し低くし、障害を取り除いてストーリーが完成しました。
今日では、いわゆる周波数分離を行っています。 非常に複雑なことのように聞こえます。 ここで何を分けるのか? - 周波数。 それは非常に技術的に聞こえ、初心者にとっては適していないかもしれません。 ここで何が起こっているのか?... 周波数分離が非常に簡単であることを示します。
従来の手順: 肌のパウダー
以前は、こうしていました: レイヤーをコピーして(1)、反転して(2)、...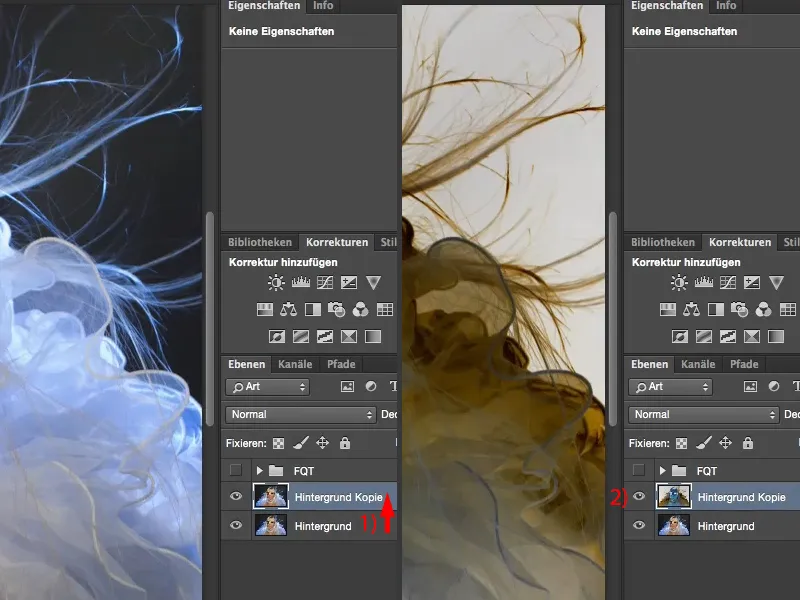
... そしてハイパスフィルターを使用し、ストラクチャを見やすい半径で適用しました。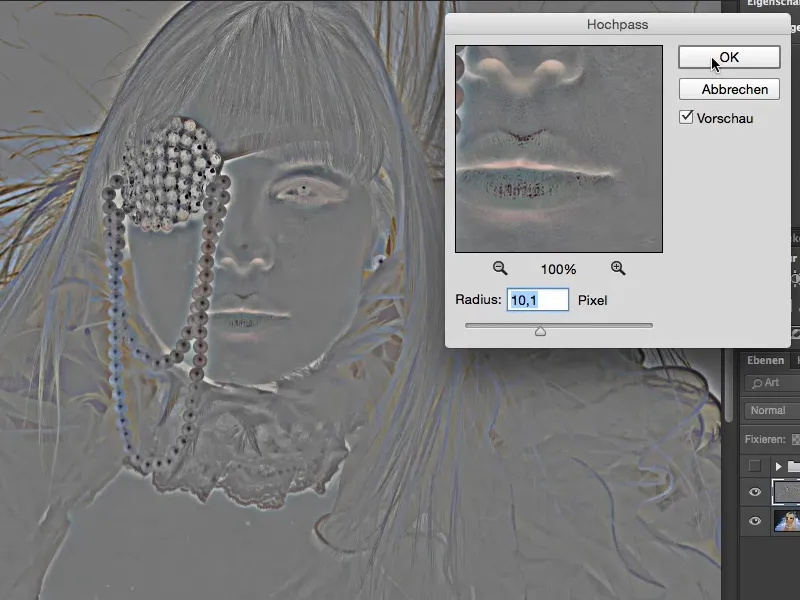
次に、ソフトライト(1)に移動します。 これで、肌に滑らかな見た目、ぼかしができます(2)。 そして、半径約1ピクセルでガウシアンブラー(3)で毛穴を戻します。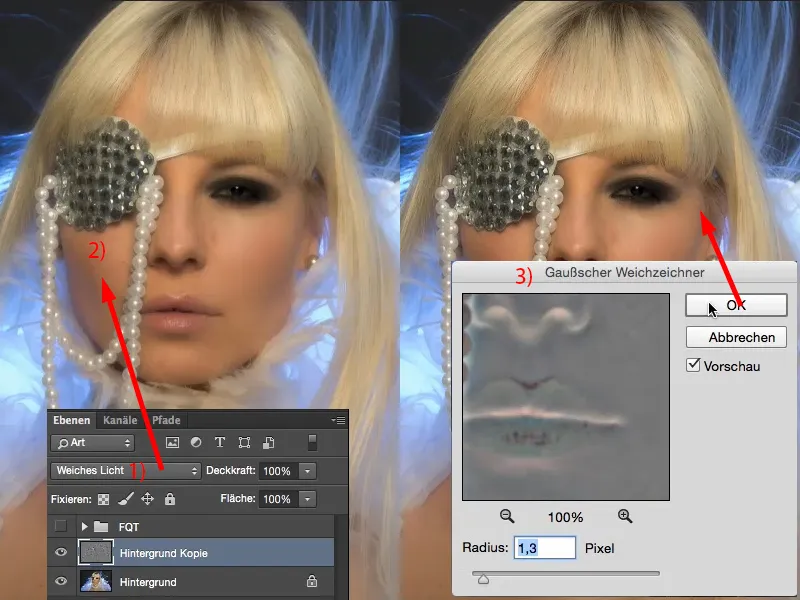
BeforeとAfterを見比べると、全体的に画像がソフト化されていることがわかります。
これを画像上でマスクを使って手間暇かけて行っていました。 僕はいつも200%ズームでやっていました。 そうすると毛穴はまだ残っていますが、ほんのりぼかされています。 それがいい結果になります。
それは、ズームアウトして全体の画像を見たときにも良い見え方です。 ここで肌だけをエフェクトでマスク処理して... ぼかしたヘアーやその他の要素、それは誰も見たくありません。
しかし、今できることはこれだけです: このレイヤー(1)でエフェクトをマスクで制限し、お絵かきして不透明度を調整できます。
これが、肌のパウダリングまたはSoft-decrunchingで行えることです。 だから、このレイヤー(1)を捨てます。 それは今ではもう不要です。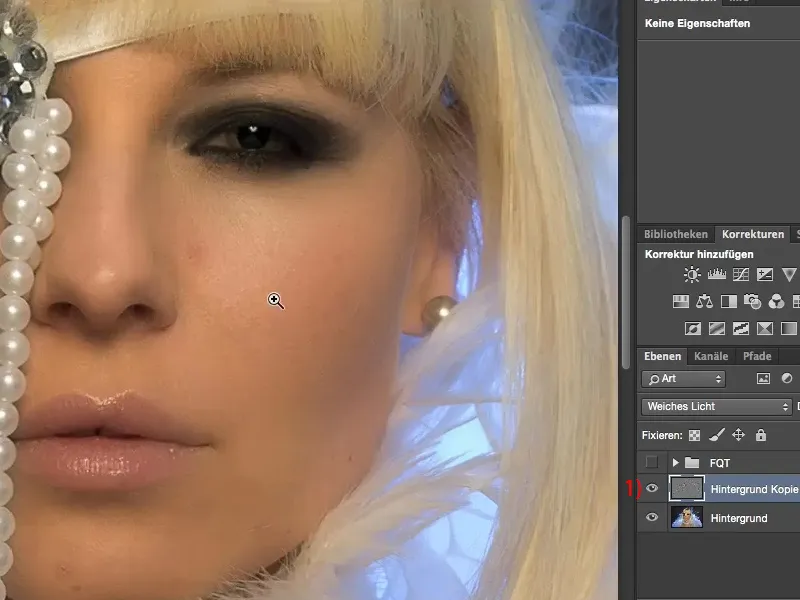
周波数分離は何ができるの?
周波数分離は、さらにたくさんのことができます。 ここにPSDファイルで私の周波数分離を設定しました。
そして、それを適用してみると(1)、最初に、女の子が青い唇をしていることに気付きます(2)、そして「ねえ、私たちはここで肌を扱っているのです!」 はい、周波数分離は肌の処理だけでなく、はるかに多くのことができます。
髪の生え際の上を見てみて(3): 通常、調整レイヤーの上に削除するのが難しい暗い部分を数クリックで周波数分離で取り除きました。 また、ここ(4)、デコルテにあるシャドウ、それは実際に非常に醜いですが: 周波数分離 - 取り除きました。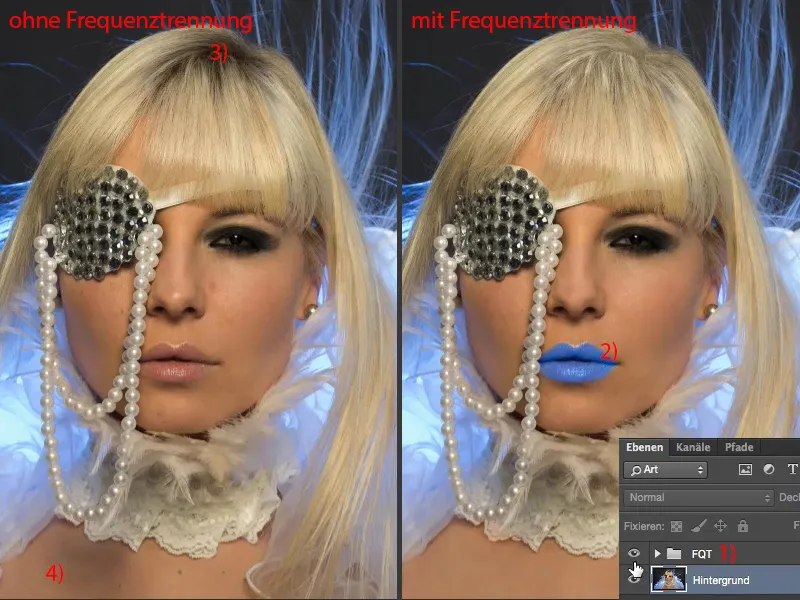
ここの領域にズームインしてみましょう、200%の表示。 BeforeとAfterを比べてください: このシャドウ構造が完全に保たれていることがわかります。 しかし、明るさは周囲の健康な画像領域とまったく同じです... そして、それが周波数分離の力です、そう呼びます。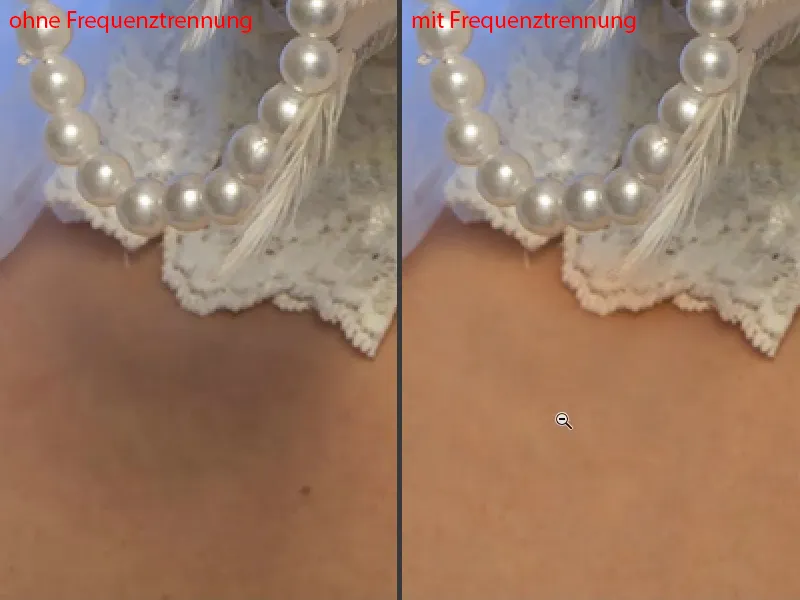
また、唇も周波数分離で色付けできます。 肌の構造は完全にそのままです。 障害を取り除いただけです。 これが周波数分離です。
明るさの違い... この領域を見てください: 顎と口角、これは私にとってリタッチが最も手間がかかる部分です、なぜなら暗い箇所と明るい箇所がたくさんあるからです - 周波数分離 - すべての斑点を取り除きました。 明るさは周波数分離で調整できます。
そして、それがどのように機能するのか? - 今、2つの異なるアプローチを紹介します。 多分他にも周波数分離で実行できる方法がたくさんあると確信しています。 Photoshopは常に一つの方向だけで考えるわけではありません。 問題があるときは、Photoshopでは通常、その問題に対して5〜10の解決策があり、おそらく私の画像にとって最も速くまたは最も適した技術、または最も得意とする技術を見つけなければなりません。
周波数分離(方法1):ガウスぼかしによる光と色
前景と背景色を短時間で黒と白 (1) に戻し、ここで全体を非表示にします (2)。そして始めます: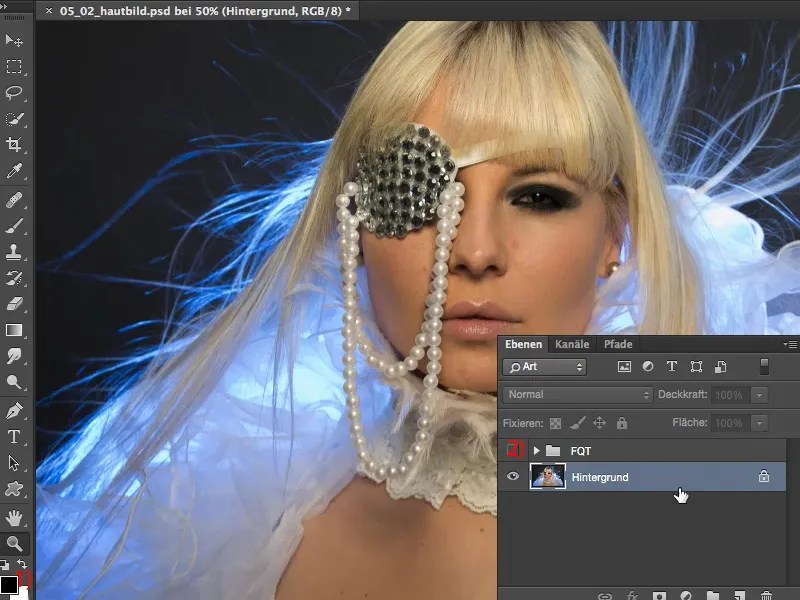
まず初めに、背景レイヤーを2回コピーする必要があります (1)。ここでは「ライト&カラー」と呼びます。そして、上のレイヤーを「ストラクチャー」と呼びます (2)。周波数分離とは、簡単に言うと、ライトとカラーとストラクチャーを2つのレイヤーに分けることです。そして、これにより、すぐにわかるように、1つのレイヤーで障害を修正し、もう1つのレイヤーでライトとカラーを修正できます。これにより、かなりの時間が節約されます。
もし以前にこの障害、この影を取り除きたかったら (3)、おそらく空のレイヤーを作り、モードを 明るさ と 色 にして、ここでスタンプを押したり、たぶん簡単にして画像の一部を切り取って (4)、こっちに移動させて (3)、少し拡大して柔らかいマスクで調整していたでしょう。いずれにしても、この影を明るくするためには非常に多くの作業が必要で、Dodge & Burnで行っても、ここにはかなりの灰色が含まれているため、モデリングの可能性がありますし、少し明るい灰色になるかもしれませんし、さらに赤みが入るかもしれません - 皮膚にはいつもオレンジ、赤、黄色がたくさん含まれています。これらはすべて問題、いかなる方法であれ、周波数分離よりもはるかに多くの作業が必要です。ここでの操作方法をすぐに示します。最初にストラクチャーレイヤーを非表示にし、次に「ライト&カラー」をアクティブにします (5) ...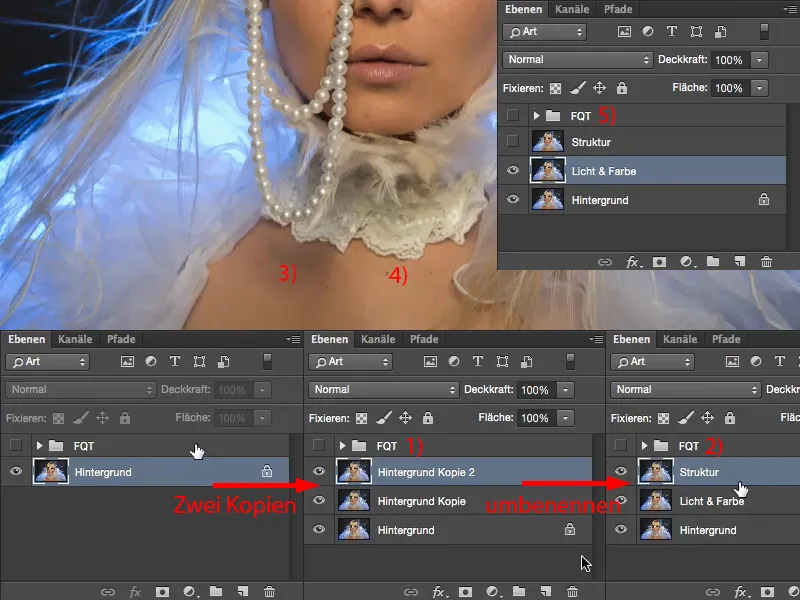
... そしてここで ガウスぼかし を適用します (フィルター> ぼかしフィルター>ガウスぼかし…)。 設定する値は画像により異なります。2つの方法があります。最初の方法では、肌のテクスチャが消えるぐらいの ガウスぼかし を行います。2つめの方法で必要な値 (1) ではなく、4から8ピクセルの範囲で動かします。私は6ピクセルにしてみます (2)。プレビューでは肌のテクスチャがはっきり見えます。もしかしたら5にしてもいいかもしれません (3)。きれいな状態です。これが最初のステップです。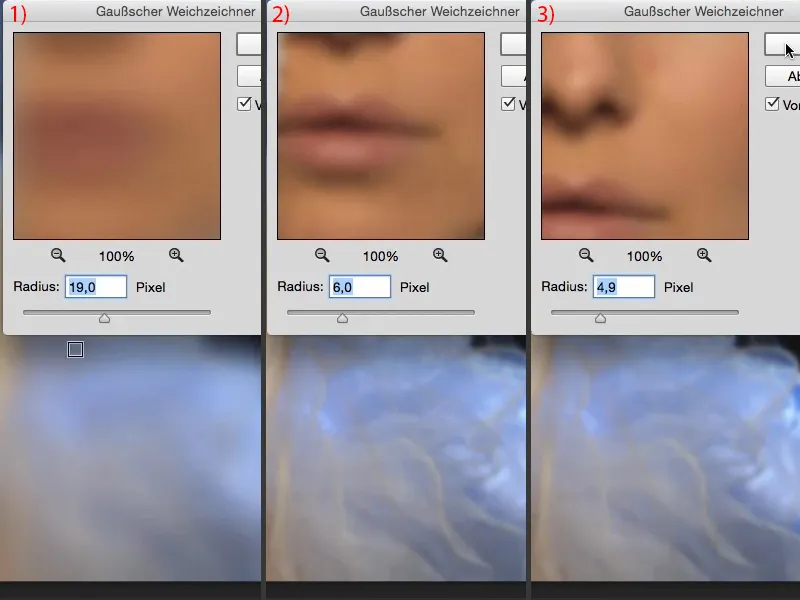
このレイヤーには現在、ライトとカラーがあり、肌テクスチャはありません (1)。ここで300%までズームインできます (2)。まるで赤ちゃんのおしりのようにスベスベですね、という言葉があります。
そして、このレイヤーに (3) は、今度はストラクチャが必要です。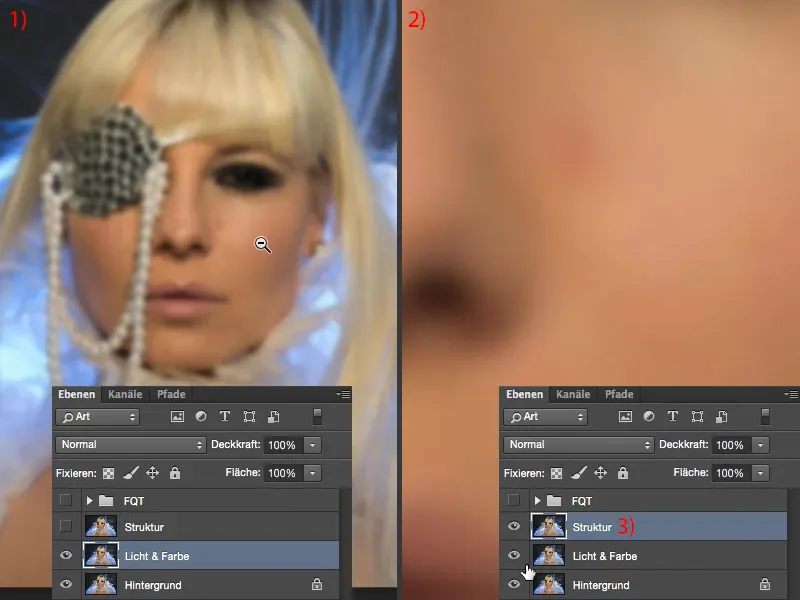
周波数分離(方法1):画像計算によるストラクチャー
そのためには、画像>画像計算 へ進みます。このダイアログで、この場合は開いている画像からの特定のレイヤー (1) を選択することができます。ここで必要なのは、「ライト&カラー」レイヤー (2) です。つまり、このぼかしたレイヤーをアクティブにする必要があります。RGBチャネルを有効にしたままにしておきます (3)。そして、ミックスモード を選択できます: ここで ハードライト (4) や ネガティブ乗算 (5) などを選択すると… どれも決して悪くは見えないかもしれませんが、それが必要なものではありません。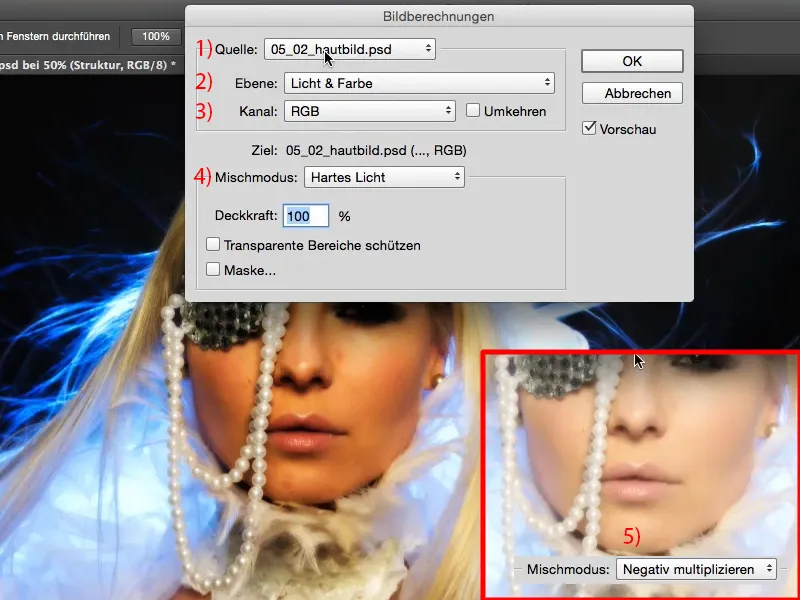
必要なのは 減算(1)であり、 スケーリング 2 と オフセット 128(2)です。なぜこれらの設定を行う必要があるのか? レイヤーモード 減算 は、このぼかされたレイヤー (4) からストラクチャー (3) を取り除きます。つまり、差を見つけます。そして、ここでの操作前は通常のレイヤーでした。今ではぼかされたレイヤーになり、通常のレイヤーから完全に差を取り除いているのです。この2つのレイヤーの違いとして残るのは、実際にはストラクチャーです。なぜなら、こちらにはライトとカラーしかありません (4) が、こちらには同じライトとカラーがありますが (5)、違いはストラクチャー (3) なのです。これにより、結果が得られます。
スケーリング 2 とオフセット 128(2): 128でおそらくあなたにしっかりと響くはずです。レイヤーモードを少し使っていたらですが。これにより、この画像の明るさまたはカラー情報がRGB値128に設定されます。そして、RGB 128とは、後で消去できるPhotoshopの50%グレーです。全体をOKで確認します (6) ...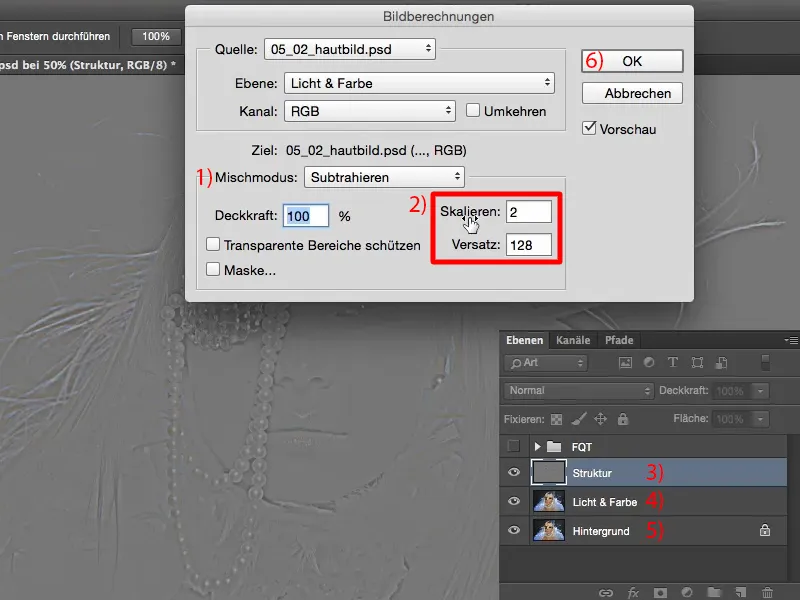
... そしてレイヤーモードを リニアライト(1)に変更します。多くの人が「わぁ、すごくカッコいいね」と言うことがよくあります。これを理解していないのですが、実際には違う見た目になっていてはいけません。以前と全く同じでなければなりません。このようにして周波数分離が正しく行われます。
200%にズームして、処理前(2)と処理後(3)を表示します。何も変わっていないことがわかります。このレイヤーを表示すると(4)、ライトとカラーがすべてぼかされています。このレイヤーを表示すると(5)、テクスチャが画像で突然2倍になって表示されます。確かに、これは元のストラクチャーがあります (6) そしてここにもあります (7)、そして「リニアライト」モードです。つまり、ストラクチャーが強化され、出力画像が再び現れるようになり、ぼかしが補正されます。そして、周波数分離はすでに終了しています。以上です。
2つのレイヤーコピー、1つはぼかし、もう1つは画像計算が必要です。もちろん、この操作をアクションとして素晴らしい形で記録することもできます - そうすれば、スタートボタンを1回押すだけで周波数分離が完了します。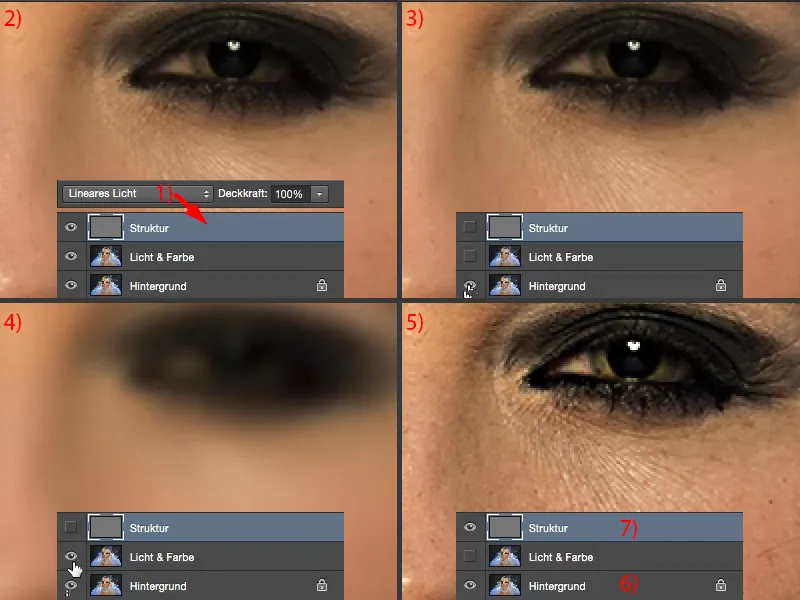
周波数分離(方法1):ガウスぼかしフィルターで肌を編集する
今、肌の状態によりけりだけど、もう少し作業する必要があります。今できることは:「明るさと色調」レイヤー(1)に移動し、Lassoツール(2)を選択します。 ソフトエッジ(3)は、解像度や作業の距離に応じて、少し調整する必要があります。 エッジは必ず柔らかくするべきです。
この画像部分を見てみると、赤みがあります(4)、大きな乱れがあります(5)。 小さなしわがたくさんあります(6)、大きな毛穴があります(7)、小さな毛穴があります(8)。 明るい領域があります(6)、ここに明るい領域があります(9)、ここにもう暗い領域があります。 ここにまた、もっと暗い領域があります(矢印)。 これらの均一なデザインしたい場合やこの明るさの違いを調整したい場合は、5分から10分くらいの作業です - この領域だけではなく、全体の画像を行うと、1時間か2時間かかります。 一方、周波数分離は数分で済む作業です。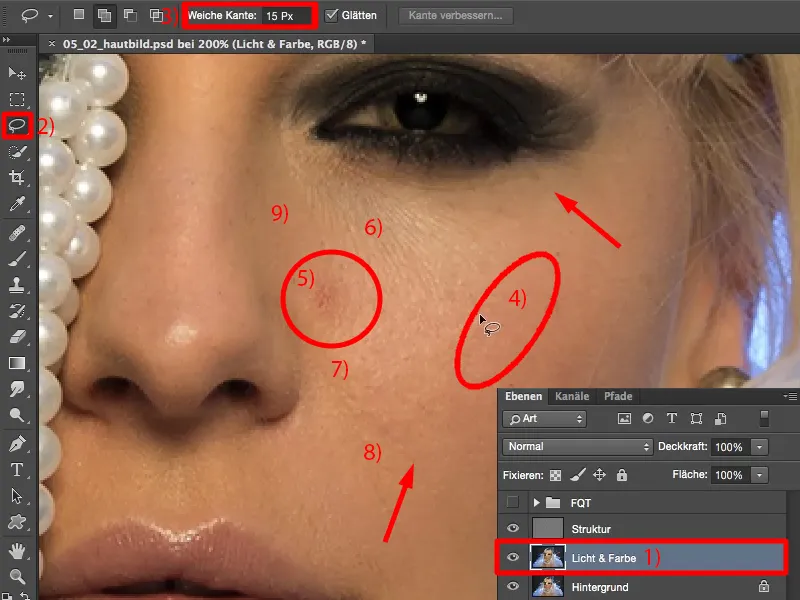
Lassoを単に選択して、この部分を選択します(画像に表示されているように)。 エッジが柔らかいため、外側にシームレスな移行が得られます。 今、ここに赤(1)、ダークパーツ(2)、ライトパーツ(3)があります。 そして、私がこれを「明るさと色調」レイヤー(4)で行っているため、ここで構造がないので、この領域をぼかすことができます。 したがって、ぼかしフィルターに移動する ガウスぼかしフィルター。
まだ4.9という値になっています。 ここで値を下げると、ほとんど何も起こりません(5)。 反対に、極端に上げると、全体がグレーになります(6)。 なぜ灰色になるのか? 色が混ざり合っていくためです、そして色を混ぜれば混ぜるほど… 若いころに経験があるかもしれませんが、緑で描き始め、赤を加えて、青を加えて、最終的には灰色や褐色になります。 ここでも同じことが起こります。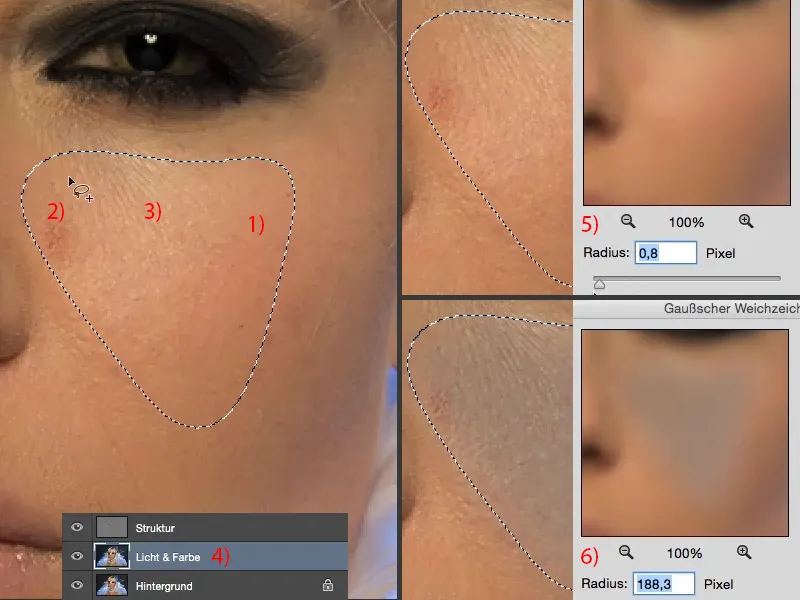
ですから、実際には値を見つけるだけです。 通常は、これがこの値から灰色になり始める(1)のは、10ピクセルから20ピクセルの間です。 私の場合、31ピクセルからグレーになり始めると思います(2)。 なので、少し戻ります。 10ピクセルだと少なすぎます(3)。 上のプレビューでいつもよく見えます。 だから、たぶん17ピクセルくらいにしてみます。 それがきっと良い値だと思います(4)。 そして、OKで確認します(5)。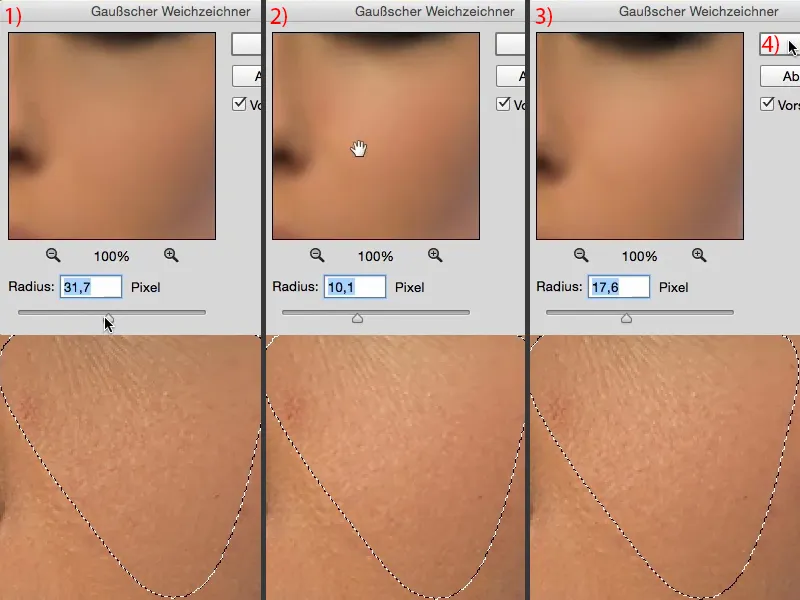
選択を解除するには、 Cmd + D(Strg + D) を使用します。 それから、Before & Afterを見てみます。 はっきりと、こうした明暗の違いがどのように調整されたかが分かります。 乱れもそれほど目立たなくなりました(1)。 色も取り除かれ、赤みもほとんどなくなりました(2)。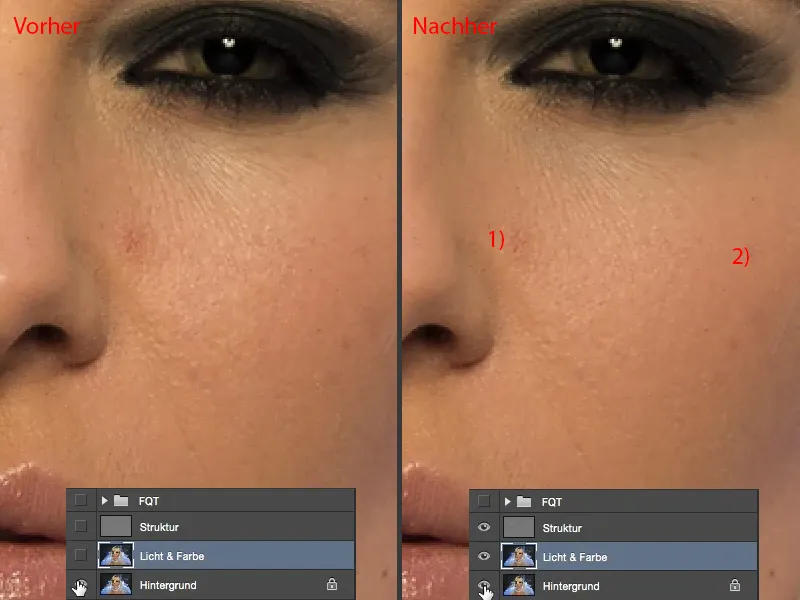
そして、これを画像全体で繰り返します。 実際には、光明度、肌の赤みの欠点などを見ます。 その後、Lassoで柔らかい範囲を選択し、最後のフィルター(ガウスぼかしフィルター)を何度も実行します。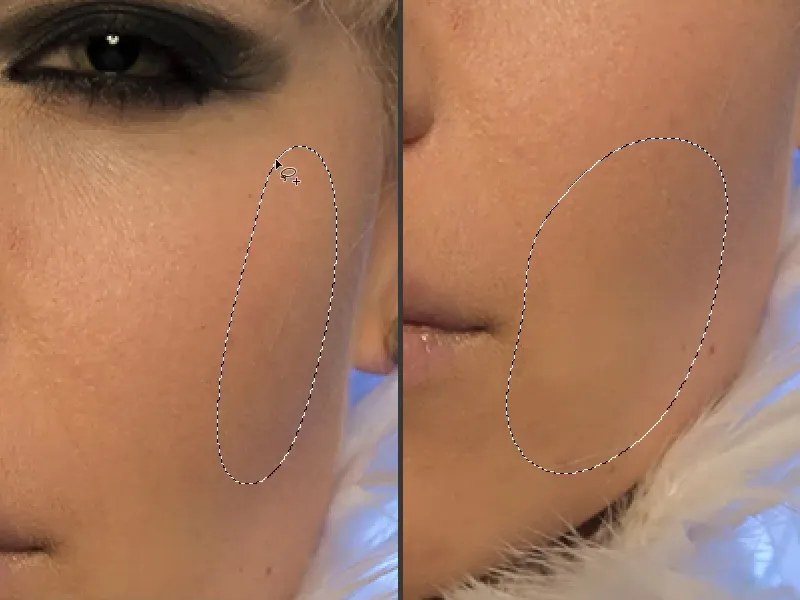
そして、特にこの領域(画像の左上)では本当にマジックが起こるので、残っているのは肌の欠点だけで、それを数回のクリックで後で取り除きます。 画像によっては少し時間がかかるかもしれませんが、グレーの斑点を生じない限り、すべて正しく行っています。 マーキングを行い、 ガウスぼかしフィルター、もう一度ガウスぼかしフィルター… を適用します。 同じことを鼻にも行います。ガウスぼかしフィルター、ガウスぼかしフィルター… また、下の右側の輝きを見ます。 そこにすでに構造がありますが、後で構造レベルで処理する必要があります。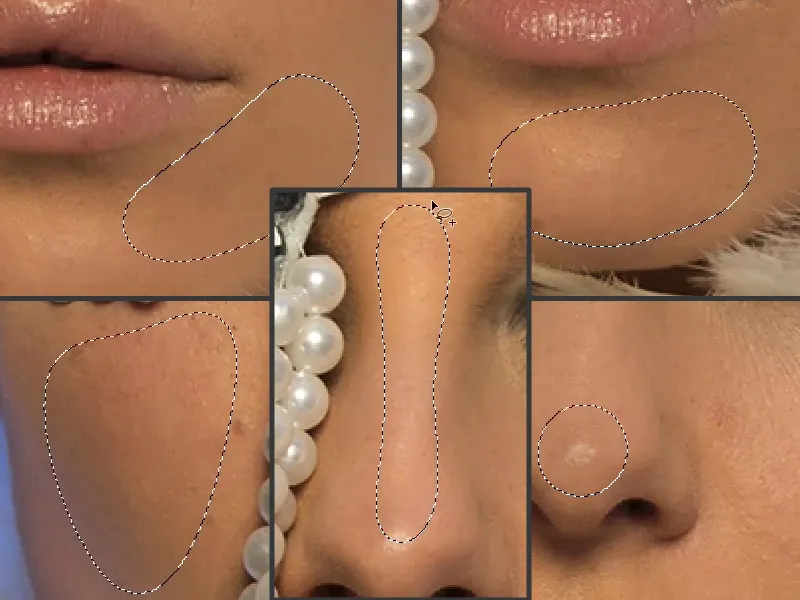
それと同様に、髪にも同じことができます:髪をもう少し整えたい場合には、明暗の違いを調整し、こちらがさらさらしたように見える原因は、光がここで分かれるためです(1)、ダークとライトのストリップがあります。 明るさを調整したい場合は、ガウスぼかしフィルターを適用します。 そうすると、髪の中の明るさが調整されます(2)。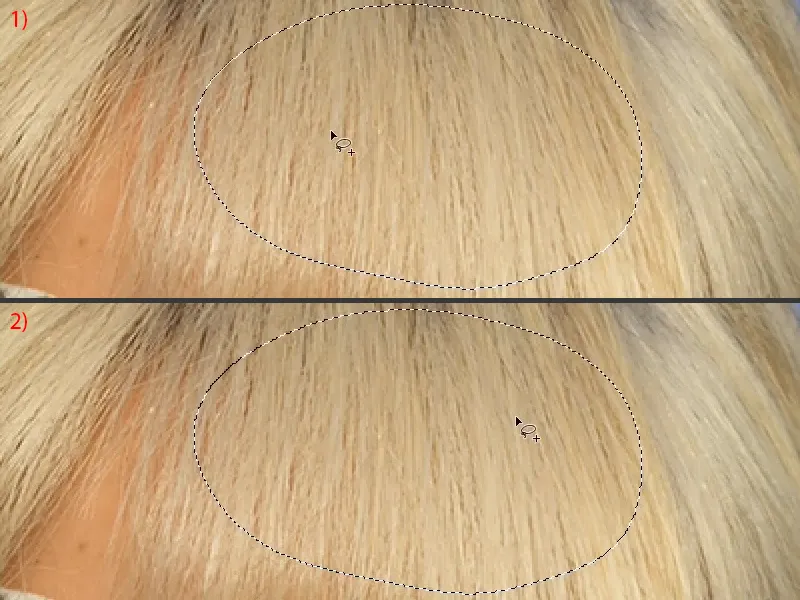
同じように、ここの上でもやってみることができます(1)。 明暗があります - ガウスぼかしフィルター - 明るさはすでに少し調整されています(2)。
こちらでは、(それぞれの領域をマークし、ガウスぼかしを適用する)という操作をもう一度示します。このテクニックの素晴らしいところは本当に、ここで何をしても間違っていないということです。何をしても破壊することはありません。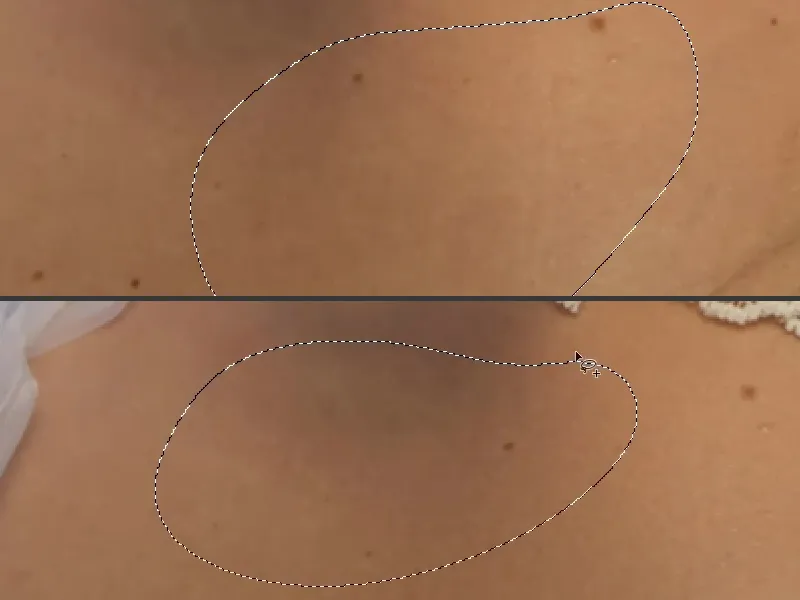
たった1分半から2分ほどで、この画像がどのように変化したかを見てください。もちろんそれは少し平坦に見えますが、次のステップ、例えばDodge&Burnに向けての理想的な準備です。
なぜなら、ここで光や影などを肌の画像に完全に新たに描き直すことができるからです。つまり、この「ライト&カラー」レベルで作業しています。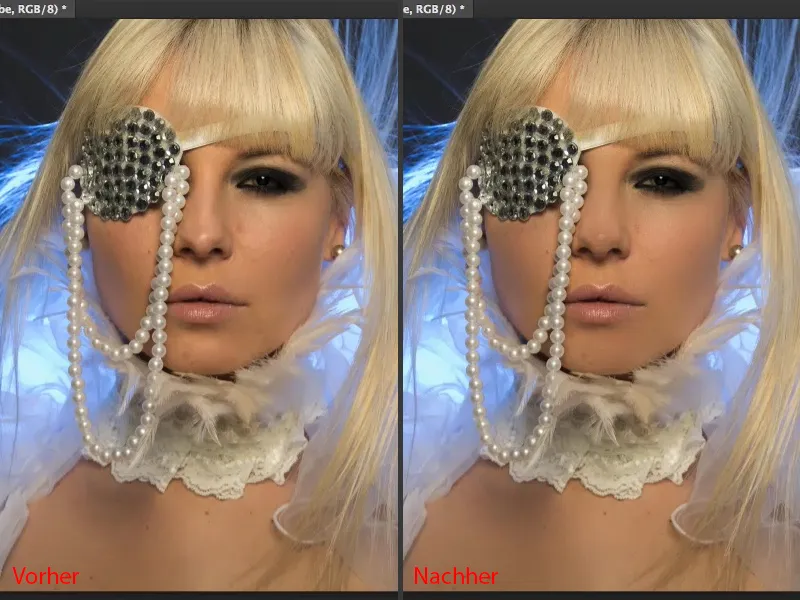
周波数分離(方法1):構造の編集
「構造」レベル(1)では、お好きなレタッチツールをすべて使用できます。誰もがお気に入りのツールがあるはずです。私は通常、修復ブラシ(2)を使用します。ただし、非常に重要な点は:どのツールを使用するにしても、ここでそのツールを現在のレイヤーに設定する必要があるということです(3)。
新しいレイヤーで作業している場合、通常はすべてのレイヤーまたはおそらく現在のレイヤーとその下がアクティブになっています- しかし、ここでそれを行うと、「ライト&カラー」から光や色を再度取り込んでしまいます(4)。そして、このレベルまたは周波数分離では、このレイヤーが線形光モードにあるため、それは実際にひどく見えます(5)。そのため、私はすぐにステップを1つ戻し、ここで現在のレイヤーに移動します(3)。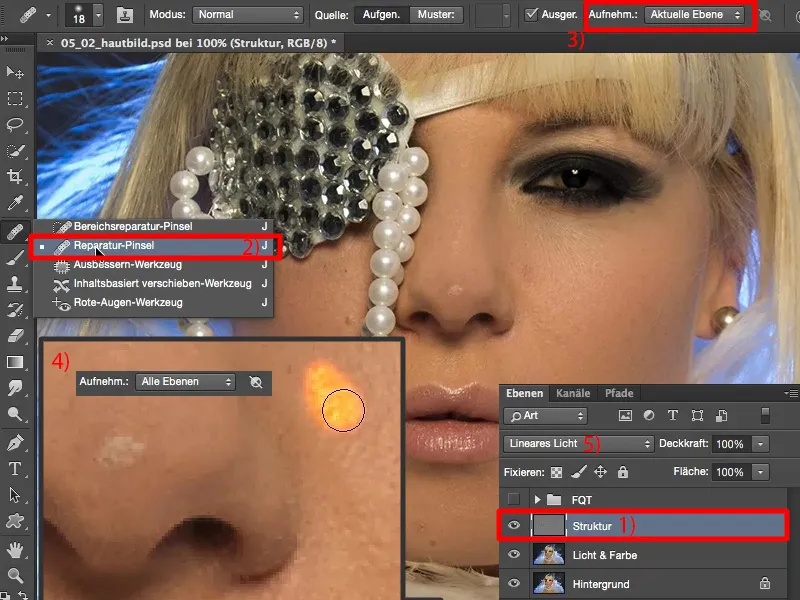
今、簡単に、「構造」レベルで、お悩みを取り除くことができます(画像中の矢印)。この方法では、明るさや色のシフトについてはまったく気にする必要はありません。なぜなら、このレベルにあるものはすべて構造であり、構造は比較的簡単に取り除くことができます。重要なのはここです:ここでハイエンドまたはローエンドで作業をしたいですか?ここで粗い不純物を除去したいだけですか、それとも完璧な肌画像を作成したいですか?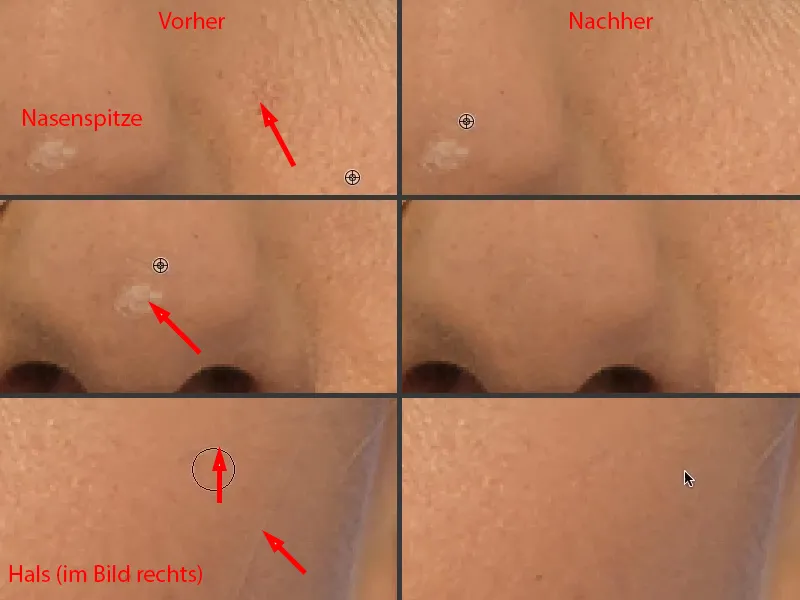
完璧な肌画像を作成するためには、ズームインして毛穴ごとに丁寧に作業することをお勧めします(画像内で矢印で示された箇所)。素晴らしいのは、汚れた印象にはならず、いつもきれいな見た目になることです。常にクリアであるかぎり、汚れが取り除かれるだけです。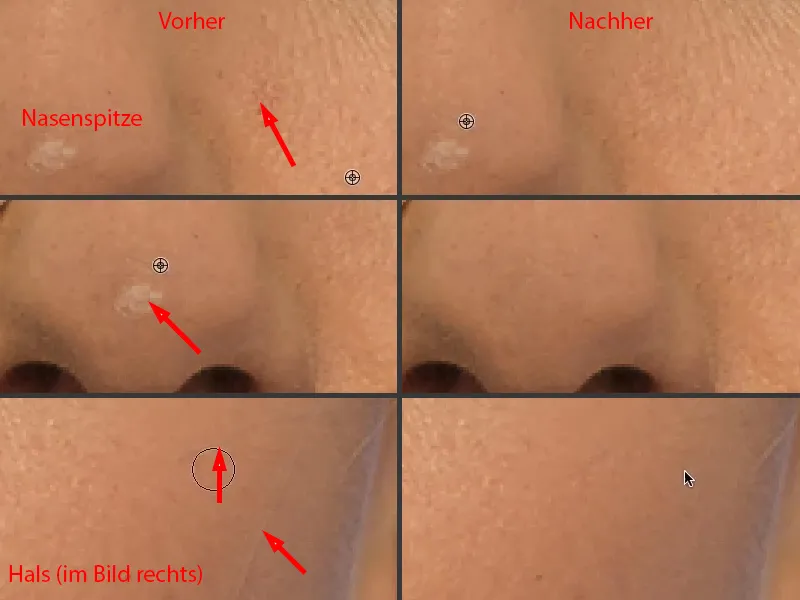
ここで投資したい時間の問題であり、また、専門のレタッチャーであれば、お客様が肌画像のために支払ってくれるお金の問題でもあります。これらはすべて、事前に決めておくべき考えごとです。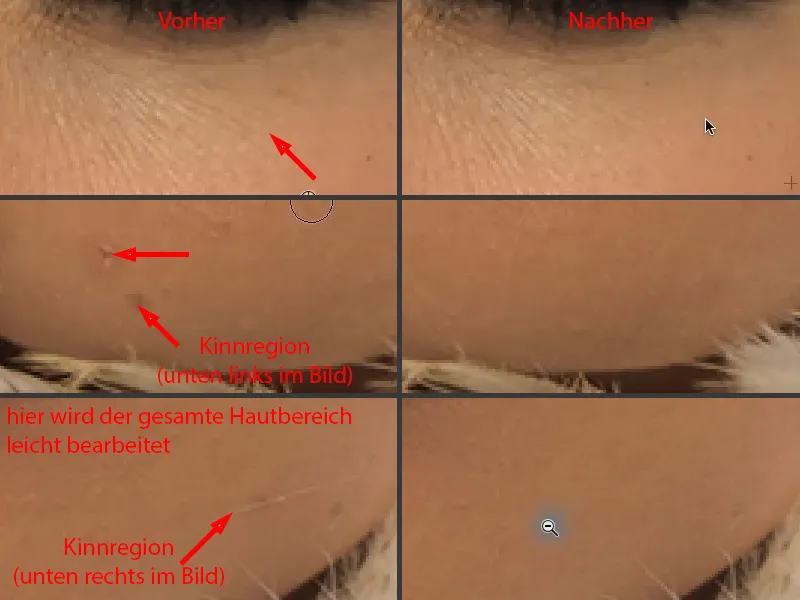
私がここで実際に行うことは、画像を素敵に見せるためにほとんど何もありません。このモデルは、実際には非常にきれいな肌を持っていると思います。すべての人には少しずつ問題があります。「問題」という言葉は、まるで心理的な問題のようですが、確かにそうではありません。
ですから、ここでは、たった5分で、全てを正しく行ったことを認めてくれるような肌画像を作成しています。そして、それがどのようにして作られたのか尋ねられるでしょう。「なんてクールで、これはどうやってできたの?ソフトフォーカスされていないの?」- いいえ、ソフトフォーカスではありません。光と色だけがソフトフォーカスされています。そのため、本当にリアルで、非加工の肌画像を手に入れることができ、その中からただ「問題」が取り除かれるだけです。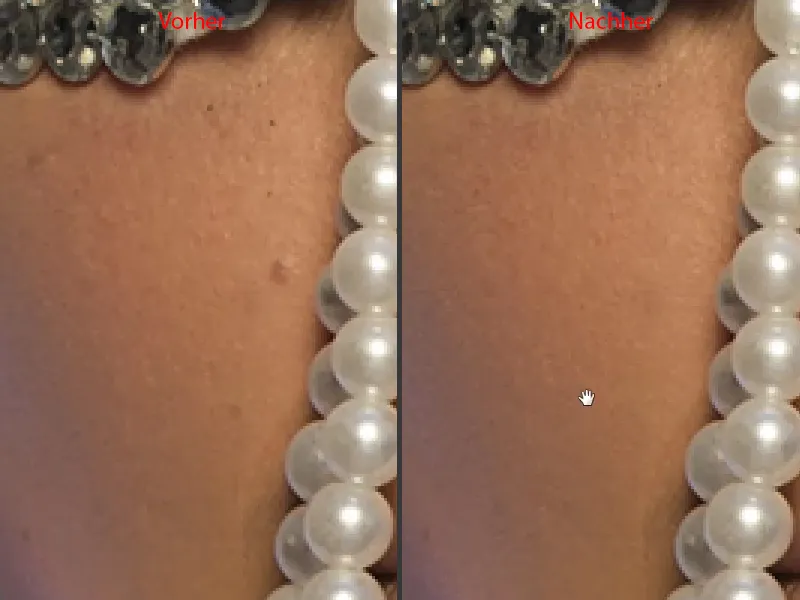
周波数分離(方法1):ブラシで光と色を調整
ここでは本当になめらかに明るくできますが、ここには大きなオクトボックスが取り付けられています。今、Dodge&Burnに対して非常に優れた基盤を持っています- ここでは、鼻の光沢を均等に塗りたいと思っています(1)、そしてここに三角形を描く(2)、そして唇の光沢(3)など、など、など…
今ここで私がする必要があるのは、この隙間を埋めることだけです(4)。これは周波数分離ではできませんが、周波数分離でできることはたくさんあります…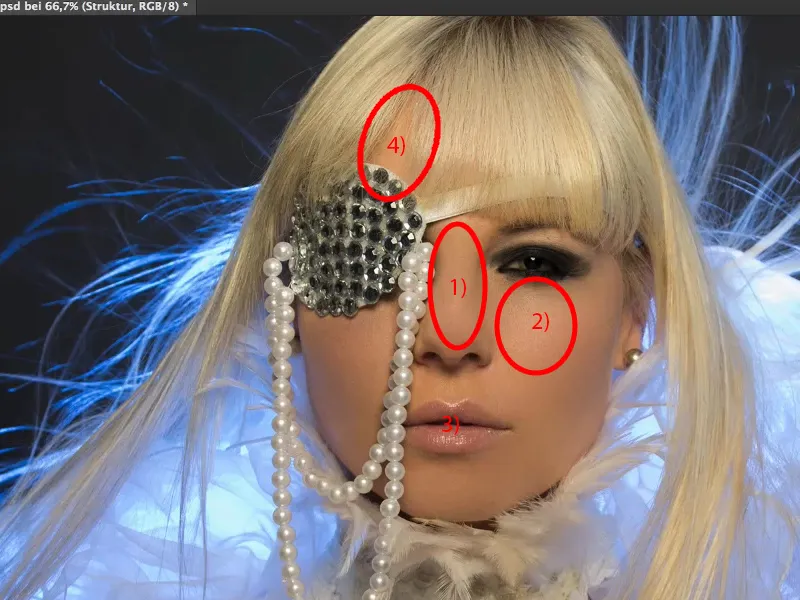
… というわけで、ここで空白のレイヤーを挿入することができます。これらは単純に「ペイント」という名前をつけることにしましょう(1)。例えば、この明るい肌色を取り込んで(2)、ブラシを取り(3)、不透明度をちょっと下げて、10%から20%の間くらいになるよう調整します(4)- 慣れてくると、不透明度を増やすことができるでしょう。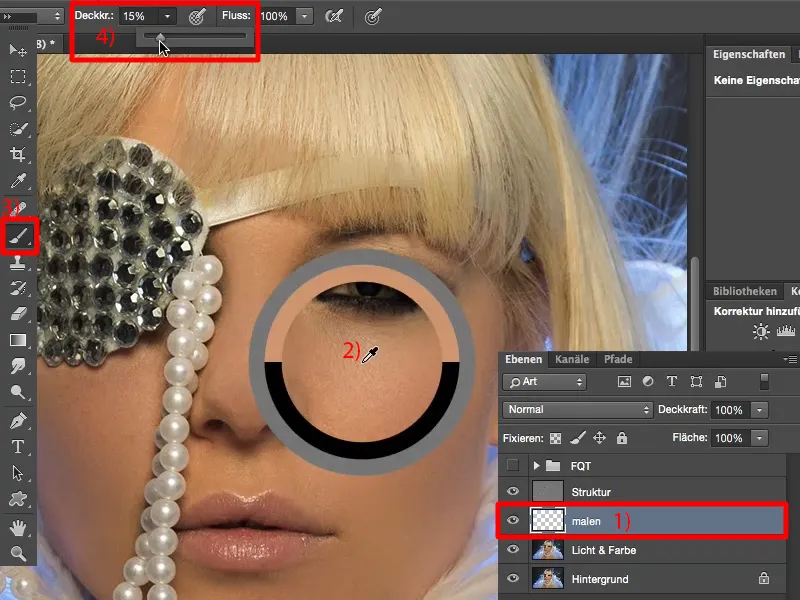
ブラシを非常にやわらかくして(1)、ここで明るくすることができます(2)。構造が描き直されることはないため、こちらで明るくすることができます。構造は上のレイヤーに残っています。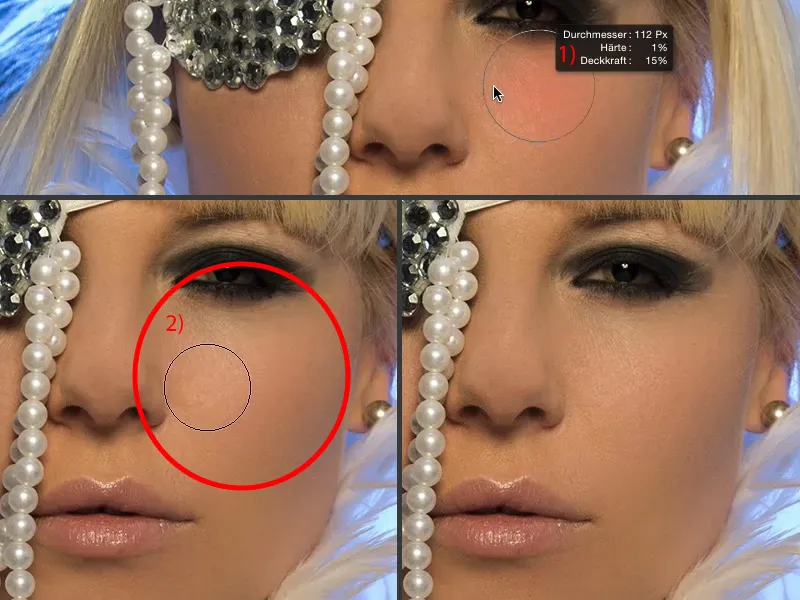
これは60%、70%の不透明度(1)を使って、どのように機能するかを示しています。私は目の上にも描くことができます。目の構造は常に明確なままであります。光度だけが変化します。ここでまた数歩戻りましょう。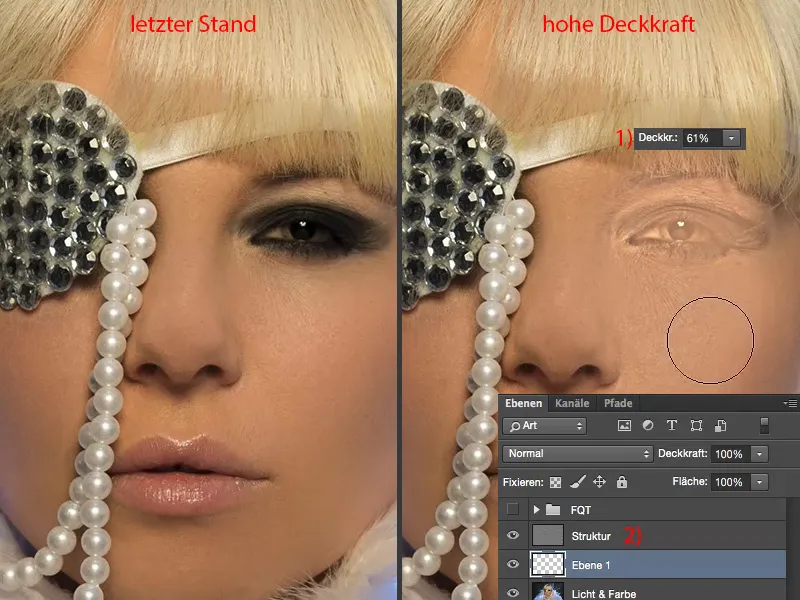
そして、これを使ってこの影を上書きします(1)。隣に適切な色を持ってきて(2)、もちろん不透明度を下げます、20%、23%(3)、そして軽く重ね塗りして、輝きとカラーが調整されるまで続けます(4)。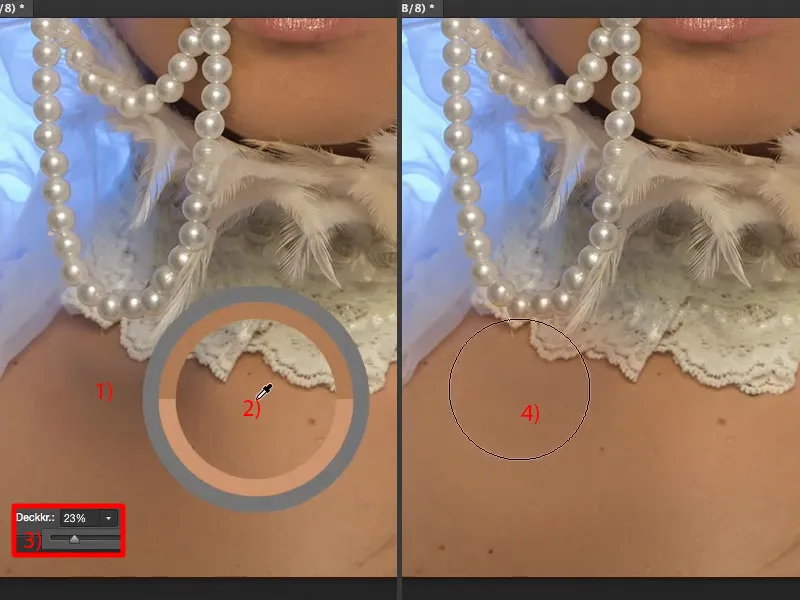
もしかしたら、少し明るい色を持ってきて(1)、適用します。これで終わりです。これほど簡単に周波数分解されます。どう変わるか見てください(Before-after comparison)。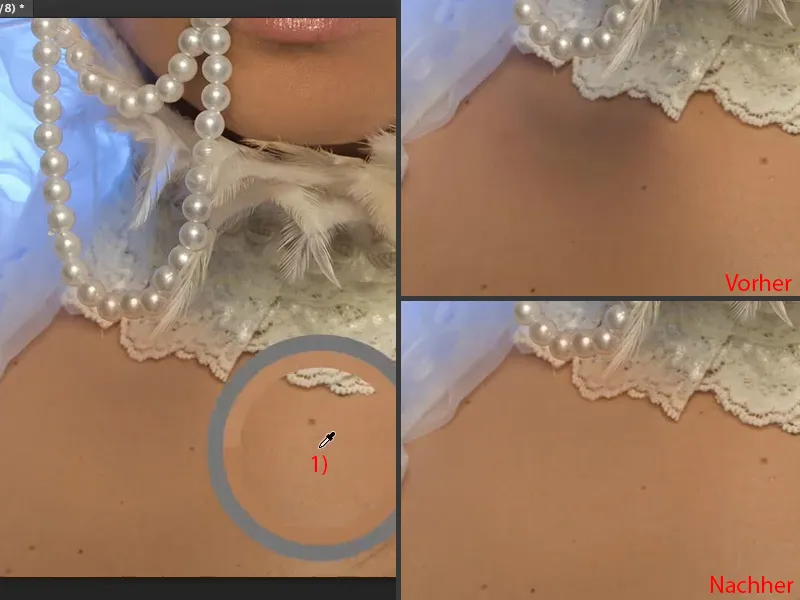
たとえば先端に描いた箇所のように、修正が必要な場合(1)、その修正をマスクで行うか、本当に破壊的に消すことができます。これは私が実際に消しゴムを使うことのほとんど唯一のケースであり(2)不透明度は3で100%になります。これを使って元の色を取り戻します(4)。ここでも少し端を(5)。これで修正が完了です。こちらはとても簡単に修正されます。なぜならここにあるのはただのいくつかの色の飛び散りだけだからです。ですから、周波数分解はこういうものです。とても柔軟な方法です。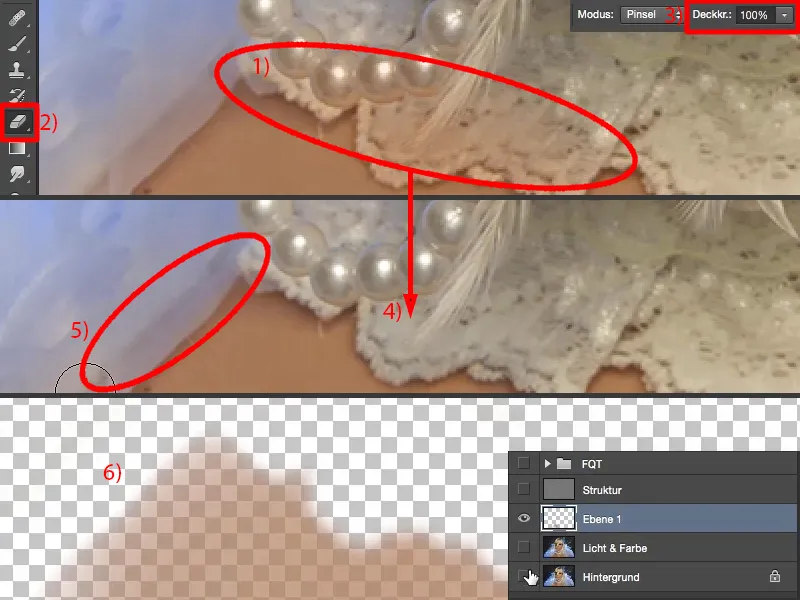
複数のレイヤーを作成することができます。これを「肌の色」(1)と呼ぶことにします。ついでに髪の生え際についた部分に新しいレイヤーを作成し、「髪の生え際」と名付けます(2)。
ここで再び私の筆を取り、前面の輝きを選択し(3)、20%、30%の不透明度(4)で重ね塗りします。そして見てください:構造が維持されています。これでこの髪の生え際が消えました(5)。私は髪に23%の不透明度で3回重ね塗りしました。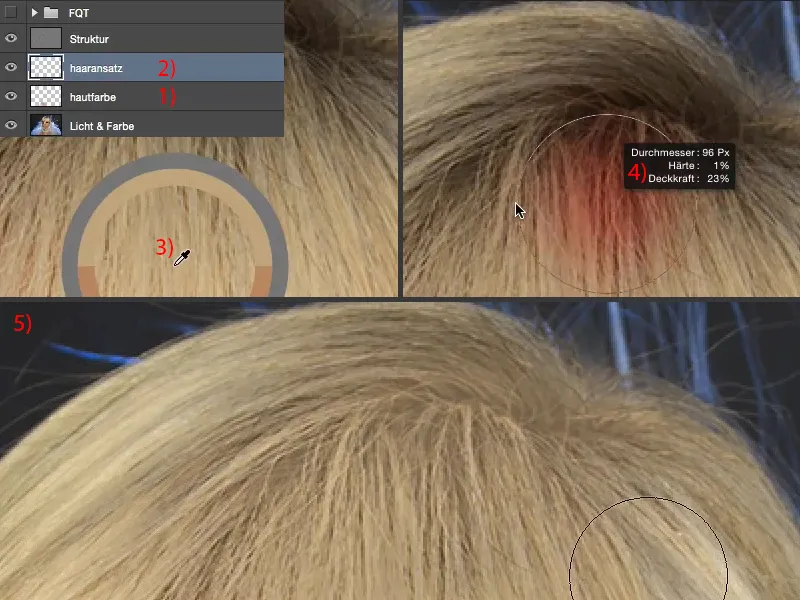
結果を見て、私がこれらの髪の修正に掛けた4、5秒の時間を思い返していただくと、私がこの技術を愛する理由がだんだんわかると思います。なぜなら、これが非常に柔軟で非常に素早いからです。前に他の方法を使ってこれらの髪を明るくしようとした場合、私はそんなに速くは動けません。特に均一で本当に完璧な結果を得られないからです。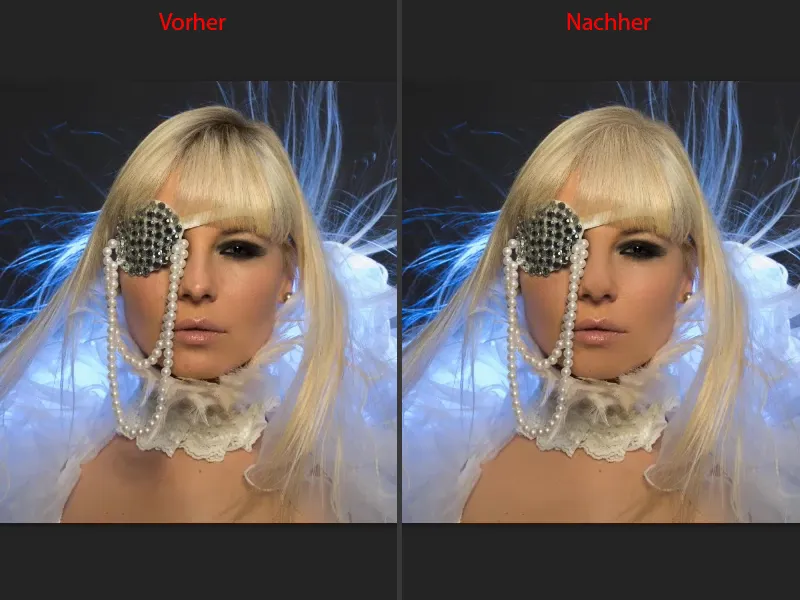
これはマイクロレベルでも行うことができます。たとえば、ここに目に輝きを追加したい場合は、単純に白を使い、新しい空のレイヤーを作成し、「虹彩構造」とかと名付けるだけで、周波数分解を使って最も小さな構造を描くことができます。まつ毛を強調したり、しわを軽減したりすることさえ可能です … 周波数分解なら何でもできます。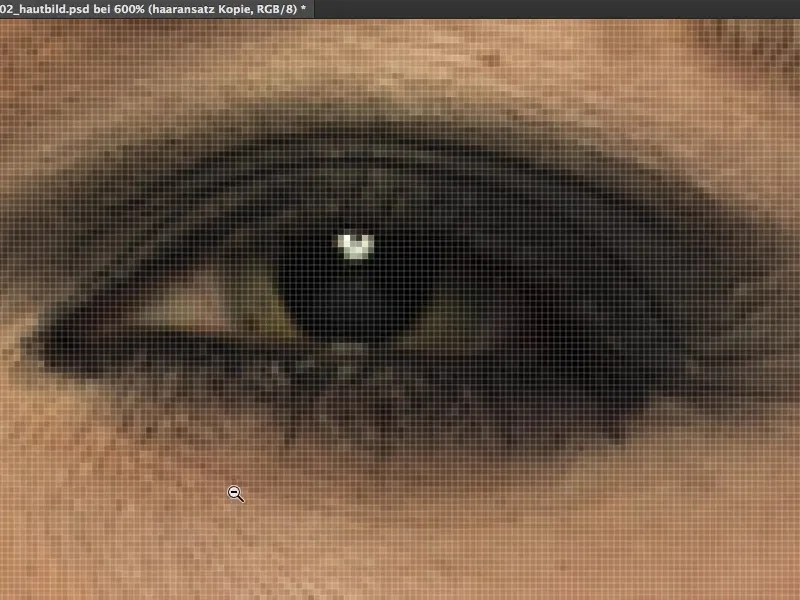
周波数分解(メソッド1):口紅の色を変更する
口紅の色を変更する方法もすぐに説明します。新しい空のレイヤーを作成し、「口紅の色」と呼びます(1)、それをカラーモードに設定します(2)。ただ青を使います(3)。今までは肌色のみを扱っていたので、青で試してみたんですが、後ろの青い光と組み合わせるとかなりクールに見えます。そこに筆を取り(4)、不透明度を100%(5)に設定して…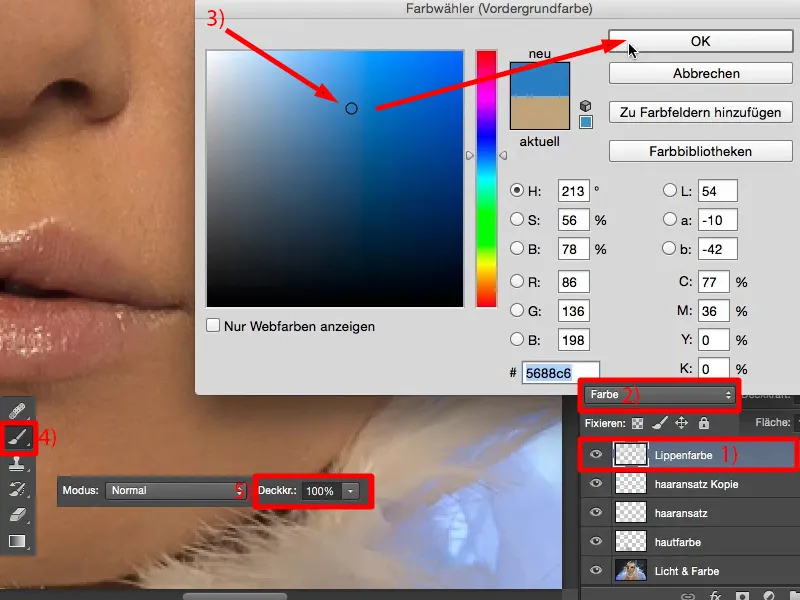
…そして簡単に口紅の上に描きます。ここでは効果を見るために速くて正確ではなく行います… そしてこの女性の唇は青くなりました。画像を色調変換したい場合は、調整レイヤーを作成し、補正を追加し、マスクに描く必要があります。一方、ここでは単純に空のレイヤーを作成し、カラーモードに設定し、唇に重ね描きします。
同じことはアイメイクに適用できます。私がそのような技術を持っていたら、ここで素晴らしいメイクアップを紹介できるでしょうが、残念ながら私はメイクアップアーティストではありません。技術的にはできますが、私は本当に何が良く見えるかわかりません。私の妻はいつも私が言う、「ほら、このアイメイクかっこいいでしょ?」というと、しばらく信じられないほど驚いています。まあ、それについては余談です。ここでは肌色だけでなく、どの色でも変更できます。空のレイヤー、カラーモード、周波数分解 - これが最高です。
周波数分離(メソッド2)
私はレイヤーを一旦取り出して(1)、今回は第二の方法を示します。そのために、再び2回コピーを作成します(2)、最初の方法と同様ですが、今回はガウスぼかしフィルタを少し高めにかけます、21ピクセル(3)、全体の画像が完全にぼやけていて、前の方法のように構造だけがぼやけているのではないことを確認します。つまり、画像全体をしっかりとぼやかします。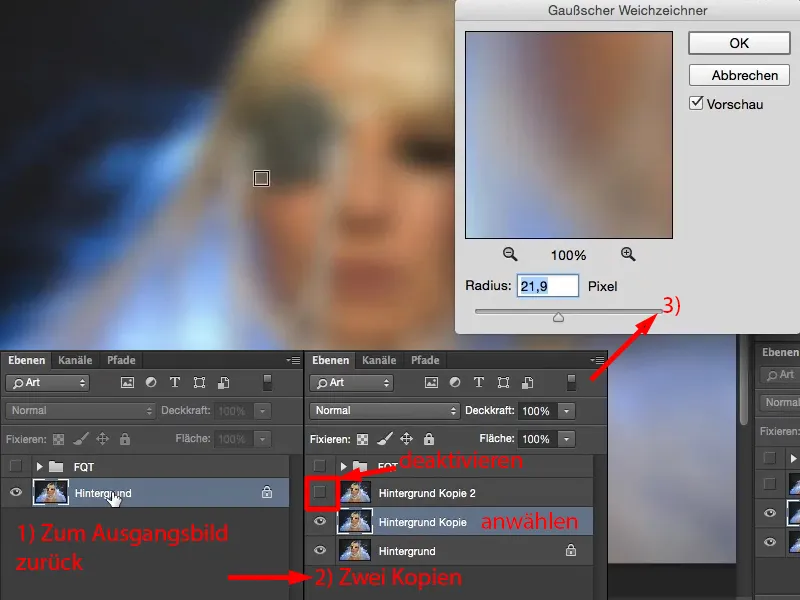
その後、上のレイヤーをアクティブにし(1)、画像>補正>明るさ/コントラストにすぐ行きます(2)。ここで以前の値を使用ボックスをチェックします(3)。Adobeはいつかイメージを変更し、再びここに導入すると、それが何かの人にとって魅力的かもしれないと考えました。私自身は特に魅力的だと考えており、コントラストをマイナス50に設定できます(4)、そうすると薄められた画像が表示されます(5)。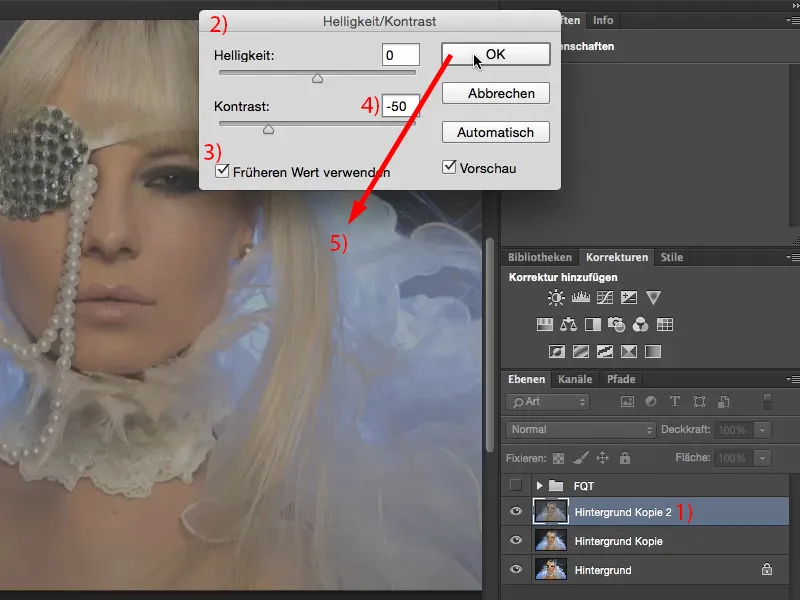
ここで使用したガウスぼかしフィルタの値が21.9であることを再度確認する必要があります。この値をハイパスフィルターで使用する必要があるので、最初の方法と同じように、2つのレイヤーは同じでなければなりません。そして、再びグレースケール画像が表示されます…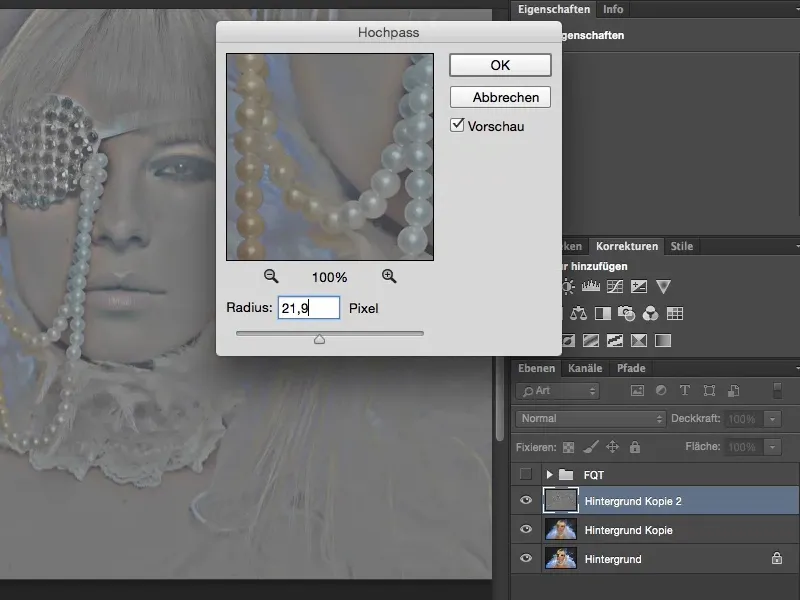
…線形光モードに設定できます(1)。右側のオリジナル画像と、左側の両方のレイヤーと一緒に表示される画像との間に違いが見られない場合、正しく設定されています。バッチリです。
今でも、最初の方法と同様に、レイヤーを挟むことができ、構造(2)があります。そして、背景レイヤー(3)はぼやかされていて、これが明るさと色のためのレイヤーです。今回の方法で必要のないのは、明るさをぼやかすことです。背景レイヤー(3)で既に完了しているからです。そして、もし今度は構造を取り除けば(2)、類似の良い肌の画像が得られます。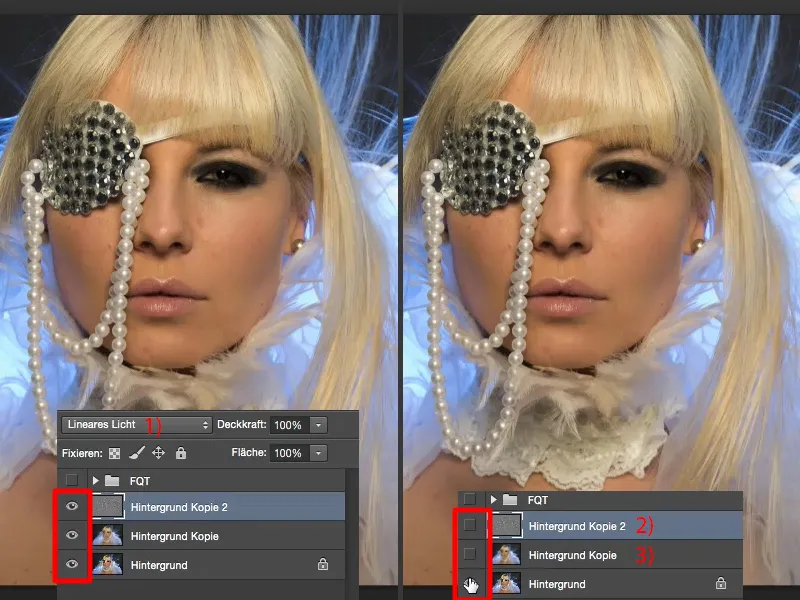
結論
周波数分離を楽しんでください。クレイジーなことを試してみてください:空のレイヤーを作成し、それらを輝度、色、色調に設定してください - あなたは分離を肖像写真や人物撮影に適用するだけでなく、風景写真や建築撮影にも使用できます。コンクリート構造がある場合、コンクリート構造の明るさを調整したい場合は、コンクリート構造を明るさから分離し、簡単に明るさと色をぼかすことができます。周波数分離で全てを簡単に実現できます。そして今後、他の方法で作業するよりも少なくとも2倍は肌の修正が早くなると確信しています。お楽しみください!