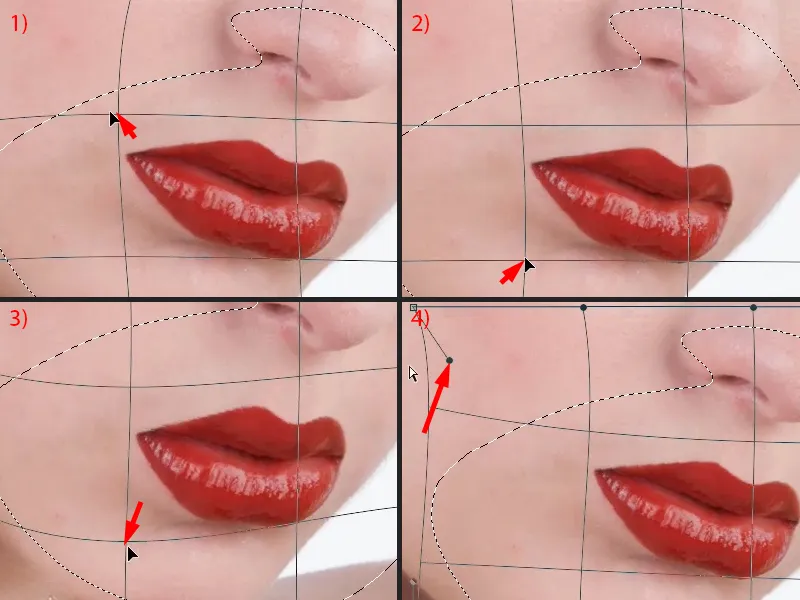ハイエンドのスキンレタッチでは、唇、髪、目も重要です。なぜなら、全体像が本当に高品質の画像を生み出すのです。これらの唇を見て、化粧アイテムのメイクアップアーティストがこれを完璧に仕上げるのはほぼ不可能だと思います。細部までラインがルーラーで引かれたように見えます(アフターを参照)。ビフォー画像を見せます…
こちらでは唇はかなりうまく塗られているが、いつものように口の端には暗い部分があり、ひげが少しだけはみ出している(1)、ここには本来ないはずの縁の光沢がある(2)。ここ(3)では光がうまく反射せず、おそらくリップグロスが上手く塗れていなかったのかもしれない。ここにもひげ(4)があり、唇が崩れ始めている(5)。したがって、このハイエンドなイメージを作り出すためには(アフター)、唇に何かをしなければならない。
準備のためのTo-doリスト
まず最初に、どのようにするかを考え出すためにいつもTo-doリストのようなものを作ります(1)。これにより、完全に見た目に飽きて、「おっと、ここをきれいにする」と言ってみて、明るさを調整する方がよかったと気づくことがなくなります。最初に小さなプランを立てます(画像内の青いマーカー)。これを後で何度も行うことはありません。おそらく2、3回やると、すぐに欠陥が見えてきます。最初に欠陥を見るのではなく、まず良いところを見ます。そして確実に良いところは光沢(2)であり、この全ての縁(3)は良いです。具体的にはここから(6の青い境界)始まり、この辺り(4の青い境界)からおかしくなり始めて、何かをしなければなりません(4)。左(5)右(6)の口の端があり、何かしなければなりません。この線は絶対に補完しなければなりません(7の破線)。ここに光沢があり(7)、残りの上も同じです。今はすでに、口の端で注意する必要があること、そこには陰があります(5、6)。ここに下の縁があり、何もしないことにしました(3)。ここにはかっこいい光沢があり(2)、空白があります(8)、それを埋め、上の周りと左に向かって(7)を補完する必要があります。それでは、作業を始めましょう。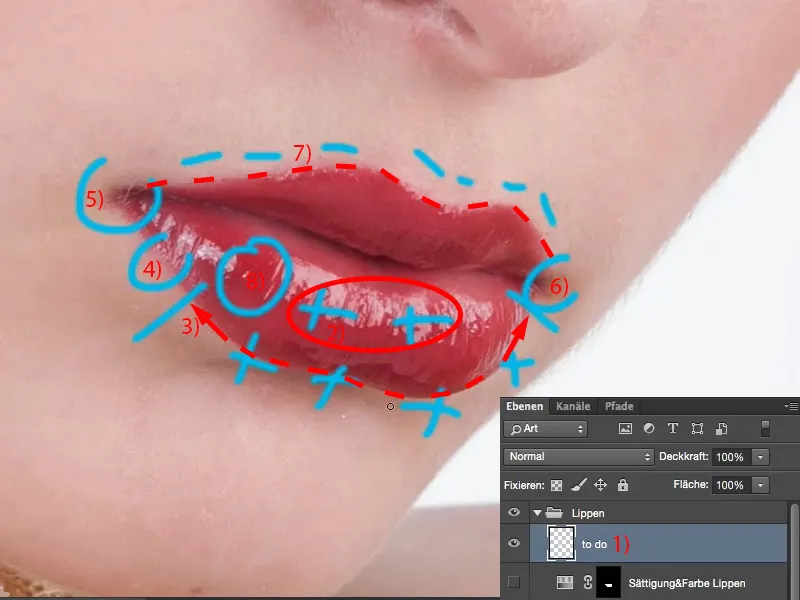
明るいと暗いでスタンプして唇を向上させる
To-doリストは非表示にしたり捨てることができます。そして、「明るくする」という名前の空のレイヤーを作成して(1)からスタートします。その少し上に "暗くする"という名前のレイヤーを作成します(2)。両方のレイヤーモードは、それぞれ名前通り "明るくする"(3)と "暗くする"(4)に設定します。上部のレイヤーを非表示にし、下部のレイヤーを選択します(5)。そして、スタンプツールを選択します(6)。これはそれぞれ "暗くする" と "明るくする" のモードに設定されています。口の端のようなものを見るとき、シャープなエッジが必要な場合、通常のモードでスタンプを押しますと、肌の質感や明るさ、色味がスタンプされてしまいます。私は輪郭を作りたいのです。輪郭とは、最終的には明暗の違いのことです。コントラストを調整したい場合や輪郭を作りたい場合は、通常 "明るくする" と "暗くする" のモードでスタンプをします。一方から明るくし、他方から暗くすることで、直線が残るようになります。Photoshopにはもちろん様々な方法がありますが、私はここで私の方法を紹介します。私はこれでとてもうまくやれるので、後で明るくなった縁が1つのレイヤーに、暗くなった縁が別のレイヤーに表示されます。透明度を調整したり、マスクで調整したり、間違えたところを非破壊的に取り除くことさえできます。これは私にとって、非常に素晴らしい、非破壊的な方法です。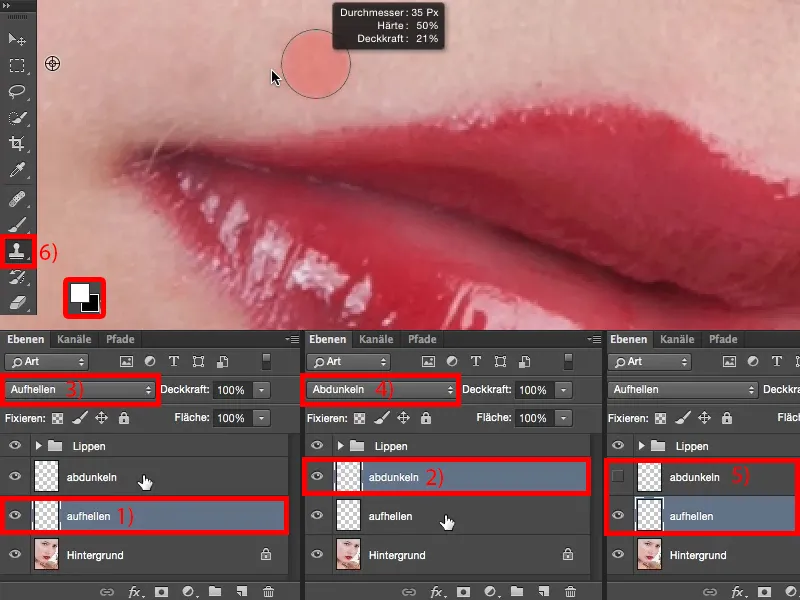
後で使うために前景色と背景色を黒と白にリセットします(1)。そして、不透明度を20%ほどに設定します(2)。
最初は少ないほど良いです。最初の間違いを少なくするためには少ない方が良いです。それで、それがいかに素早くシミになるかもしれませんが、それでもスタンプツールであり、50%でスタンプすると、残りの肌に比べてすぐに違いがわかります。ですので、お勧めします:もう少し 透明度 の低いものを使ってください。ブラシの硬さはいつも画像に応じて調整する必要があります。柔らかいブラシ、低い 透明度 と一様にするとは言えません - そうすると柔らかなエッジになります。ただし、リップには77%の硬いブラシが必要になるわけではありません。あなたのリップはあなたの写真で見るように、まったく異なり、よりうまく塗られ、悪く塗られた可能性があります - 私はわかりません。どのような 透明度 と 硬さ が効果的かを見つけ出す必要があります。自信がない場合は、30%から50%の 硬さ の範囲で設定すれば、硬くも柔らかくもなく、確実に使えます。今は簡単に50%に設定して(3)、この明るさを取り込んで(4)、ここをラインで引いていきます(5)…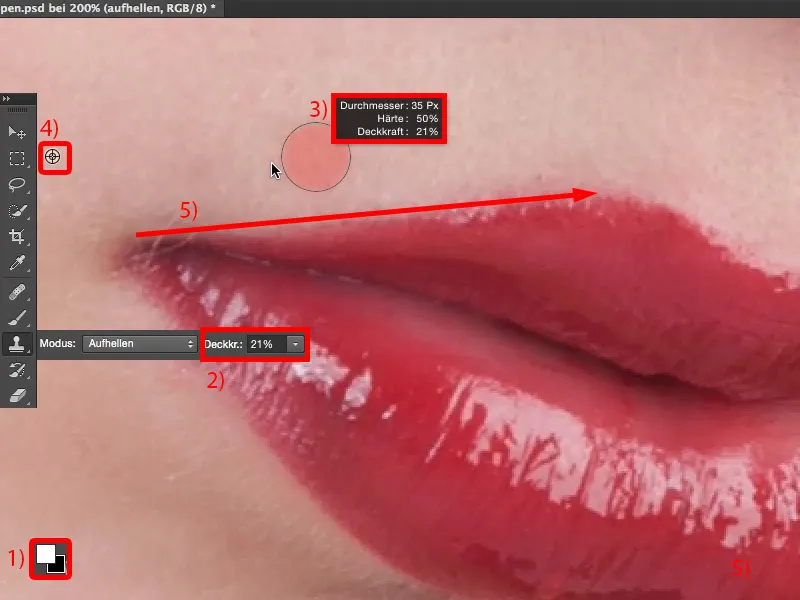
私は明るさを調整できて、次のことに気づきます(1):エッジが悪くはないですが、まだ柔らかすぎます(1)。50%でもまだ低いですね。そこで66%にしてみます(2)、またペンの先を少し小さくして、もちろんもう少し何度も重ね塗りする必要があります(3)。そして気づくのですが、実は上手く行っているようで、シミにはなりません。次に、不透明度を少し上げる(4)、スピードアップします。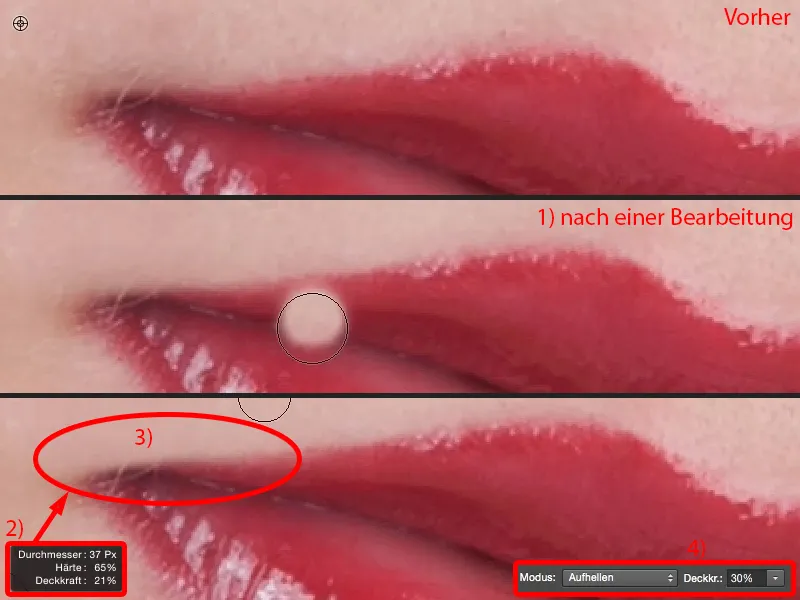
そして、これを繰り返すほど(唇の少し上、アフターを参照)、このラインはますます直線的で、きれいになります。
ビフォーアフターの比較を見ると、わかります:構造は維持され、行っているのは暗い部分を明るくするだけなのです。その下に構造があるところは、この方法ではPhotoshopが問題にしません。
そして、これからも続けます。この明るさを取り入れます(1)、少し下げてここに美しいハートを形成します(2)。今、ここにあるよりも明るいところは、この方法では修正できません。それは、ダークレイヤー、ダークレイヤーで行い、内側から端部に向かって作業します。内部から外部へ、外部から内部へ - 外部から内部へは明るく、内部から外部へは暗くします。
このコーナー(3)では少し慎重になる必要があります。ペンシルの硬度を再び40から50%に戻します(4)、なぜなら、このようなハッキリしたラインがあると非常に不自然に見えるからです。逆に、柔らかなトランジションにすると適しています(5)。周囲も少しをスタンプする必要があります、きれいにします(6)。ここに柔らかなエッジがあります(5)、そしてもう少し堅いエッジと小さなペンの先でこれを再度少し強調することができます、きれいに見えるように(8)。さて、それではこのページで終わりです。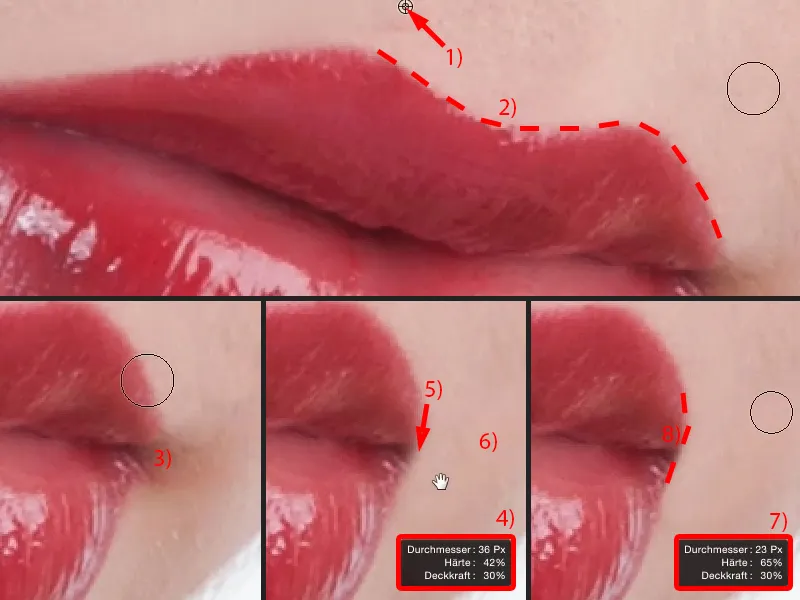
ここで、口のアウターコーナーがあります(1)。そこでもこの柔らかいペンシルの先で作業をします(2)、ここで何度か塗ります(2の破線の左)。そして気づきます:オッケー、今繋がりそう。そして、再び硬度を50、60%に戻します、ペンシルの先を少し小さくします(3)、そしてルーラーで引いたかのようにラインを引きます(3の破線)。角を少し丸くします(3で矢印)、非常に鋭く尖った唇にはないからです。そしてここには毛があります(画像3を参照)。そしてここで選択をしなければなりません:それを取り除きますか? 取り除くことに決めます、なぜならこれを消すことは多くの追加作業を必要とし、後で誰もこのリップの見た目を知る人はいませんので、簡単にできます - そしてこれで口のアウターコーナーも形作りました。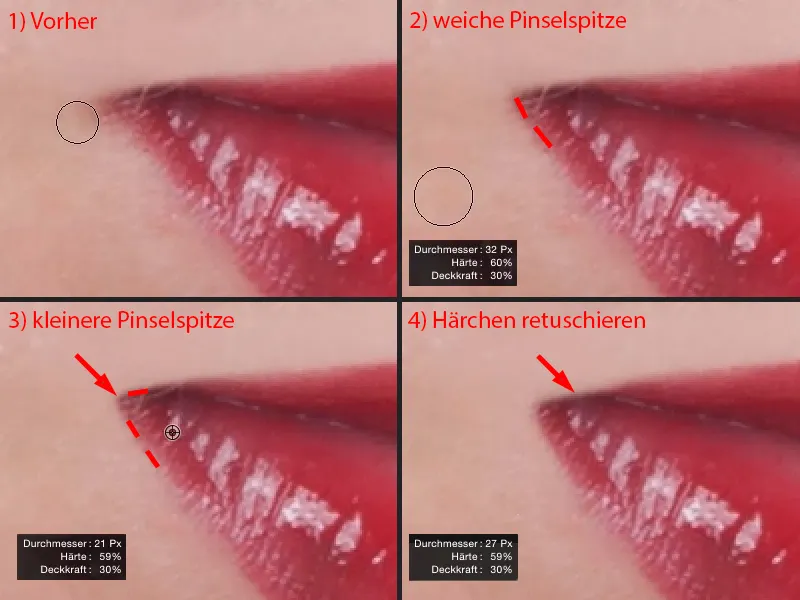
その後、ダークレイヤーに移動します(1)、それをアクティブにし、スタンプツールに移動します(2)、スタンプをダークモードに設定します(3)。そしてこれまた同じ作業を繰り返す必要があります:どれくらいの硬度が必要かを発見する必要があります。したがって、約50%に設定し、小さなブラシを取得し(4)、ここを少し引きます(5の下側破線) - そして気づくのですが、50%で十分です。
ペンシルのサイズを常に調整しなければなりません(6)。これでこれらの光沢の箇所(7)を簡単にスタンプで消すことができます(8の下線の下)、そしてここ(9)の中心には明らかに端に比べて暗いのです。
そしてこの心の上部で気づきます:硬度が不十分です。したがって、再び60、65%に戻し、ここに再度移動します。構造に影響を与えないため、ここでとても綺麗な形にします(11の下線)。そしてこれらの光沢箇所もスタンプで再現します。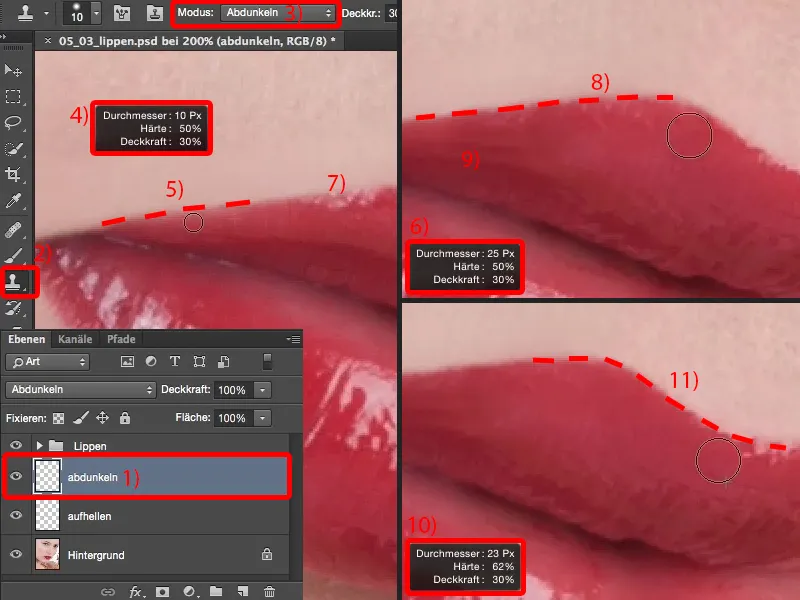
そしてお分かりのように:ハートを少し高く配置したい場合(1)、ここでこのダークペンシルを使用してここからスタンプし、それでも唇に非常に美しい構造が保たれます。これがダークとライトアップでスタンプする際の利点です。
またここ(3)でペンシルサイズを少し小さくしなければなりません、明るい画像の箇所を触れないためです。ここでラインを引きます(3の右側)
この領域は今暗すぎます(4)。ここに明るさを取り入れるだけで済むので、ここから取り入れます(5)、…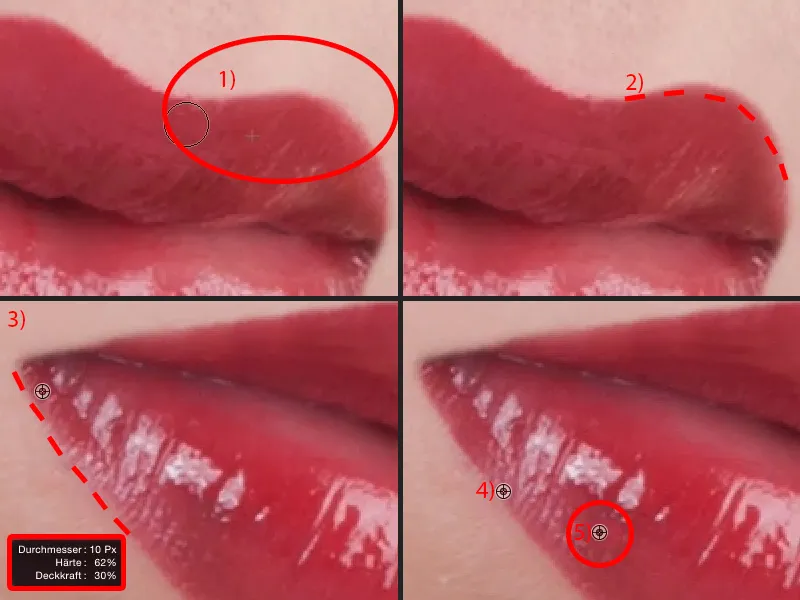
… これで再び美しく塗りつぶせるように充分な余裕があります(1の右側の破線)。この光沢箇所(1の矢印)、これを少し取り除きます - この方法でかなりいい感じに見えます(2)。
ここで光沢箇所を見ています(2の矢印)- これが下の部分で少し欠けています- それならスタンプ、ライトアップモードを使用してください(3の設定とレイヤー)、そしてここに光を当ててください(4)。これで光沢箇所、この間を埋めます。そしてここでスタンプをする(5):光沢箇所を作成することができます。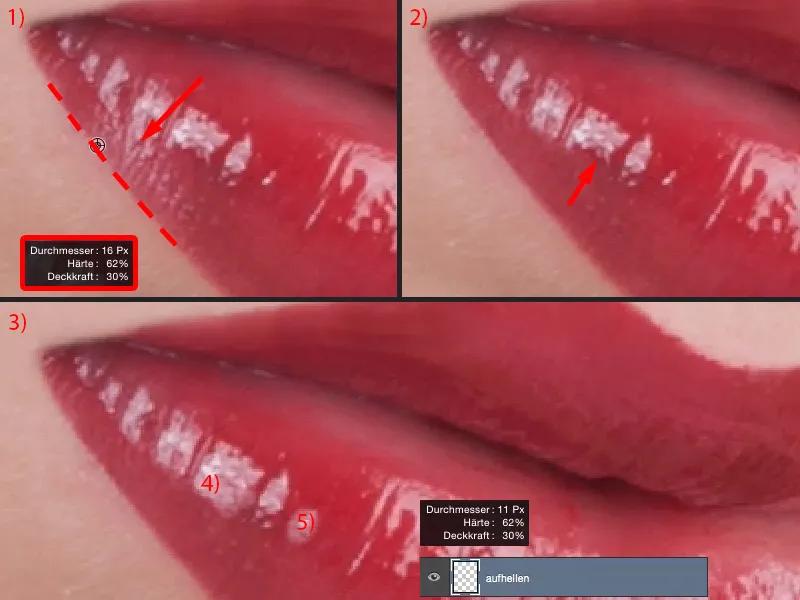
100パーセントのビューに戻り、結果を見てみましょう。全体的に3、4分かかるかもしれませんが、口紅の輪郭は確かに完璧です。
少し透かしたい場合は、不透明度を83%に下げて、自然な仕上がりにします。私はこのように厳密にしたいので、私は100%に保ちます。
この光沢部分(1)はブラシで描くのが難しい/スタンプのが難しい。だから私はとてもシンプルにして、見栄えのするこの光沢部分(2)を切り抜いて、空のレイヤー(3)にコピーします。そして、自由変形または移動ツールを使用して、それを移動します(4)。
ここに歪曲オプション(5)があります。そして、私はそれを好きな場所に移動します(6)。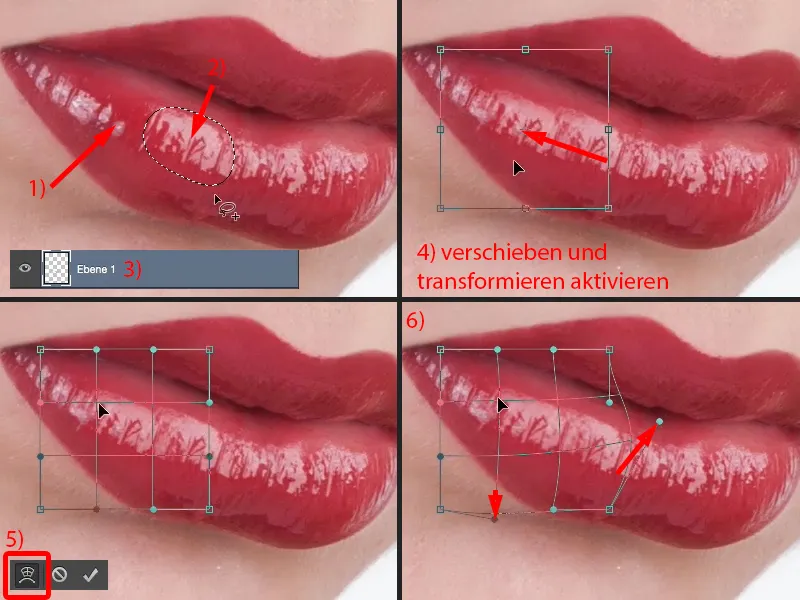
今や一般人でもすぐにこの2つの構造が同一であることがわかります。私はそれを解決するために単純にここにマスクを適用します(1)。少し不透明度を下げ、多分もう少し、30、40%、ぼかしエッジ(2)、そしてここでぼんやりと溶かします(3)。そしてここでもこの美しい立ち上がりを得ます。
ここにもう1つ同じものがあります(4)。私はそれを少し取り除いて、すでに再認識されない構造を持ち、隙間が埋まります。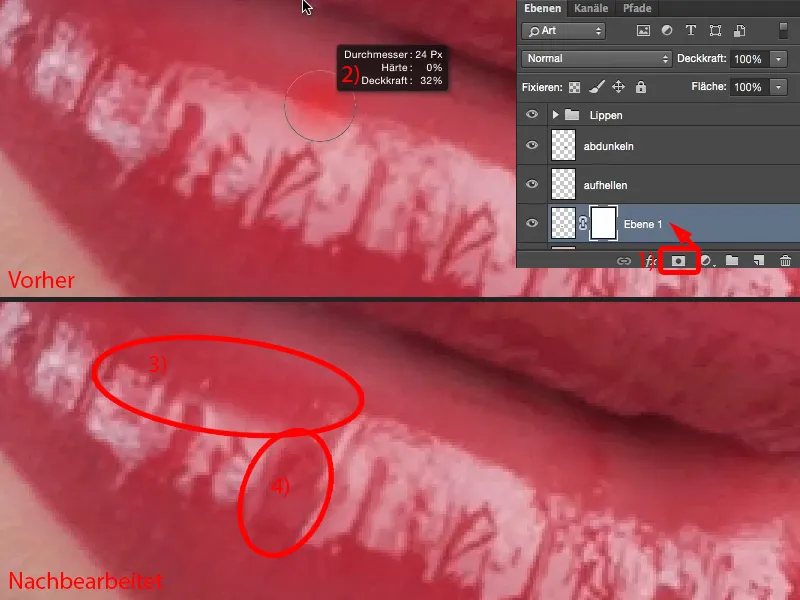
これで、初めのリップよりも見やすく、高級に見えると思います。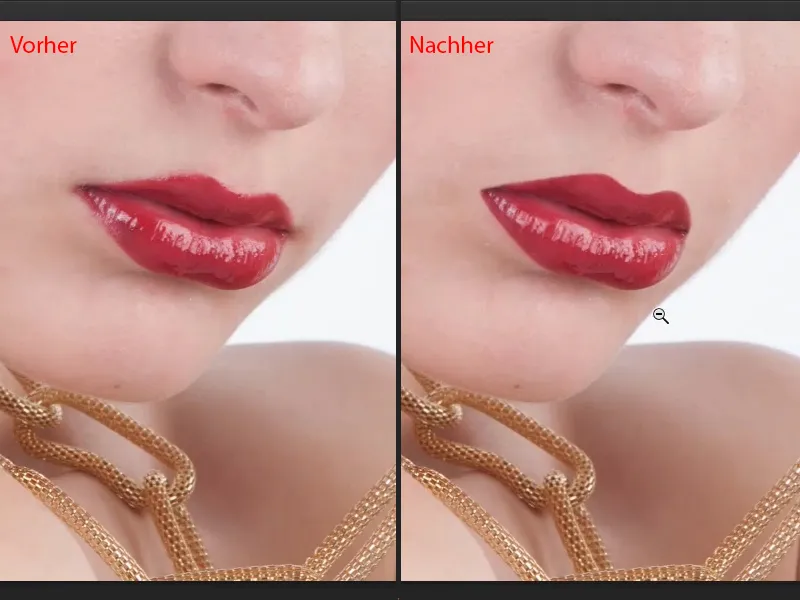
リップの着色
多くの画像やモデルの依頼では、「リップスティックがドレスと完全にマッチしていない、変えてくれますか? Photoshopでとても簡単です。」 - もちろん、Photoshopでとても簡単です。リップに対しては、これが一番簡単な方法です:
色調/彩度調整レイヤーを使用します(1)。これは、昇順と降順のレイヤーに偶然影響を与えないように、リップグループの最上部に配置する必要があります(2)。
最初に行うことは、色を塗ってマスクを作ることです(3)。そしてそのマスクをCmd + I(Strg + I)で反転します(4)。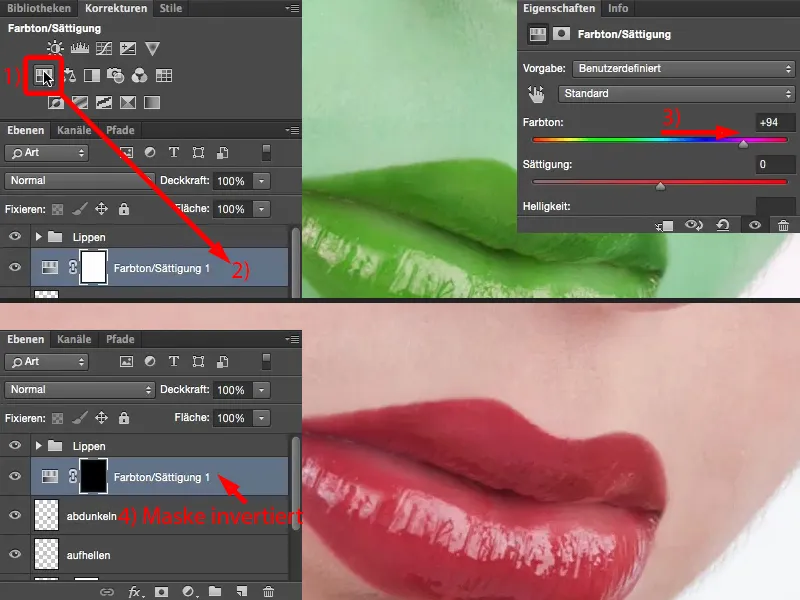
ブラシを使って、もちろん100%不透明度。エッジ:おおよそ50%が必要だと学んでいますが、少し柔らかく、30、40%にしてみましょう(1)。そして、このリップの色を白でマスクに塗ります。なるべく正確に作業すればするほど、より美しくなります。大まかに上塗りし、エッジには後で気を配ります(2)。
ブラシサイズをもう少し小さくする必要があります(3)。少しズームします。そしてここで絵を描いた後(4)、...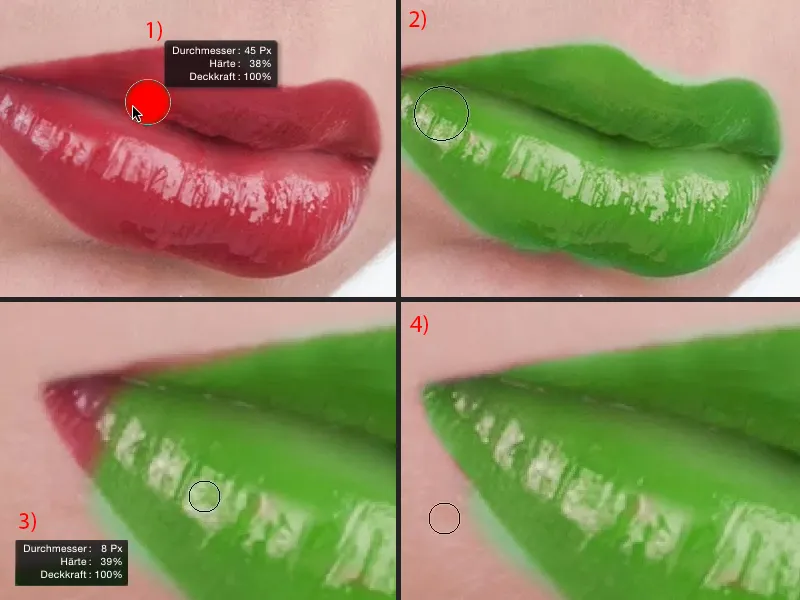
... それから簡単に黒に切り替えて(1)、そしてこれらを完璧に補正できます(1の下の赤い線の下)。これは常に忍耐力が必要ですが、私はこの方法が好きで、マスクをまず完璧に描き、そして色に取り組みます...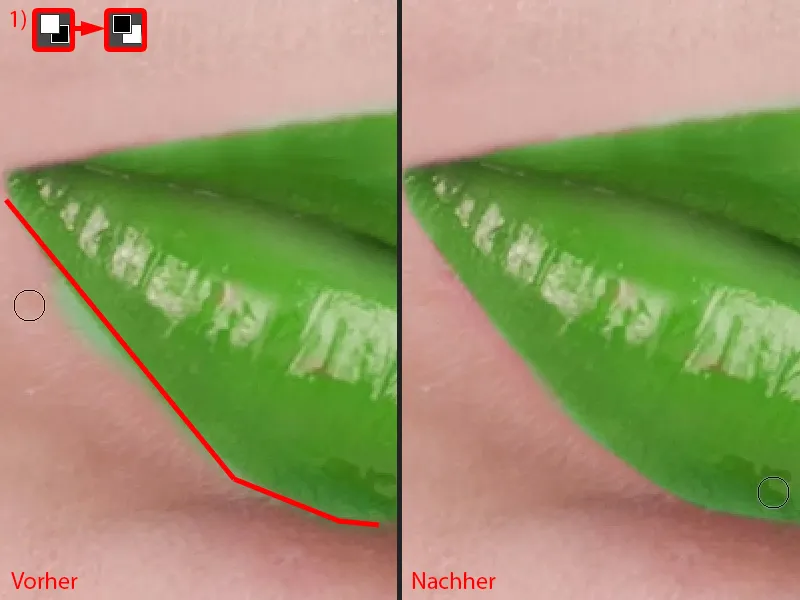
ここで、心臓を少し修正します。緑肌はヒーローのコミック以外では望ましくないですね。ただし、グリーン・ハルクの場合は別です...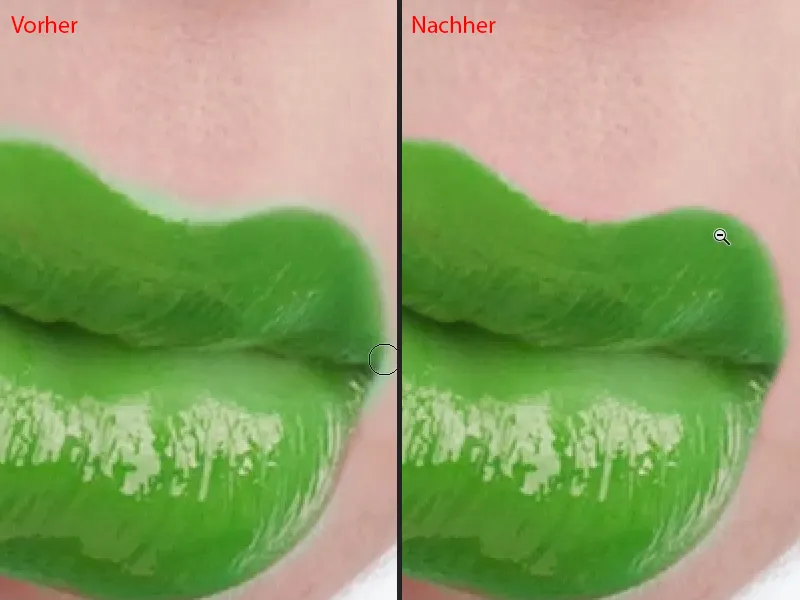
今、この女性は緑色のリップを手に入れました。そして、調整レイヤーであるため、自由に色を変えることができます。スライダーをどこに移動させても、常にクールなルックスになります。モードは通常、色合いでリップに完全な描画があり、リップに光沢があり、色を選ぶことができます。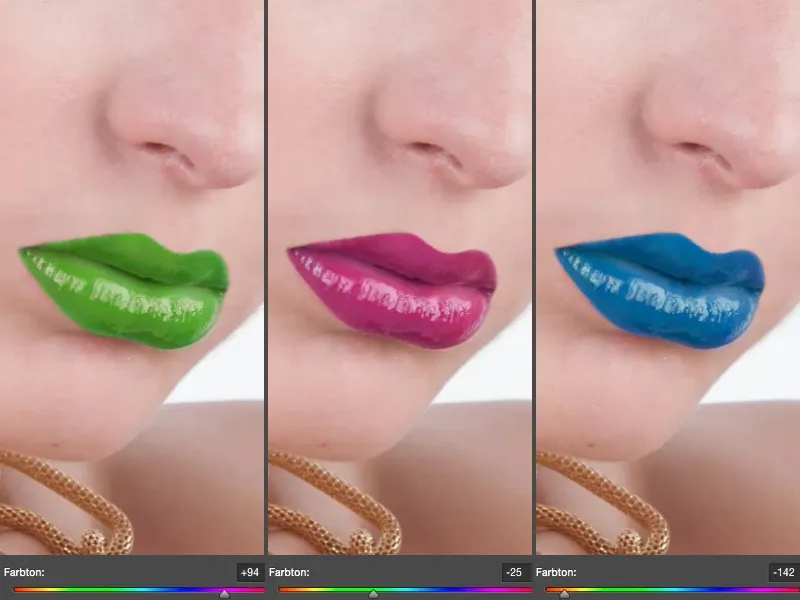
私の元々のリップはこうでした(1)。それを少し明るくしたいです(2)、常に補完的に考える必要があります。 色調スライダーを青に引っ張ると、対応する赤色のリップが塗られます。
彩度を増やすこともできます(3)、消防車のような真っ赤にすることができます。ここで彩度を10、20%上げると、かなりクールに見えます。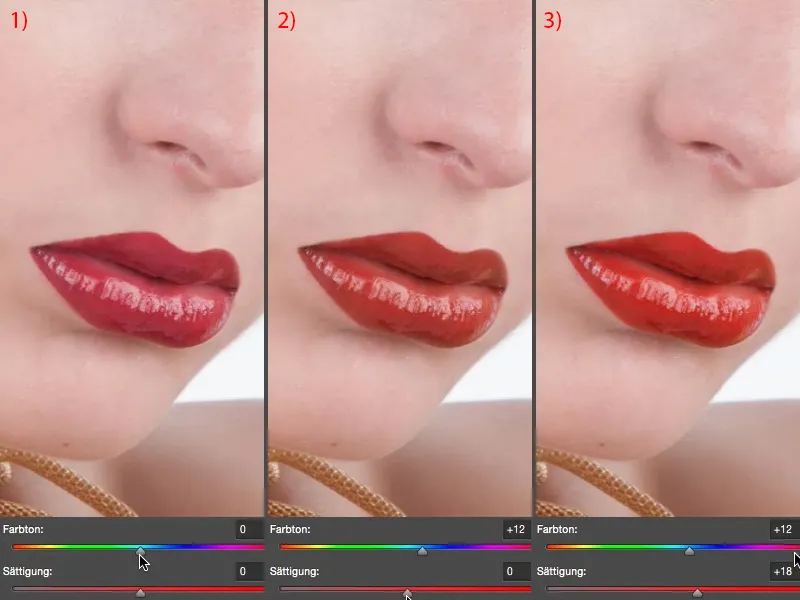
明るさは私もコントロールできます。唇を明るくすることができます(1)。この場合、よくないように見えます。暗くすることもできます(2)。しかし、それを極端にする必要はありません。ちょっとだけ明るくすることもできます(3)、また、ちょっとだけ暗くすることもできます(4)。そして、ちょっと暗くしてみます。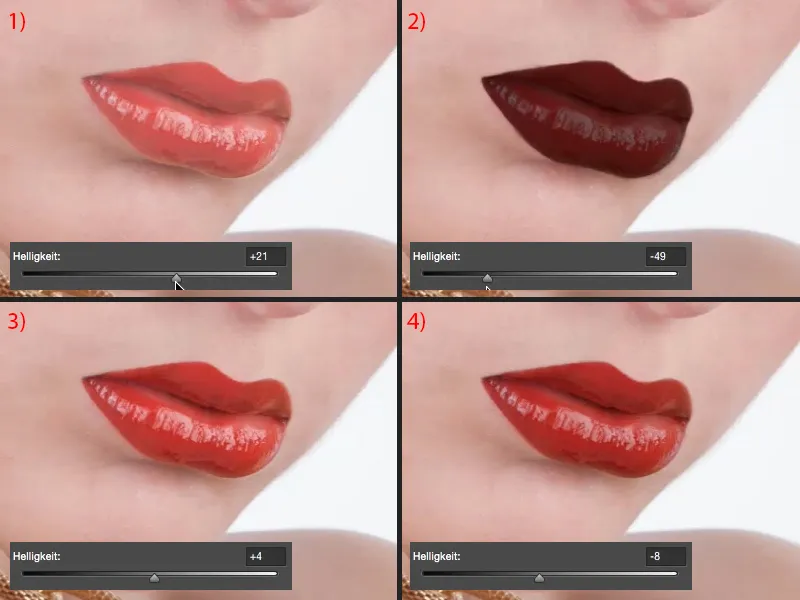
私は、このより自然な色合い、このより温かみのある色合いによって、私たちの画像が少し輝きを増したと思います。
唇の形を変える
さらにできること:たとえば、これらのレイヤーを新しいピクセルレイヤーに結合することができます(1)、単に ラッソ (そこに輪郭を作成するために2を選択)を取り、 自由変形(Ctrl + T)に移動し、このチェックボックス機能をアクティブにします(3)。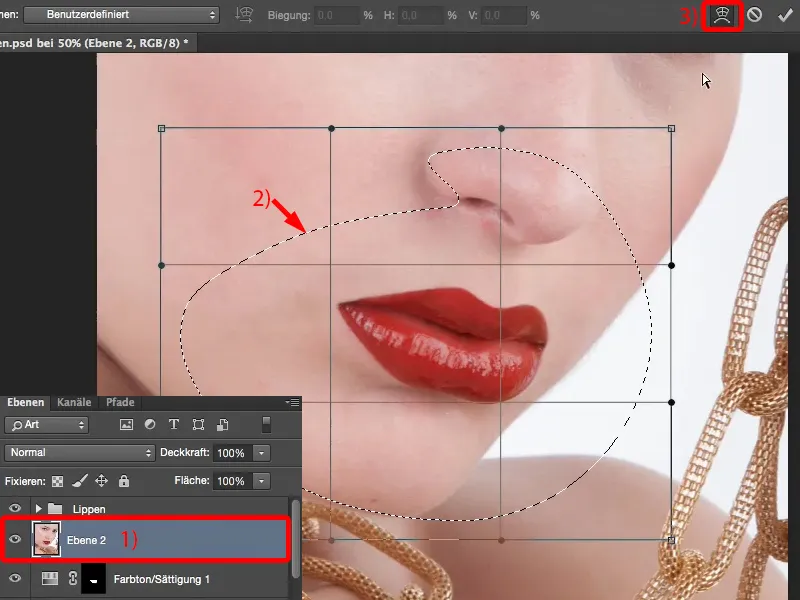
すると、唇の長さと幅をちょっと変えることができます(1)、少し狭くすることもできます(2)、少し下に垂れさせることもできます(3)。しかし、口角だけを取り、少し変えることもできます(4)。ただし、これは後で行うべきです。つまり、位置を少し変えたいと思うか、口角が少し垂れていると感じた場合、「口角が少し垂れているな、全体を少し上に引き上げる必要があるかもしれない」と思ったとき、これを歪み機能を使用して行います。