ポートレートを最初に見たときに最初に注意するのは何ですか?わたしは、その目です。最初の視線は常に目、鼻、口、そして全体像に向けられます。そして私にとって、目は全体の作品の魂の座であるのです。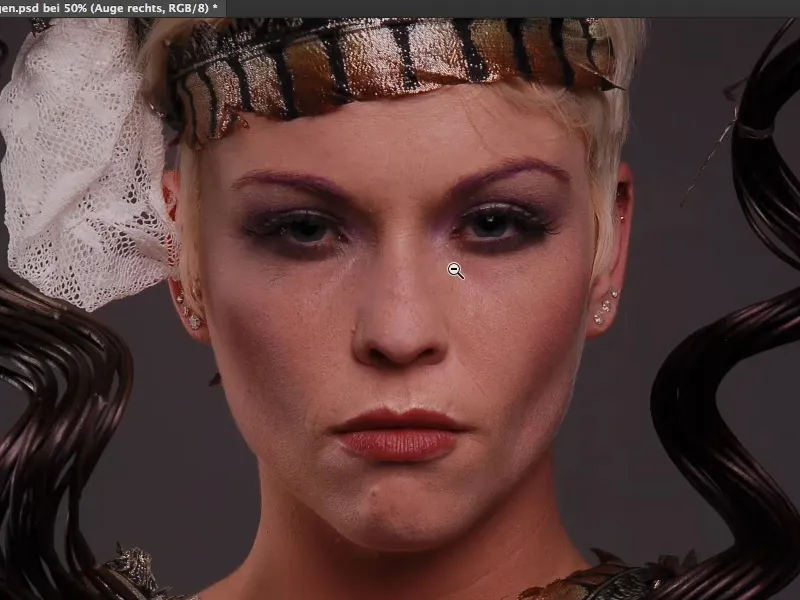
目の中の輝きと反射
目が輝いているのは、私が反射を持っているときです。ここではっきりと見ることができます:ここでは、目に反射があります(画像右)、ここではありません(画像左)。
この画像で最初にやることは、Lasso(1)を手に入れて、この反射を切り取る(2)、Cmd + J(またはStrg + J)で新しいレイヤーにコピーする(3)、そしてそれを他の目に移動させる(4)。
おおよそ位置を決める - 両目に反射があると画像がどのように活き活きとするか見てみてください(5)。このように反射があると、目がほぼ自動的に少し浮き上がるようになります。もし私がそれを持っていなかったならば、それはただくすんでいて、無生物的で、私の心をくすぐりません。そしてこの光の部分を後でさらに強調します。これが私が目を見るときに最初に考えることなのです。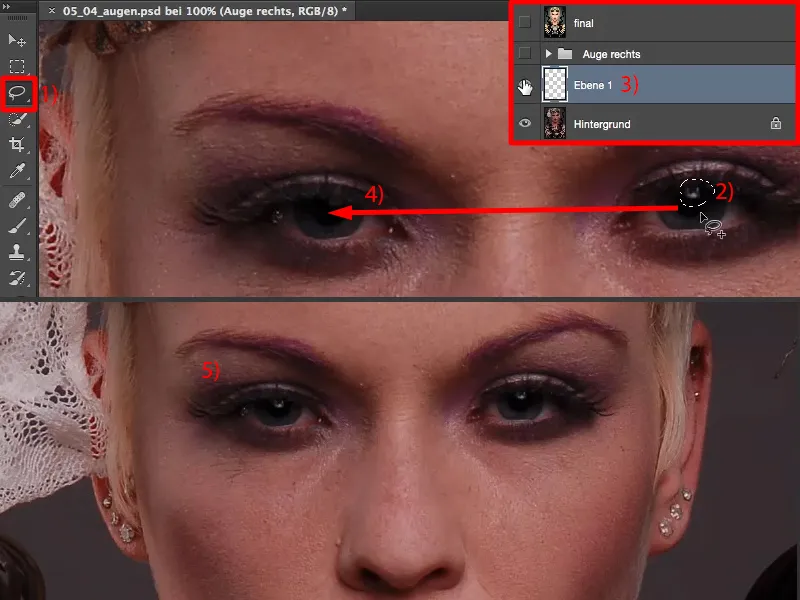
これ(1)では、猫の目を想像するのもよいでしょう。すでに空のレイヤーに反射がある場合は、再度移動する(2)。変形する、Cmd + TまたはStrg + T。そして反射を少し延ばしてみます(3)。これで長い反射を持つことになりました(4)。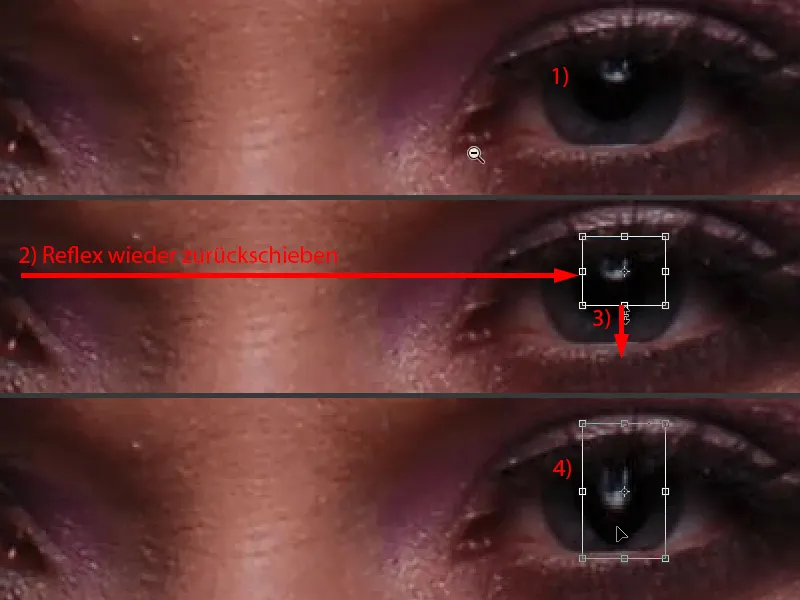
ブラック(1)をブラシ(3)で素早く修正しなければなりません。さて、これで再び合致しました(4)。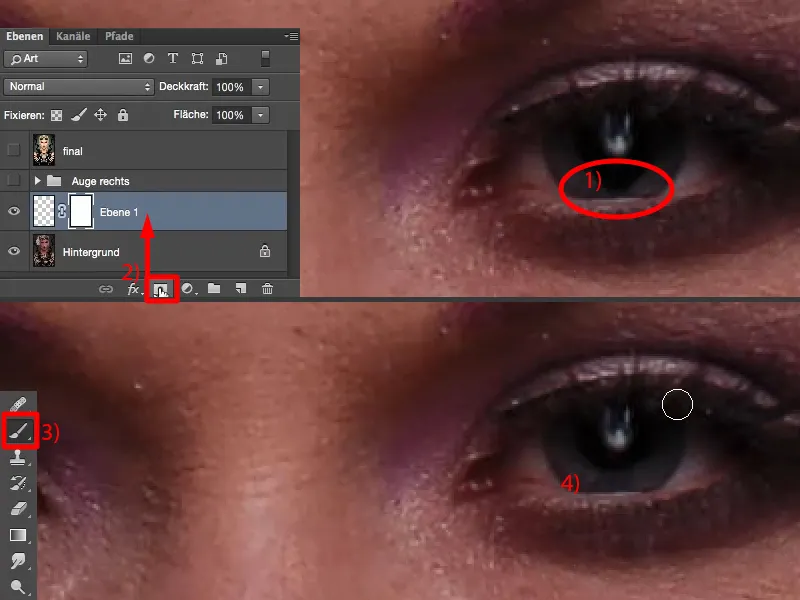
そして今、全く異なる反射がここにあります。反射をただ引っ張っています。この画像を見ると、後で誰も気づかなくなります。私だけがそれを知っています、なぜなら私がそれを作ったからです。反射が大きくなり、少し突出すると目がより魅力的に見えます。したがって、最初にここでするべきことも同様です。
私は特定のマクロレンズで撮影された特別なアップの写真を撮らないことを選んだ。そこで、本当に目の個々の構造を引き出し、血管を消去し、などといったことができます。私はこのような、目がちょうど少しの画像要素であり、その後、目の解像度が良くなくなるポートレート写真(今回のような)を撮りました。目にある欠点は同じですが、私はそれを全体の写真と比較したいだけです。ここで今何をすることができますか?
その他の目の編集の概要
ここで準備を整えました(1):それをオン/オフに切り替えてみると、目の白さが再び真っ白になります。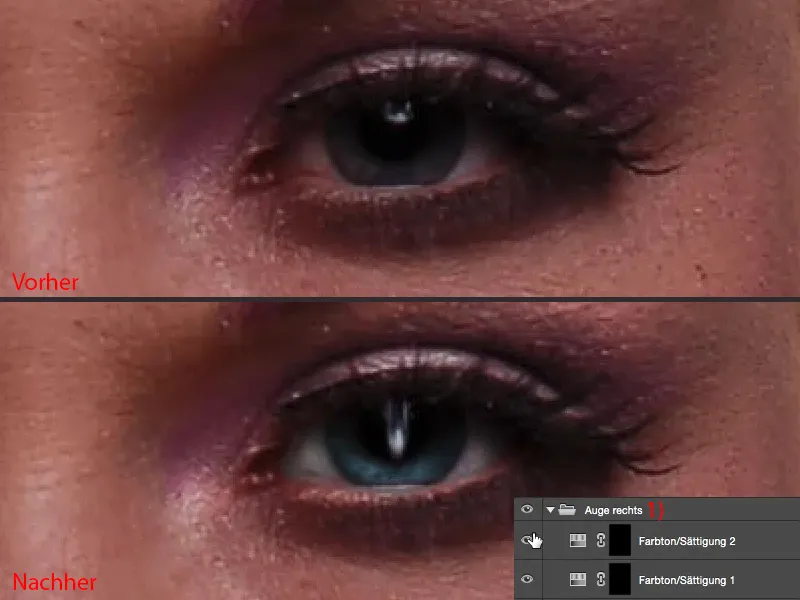
私はここでカラー/彩度レイヤー(上の画像)を使いました。赤を抜いています。次に、別のカラー/彩度レイヤー(下)を使って、目を青く着色しました。グレーは私には少し退屈すぎました。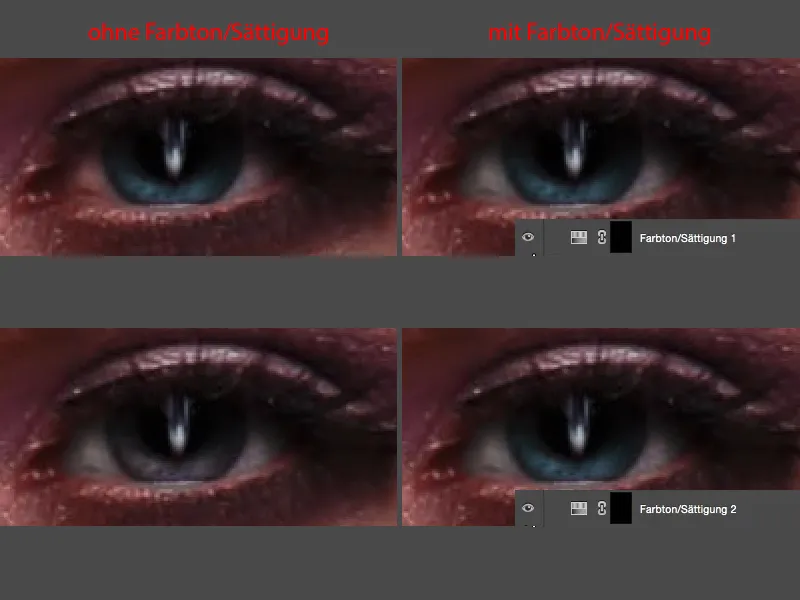
Dodge & Burnを目やその周りに施しました。これは少し含まれます。そして、反射も変えました(上記で少し伸ばしました)、ご覧の通りです。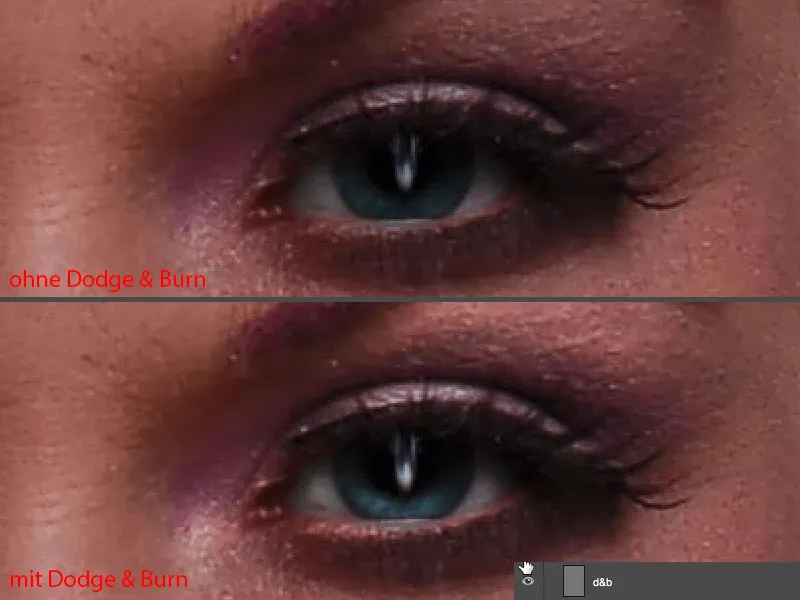
Dodge & Burn
すでに反射を組み込みました。その後、私のリタッチグループをたたむことができます(1) - そしてこれを一緒にやってみましょう。名前を変更します:「反射」(2) - なぜなら、このようなレイヤースタックでは、概観が重要だからです。
次に行うことはDodge & Burnです。これを標準レイヤー(3)で行います。ここに50 %の灰色を塗ります。
編集>塗りつぶし…、 のコンテンツを50 %の灰色に設定し、OK(4)。ここで重ね合わせ(5)します。ソフトライトは少し優しいですが、このままでも構いません。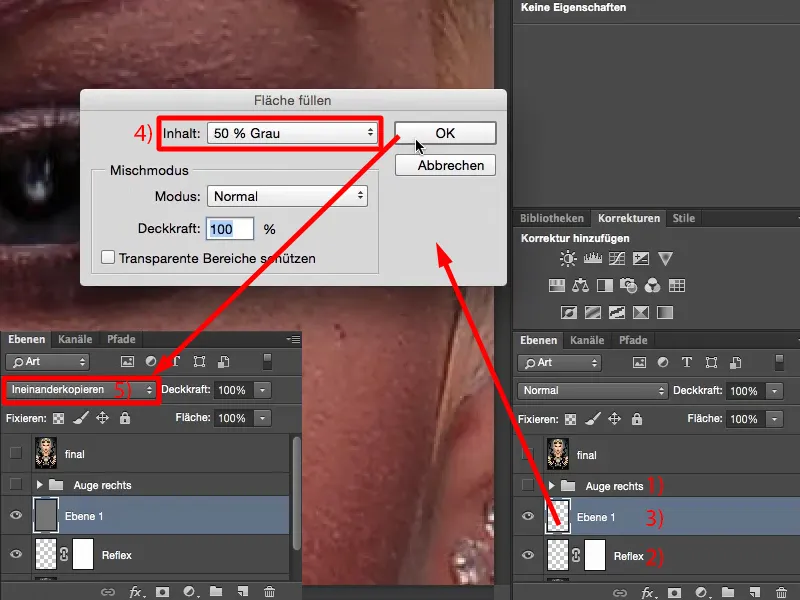
ここでは反射具、暗部補正具を使用できます、これらのツール (1)、または白と黒のブラシで塗ることもできます (2 および 3)。 結果は同じです、なぜなら、ここに見えるものはすべてこの中間灰からの明るさの違いだからです。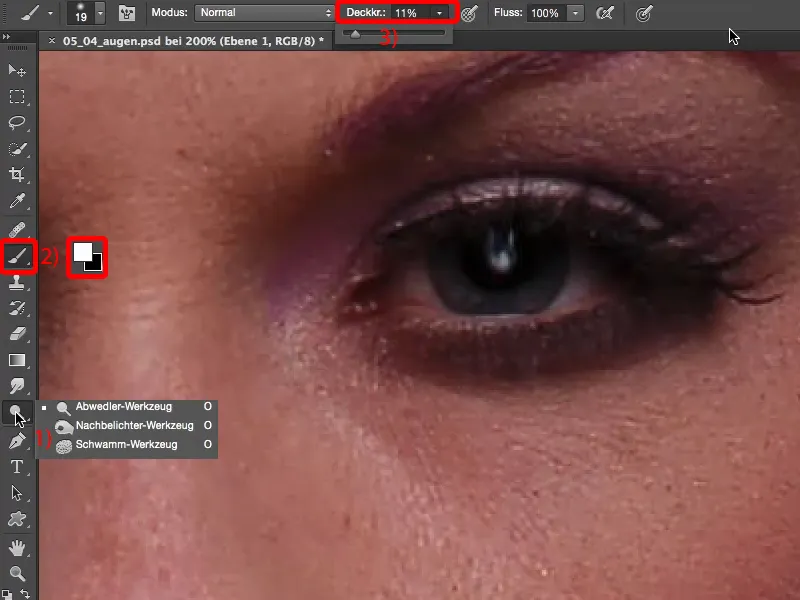
それでは始めましょう:たとえば、この目の上の輝きスポット (1) を強調したいです。 それは目も開かれます。 そして、ここを明るくしたいと思います (2)、反射も本当に輝かせたいです (3)。 下まぶたにちょっとした、白いラインがあります (4)、それも少し取りたいと思います。 次に、ここに小さなしわがある (5)、そこに光を少し加えます。 絶対にここ (6) に輝きスポットまたは明るい箇所を付けたいです、まぶたの下を明るくすると目が非常に開かれます。 それから、前にここにも明るい箇所があります (7)、そこにも少し重ねます。 だいたいこんな感じです。 パープルにちょっとしたぬくもりを与えて、それで満足です。 大体このように考えています (8)。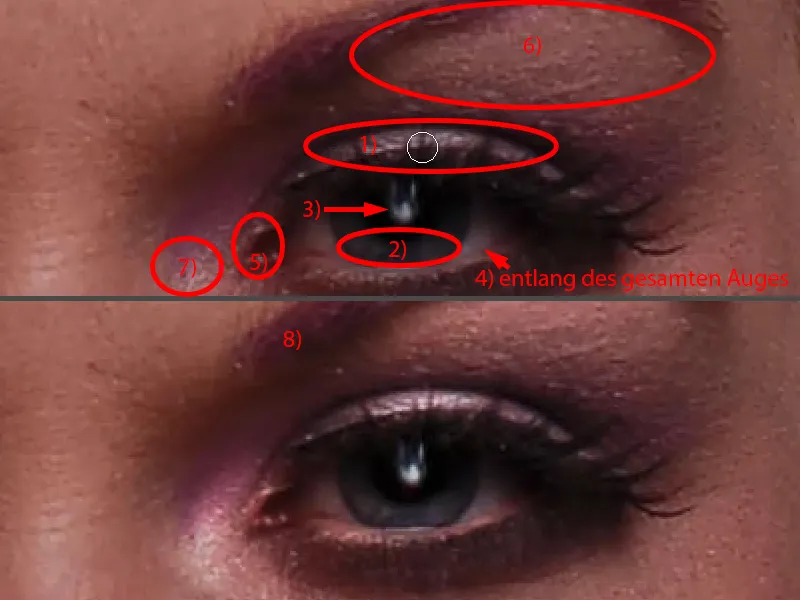
もう少しズームアウトしてみましょう、よりよく評価できます。 この目、これは面白いです。 今、突然、目の隅に紫色のメイクアップが効いています。 オフにすると (左の画像)、つまらなくて灰色です。 オンにすれば (右の画像)、ここで本当に明るくなります。 特にこれらの輝きスポットが目を生き生きとさせ、開かせます。
目の白: 色調/彩度
次のステップでは、目の白を修正したいと思います。 目がどれだけ美しいか、どれだけうまく撮影されたかは関係ありません、私がしたい白さや彩度ではありません。 そして、こちらの写真、中に赤、茶色、紫、青、いろいろ含まれています。
編集のために色調/彩度調整レイヤーを作成します (1)。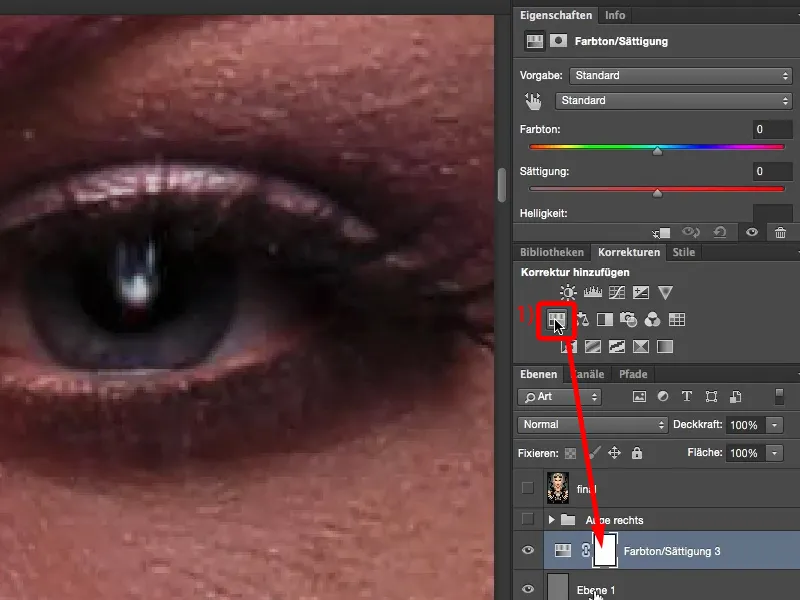
今ここでやっていることは: 全体的に彩度を下げるのではなく (1)、なぜなら、そのまま赤が比較的優勢なままになるからです。
赤へ (2) 行って、ここから赤の彩度を徹底的に取り除きます (3)。 そして、ここには何が残るのかしら、恐らくマゼンタ色 (4) じゃないかと思う。 それも取り除きます (5) … そして、もうそれでいいと思います。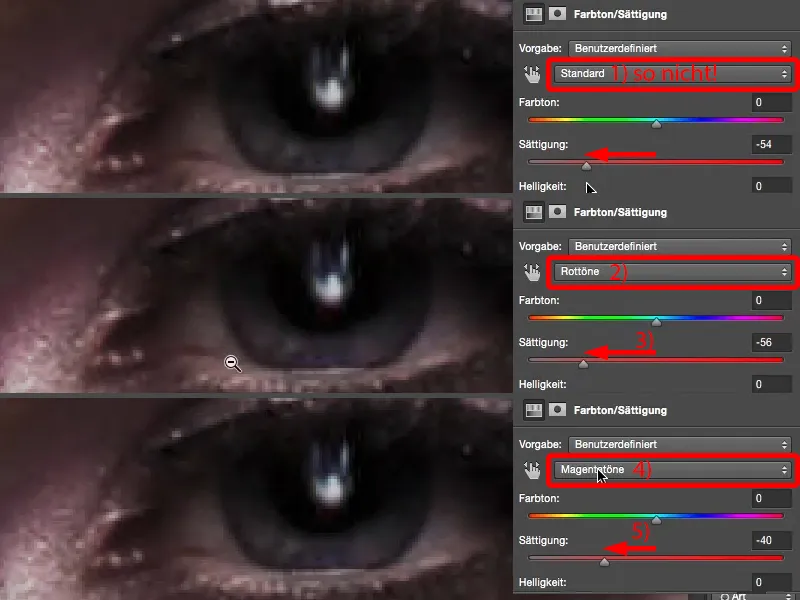
標準に戻ります (1)、全体的な彩度を若干下げます (2)。 そしてここでできることは、標準に戻したら: 影を暗くし、明るくすることです。 もちろん、あまり (3) 多くしないでください、そうすると暗い部分と中間部分が全て灰色になります (4)、でも少し、たいていここで 10 くらいにします (5)、マスクに本来必要なよりも少し余裕を持たせ、マスクを逆にします Cmd + I または Strg+ I で。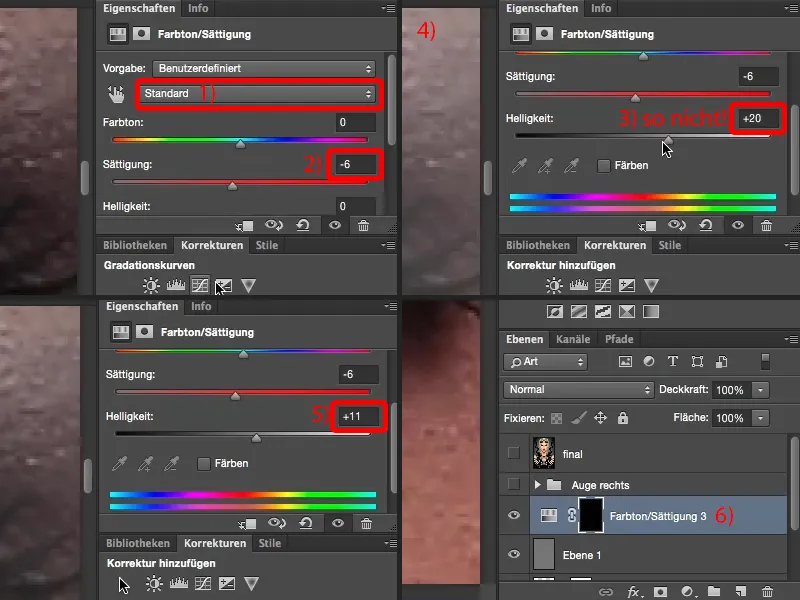
そして、100 %の不透明度のブラシを使用し、その後でまだレイヤーの不透明度を変更できるので、0 % にし、ぼかし (1)。 そして、白でこの新しい目を描きます (2)。
このプロセスが自分のケースのように塗られたように見えすぎる場合、例えば、まさにブラシがわかるように、簡単なことができます: マスクをぼかす (ガウスぼかし) です。 多くの人は常に考えます:「このフィルター、それらはすべてピクセルレベルでのみ機能します。」 フィルターは、見ての通り、マスクでも非常にうまく機能します。 そして、ここではさらに、全体的にふんわりとする半径を選択して、描かれたように見えないようにします。 2 ピクセルくらいの半径 (3) ですと、スポットがほぼ消えます (4)。 そして、ここでこの白を復元しました。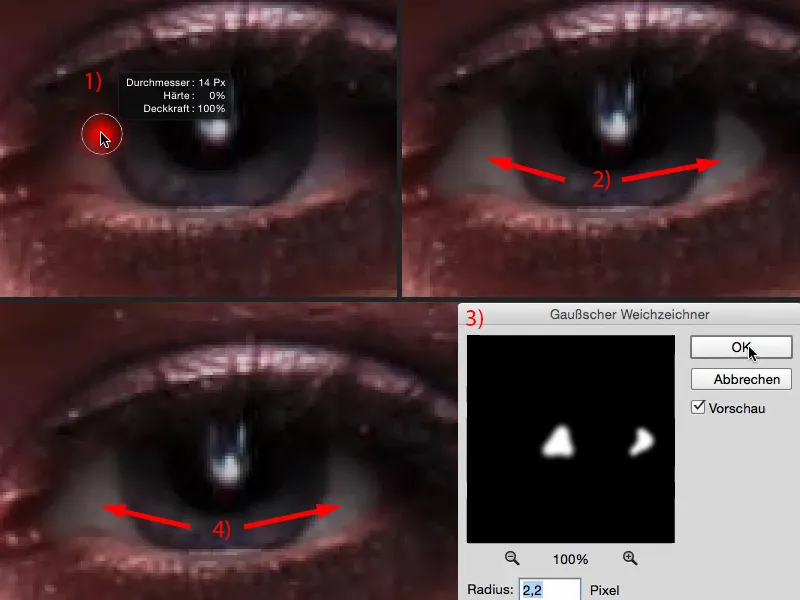
そして今、目はもちろん、さらに一段階輝いています。
目の色を調整
この調整レイヤー (1) はもう一度必要です、なぜなら、私は今、色のシフトを行いたいからです。 そのために、シンプルに上部に行って色調スライダー (2) を引いて、今面白いと思われる領域に引いてみます。 かろうじてブルーのようなやさしい色調を選び、次に (3) それを反転します。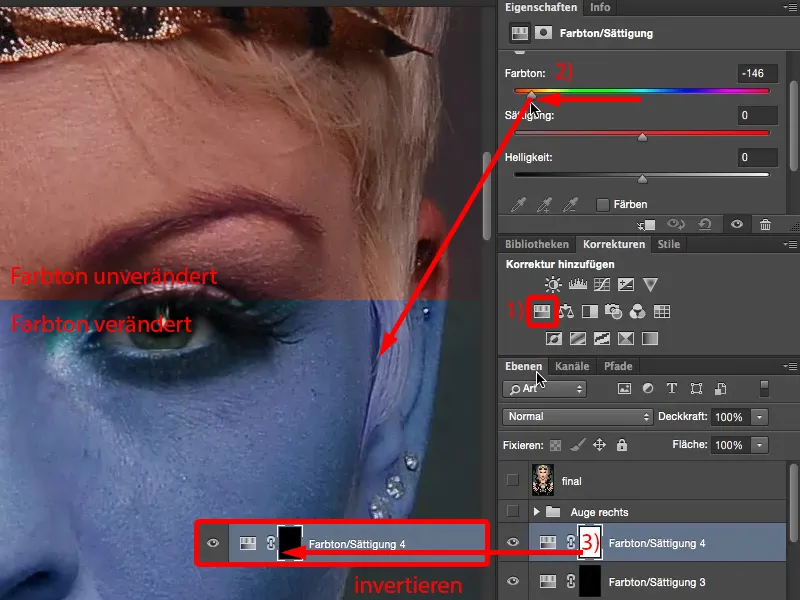
別の方法(再び反転、1):ここでオプション 色付け をクリックすることもできます(2)、そうすると少し強調されます。ここで青色を選んで、見た目がより際立つようにしてみましょう。シアンがかなりクールに見える(3)。マスクを反転します(4)。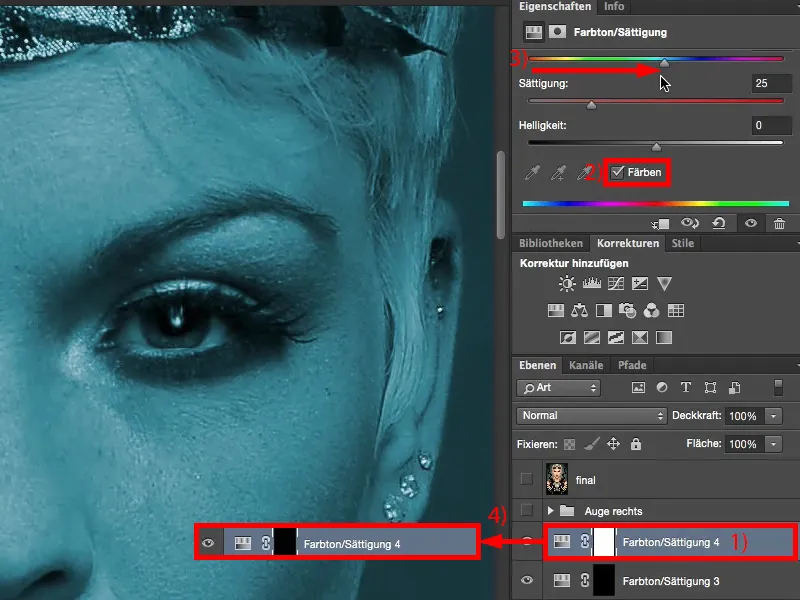
今度はズームして、再び柔らかい ブラシ を取り、新しい目の色を塗ります。以上です。こんなに簡単にできます。
ブラシの痕跡をぼかしたい場合は、目の白部分で使用した ガウスぼかし を単に繰り返すだけです。これらの単純なテクニックで目を非常に簡単に扱うことができます。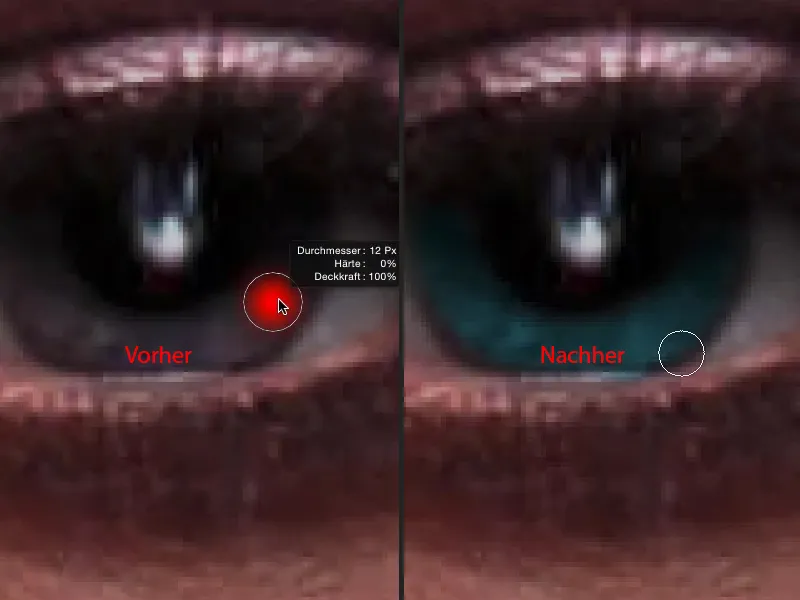
メイクアップの塗布
もしメイクを追加したい場合は、常に新規レイヤーで行うことをお勧めします。ここでは「メイク」と呼びます(1)。問題はいつも、何をしているのかを知っている必要があることです。化粧には2年間の訓練が必要なので、どれだけプロフェッショナルに取り組むかによって異なります。私は個人的に化粧についてさっぱりわかりません。
今は単純に思っています。「ここには紫が塗られているので、私も紫を使おう」とですが、彩度の低い紫が必要か、暗いものが必要か、本当の固体色が必要か?それなので大体中間を行くことにして、後でうまく見えることを期待します(2)。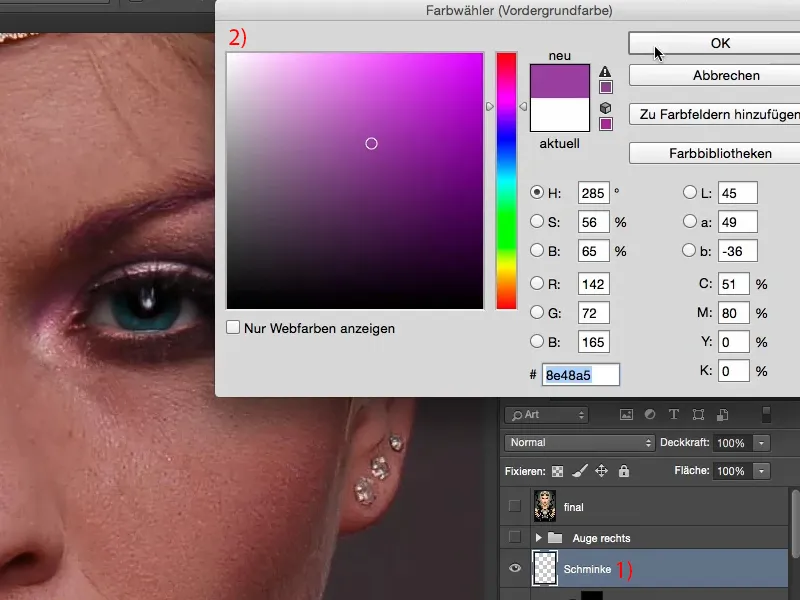
「通常」モードで塗ると、100%の 不透明度 で描いたように見えます(1)。一歩後ろに下がります。
しかし、「色」モードに設定すると、ここに美しい色を塗ることができ、その色が下にあるレイヤーから明るさや構造が取得されます(2)。
不透明度を戻してみますが、やはり私はメイクのことをよくわかっていません。でも、この紫がちょっと透けて見えると思うので、それを少し強調するのもいいかもしれません(3)。
いつでも色彩を強調し変更するためにレイヤーのクリッピングマスクを使用することができます。これにより、この目から作りたいと思ったことのすべての可能性が開かれるのです。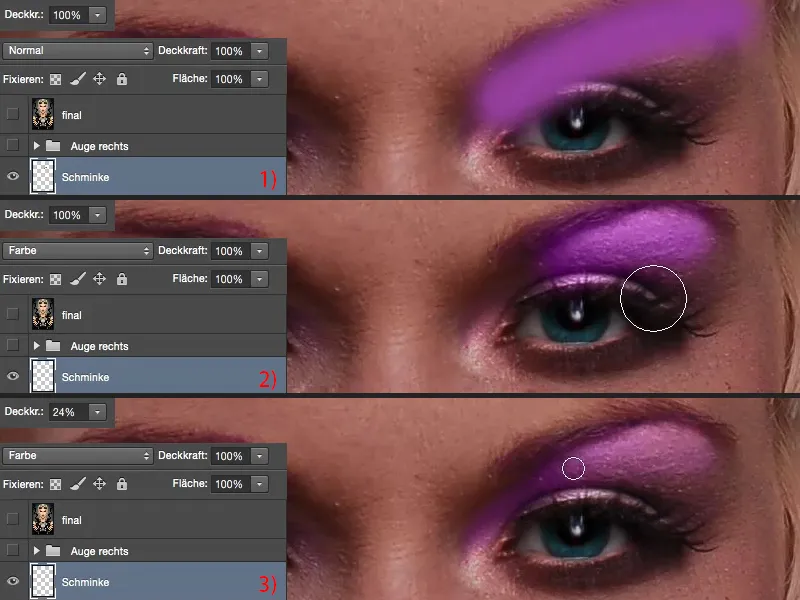
ビフォーとアフターを比較すると、実際に何を作ったのかがわかるでしょう。目に興味を集中させて、そこにイメージの魂を置いてください。そして、目がうまくいっていて魅力的であれば、他の画像の欠点も許してくれます。これは私の経験で学んだことです。だから私は肌の後、最初にすることが目と唇です。最初にいつも見ているのは、画像処理者がここで何をやらかしたか、どんな奇跡を起こしたかです。それが私が最初に興味を持つものです。


