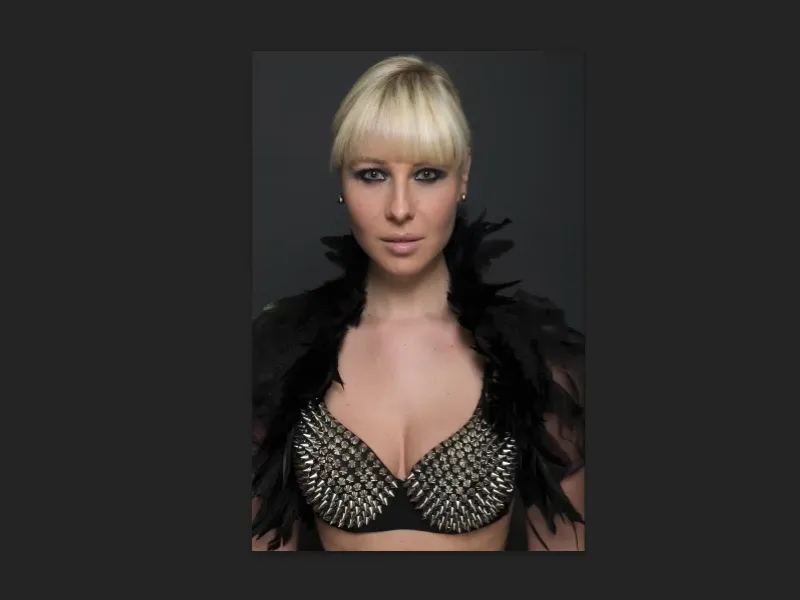このチュートリアルでは変形技術について取り組みます。ここでは、液化、曲げ、歪ませるなど、人物を変更する方法について説明します。必ずしも「最適化できる」とは言いませんが、ファッションや広告業界では美の理想…いや、もはや美の理想とは言えません。むしろ、現実には存在しないが、現在、少しウィンクを交えて機能しています。
それでもこれらのテクニックを紹介したいと思います。なぜなら、それらはPhotoshopの技術的に見て非常に優れており、非常に簡単だからです。こちらが画像です:何か違和感はありますか?顔、鼻、唇に変化が見られますか?最初には気づかないと思います。
オリジナルのRAW画像(前処理画像)を一時的に表示します。両方の画像を比較すると、人物が内側に押し込まれ、外側に引き伸ばされたことがわかります。これにより、彼女はちょっと上から来る感じが増し、目に光が差すようになりました。少し細身で、デコルテが内側に押し込まれ、全体が非常にコンパクトに見えます。これが美の理想、いつも細身で、常に大きく、細く、印象的であることです。そして、私たちがここでやっていることです。

3つのフィルターの紹介: 曲げる、液化、湾曲
このPSDファイルにはさまざまなものが用意されています。それらを簡単に紹介してから実践していきます。これらはすべて基本的なものです。しかし、これらの基本を使えば、非常に多くのことができます。
たとえば、曲げるフィルター(後処理画像)です。デコルテやスパイクに注意深く見ると、滑らかにブレンドされていることがわかります。しかし、後処理画像のようにそれを表示した場合、誰も気づかないと確信しています。ですから、曲げるフィルターを使って、胴体全体を実質的に右に移動させました。なぜかというと、頭を少し右に動かした場合の見栄えを知りたかったからです。全体が移動しました…これは後処理画像を見てわかります。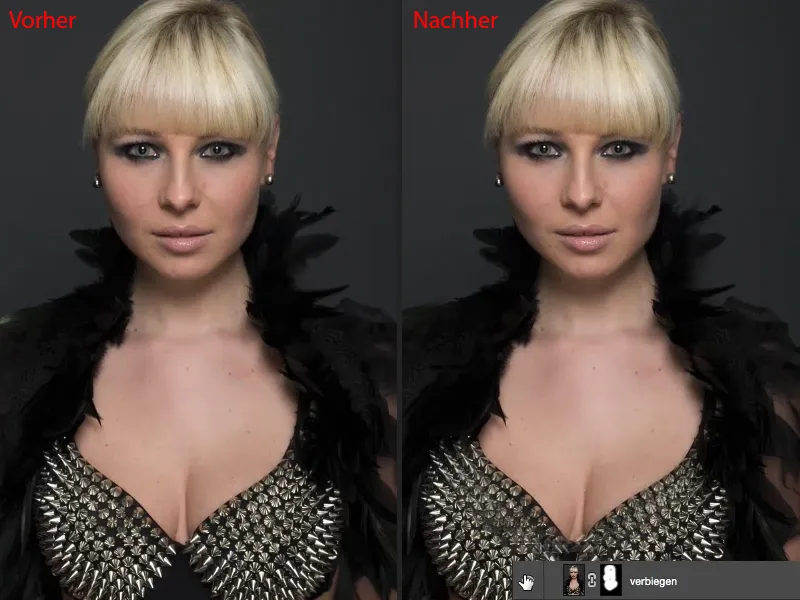
次に、形作りに関するクラシックな方法: 液化フィルター(後処理画像)です。最も非破壊的に適用する方法をお見せします。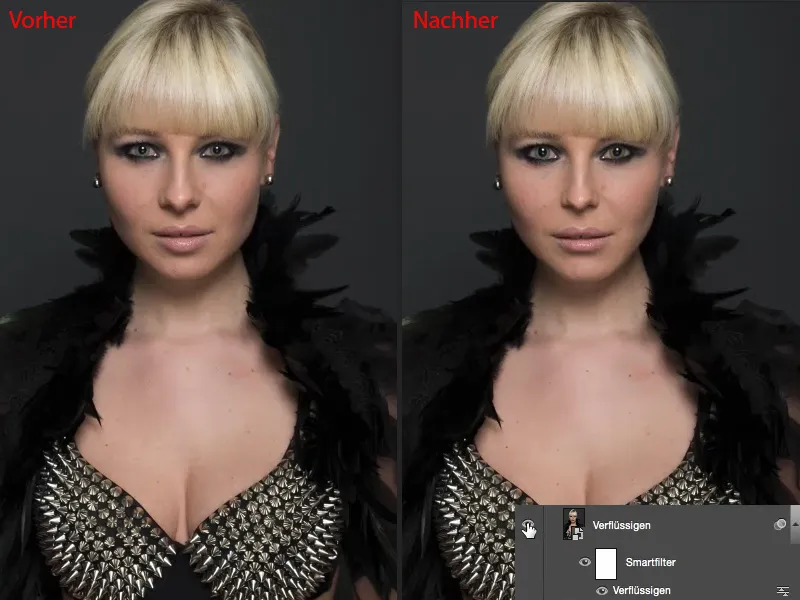
そして、ほんとうの最後に、ほとんどの人が使わないと思われるもの: 湾曲フィルター(後処理画像)です。湾曲を使えば、画像にただのこぶやデントを生じさせるだけでなく、ネガティブな方向に行くと何か窪みを作ることもでき、スマートオブジェクトやスマートフィルターを介して非破壊的に、人物に別の形状を与えられます。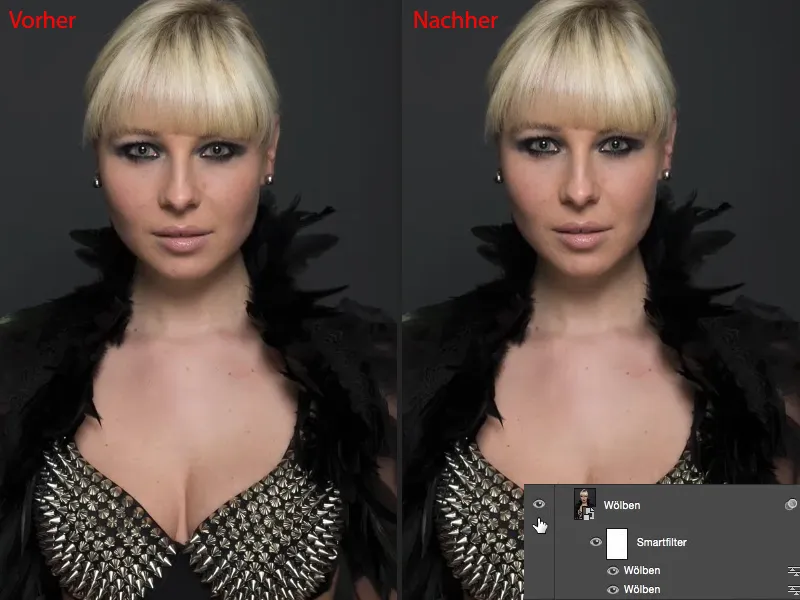
曲げるフィルターの実践
さあ始めましょう:曲げるフィルターでスタートします。まず、Cmd + J (Strg + J)でレイヤーのコピーを作成します(1)、次にレイヤー>スマートオブジェクト>スマートオブジェクトに変換(2)に移動します。いつでもフィルター設定にアクセスできるようにします。その後、歪みフィルターグループに移動し、ここから曲げるフィルターを選択します(3)。
プレビューが少し小さめですが、残念ながらそこはAdobeが改善すべきところです – すべてのフィルターでより大きなプレビュー画像を表示してください、できればライブ画像でも。ここで、少し頭部を両側に傾けたり(4)、反対側に傾けたり(5)、首を振ることもできます。いつも楽しいですね。もちろん、他の部分でも機能します(6)、 …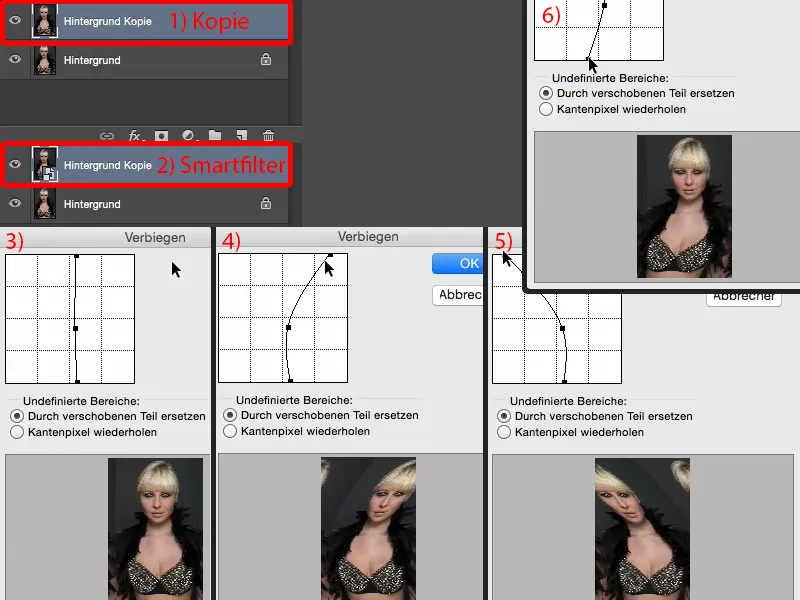
… 今回やりたいことは、ポイント(1)を右に僅かに移動させるだけです(2)。本当に、もっと大きな操作パネルが欲しいと思っています…
ポイントを移動させると、すべてのピクセルは右に移動します。これをマスクを使って行うこともできますが、曲げるフィルターがこのように優れているなら、そのまま使えばいいでしょう。<em>OK</em>で確定します。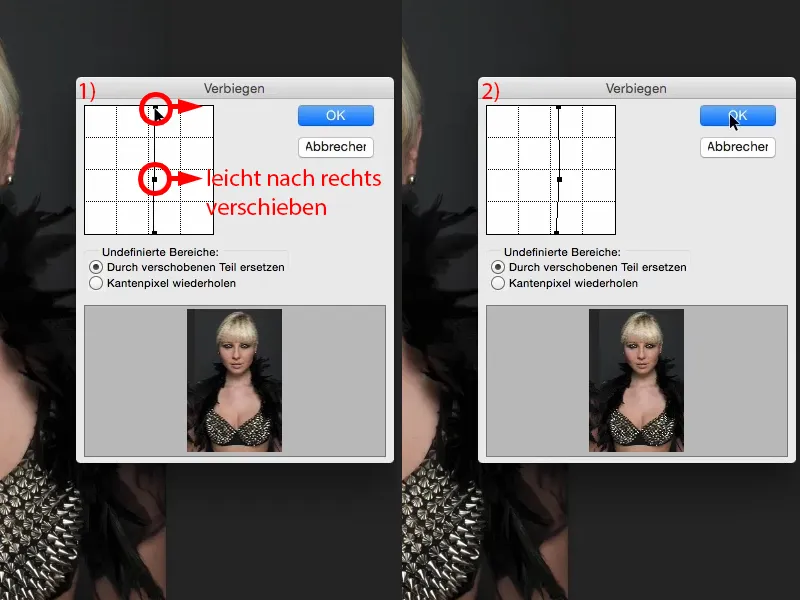
ここでレイヤーマスクを作成します(1)。これを最初に反転させます(2)。今、元の画像に戻ります(3)、 …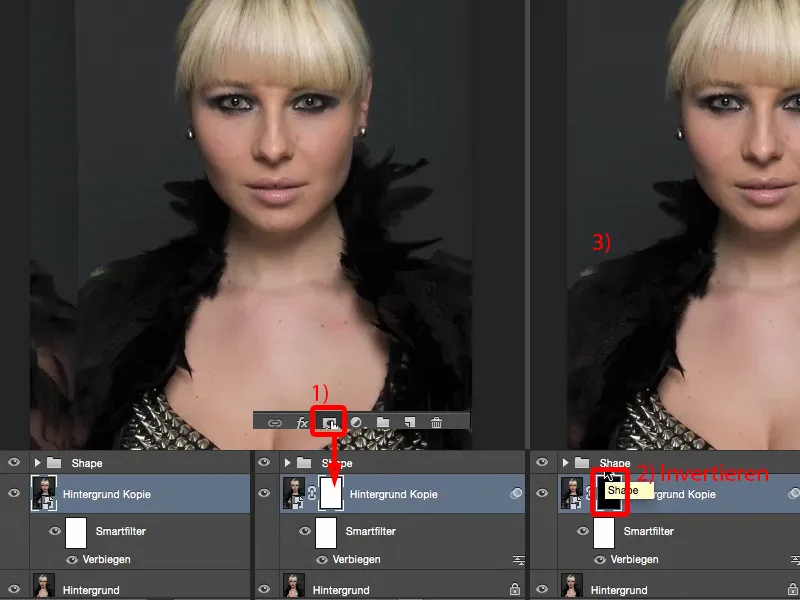
… ブラシを取り、不透明度を100%に設定し、ソフトなエッジで(1)新しい顔を塗りつぶします(2)。何もフリースタイルする必要がないため、この方法はすべてソフトなマスクで処理されています。画像3の矢印の下、そこは後で取り組む予定です。
そして、その領域(4)で、羽毛を見るまで作業を停止します。その後、中央部分をもう一度通過する必要があるかもしれません(5)、そして、毛を除去する必要があるかもしれません(6)。
したがって、ここでは何もフリースタイルする必要はありません。実際、マスクを通して塗りつぶされるだけです(7)、 …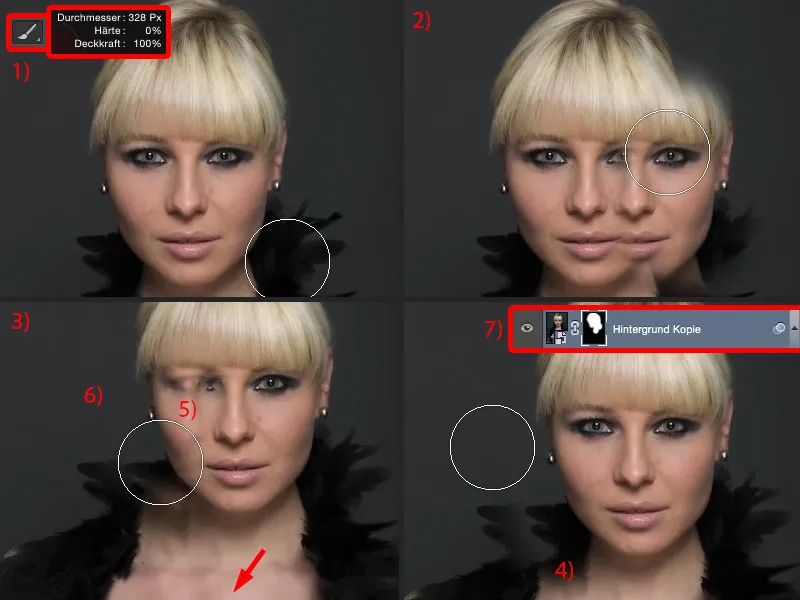
… 今は特定の遷移を少し滑らかにする必要があります。 そして、それはすべて、薄い 不透明度(1)を使ったブラシで行います。 あなたの絵がどれだけ良く見えるかを見ながら、ここで一緒に描いてみてください。 もし羽根を消したい場合は、簡単に上から塗りつぶしてください(2)。 だいたいこんな感じでカッコいいに見えるはずです。 あなたはもちろん、私が今このトレーニングのためにかかっているよりもっと時間をかける必要がありますが、そうしたらすでにクールに見えます。
このエリアには(3)は絶対に非常にうまく隠さなければなりません。 そこには羽を生やすこともできます(4)。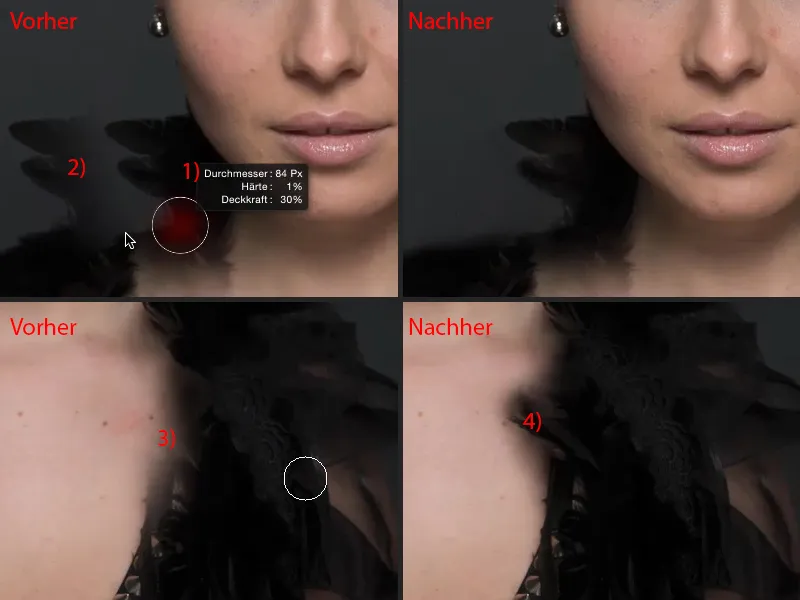
次に、不透明度をもう少し下げます(1)。 ですから、編集には少し時間がかかります - もちろん、羽はここでもすばらしい例です - ですので、何かを曲げたい場合は羽を使わないでください。 それは、実際には価値があるほどの労力がかかります。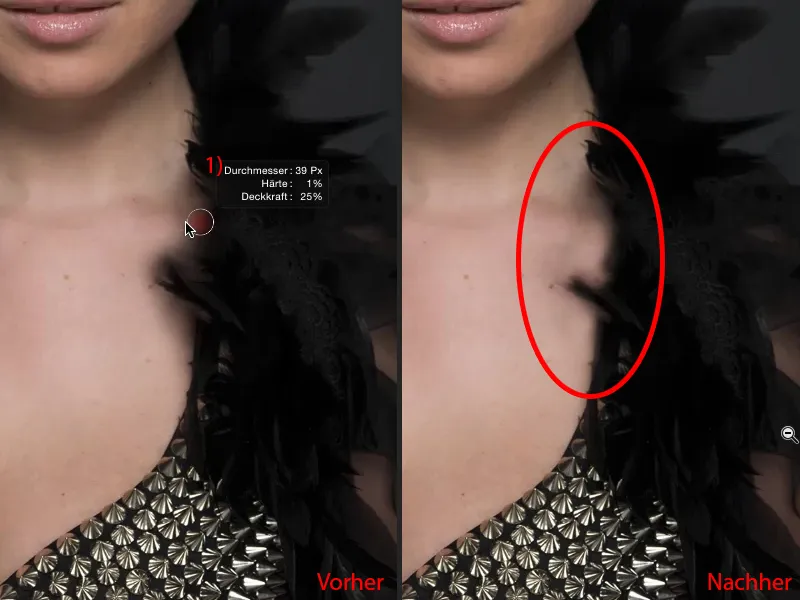
最終的に仕上げです。 ここにはおそらくまだ1つのエリア(1)があります。 もう少しクリアにする必要があります。 だいたいこんな感じで大丈夫です(後で)。 ですので、私よりももう少し慎重に作業する必要がありますが、そうすればなかなかカッコいいものになります。 ここの上にはまだ隅があります、それももちろん取り除かなければなりません(2)。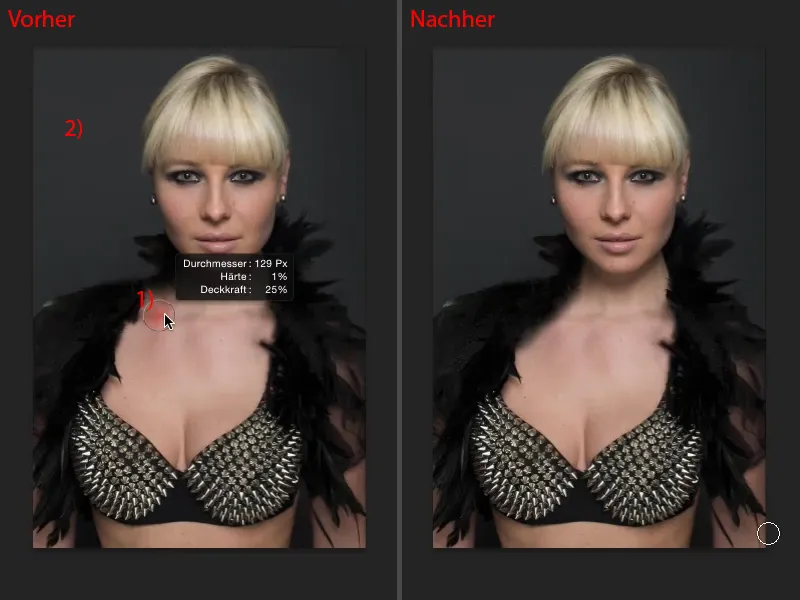
そして、今度は女性が首を振ることができます(赤い線を参照)。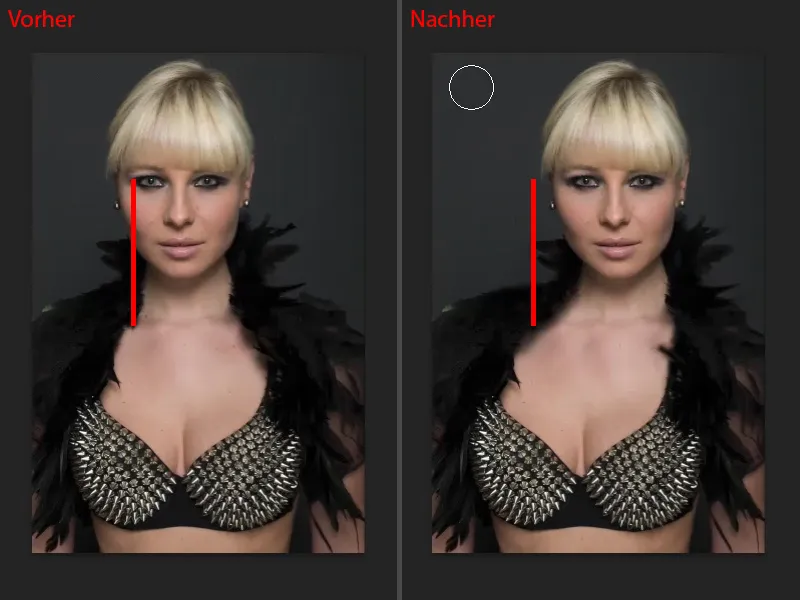
そして、もちろんいつでもできることはこちらです: 曲げるフィルタに戻る(1)ことで、もう少し頭を後ろに曲げることができます。それがあなたにとって少し過剰だった場合、「いや、それはそこにあるべきではない」と言うならば、単純にもとの位置に戻します(2)。 ただし、それでも少しズレています。 マスク(3)は残っているので、適切に足しますが、いつでも頭を移動させることができます。 他の画像領域でも非常にうまく機能します。 私は肩幅が狭すぎるか広すぎる場合、肩を外に少し出すだけで非常に楽しんでいます。 柔らかい遷移を作成し、狭めたり広げたりして、より広くまたはより狭くすることができます - したがって、本当にたくさんのことができます。 この曲げるフィルタに関しては、これほど強力なツールであり、非常に簡単に機能します。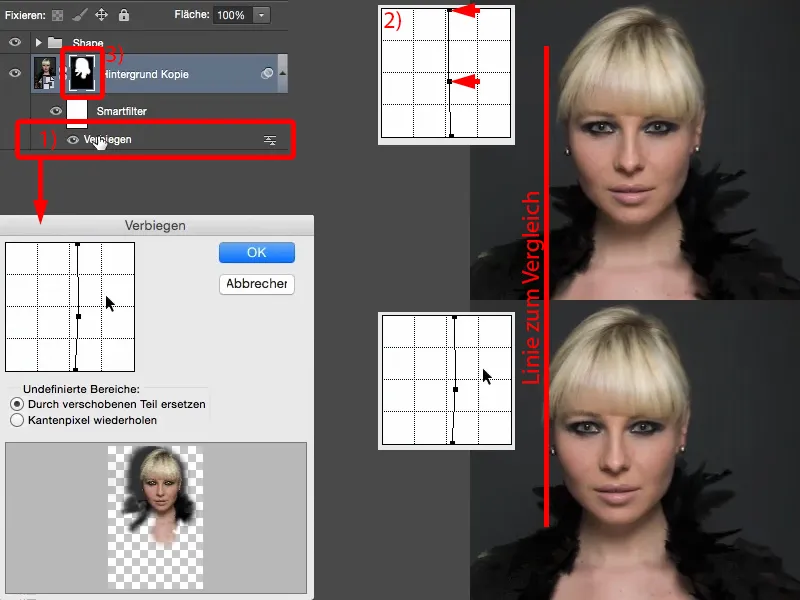
リキフィアフィルタの使用
次の例としては、リキフィアフィルターを考えます。 Ctrl + Jでレイヤーのコピーを取得し、すぐにスマートオブジェクトに変換します(1)、なぜならばいつでもこれらのフィルター設定を変更できるようにしたいからです。 リキフィアフィルターはフィルタ>リキフィア...の下にあります。 ここで私が使っている2つのツールがあります: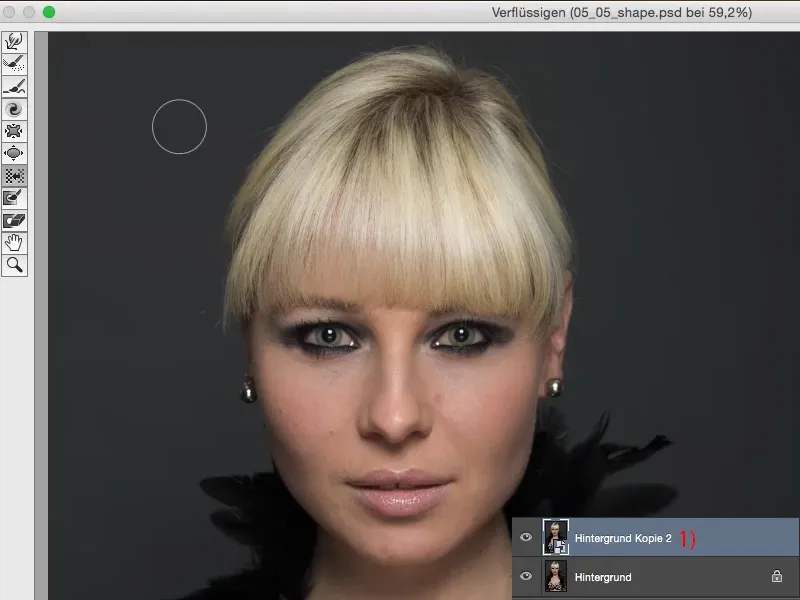
それは、通常の移動ツール(移動ツール)であり、ピクセルをどの方向にでも移動できるツールです。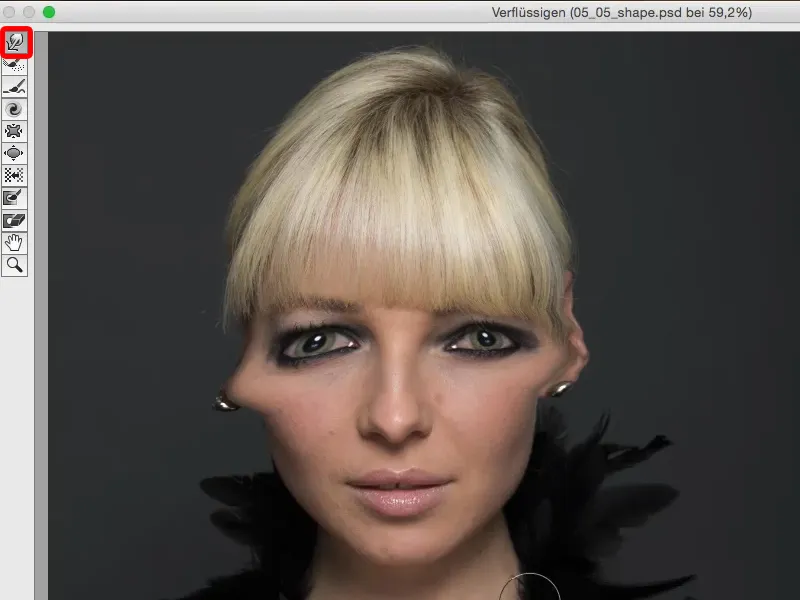
そして2つ目は、左に移動するツール(1)です。 これらすべてのツール名を考えた人に非常に感謝したいと思います。 左に移動するツールは最初は少し変わった感じがします。 ここで髪を引っ張ってみます(2)。 圧力を少し上げて、また密度(3)も上げる必要があります。 そしてそこで、すべてのピクセルが左から右に移動します(4)。 ただし、この左に移動という名前は少し奇妙です、なぜならば本来は左に押し出されると予想しているからです。 しかし、下から上に引っ張ると(4の矢印)、見てください:左に移動します(5)。 したがって、ここでピクセルを引き出すこともできますし、ピクセルを押し込むこともできます。
すべてを元に戻す(6)をクリックしましょう。 そうすれば、ちょうど見やすいビューに戻るはずです。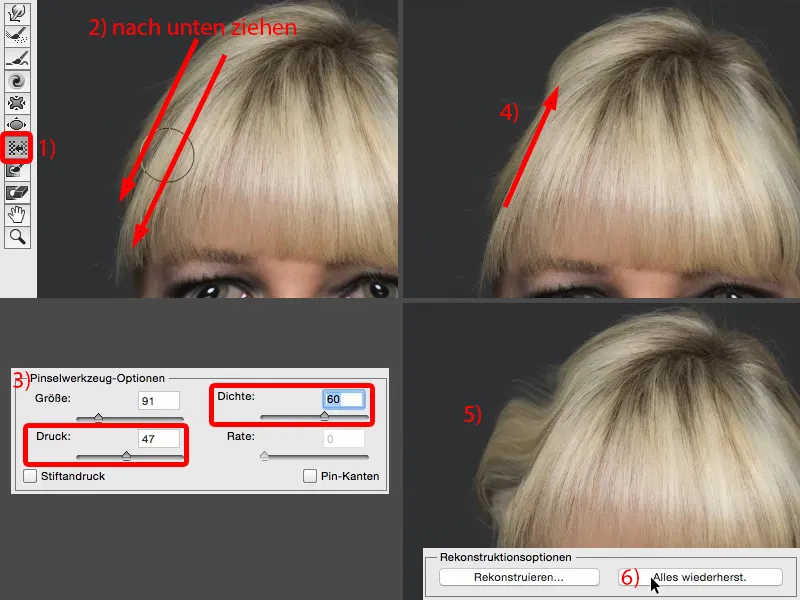
ここで、目や唇など、膨らませる領域も言うまでもなくできます(1)。 ますます美しくなります... ここでこの問題点にもうそろそろ気付いています:それは非常に強力であり、低い不透明度で1クリックで非常に大きな変更をもたらすので、もうほぼ過剰です。 または、例えば鼻先や鼻の翼を引き締めることもできます(2)。 はい、ここでは非常に綺麗に機能しており、ますます細くなっていき、常に漫画らしいものになりますが、実際には何もしないんです。 そして何もしない理由は、私には速すぎて多すぎるからです。 たとえば、鼻先を少しここに引き込みたいと思ったら、この通常の移動ツール(3)で行います。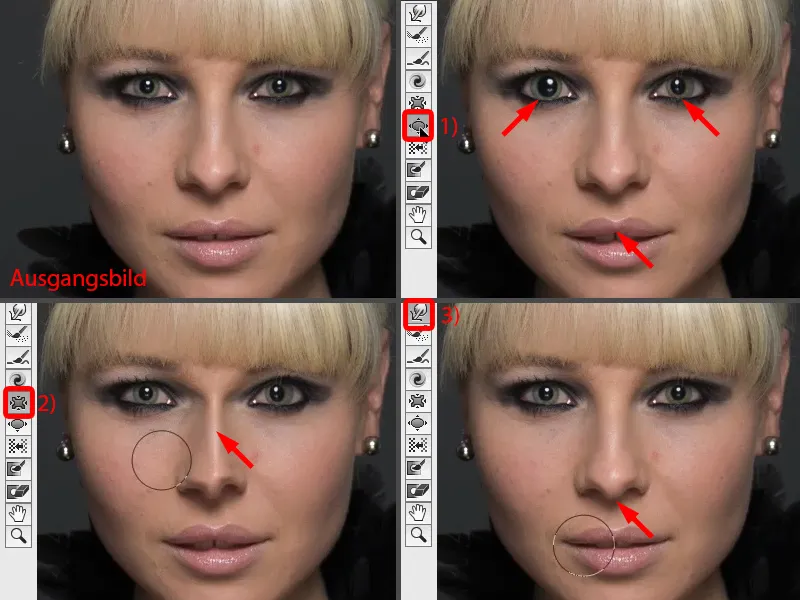
たとえば、鼻を小さくしたい場合、左にスライド ツールを使います(1)。なぜわざわざこの強力なツールを選ぶのか?こちらのツールは、鼻の周りを一周することができるからです(点線付きのラインがあります、2)。これを簡単にお見せします - そして全て、同じ プレッシャー(設定は3)を使って行います。特に、タブレットで作業する場合、この操作は非常に簡単に調整できますが、この場合は ペンのプレッシャーを有効化する必要があります。そして均一なシフトが得られます。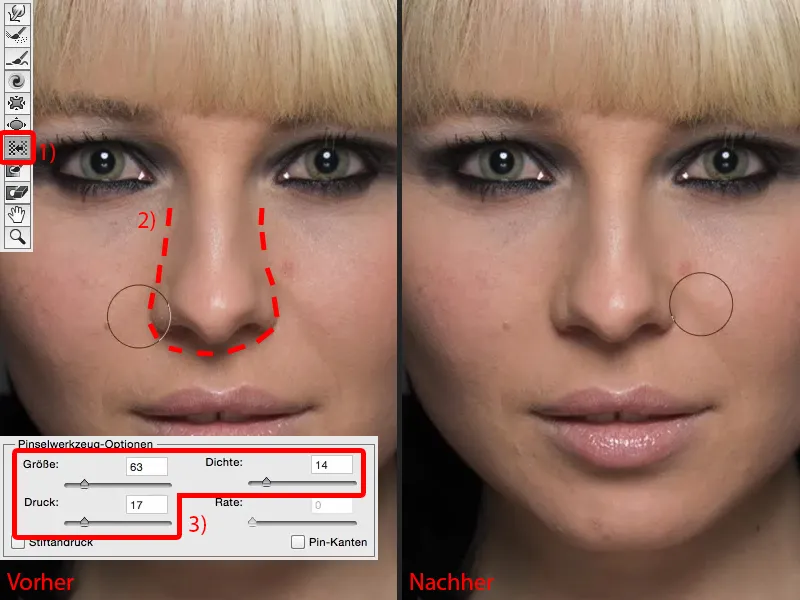
もし私がここで 縮小ツール を使うとしたら(1)、半径を相当大きくする必要があるでしょう(1のように)。そして問題が発生します: こちらで唇を巻き込んだり、目の周りの何かを引っ張ったりしますか?そして、それは常に中心に向かって引いているのです。ですので私は考えなければなりません:これが鼻の中心です(2)そしてここを一旦タップしてみます(3)。
しかしてここ(3の矢印の部分)はあまり変化が見られないかもしれません。なぜなら、中心から離れるにつれ、このツールの効果は弱まっていくからです。そして、膨らませツール も同じくです。それに対して、左にスライドツール を使って周囲を一周し、鼻全体が後ろに同じようにシフトするのが良いのです。一度だけ鼻の先端だけでなく、鼻全体が移動します。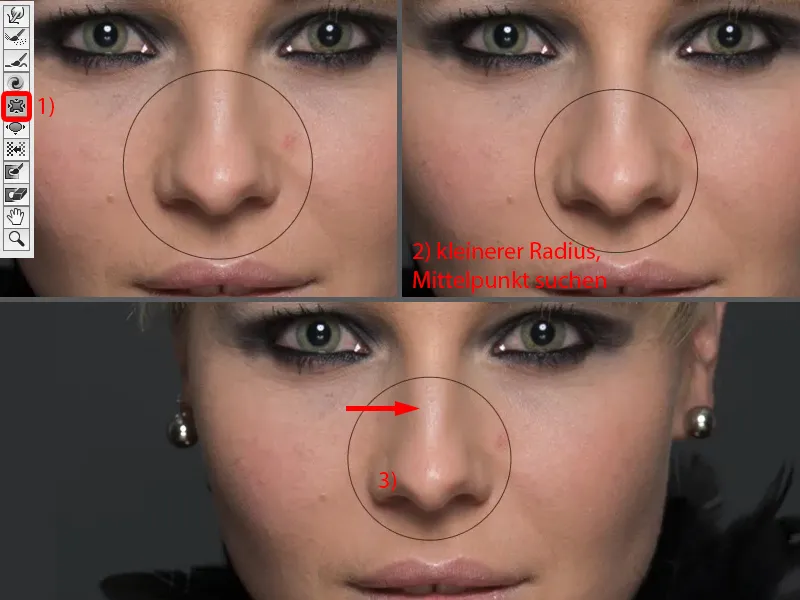
同じことは唇でも行えます。唇を小さくするために、レンダリングダイアログで 液体ツール を使用する場合、他に方法がない場合、唇の周りを一回りします(1)。もし下唇を細くしたい場合、ここから左に向かって一回り、おそらくそれを繰り返します(2)。
口角を変更したい場合、このツールを使い(3)ここで少し下にドラッグします(4)。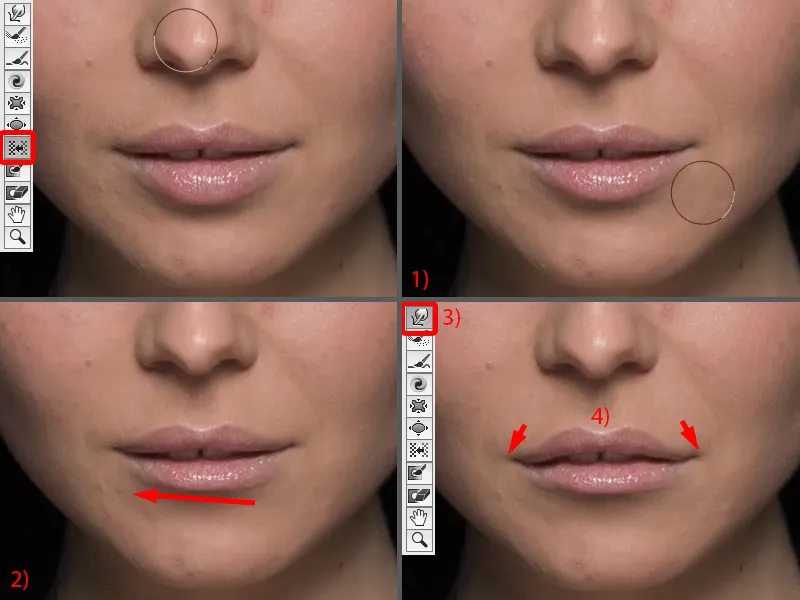
ですから、すでにお分かりのように:この操作は非常に強力です。何をしているのかを知らなければなりません。初めての方にはお勧めします。例えば、ここでジュエリーの下にある玉を少し押し込みたい場合や、ここにある小さな髪の毛(画像の矢印)を動かしたい場合、普通にこの 付け替えツール を使って手動で動かすだけです。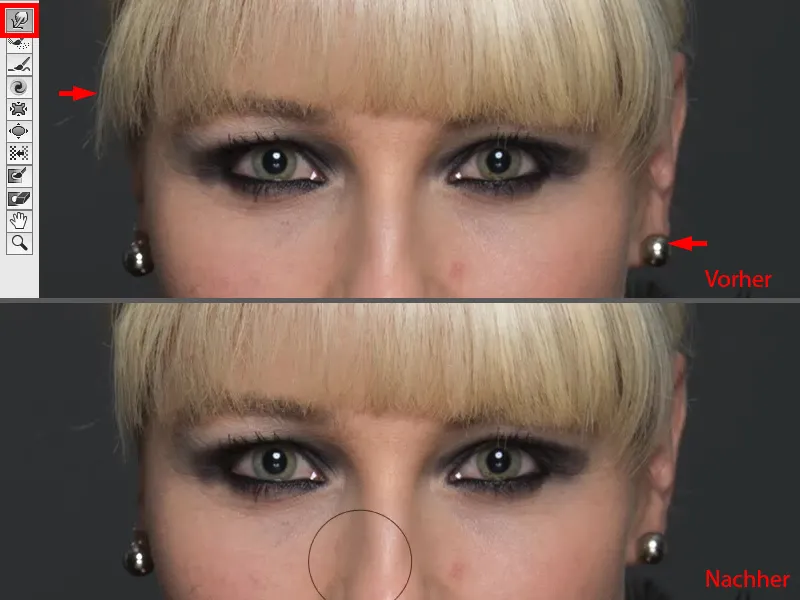
目、唇、鼻などのような大きな領域を変更したい場合は、左にスライド ツールを使用してください。あなたは、例えば、このエッジをさらに細くしたいという場合、単純に一周して反対側に上げるだけです(1)。ですので、これは非常に柔らかい操作です。ここでの プレッシャー と 密度 を比較的小さく保つ場合、非常に柔らかく操作できます。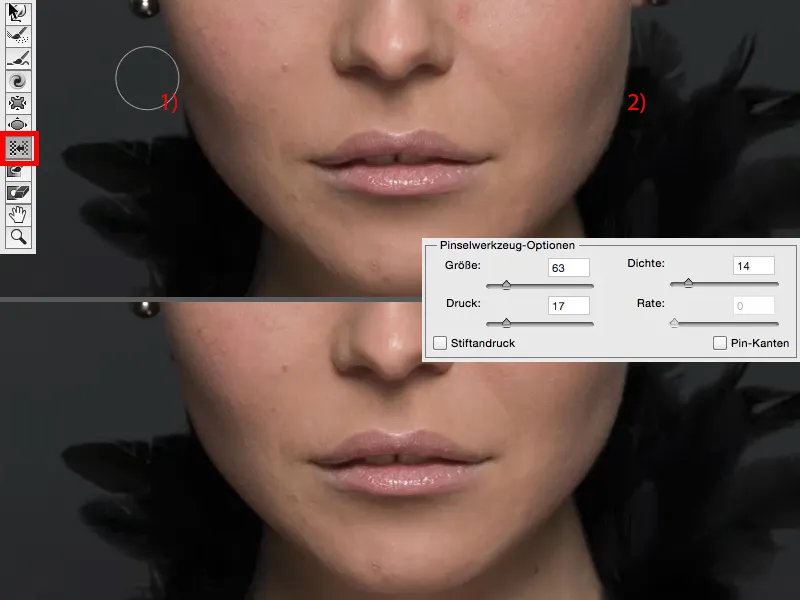
これによって、何も引っ掛けないので、このツールを使うと、ここで少し押し、ここで少し引っ張って、ここで少し動かす(画像の矢印)…そして、非常にスムーズで美しいラインが得られず、いつも奇妙に見えます。これは魅力的なものになります。これはいつも液体ツールの結果になり、そうなって欲しくないのです。ですので、この操作は全て 液体- ダイアログで実行できます。
ワープフィルターの使用
次に、もう一つの方法をお見せします。それは、フィルターの ワープ です。ここに 液体- ダイアログは表示されていませんが、これについては十分に見ています。そのままスマートオブジェクト(1)を持ち、再度 歪みフィルター グループに移り、ここで ワープ フィルターを選択します。デフォルトでは非常に面白いことが行われます。それはメガフィッシュアイモンスターでもあります(2)またはすべてを内側に引っ張ることもできます(3)。これは創造的なエフェクトとしても使えるでしょう、デフォルトでは常に 100 % になっているので、それは私にとって面白いと思います。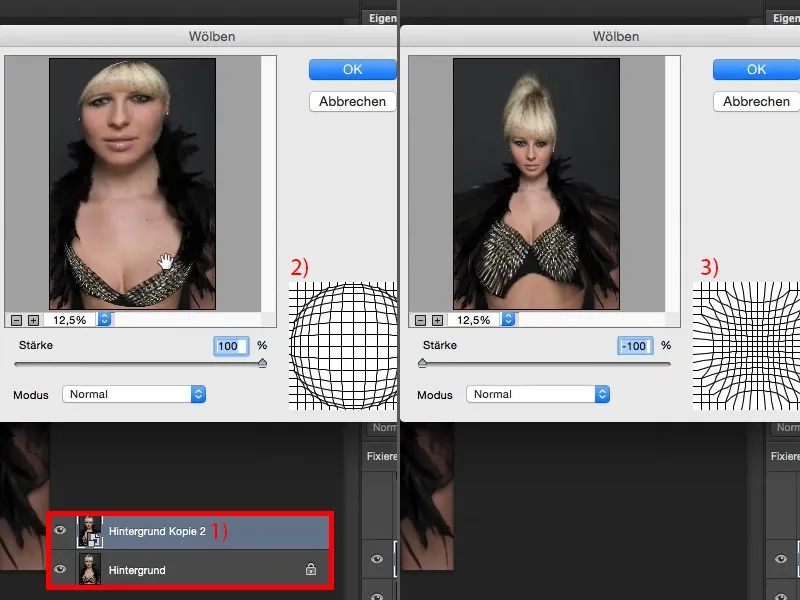
それはゼロの位置にも戻せます(1)。そしてここでモード 通常、水平または 垂直(2)を選択できます。モード 通常、はい、人を少し内側に引っ張ることができます(3)、しかし見栄えが良くないですね。
そして誰もが、自分を太らせられることは好みません(4)社会では。一般的には誰もがそうではない。それで、ここを保持します(1)、…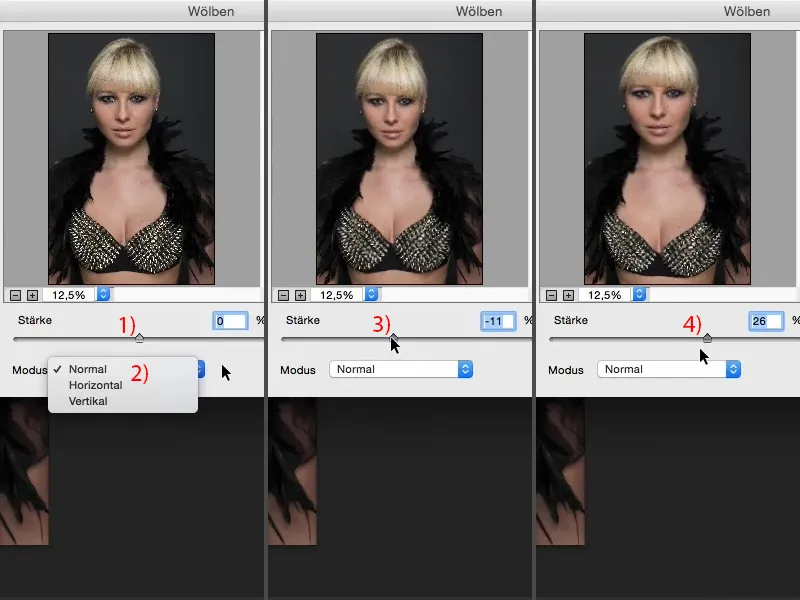
しかし、ここでは水平 と 垂直を操作することができます。ここでは垂直 と水平で引き締めることができます。ここで水平をマイナス 12 %(1)にして、 OK(2)をクリックします。
そして、同様にフィルターを再度利用し、ここでは 垂直 を選択します。ここでも人を引き締められます(3)または伸ばすこともできます(4)。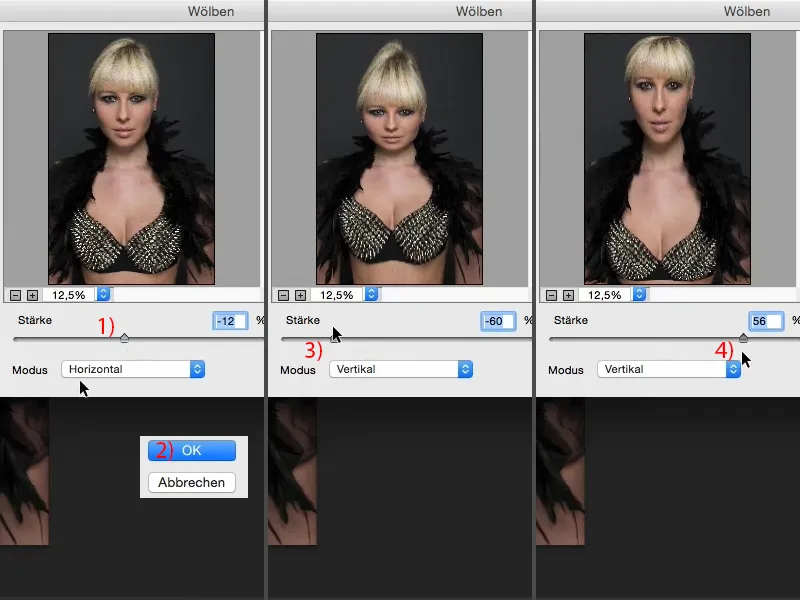
あまりやりすぎてはいけない、普通の観察者が気づかないように正確にやらなければならない。そして、ここでは約11%まで進んで、OKをクリックします。
今、2つのスマートフィルターを通して、Warpを2回、1回は水平方向に、1回は垂直方向に画像を引き延ばしました(後の画像)。もちろん、単純に画像全体を変形して上下に引っ張ることで、非常に破壊的な効果も得られます。ただし、ここで左右に引っ張ったりプッシュしたりするとき、画像をすでにトリミングする必要があるため、これは異なる効果です。しかし、Warpフィルターではトリミングする必要がありません。そのため、いつでもこの方法を常に選択します。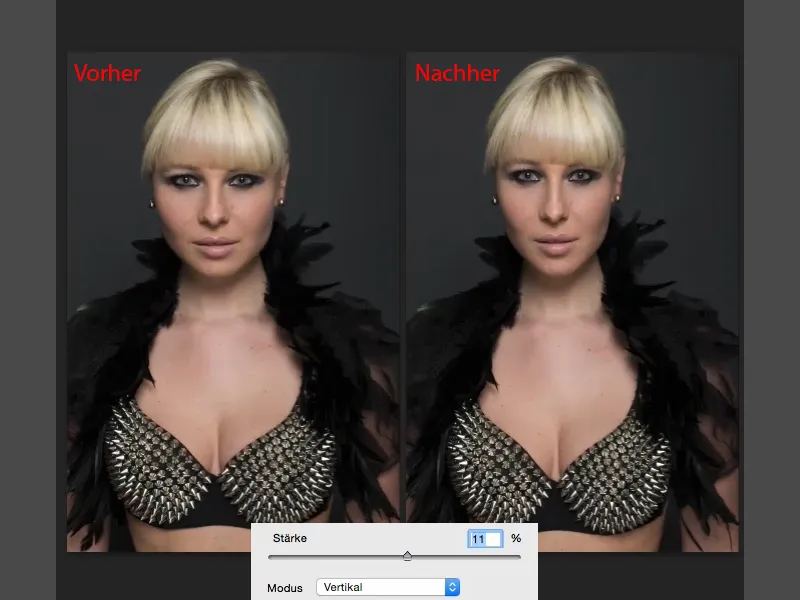
まとめ
これらは、人物やポートレート、全身写真の形状を影響を与える際に本当に強力な3つのテクニックです。私の意見では、最も強力なのはやはりLiquifyダイアログで、最終的には完全に新しい人物を作成できます。次に、非常に微妙なWarp機能があります。そして、もしポートレートを少し細く身長を高く見せたい場合は、通常観察者は気づかないでしょう。そして、Bend機能を使って、大きな領域から形状や位置を柔軟に変更し、滑らかなマスクを使用して容易に画像に再度導入できます。
これら3つの方法を心に留めておいてください。もちろん、この例のように自由に組み合わせることができます。1つに制限する必要はなく、必要な場所にマスクを使用して画像全体を緻密に再現することもできます。