このチュートリアルでは、大規模なエリアを交換する際のPhotoshopでのお気に入りのテクニックを紹介します。Before(Before)とAfter(After)を見てみましょう。こんな感じですね:目が移動し、鼻が細くなり、唇が変更されました...

唇を編集する
まず最初に必要なのはLasso(1)です。今変更したいエリアを切り取ります。できるだけ狭く選択するのではなく、周囲に余裕を持たせてください(3)。余裕があればあるほど良く、おおらかにカバーできます。
次に、Cmd + J (または Strg + J)を使用して新しい空のレイヤーにコピーします。ここにあります(4)。
そして、ここで自由変形を使用してすべてを変更できます。今回は、唇を少し大きく(1)、少し絞り(2)、さらに幅を広げます(3)。次に、おおよそ中央に再び配置します(4)。
今、やるべきことは、このやさしい境界線を隠すことです。これはここでマスクを使用して行います(1)。ブラシ(2)を取り、30%から50%にデクの透明度を下げ(3)、それから描きます。こうすることで、鼻を元に戻し、境界線を滑らかにします(肖像画内の矢印)。
以上です。これで、唇の位置、大きさ、角度を変更できます。
鼻エリアを編集する
次は、多くのエリアで同じことをやります。元のレイヤーに戻ります。しかし、その前に、"唇"と名前をつけることがおすすめです(1)。
次に、Lasso(2)を使用して鼻を変更します。大きく切り取り、新しい空のレイヤーに配置(4)、そして唇の上にスタックします(5)。それを下に置いた場合、後でここに縁が見えるかもしれません。これが新しい鼻です。
ここでも変換しますが、アスペクト比が変わらないようにShiftキーを押しながら行います(1)。影を残しながら、元の鼻を細くすることができ(2)、ただし少し下に移動する必要があります(3)。この影を隠すには、かなりの位置が必要です。
次に、マスクを使用して戻します(1)、黒のブラシ(2)を使用し、肖像画内の矢印で必要のない部分を取り除きます。これで細い鼻が画像に追加されました(3)。
目を編集する
目でも同じことができます。人はいつも覚醒と疲れた目を持っています。こちらが覚醒(1)で、こちらが疲れた目(2)、なぜかはよくわかりませんが、多分3、4ピクセルだけ下がっていて、どちらも撮ることができます。
さて、このエリアを切り取り(1)、新しい空のレイヤーにコピーし、鼻の上に配置します(2)。変換に戻り、ただし水平に(4)。目を反転させます。
今問題が発生します。これを正しい位置に配置する必要がありますが、どこが正しい位置なのかは分かりにくいです。ここで、シンプルなトリックがあります。透明度を単純に下げるだけです。
目には反射があり、それによって素晴らしい方向感覚が得られます。そのため、目はおおよそぴったりと合っています。そして、ここではただ数ピクセル上に移動します。覚えているかもしれませんが、これは疲れた目だったのです。そして、不透明度を元に戻して変換を確認します。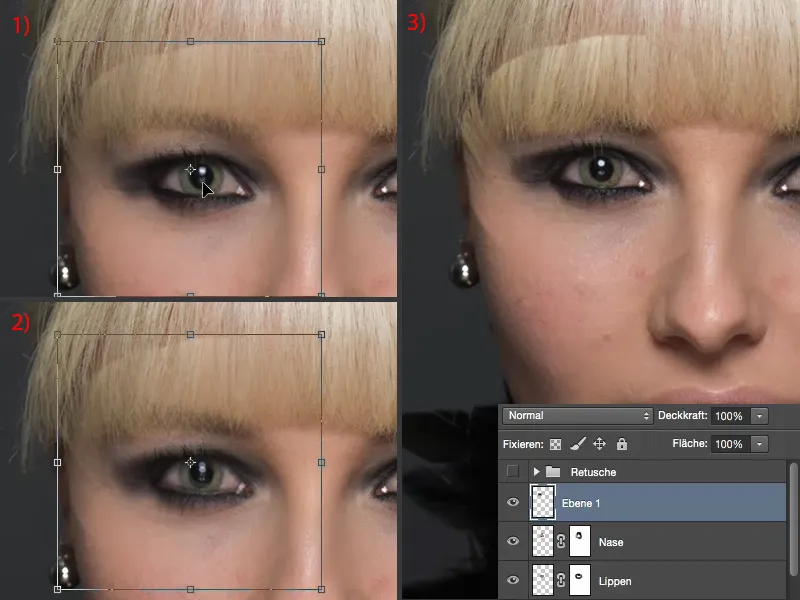
ここでは、再びマスクが必要で、これを簡単にぼかすことができます。髪の毛にも手を加えることができます。多くの人はいつも「髪の毛には適用できない」と考えます。実際は、髪の毛に適用するのが最も優れています。なぜなら、ここには構造があり、その構造を柔らかいトランジションで素晴らしくブレンドできるからです。
そして、突然、その人はより目を引きます。それに対して私はより惹かれます(後の写真)。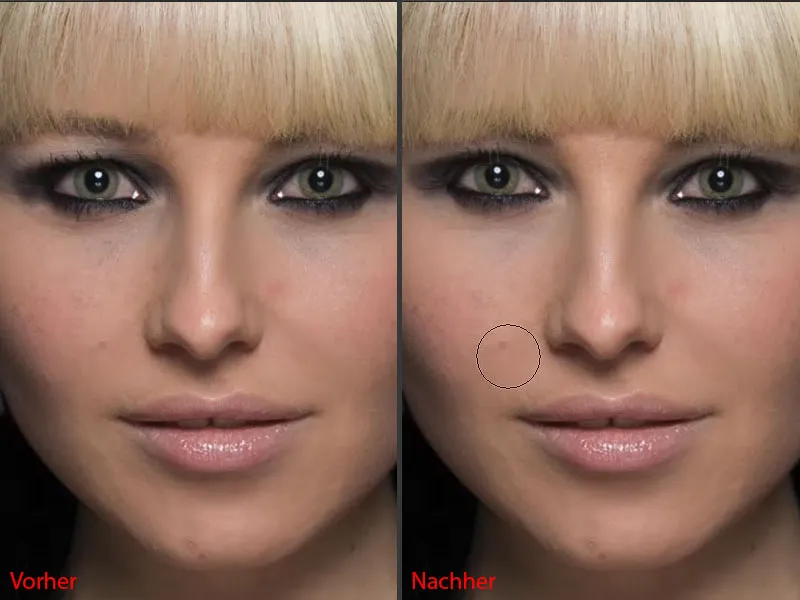
もしも上にちょっと過ぎるようであれば-2ピクセル下がる感覚があります-、簡単に再び移動ツールをアクティブ化するか、または再度Ctrl + Tを押してこちらに1、2ピクセル下がって、マスクはすでに柔らかいので、ここには余裕が十分あります。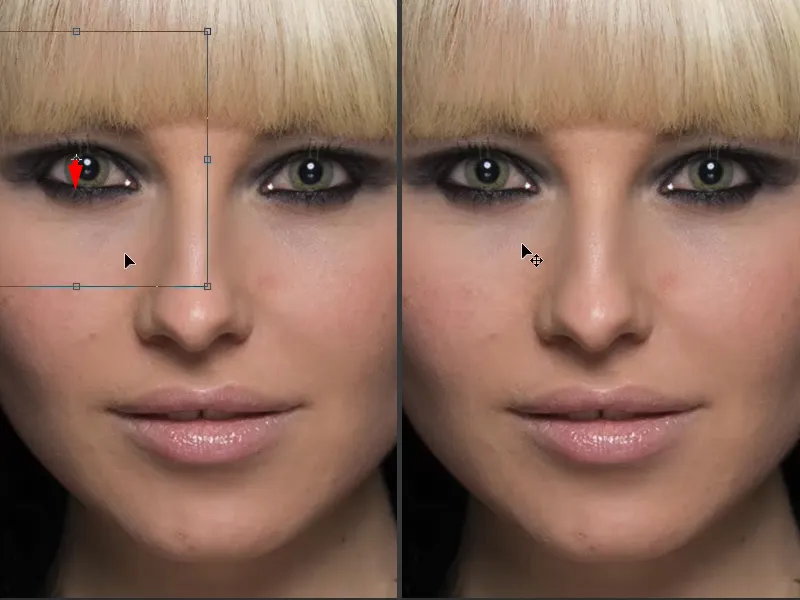
したがって、2〜3分で鼻、唇、口全体を完全に変えました。元の人とはもはや何の関係もないかもしれませんが、通常、こうした変更を極端に行うのではなく、わずかな変更を行い、画像を少し最適化するか、顔の形を少し最適化します。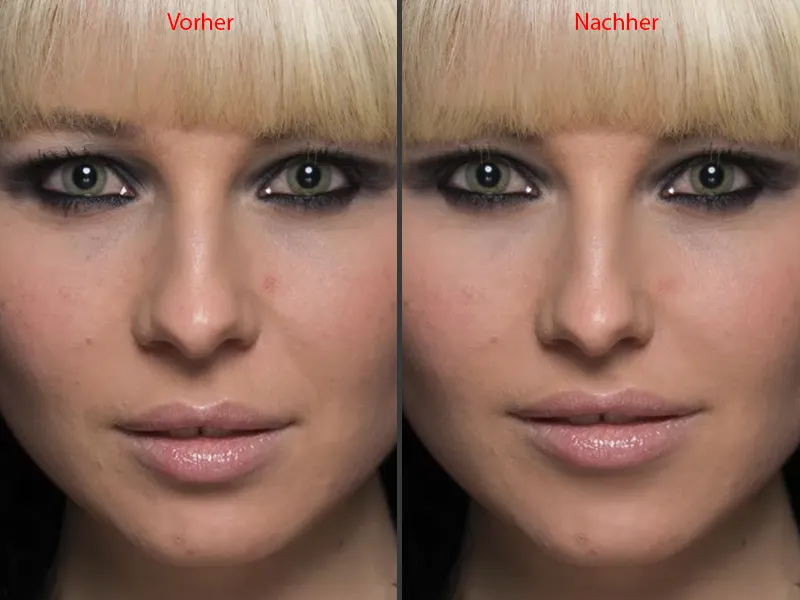
デコルテを編集
同じことをここでデコルテの領域でも行うことができます。再びレイゾを取り、背景レイヤーに戻り、ちょうど中央から外側を完全に囲むように引っ張ります。おおよそです。次に、それを新しい空のレイヤーに持って行き、ここに積み重ねて上に持っていきます。デコルテは基本的にそのようなことをしなくてもいいのですが、私は慣れてしまっています。
そして、もちろん再度変換されます。変換>水平反転。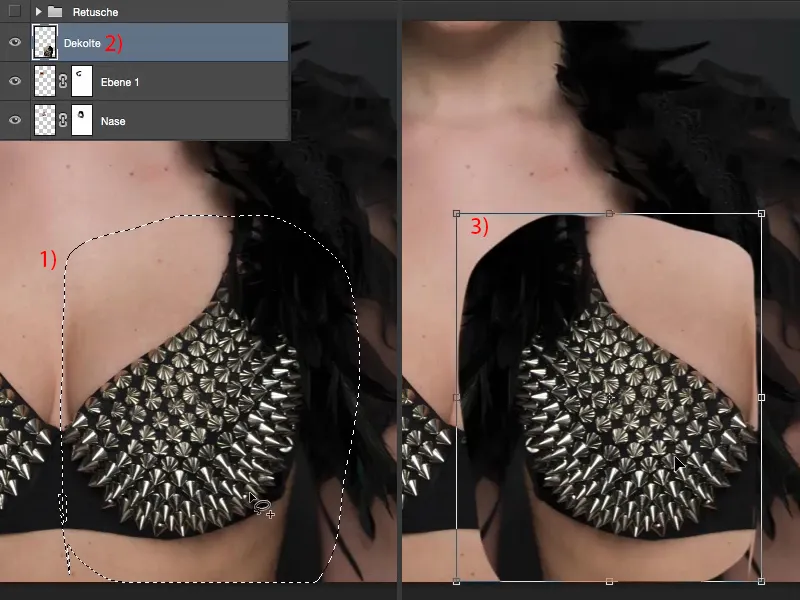
ここを調整する必要があります。どこにブラがつけられているのかわからないので、目のように不透明度を下げるだけ(1)、そしておおよそこのように位置を決めて、不透明度を元に戻す(3)。
それから、私はまた筆と不透明度を減らした筆を必要とします。筆を手に入れます、そしてまずこのフェザーを戻します、それは必要です。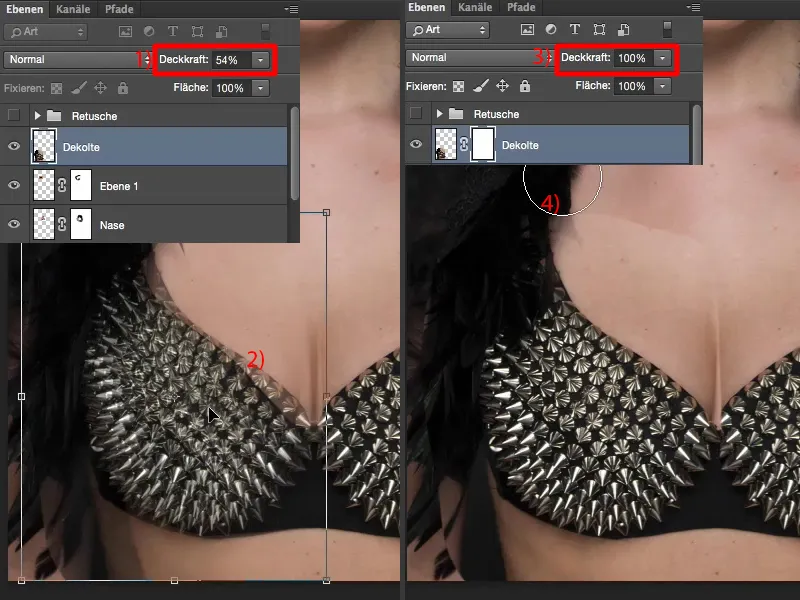
ここ(1)はこのレイヤーからほしいですが、さもないと問題が発生します。古いブラから新しいブラへの柔らかいトランジションが肌に必要です、そうでなければすぐにそれが見えます。ここでは再び素晴らしい結果が得られています。ここで縁を確認します、ここを少し調整します、ここは何も触れません、そしてここは完璧です。腕の後ろはまだ手を加える必要があります。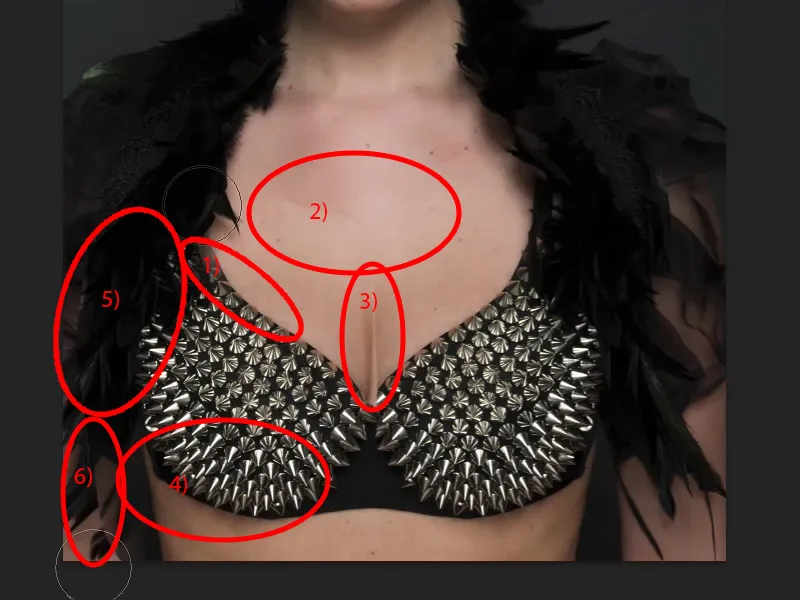
以上です。そして、デコルテも完璧に仕上がりましたと言えるでしょう。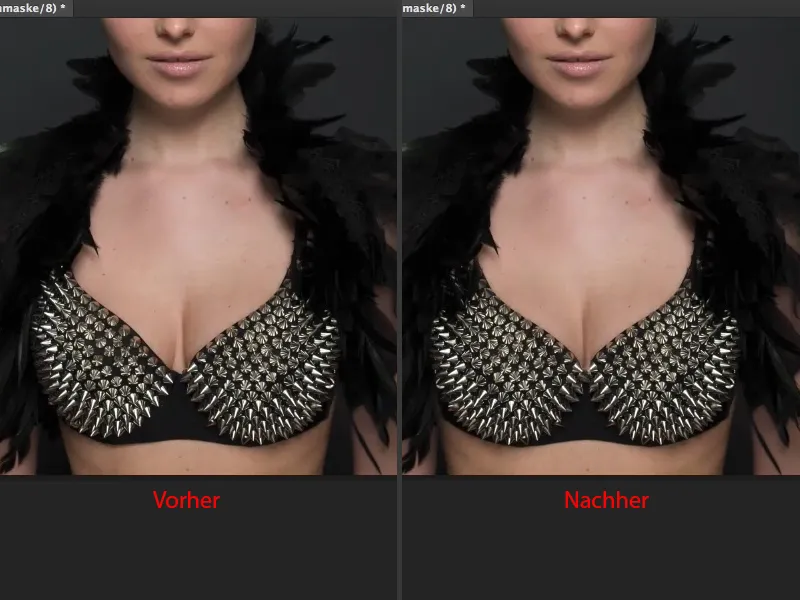
結び
大きな領域で作業するときに、このテクニックで顔や体全体の小さな欠陥を非常に迅速に修正できます。たとえば、ウエストにもこれを適用できます。ウエストをちょっと引き締めて、背景に柔らかいトランジションを作ることがすぐに解消できるシンプルなテクニックです。


