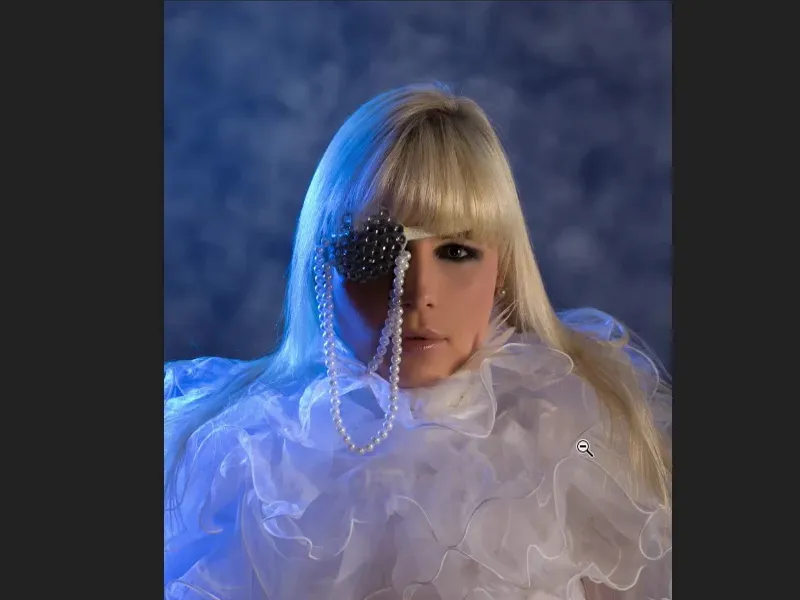特定の絵画テクニックを使用すると、ハイエンドのビューティーリタッチやその他のリタッチ作業で非常に効果的に作業できます。
ここに修正後の画像を見せます。この画像ではまず、背景がつまらないと感じました。この画像は黄金比にもなっておらず、非常に平坦な青の色調もあり、画像をもっと狭くトリミングすることができます。しかし、モデルが着ているドレスや大きな襟ぐりは気に入っていました。そして、「いいんじゃないかな。ただ何かで埋める必要があるだけだ」と考えました。そこで、この背景を単純に筆先で描いてみました。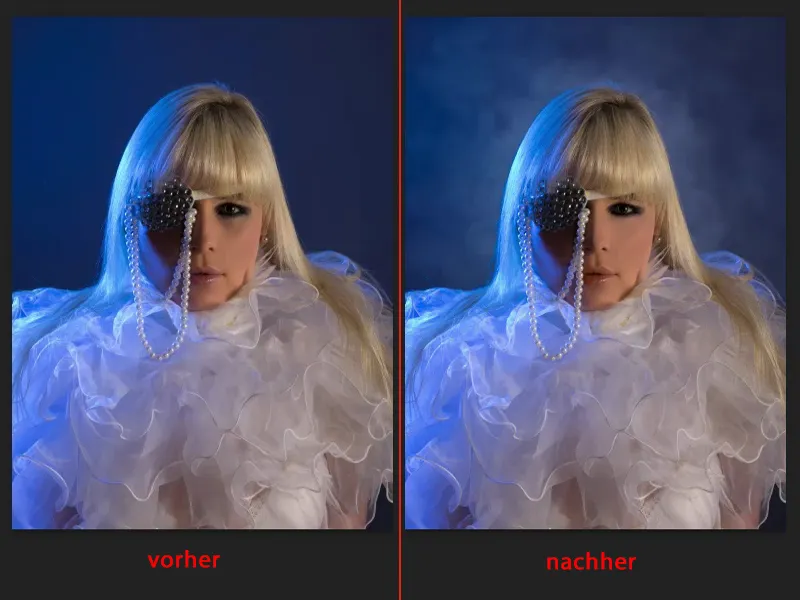
次に、ここを拡大してみると… もし、この領域が塗られていること(1)を伝えずに、あなたに伝えると、おそらく気づかないでしょう。リタッチレイヤーを外すと(2)、はい、ここに暗い髪の毛があり、その男性は偽の髪で上塗りしているんですね。だって、突然、ここに空のレイヤーに描かれた偽の髪にも気づくでしょう。また、鼻の明るさや目の下の部分(3)も全て描かれています。色調も調整されています。
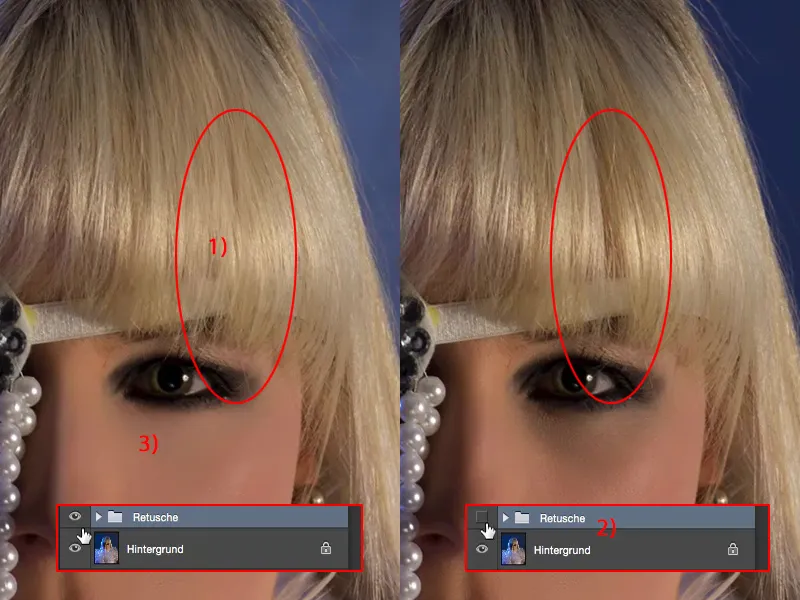
口元に注目すると、唇の色はかなりいいですが、肌の色味に少し描き足しました。
それらのテクニックを今からお見せします。全て簡単なので、すぐにでも試してみるか、一緒にやってみましょう。
雲付きの背景
まず最初に、背景のための空のレイヤー(1)が必要です。これは通常モード(2)になっています。そして、ブラシツールに切り替えます。ここで私の大胆なブラシ(3)が見えます。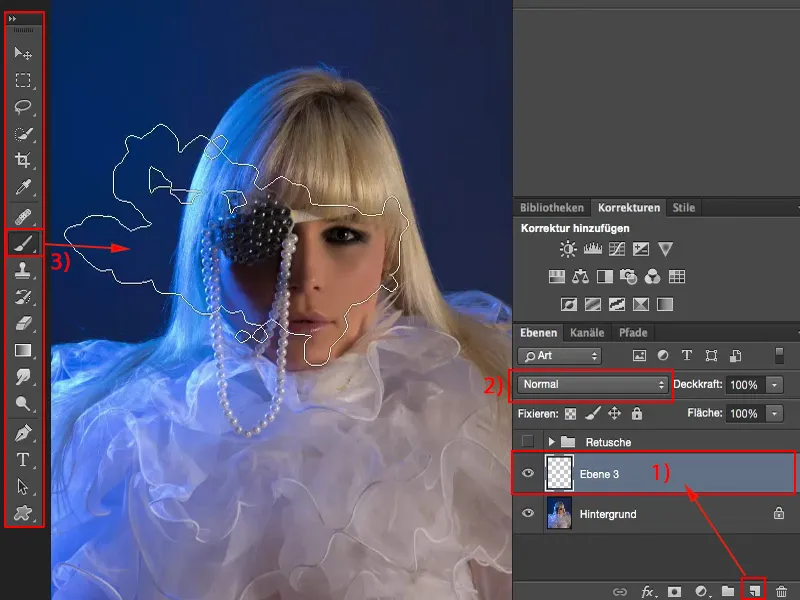
私は単純にこれを使いました(1)、他の大きなブラシを見つけても構いませんが、できるだけ大きなものを選んでください。重要なのは、不透明度(2)を少し下げることです。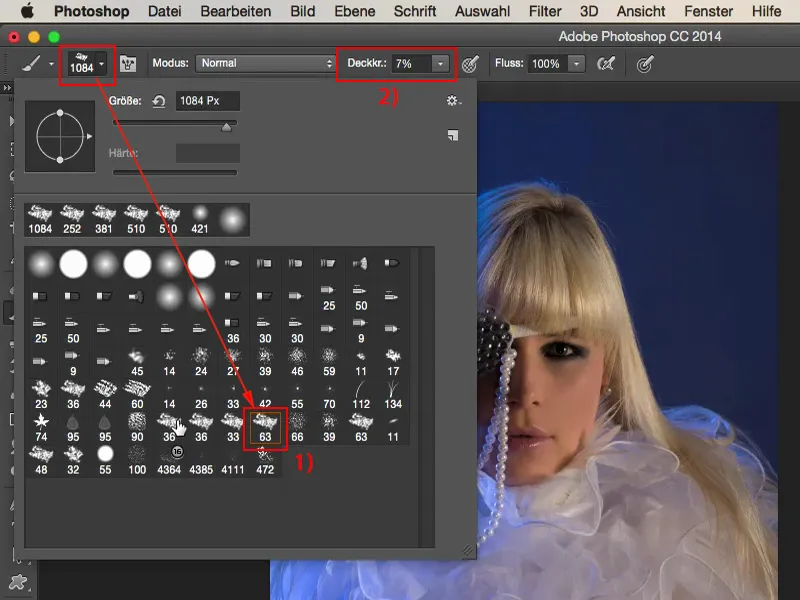
そして、画像中でブラシを使って遊び回します。ブラシを大きく選んだ理由は、実際にはブラシの縁だけを使って、画像の外側に少し構造を加えることができるからです。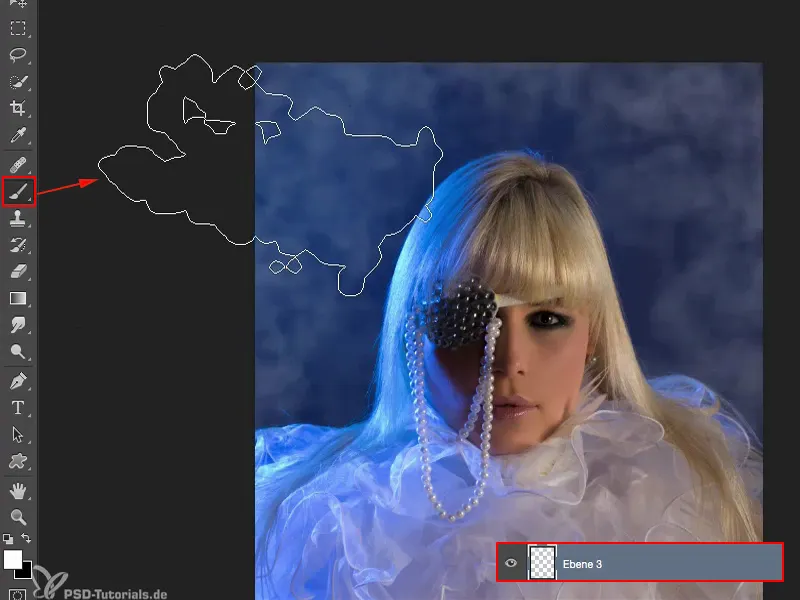
そして、内側では少し小さくして、他の雲を作ります。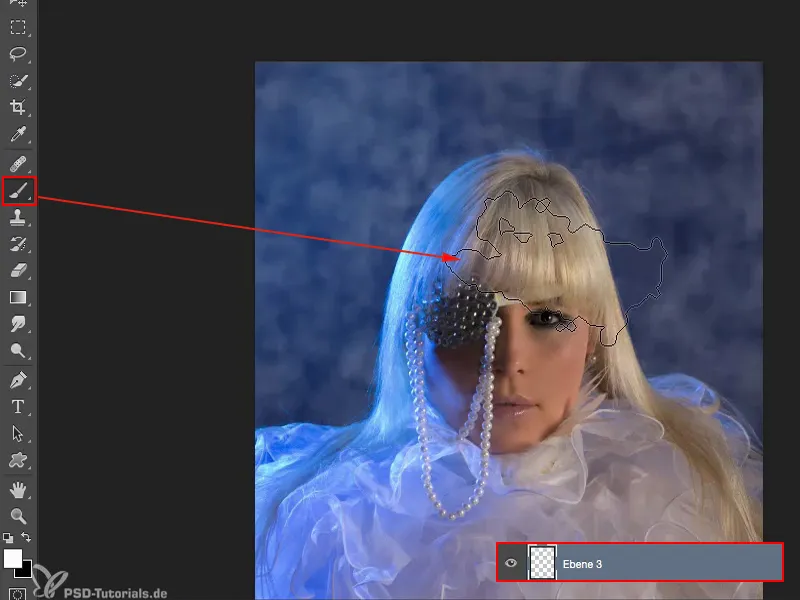
もう少し小さくしても構いません。常に小さなアクセントを加えています。これにより、この空気感を密度を増すことができ、モデルが完全に囲まれているように見えます。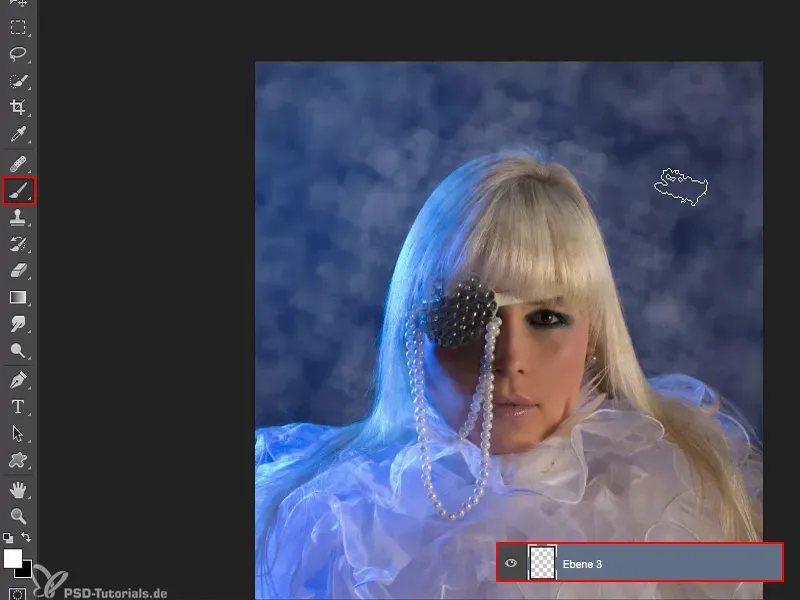
全体をガウスぼかしフィルターを使用して少し柔らかくします。画像に適した8、9ピクセルの値を見つける必要があります。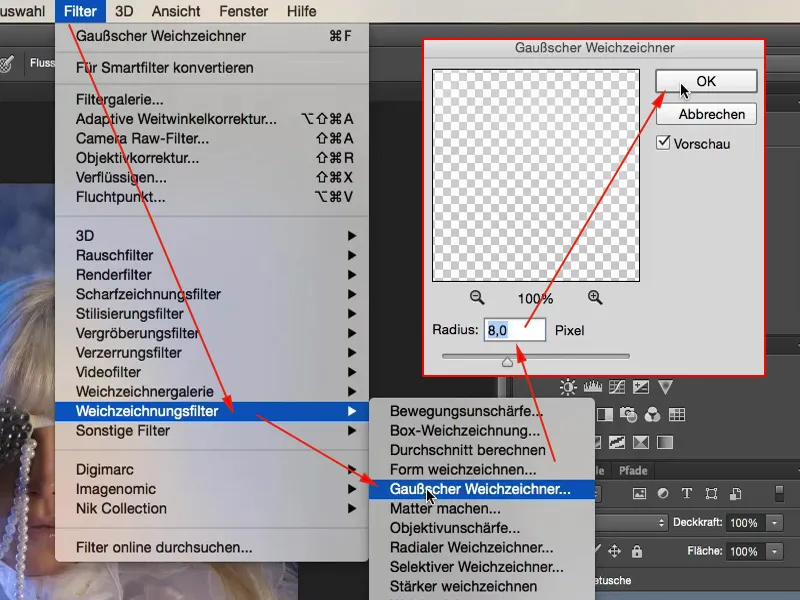
最初の問題は解決しました。2つ目の問題が発生しました: 無論、モデル自体も影響を受けます。そのため、レイヤーマスク(1)と黒いブラシ(2)が必要になります。100%の不透明度(3)でデフォルトのブラシを使用し、モデル内部を軽く塗りつぶします。ここで霧が出ているのは好ましくないので、モデルの背後にのみ描きたいです。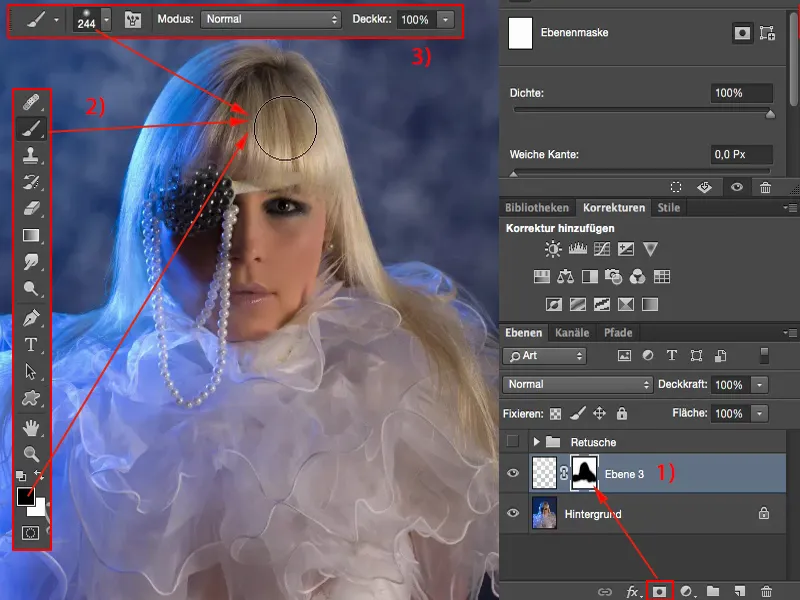
また、必要に応じて、マスクで霧を少し引き下げるか、不透明度を少し下げることもできます。
元の画像を見ると、背景が何もない状態で裸で未完成のように見えます。だれもが、ここに何かが起こっていると想像してしまったためです。その解決策は、大きくて大きな筆の先を取ることです。
そして、この効果の不透明度を調整できます。80%に戻してみます(1)。なかなか良い感じだと思います。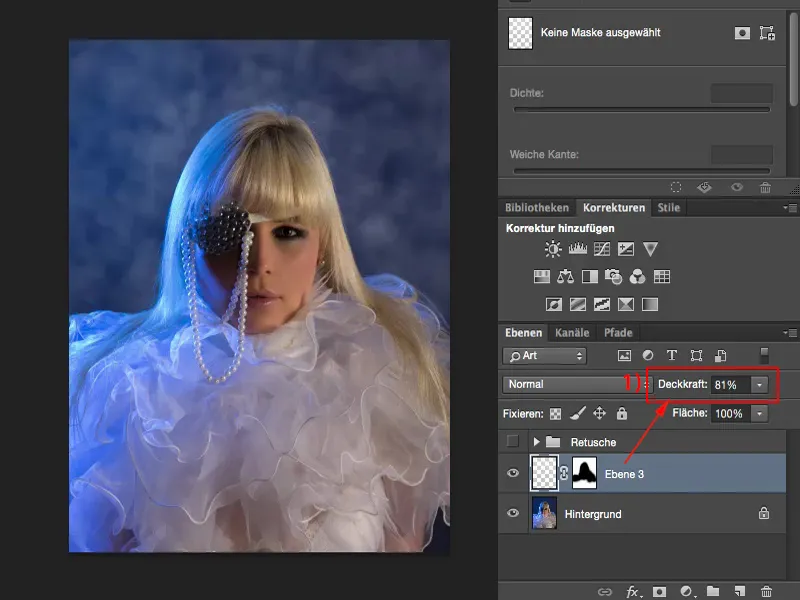
肌を編集する
次に、肌の色味を描きたいと思います。どこに欠陥があるかを見てみます。この領域に、灰色や緑色のニュアンス(1)があるので、それは避けたいと思います。したがって、別の空のレイヤー(2)を作成し、ブラシ(3)を選び、好きな肌の色味を取得します。この場合、鼻の部分から取得することもできます。この肌の色味を取得します。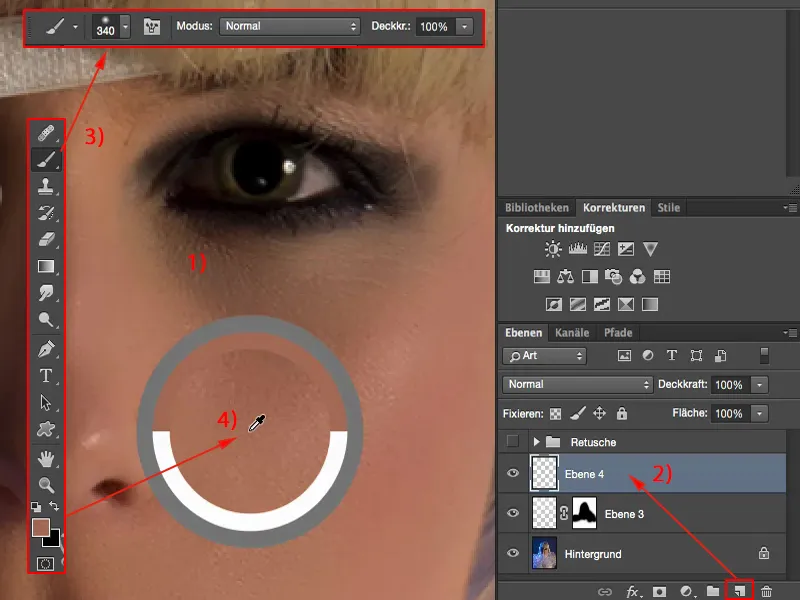
これに通常モード(1)でブラシを使用すると、ここで全ての質感が消えてしまいます。これは望ましくありません。肌の色味だけを変えたいです。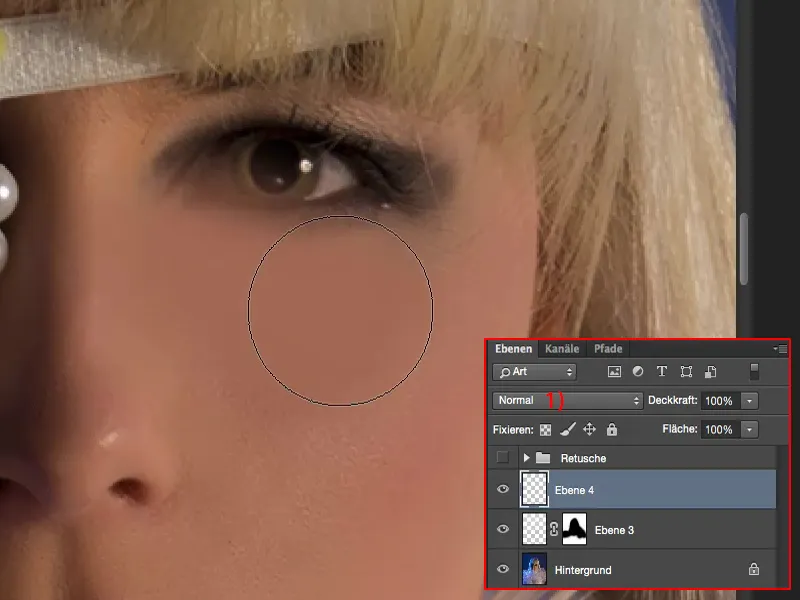
それでは、私はカラーモード(1)にレイヤーブレンドモードを設定する必要があります。そして、ここに100%の不透明度 (2)で描いたら、もちろんあまりにも多くなります。なぜなら、色が100%適用されているからです。しかし、この原則がどのように機能するかが非常によくわかります。なぜなら、テクスチャが100%保持されるからです。そして、それが私が望むことなのです。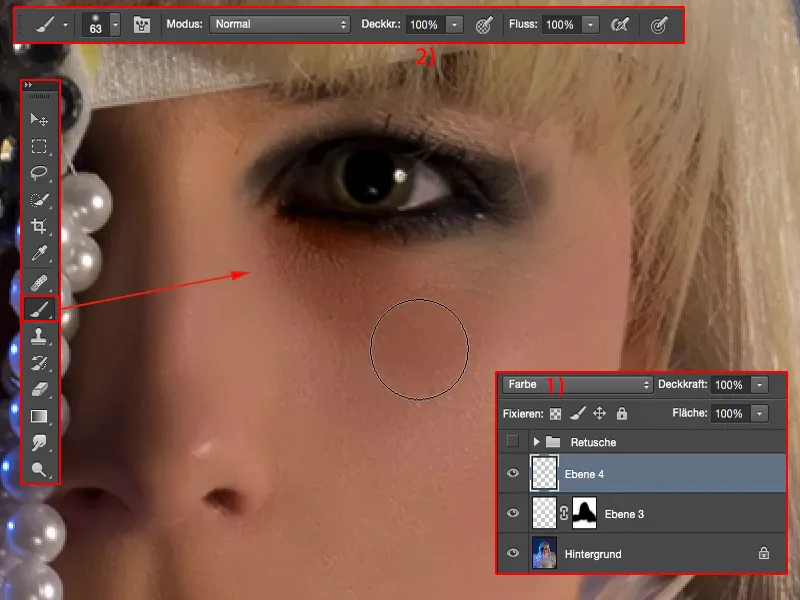
そのため、1ステップ戻って、不透明度を15%(1)に減少させ、ここで肌色を非常に柔らかく塗布できる(2)ようになります。そして、3回塗布するとすでに、オレンジ色になり過ぎているという限界に達していることに気付きます。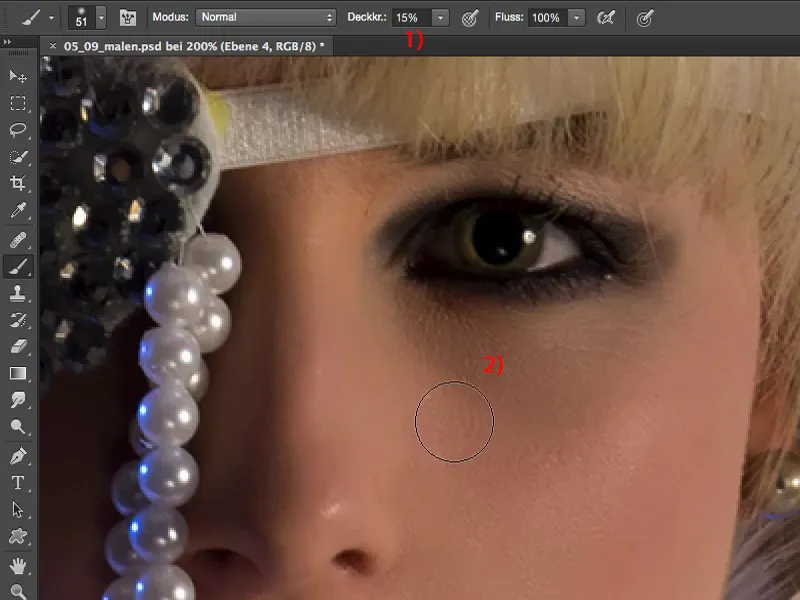
しかし、変化前と変化後を比較すると、この微妙な違いが画像を完璧にするのに一役買っています。そして、少しは高品質なビューティーレタッチに関係しています。高品質とは、細部に注意を払うことです。そして、これがこのチュートリアルから持ち帰るべき最も重要なことだと思います。細部の誤りを見つけて修正することを学んでいれば、完璧なビューティーレタッチに少し近づくことができます。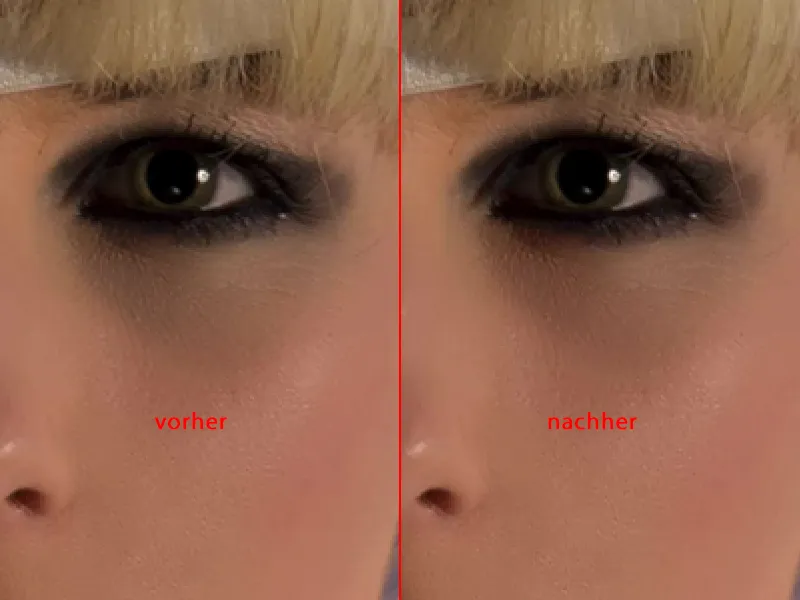
目の下に影を描画する
さて、目の下に影があります。それをどのように調整しますか?
この色レイヤーと同様に、シンプルに輝度モード(1)のレイヤーを作成します。ここでは、色はなく、明るさのみが存在します。例えば、鼻の部分は明るいです。ですので、そこで明るい肌色を取り(2)、このレイヤーにも再び低い不透明度 (3)で塗布します。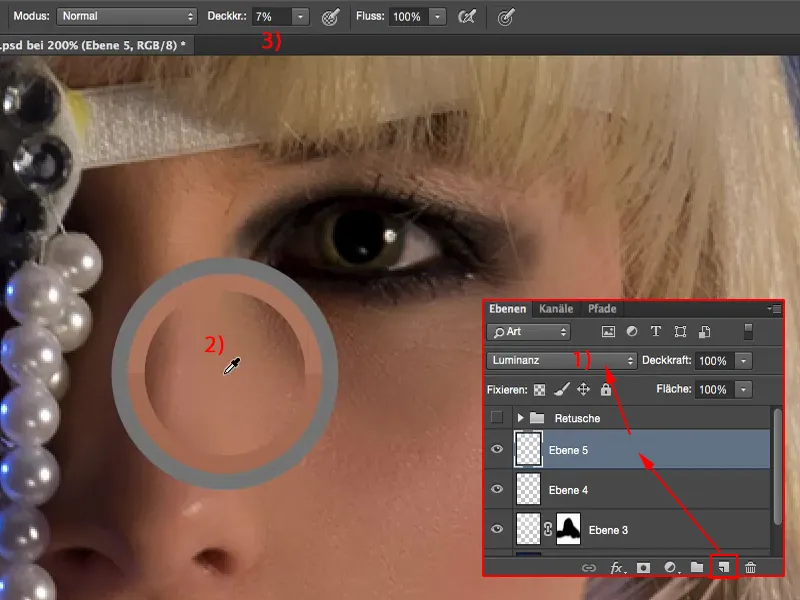
単純にペインティングしてみると、構造が自然に保持されていることがわかります。これが正しい方法です。そして、この影をかなり軽減できました。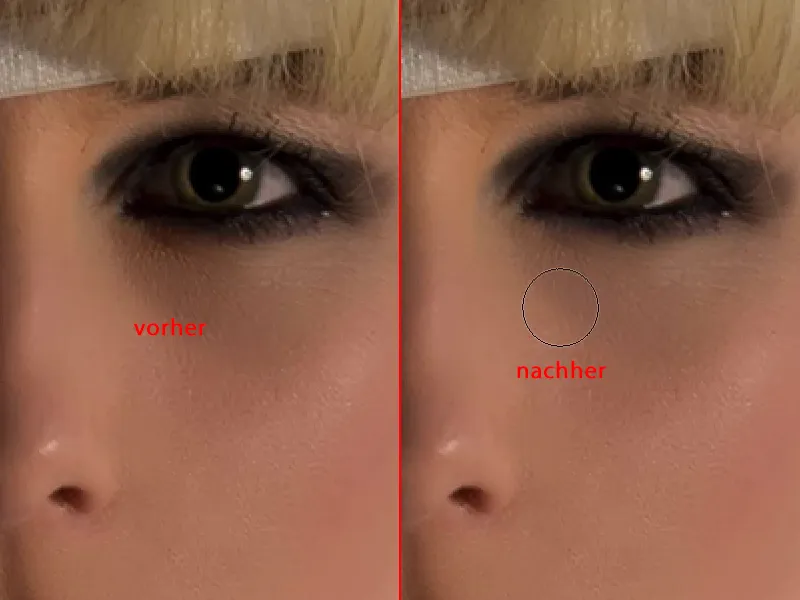
これでは不十分な場合は、明るい色を選択する必要があります。そのために、カラーピッカー (1)で少し上に行き、再び明るくする余地があることがわかります。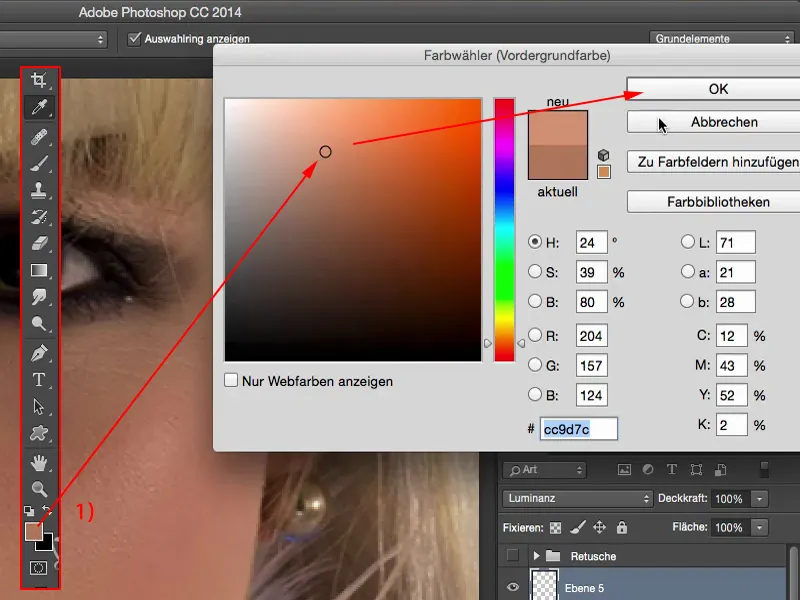
このように、影や暗い部分を変更したい場合、簡単な手順で行うことができます。もちろん、同様の方法は唇にも適用できます。ここではすでにカラーモード(1)が選択されていました。唇の色を肌色に少し合わせたい場合、肌色を選んで(2)、唇に数回、非常に低い不透明度 (3)で塗ります(4)。そして、多少の変化ですが、全体としてはより調和の取れた印象になります。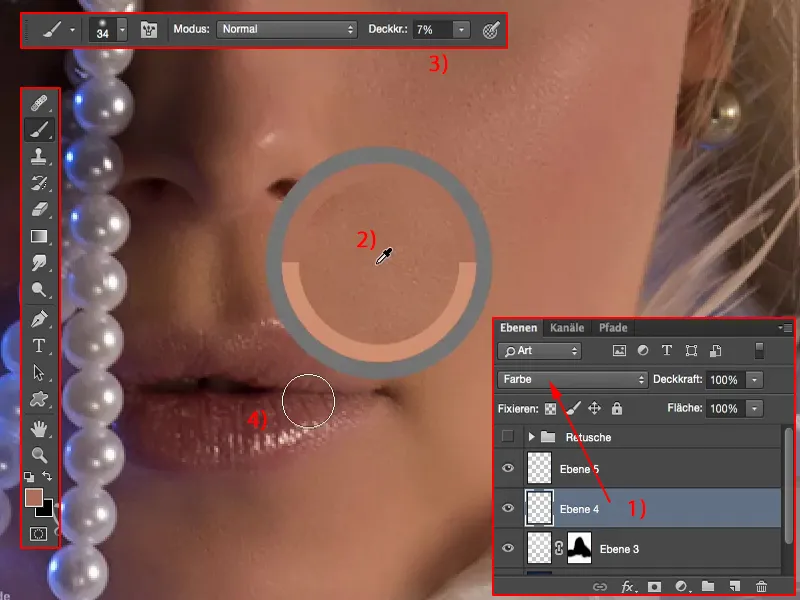
髪の編集
では、髪に移りましょう – 髪を描画します。ここに隙間があります(1)。これをどう埋めるか。
さて、もうお気づきかもしれませんが – 新しい空のレイヤー(2)です。私たちはペンシルを使い、大まかにこの明るさを選びます。ハイライトを直接取り除くのは避けたいので、少し奥に(3)描きます。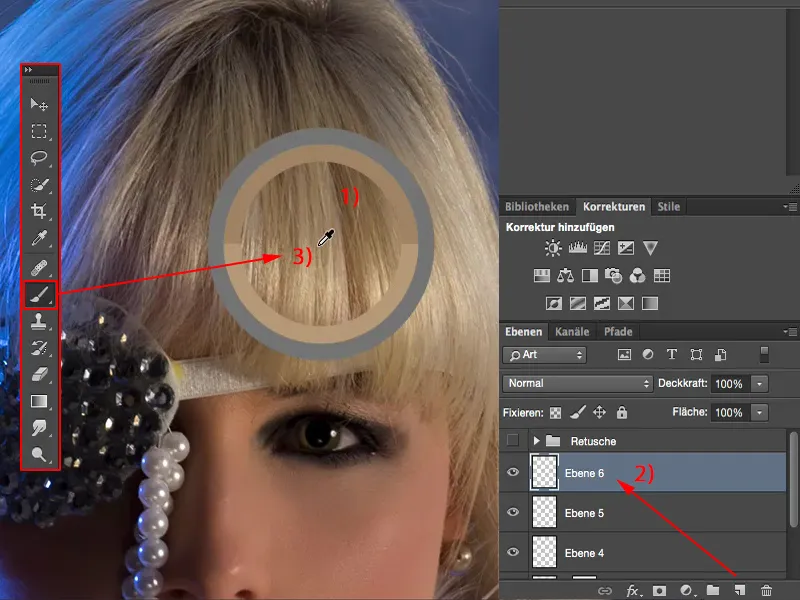
1〜2ピクセルの非常に小さなペンシルが必要です(1)。そして、1, 2, 3, 4, 5回、これらの髪を描いて(2)、もちろん100%の不透明度 (3)で描きます。最初はとてもおかしな見え方です。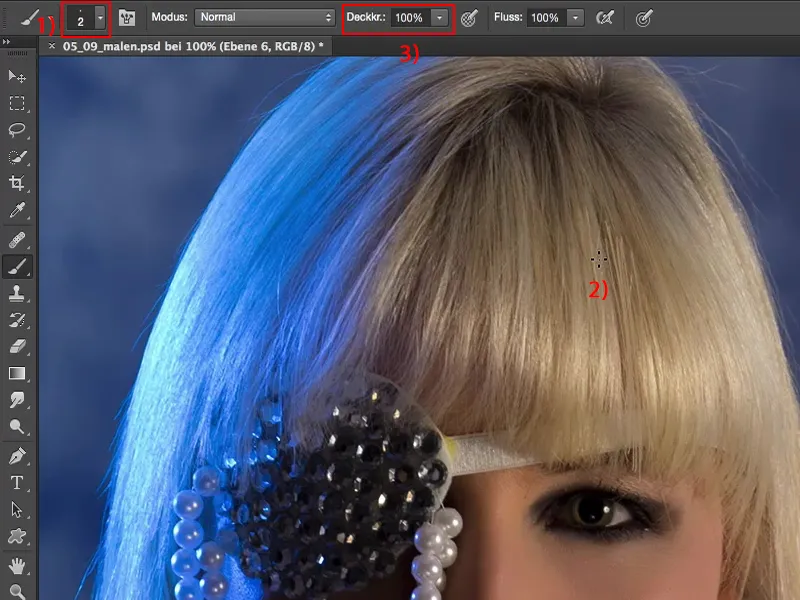
このレイヤーを複製します(1)、そしてこれをいくつかピクセル移動させます(2)。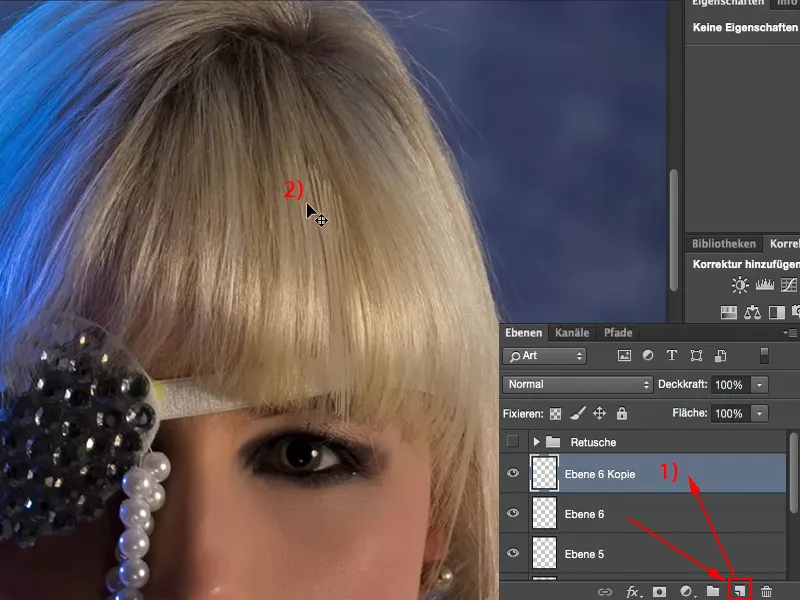
次にすぐに(1)縮小し、自由変形 (2)に移動し、この曲線を作成します(3)。ここで脇に脱線させます。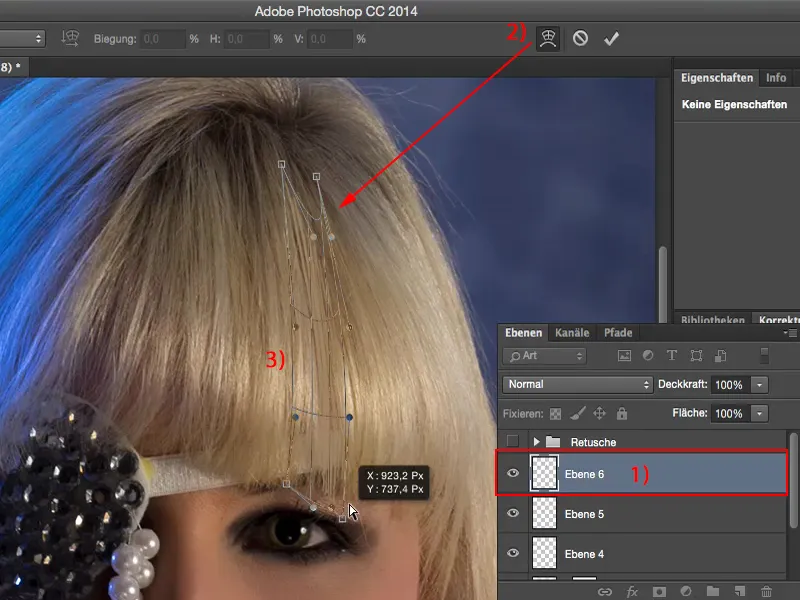
これをもう一度変形し、これを少しコンパクトにする必要があります。これでかっこいいです。そして、ここで少し回転させて、ピクセル単位でこの隙間に重ねます。
上部は見栄えがしません(1)が、ここには隙間がないため、それほど気になりません。したがって、低いペンシル不透明度 (2)、小さなペン先(3)でつなぎ合わせます。そして、この隙間はすでに埋まっています。それを知っていれば気づくかもしれませんが、この写真を見ると、髪の隙間がペイントされていることには決して気づかないでしょう。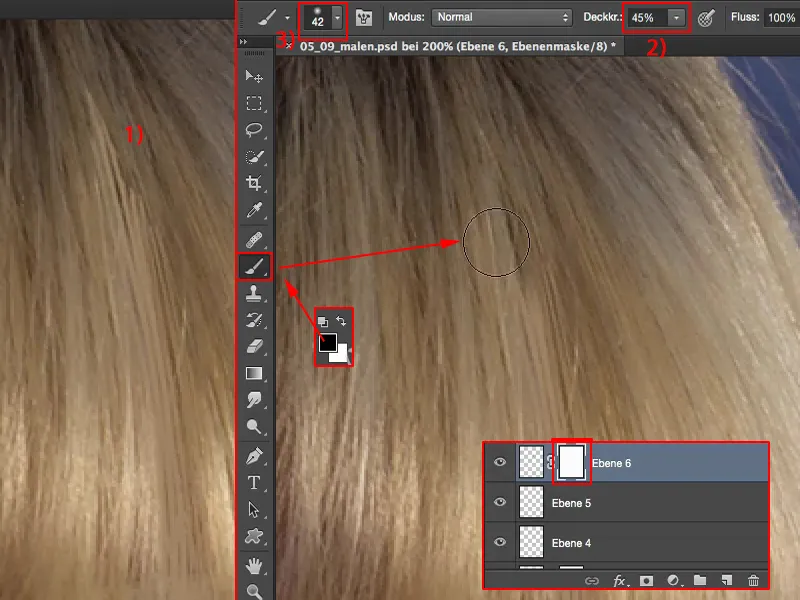
まとめ
このように、異なるレイヤーブレンドモードを使用して、レイヤーごとに非破壊的に作業できます。肌色を描いたり、肌の明るさを描いたり、髪を描いたり、はい、霧の背景を描いたりすることができます。