リタッチ技術の中で、ドッジアンドバーン技術としてよく知られるものは、明るくすると暗くする技術であり、画像の特定の領域を目立たせたり引っ込ませたりすることができます。
これにより、ポートレート写真だけでなく、風景写真でも画像の特定の領域を劇的に強調したり、少し引っ込ませたりすることができます。そして、このドッジアンドバーン技術を利用することで、その恩恵を受けることができます。
このチュートリアルでは、5つの異なる技法を紹介します。これにより、Photoshopでのアルゴリズムの仕組み、最終的な効果、およびこれら5つの技法の違いを理解することができます。
このグループで用意してみました。グレーのレイヤーに黒と白で描いてみたり、アブレンダーやナッハベリヒターで描いてみたり、トーンカーブやトーン補正を使用したり、ルミナンスモードで破壊的にレイヤーコピーに描いてみたりします。
これら5つの方法は効果が異なります。何かは少し柔らかく、何かは少しぼやけており、他のものは幻想的で、少し輝いて見えます。これらの違いをここで紹介します。

ドッジアンドバーン、方法1: 白と黒のブラシ
学習過程で最初に行うべきことは、空のレイヤー(1)を作成することです。これを編集>塗りつぶし...(2)で50%グレー(3)で塗りつぶします。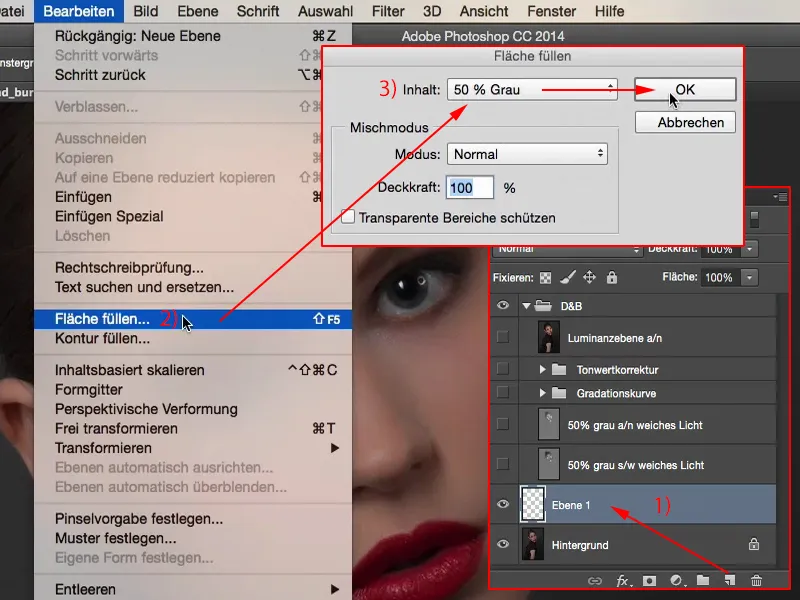
このグレーは合成モード(オーバーレイからハードライトまで)のグループでは見えません。レイヤーをソフトライトに設定します。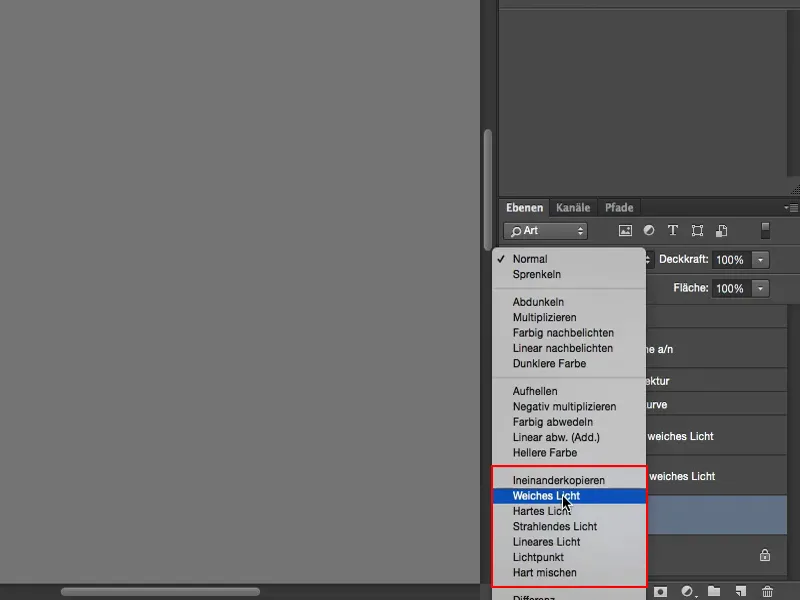
これで黒と白で暗くしたり明るくすることができます。もちろん不透明度を少し下げます(1)、モードを通常(2)にしてください。そして、このグレーの表面から外れる部分は、今明るくしたり暗くすることができます。
これで、ブラシ(3)を通常モード(2)で使用します。ここに何度も9%でペイントすると、より明るくなります。画像全体に自由に描いて、鼻の背中を明るくしたり、少しライトギャップを強調したりすることができます。目を明るくすることもできます。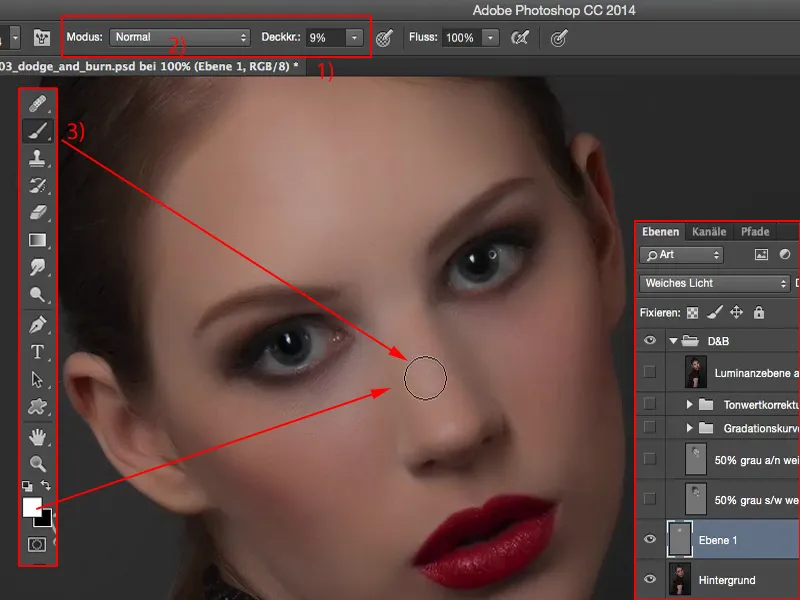
重要なのは、不透明度を比較的低く保つことです。元の画像と比較すると、あまりにも多すぎることに気付くはずです。しかし、それを減らすことができるレイヤーの不透明度があります。
最初はドッジアンドバーンは少し斑点が目立ちますが、時間と共に解消されます。この技法で画像を編集するたびに得られる経験が、すべてです。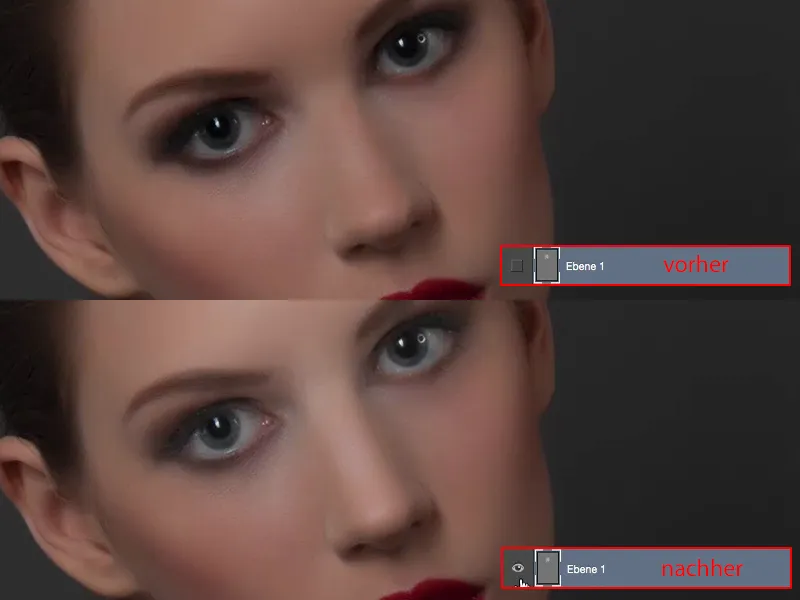
Xを使用して黒に切り替え(1)て、特定の画像部分を暗くします、例えば眉毛… ここで全体像が形成されているのがわかります。また、目の周りまたは側面の頬にも影響を与えることができます。髪の生え際を少し暗くすることもできます。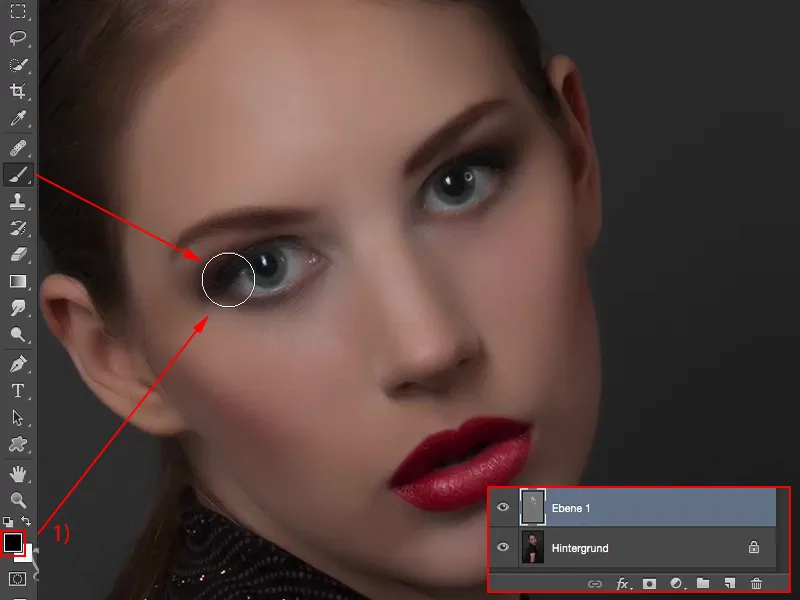
このレイヤー(1)で既に作成されています。 不透明度が100%(2)に設定されています。わざと少し大げさにしましたが、この方法がどのように機能するかも見ていきます。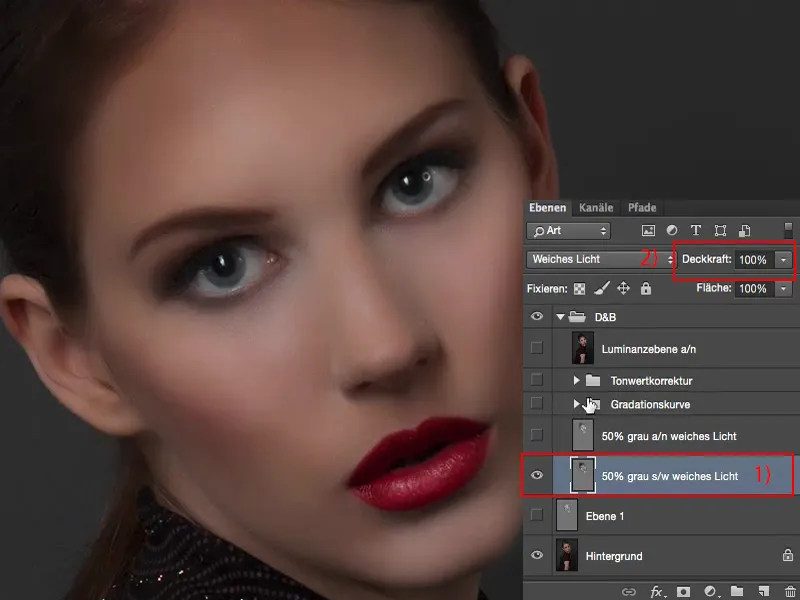
50、60%(1)に下げると、ちょうどいい感じになります。そして、焦点は本当に目に合わせています。
これがドッジアンドバーンです。 中性グレーレイヤーを使用して、黒と白のブラシを使用する方法(そのため「s/w」)は、かなり良い結果をもたらします。
暗部、または黒で暗くするときには、色が変わらないように注意が必要です。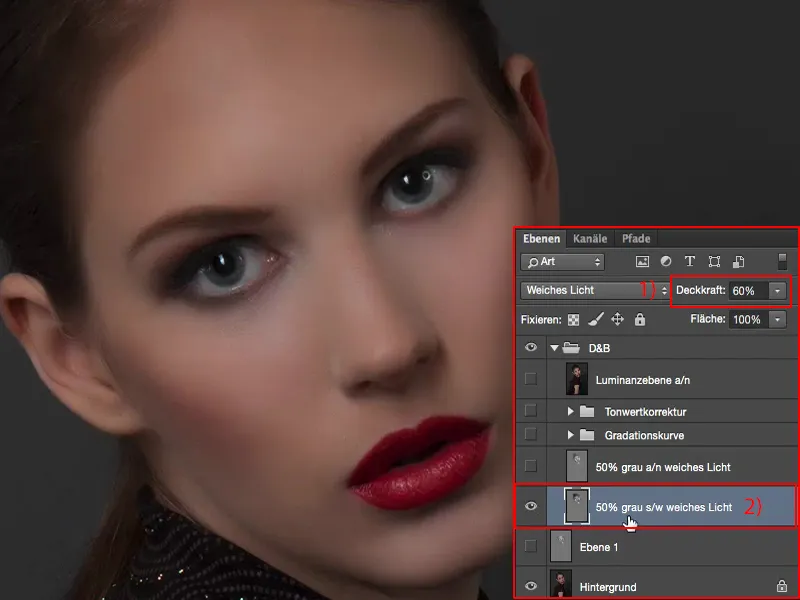
ここでは、不透明度を再び100%に設定(1)しています。そうすると、茶色がわずかに微調整されるのがわかります。それほど大きな違いではありませんが、この方法を使用する場合には理解しておくべきことです。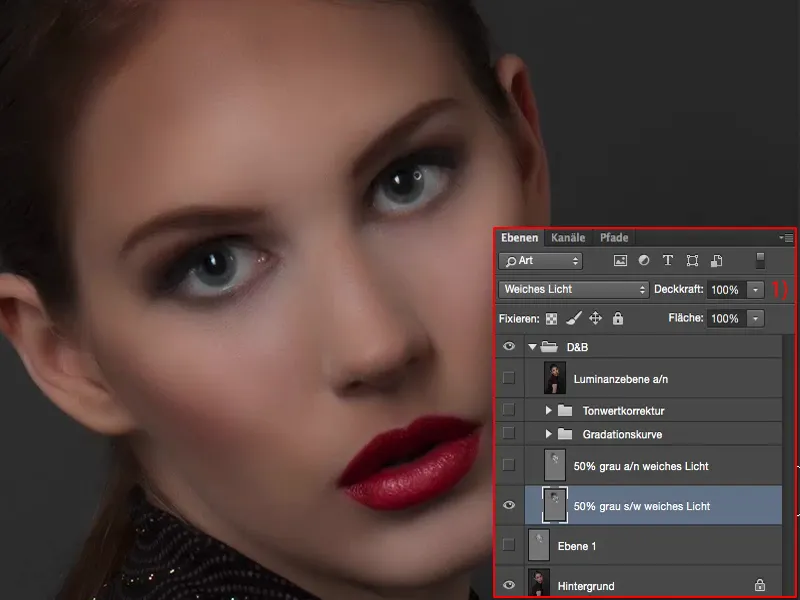
ドッジアンドバーン、方法2: アブレンダー、ナッハベリヒター
次に、別のグレーレイヤーを作成しました。グレーレイヤー(1)上でアブレンダーやナッハベリヒターを使用し、これらの2つのツール(2)で作業しました。これらはより柔軟です。なぜなら、一定の時間が経過した後、ドッジアンドバーンを更新するときに、ここ(3)では中間トーンだけでなく、暗部や明部にも作用できることがわかります。
最初はこのグレーレイヤーでは何もできません。なぜなら、中性グレーはPhotoshopで想像できる絶対中間値であるため、このRGB 128です。そして、アブレンダーやナッハベリヒターを暗部や明部モードに設定すると何も起こりませんが、このグレーレイヤーには暗部や明部がありません。つまり、最初は中間トーンのみに作用できます。しかし、アブレンダーやナッハベリヒターで何かを引き出した後は、後で明部や暗部にも作用できます。
これがこのメソッドの利点であり、黒や白のブラシだけではいつもブラシの不透明度を調整することしかできません。
直接比較の結果:これはライトに少し影響を与えます (1) 、なぜならダッジ (2) はこのレイヤーに白いブラシで描くよりもやや攻撃的であるためです。これにより、ライトと中間地域がより輝やかで光沢があるように見えます。そのため、私はこの方法 (2) を黒と白のブラシ (1) の方法よりもお勧めします。結果は似たように見えますが、輝く部分や中間地域とのバランスがいくらか良く見えると思います。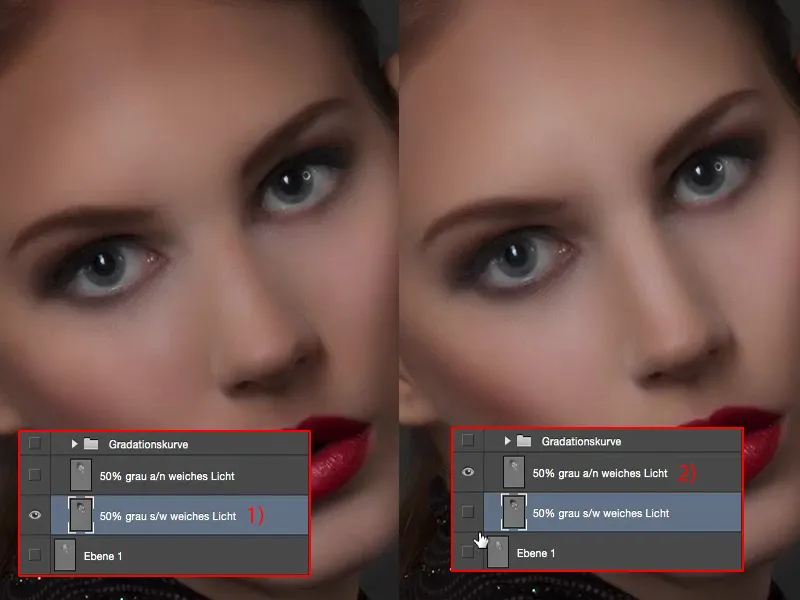
ダッジ&バーン、メソッド3:トーンカーブ
次の例として、ここに2つのトーンカーブを作成しました (1)。その後、さらにこのレイヤーを削除します (2)。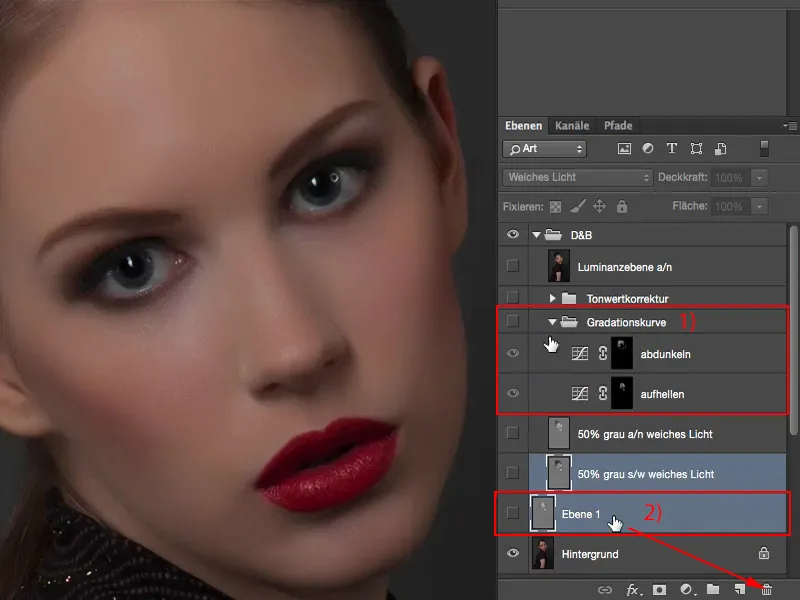
最初にここで調整-パネルが必要です (1)。そして、今ここで2つのトーンカーブを作成します (2)。最初のカーブは明るくするために使用します (3)。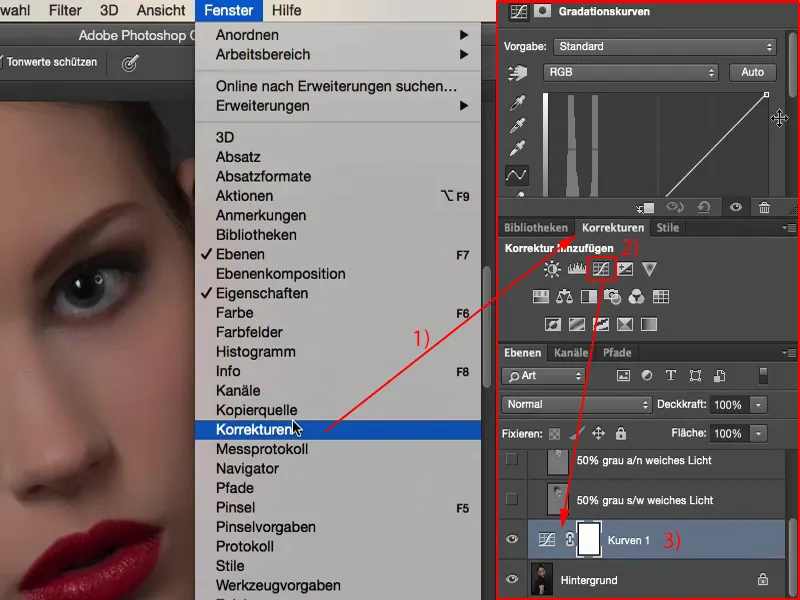
ここでそれを少し上げます (1)、ここでほとんど完全に白になり、ここで全てが切れます。こうするのは、余裕が欲しいからです。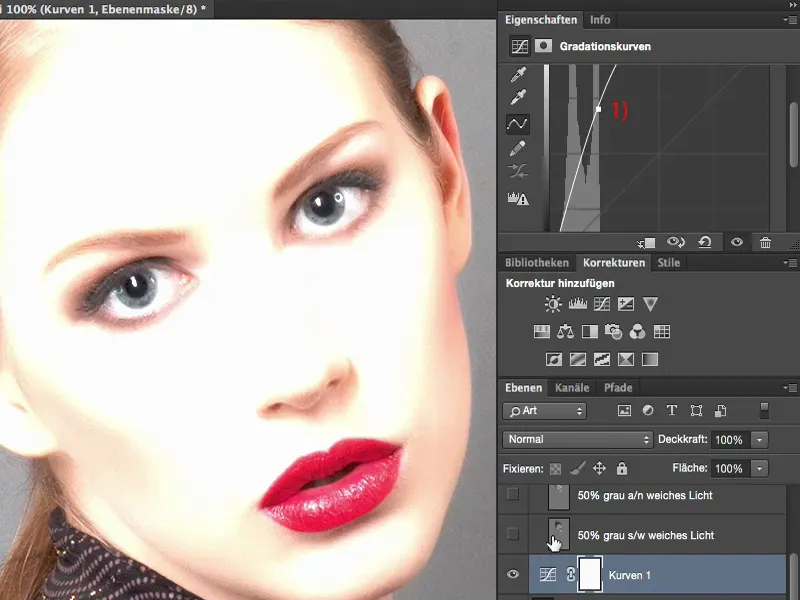
ちょっとだけこんな風にすると (1)、これが今明るくする最大値になります。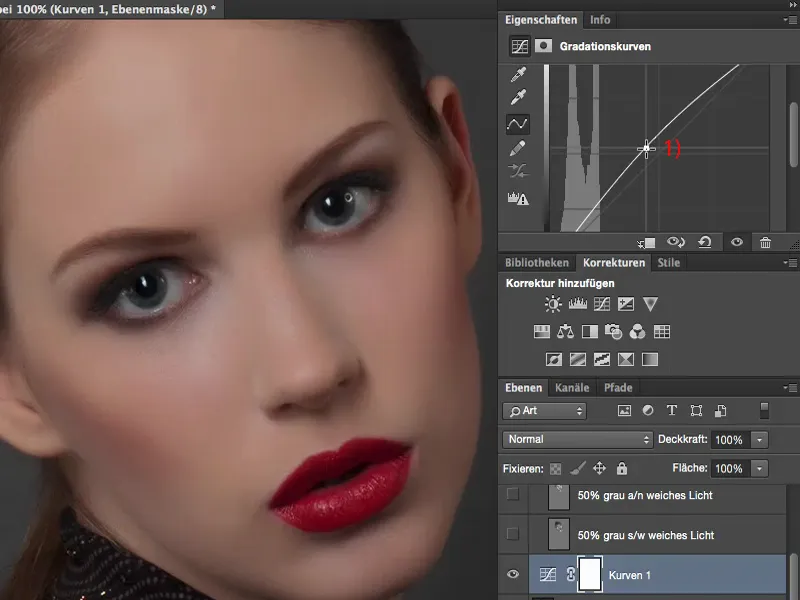
しかし、どこかでこうした値が必要になる場合 (1)、私は途方に暮れるでしょう、カーブを再度調整しなければならないし、それは美しくありません。だからここでは本当に極端な値を使用します。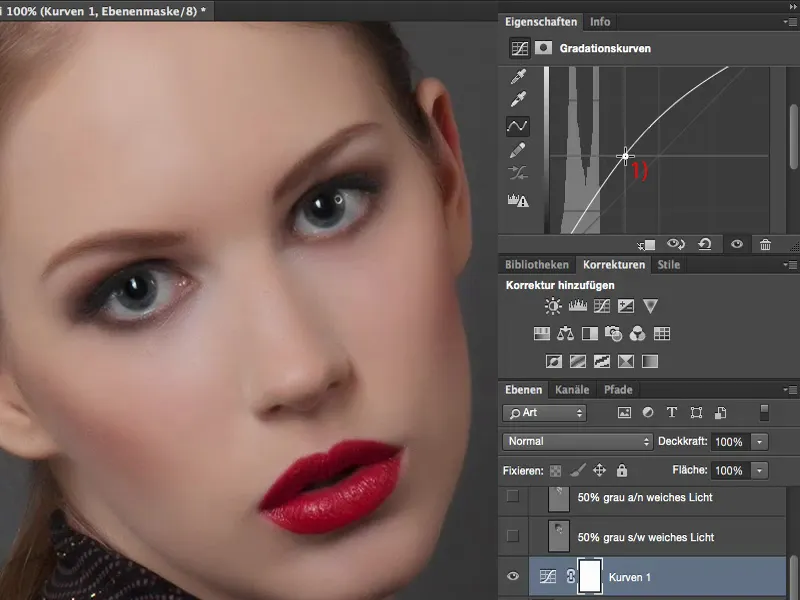
マスク (1) をすぐにCmd + IまたはStrg + I で反転させます (2)。これにより、ここに情報を隠します (3)。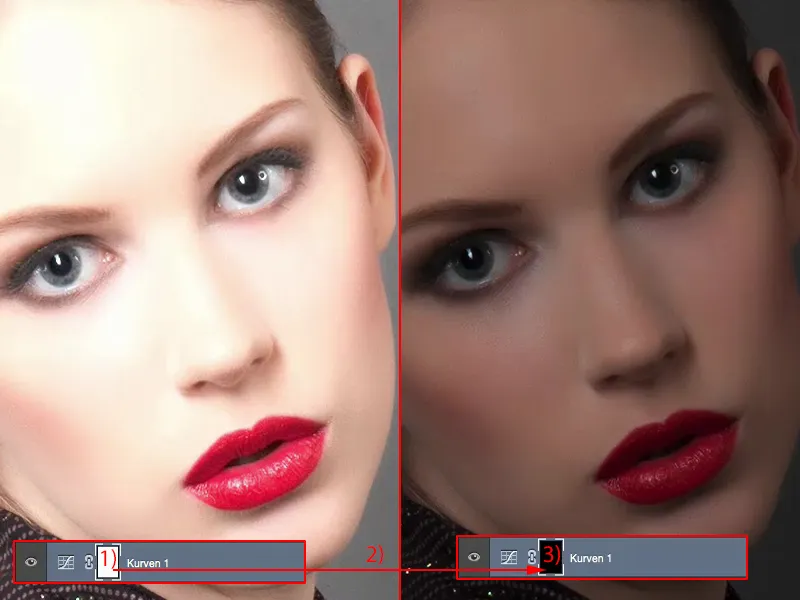
次に、もう1つのトーンカーブを作成します (1)。このカーブはかなり暗くなります (2)。ほとんど何も見えなくなるようにします。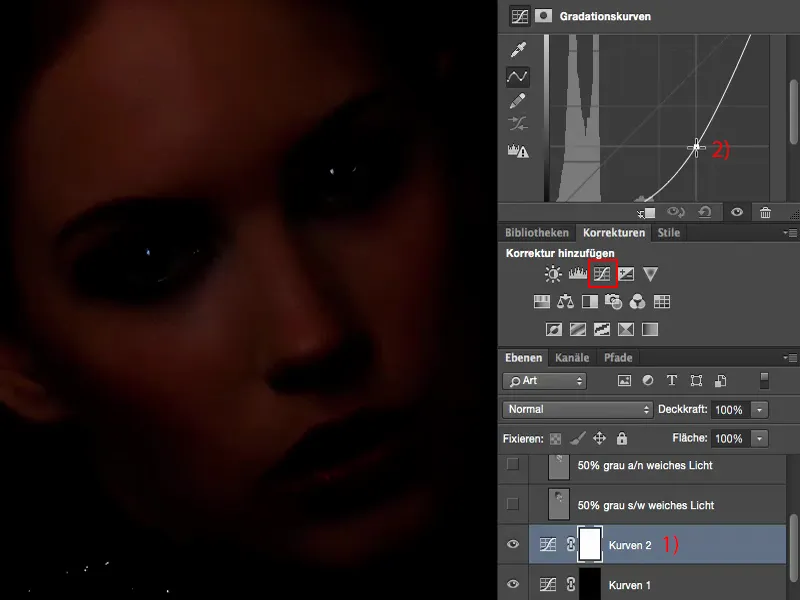
これで暗くする余裕も持てます。このカーブも反転させます (1)。「暗くする」、「明るくする」という名前を付けます (2)。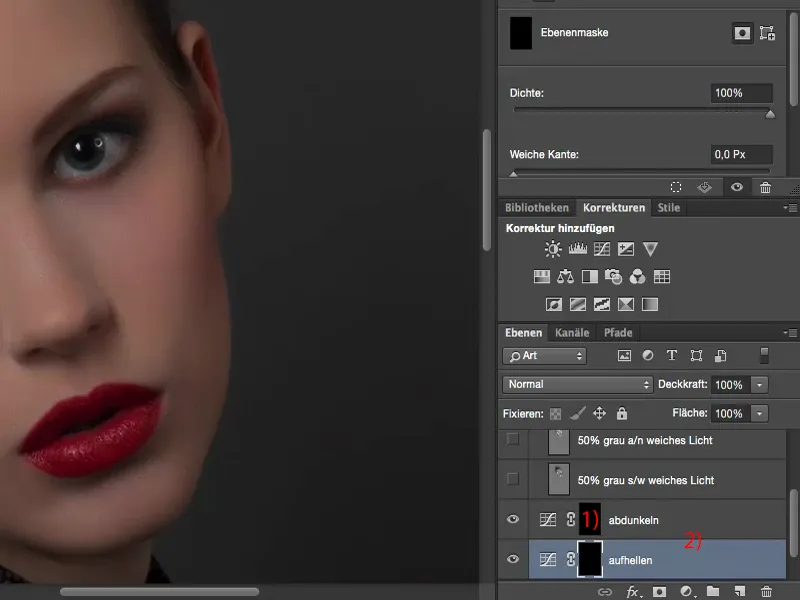
必要なのはブラシ-ツールです (1)。ここでマスクに移動します (2)。そして、不透明度を再び8~10%の低い値に設定します (3)。今はツールを切り替える必要もないし、不透明度を変更する必要もないし、モードを変更する必要もないし、トーン、シャドウ、ハイライトを切り替える必要もありません。
今しなければならないのは、そして実際にこの方法をとても優しくしているので、こういう方法をとても好む理由は: これら2つのマスクの間を切り替える必要があるということです (4)。つまり、ここで明るく (2)、明るく、明るく…目に…。ここでは素早く具体的に行うので、すぐに画像に変化が現れるでしょう。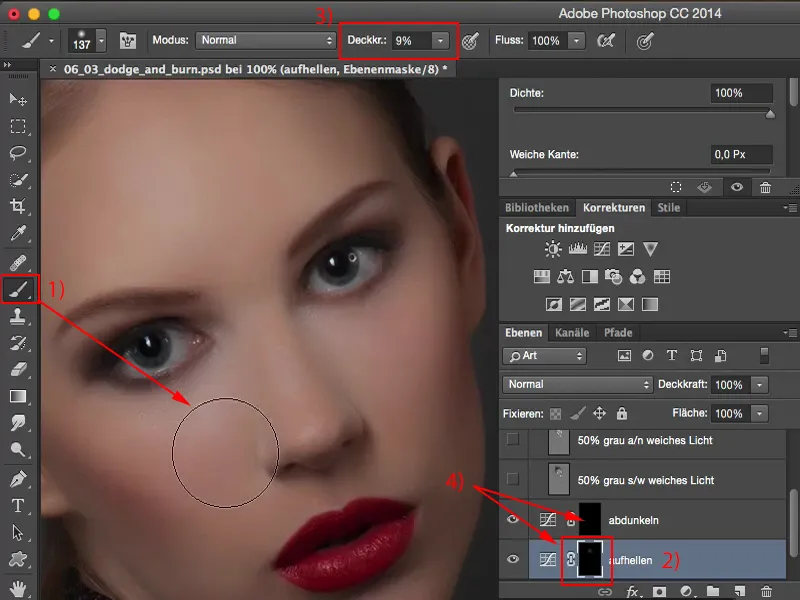
そして今、暗くしたいと思います - そのために必要なのは、このマスクをクリックするだけです (1)。そうすると、画像上で暗くすることができ、髪の生え際や眉、目の上などを少し濃く塗ることができます。ですから、全体的にとても速く作業することができます。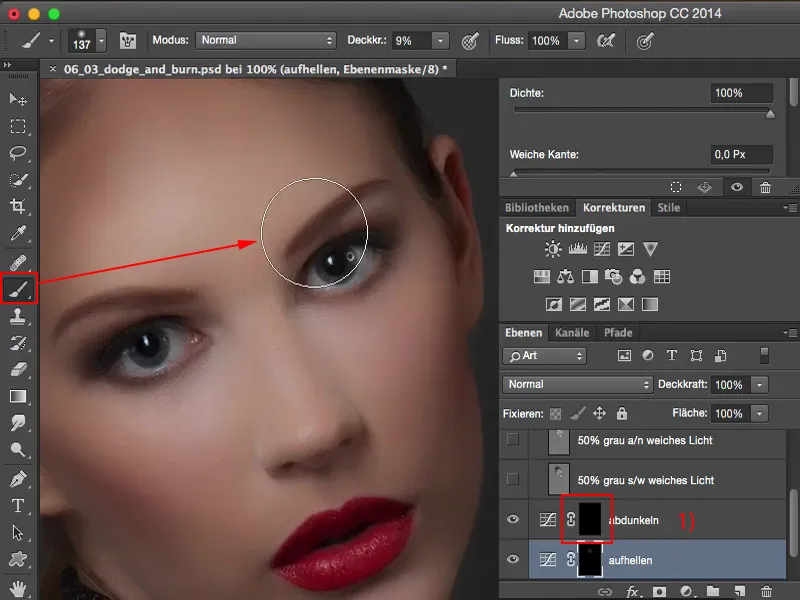
通常、このグレーのレイヤーでブラシやダッジ、そしてバーンで作業する場合 (2)、前景色と背景色を切り替える必要があります (1)。また、モードを切り替えるかもしれません: シェーディング、シャドウ、ハイライト (3)、そして不透明度を調整する必要があるかもしれません (4)。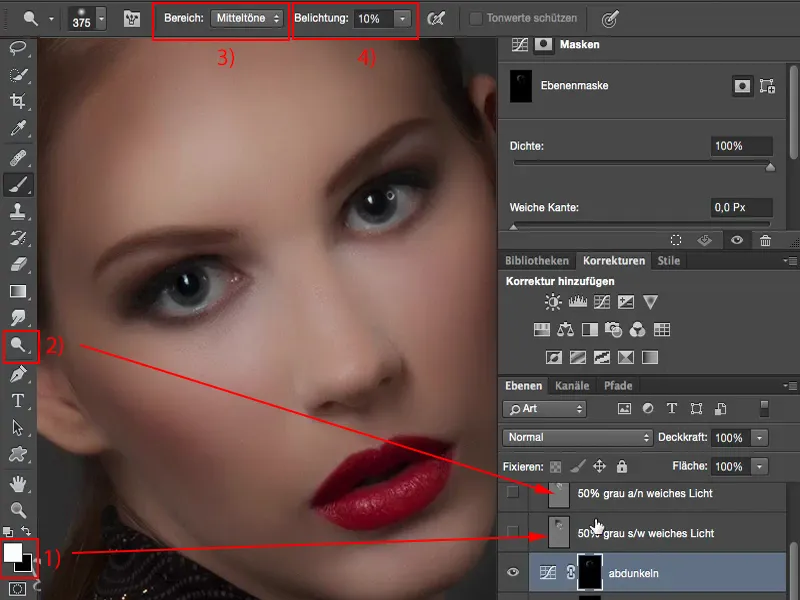
これは少しシンプルに保たれています。ただし、そのために少し前に作業をしなければならないかもしれません。これらのカーブを作成する必要があります (1)、しかし、アクションで簡単に行うこともできます。こうすると、非常に柔軟で、1クリックしてすぐにこれら2つのレイヤーが作成され、すぐにペイントを開始できます。結果は少しミルキーになると思いますが、画像によっても少し変わるかもしれません。というのは、この2つの方法 - ソフトライトとダッジ、そしてバーンと灰色のレイヤー、黒と白 (2) - の基本は実際にはRGB-128値です。ここですぐに変更するのは、基本的にはトーンカーブの後ろに配置されているトーンを明るくしたり暗くしたりすることです。これ全体は非常に便利です、なぜならこうすることで、グレーのレイヤー (2) を使用するよりも色の変化が強くならず、明るさの元々のピクセルを変更するためです。そのため、これはむしろ灰色のレイヤーにソフトライトを適用する方法よりも好ましいと考えられます (2)。全体としては、好みの問題であり、非常に細かい問題であり、完成した画像を見れば違いはわからないと確信しています。誰もここで「これはトーンカーブで行なったもので、こっちはソフトライトモードの灰色のレイヤーで行なったものである」と言えることはありません。しかし、作業上は、一度はすべての方法を知り、試しておく必要があります… それでは、これら2つをまた削除します (1)。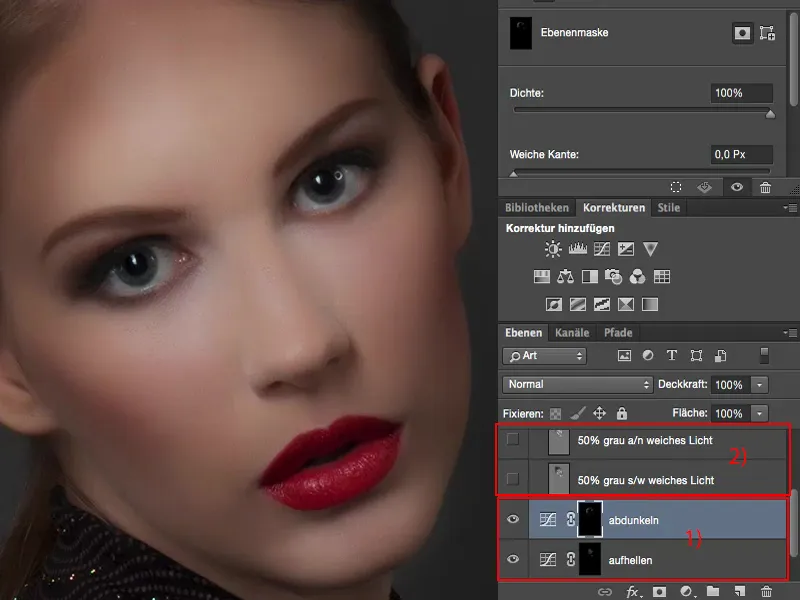
ドッジ&バーン、メソッド4:トーン補正
当然できることは次の通りです:トーン補正を使用します。基本的には同じ技術です。トーン補正を2回行います。1つは比較的明るく設定します(ダイアグラム内のスライダーを参照)…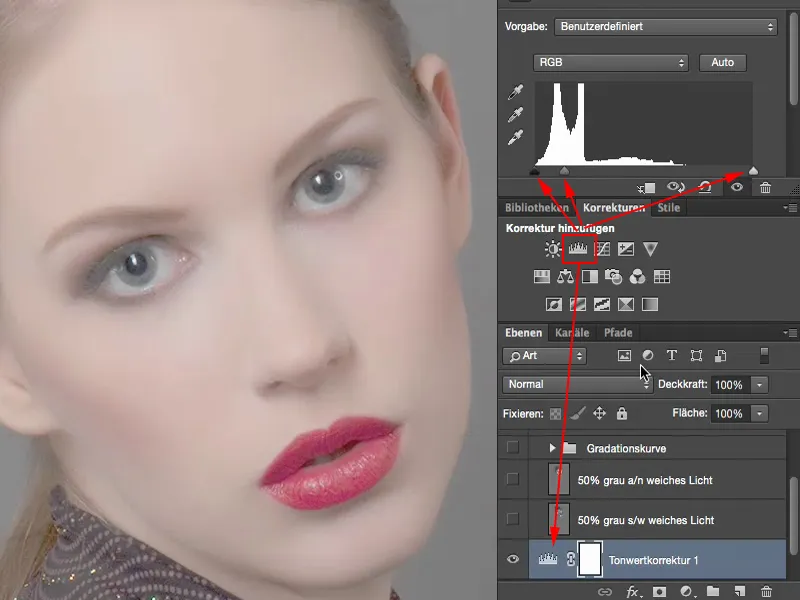
… そして2回目は当然極端に暗くします。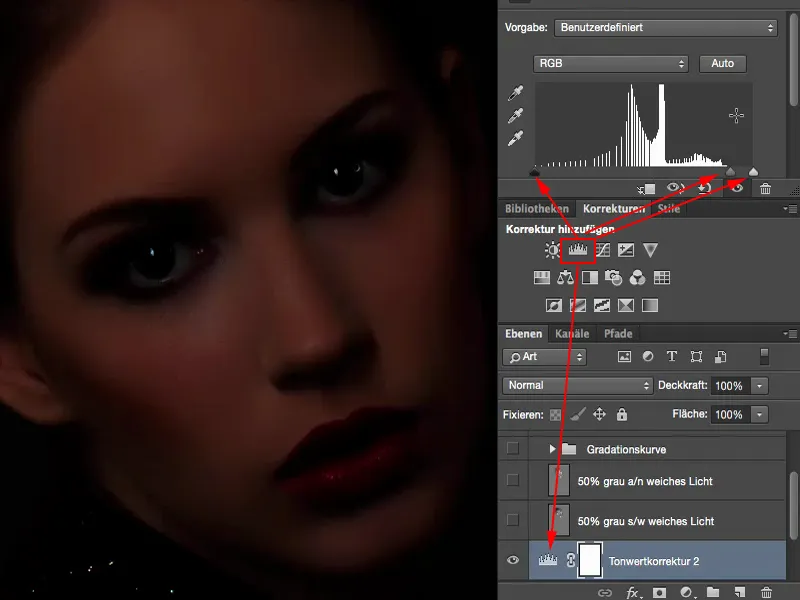
両方を再び反転させます(1)。その後、ここでブラシ(2)で明るく(3)でき、このレイヤーで再び暗く(4)します。つまり、同様の効果、実際にはほぼ同じ結果になります。深み、おそらくこの画像だけで、それが少し速く機能すると思うが、私はそれをトーン補正が働き方が少し異なる私のファイルに帰属すると考えています。だから、それもできます。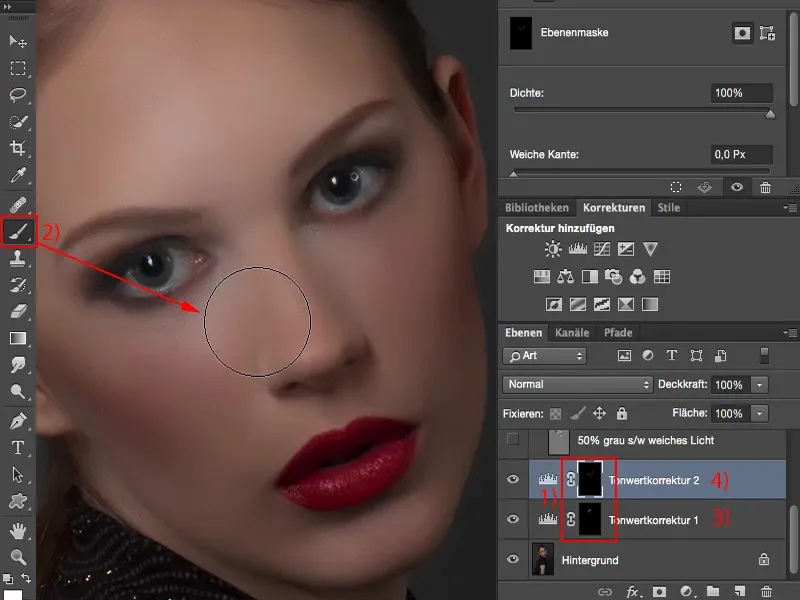
基本的には、露出(1)または明るさ-コントラスト調整レイヤー(2)も使用できます。明るくしたり暗くしたりするものはすべて、調整レイヤーで作業することができます。
調整レイヤー(3)のさらなる利点は、これらのレイヤーには灰色のレイヤーと比較してピクセルがないことです。つまり、調整レイヤーを使用すると、画像のサイズが少し小さくなります。画像内に1枚、2枚、または3枚の異なる灰色のレイヤーがあるよりもです。
ここに追加したものを再度取り除きます(4)。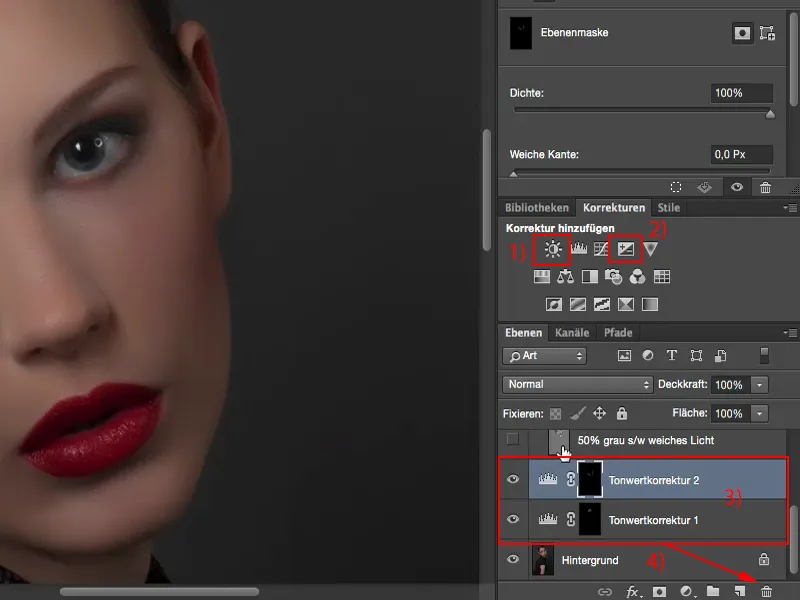
ドッジ&バーン、メソッド5:コピーと焼き込み、軽くつき消し
最後の破壊的メソッド… これは破壊的である理由は、ここでピクセルレイヤーが必要だからです。したがって、背景のコピーを作成します(1)。このコピーで直接ピクセルに対して軽くつき消し(2)および焼き込み(2)を行うことができます。これを行い、値を高くします(3)、こうして何がうまく機能して何がうまく機能していないかをすぐに見ることができます。ここでは急激に明るくしています…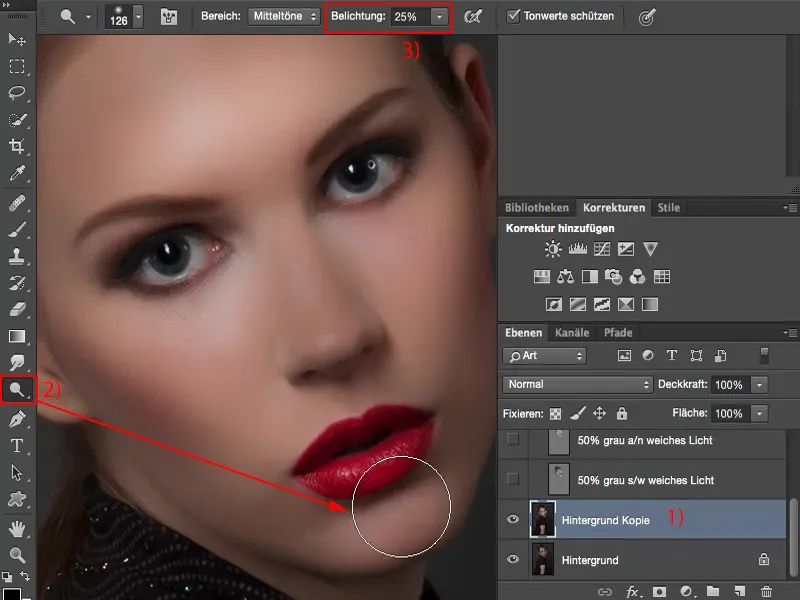
… および同様に急激に暗くしています(1)。暗くしているときに色が非常に大きく変化することに気づくでしょう。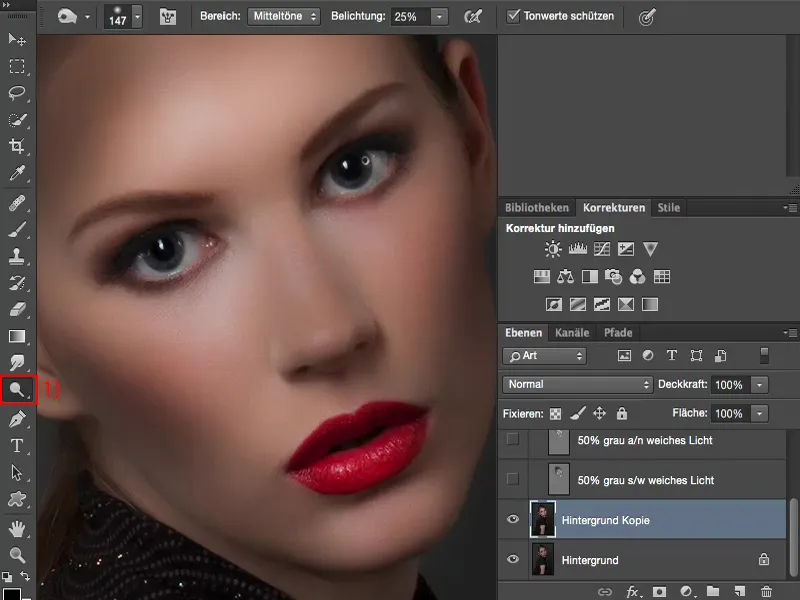
元の肌の色に戻したい場合、ここですべてが奇妙にグレーアウトされているので、小さなコツがあります:つまり、レイヤーモードを明度(1)に設定する必要があります。これで肌色が戻ります。上でやりすぎです。
これにより非常にうまく作業できます。この方法の唯一の欠点は、非常に破壊的に行われるということです。そのため、レイヤーのコピー(2)を作成します。つまり、最初からファイルサイズをすでに倍にしています。そして、すべてのレイヤーを最後に行う場合、この下(3)では何も変更できないことに十分注意する必要があります。明度のモードに設定されていますが、その下にフォトモンタージュを置いている場合(たとえば、背景を交換したい場合)は、少し難しくなります。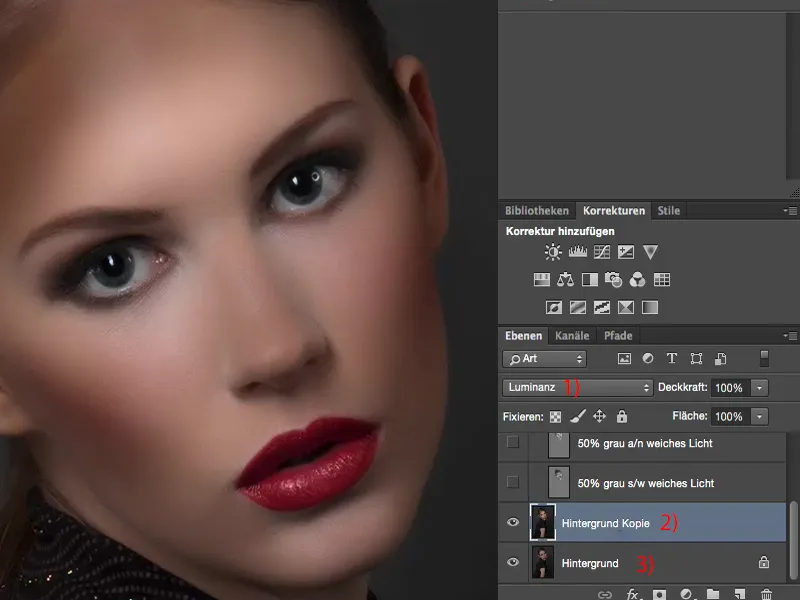
また、すべての透明度(1)を調整することもできます。通常は50%から60%の間で見栄えがします。それに関しては、かなりやりすぎかもしれませんが。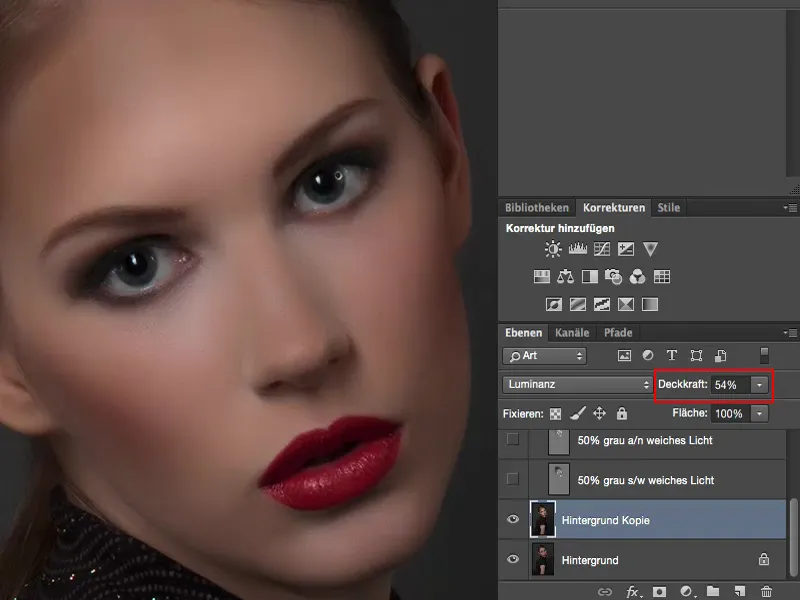
まとめ
以上が私の考え、お見せしたい5つの方法、つまりドッジ&バーンを行う方法です。今どの方法を選択するかはあなた次第です。最終的にリタッチ作業の最後に総括したレイヤーを作成し、アイリスだけでもドッジ&バーンを行うことがあります。
そのために非常にうまく活用できます。これらは小さな修正です。最初に行う場合、そのままにしておくことができます。そこから非破壊的に作業を続ける場合、修復できる1つのレイヤー、透明度を調整できるレイヤーがあるため、この背景コピーを便利に使用できます。
完全に破壊的でない方法で作業する場合は、明るい部分と暗い部分を扱うために灰色のレイヤーと焼きこみ、軽くつき消しで作業するか、または明るい部分と暗い部分を作る隠しマスクの調整レイヤーを選択するかを決定してください。そして、そのマスクを塗りつぶすことができます。


