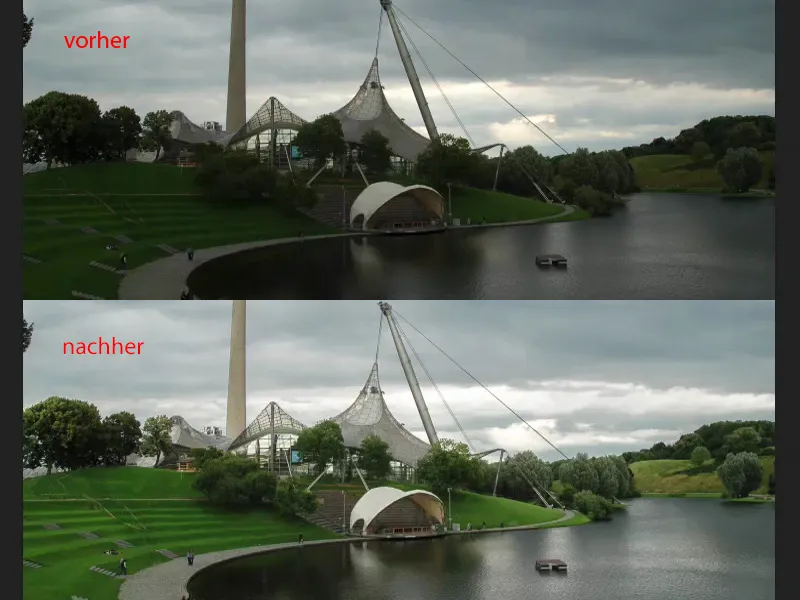正しい露出を行う際、私にとってAdobeのCamera Rawコンバーターは最高です。
ここにこのレイヤーを配置し、スマートオブジェクトを作成し(1)、元のレイヤーを再度ピクセルレイヤーとしてエクスポートしました(2)。ですので、完全に同じです。そして、スマートオブジェクトをダブルクリックすると(3)、Rawコンバーターに入ります。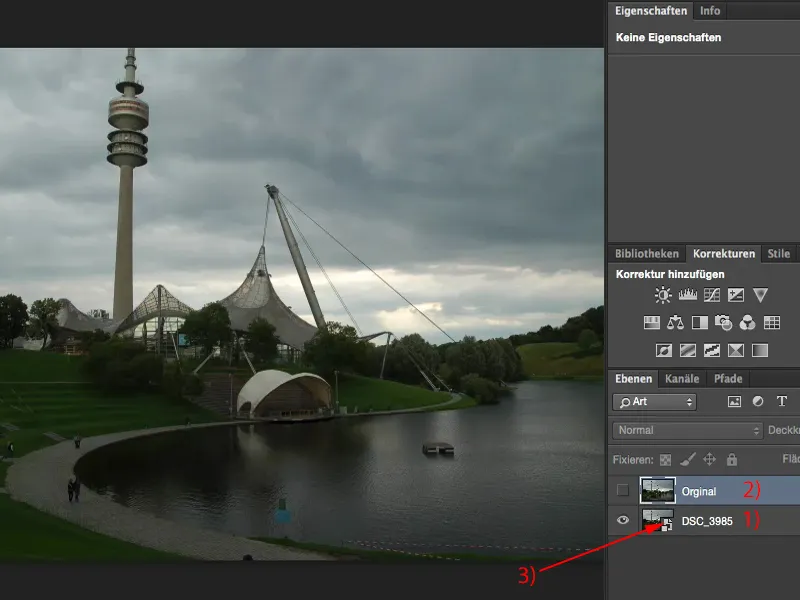
Camera Rawコンバーターでの露出
カメラからの画像はすべてリセットされました(1)。 17-70 mm、安いシグマレンズ、絞り6.3、ISO 200で1/160秒(2)。ここですでに読み取れます。ヒストグラムも見えます。光が少し入っていることがわかります - それは太陽が雲の後ろに隠れているところです(3)。 暗い部分はいくつかあり、それはすべての暗い画像領域です(4)。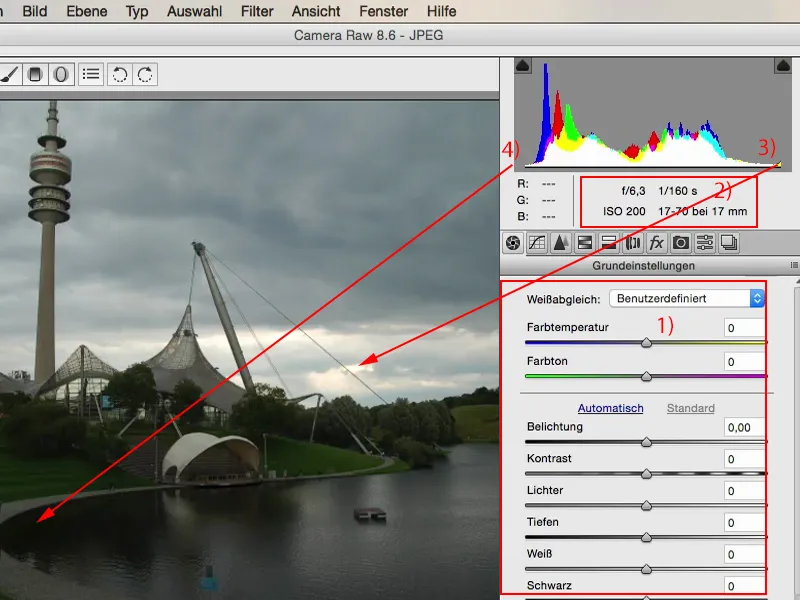
これを最適化したい場合、最初に調整するのは常に露出スライダーです。これを半分または1段明るくすると何が起こるか確認してみます(1)。 湖と緑地が正しく露光されていると思います。それにより空が少し緊張感とディテールを失います。
そしてこれがRawコンバーターのいいところです:必要なすべてが揃っています。 ホワイト、ブラック、深部、ハイライト、ほとんど触れないコントラストスライダー。ここで非常に選択的に調整できます。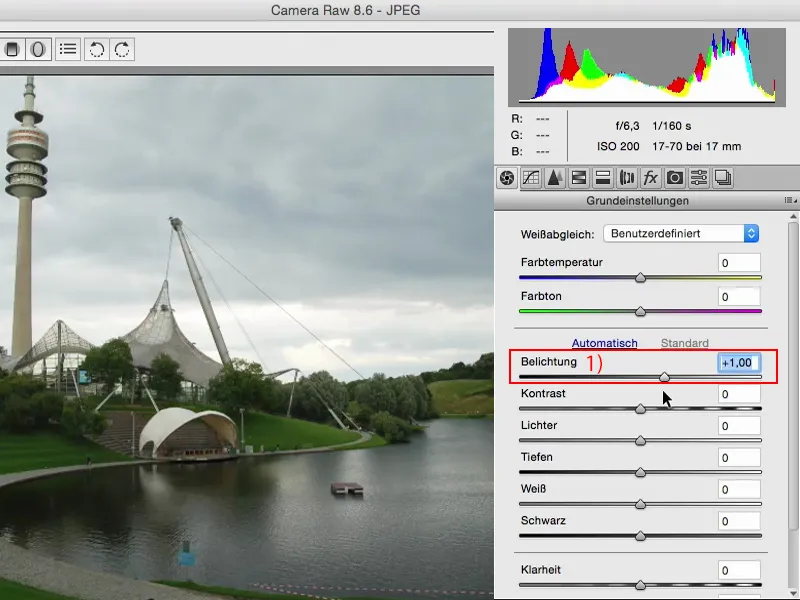
ハイライトを引き出すと何が起こるか見てみましょう(1)。 そして見事、ほぼ元の空のディテールが戻ってきました。ここにはこの破綻した光があります。これを絶対に使用したいと思います。
ヒストグラムに注目してください(2): スライダーを下に動かすと、これらのハイライトがどのように変化するかがわかります。 その他はほぼ変わりません。というのも、このスライダーは名前の通りハイライトにしか影響しないからです。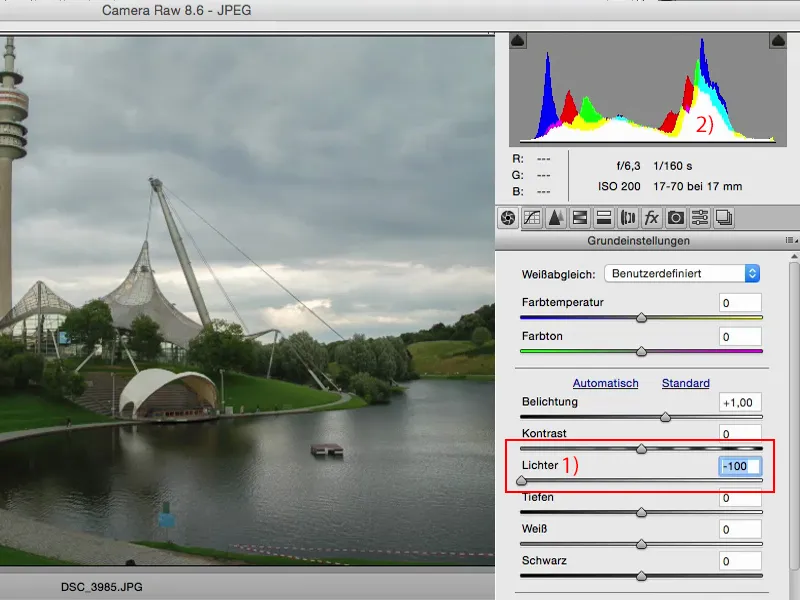
同様に深部にも適用できます。 暗くしたり、明るくしたりできます。 ヒストグラムを見てください: これは左に、これは右にとまとめることができます。 つまり、深部のトーン値を明るいから暗いまで移動します。
このようなFake HDRルックを望む場合、景色写真ではこれほど簡単ではありません。 正しい露出(1)、ハイライト(2)を下げ、深部(3)を上げ、さらにスマートオブジェクトでこれを行い、クリアリティ(4)を少し上げて、色をもう少し強調してみてください。 そうするとFake-HDR画像ができあがります - 貧しい人のためのHDR画像です。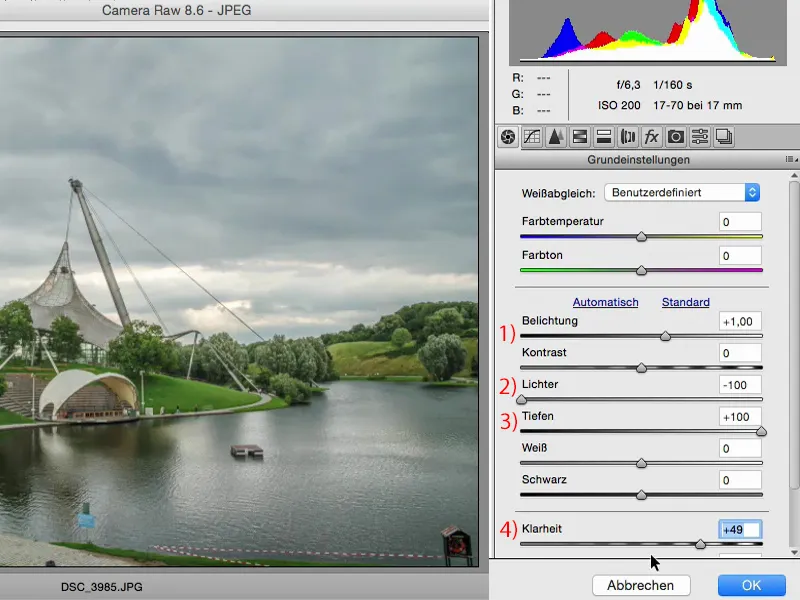
ですので、こちらには露出を変更したいと思います。 Rawコンバーターに入っているなら、必ずHSL/グレースケールセクションを見てください。 ここには輝度スライダーがあります。
露出は正しいが、緑が暗すぎると感じた場合、緑色スライダーを最大まで引いてください。何も壊れません。
多くの人々は少し慎重です。 以前は、ここで左右に引っ張りすぎたら画像が壊れました。 一昔前はそうでした。 しかし現在、このRawエンジンはかなり優れており、スライダーを操作できます。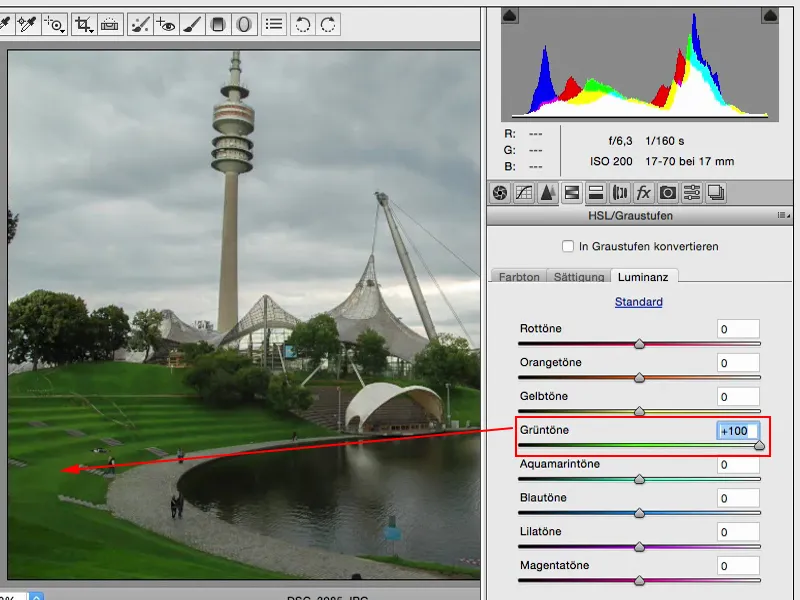
イエローでも同じことができます… 画像内の色と色を理解する手助けになります。 下げると、ハイライトには非常に多くのイエローが含まれていることがわかります。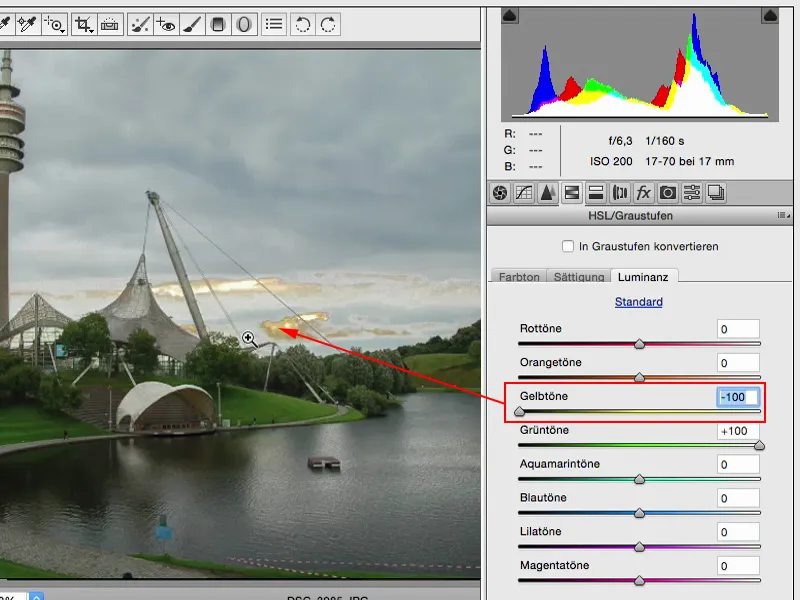
空が明るくなっても何も問題ないですね。 これはRawコンバーターで簡単に行うことができます。 今では本当に白い雲のように見えます。 他の部分には大きな影響はありません。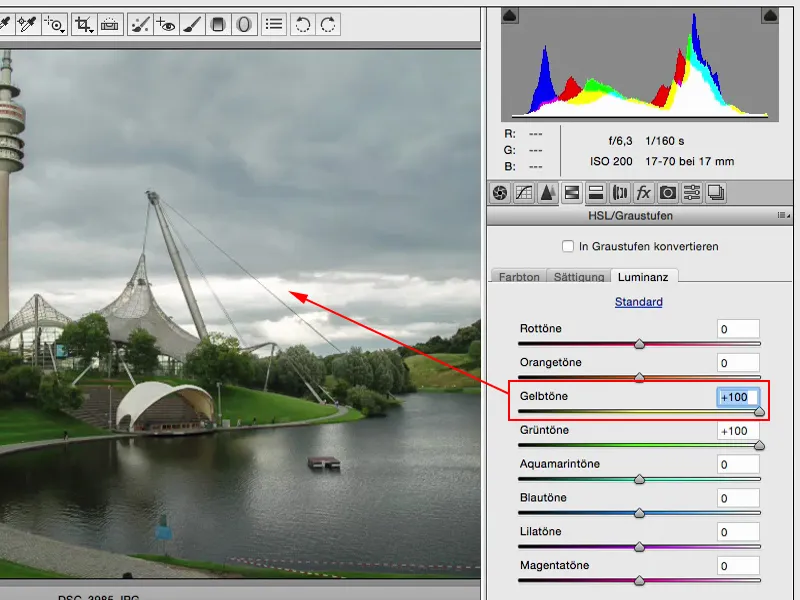
オレンジにも同じことができます。 上の塔の先端にはほとんど何もありませんが、とりあえずそのままにしておきます…
輝度は露出と少し関わりがありますが、もしすでに画像全体の露出を調整するなら、ここで色の明るさと露出を調整しない理由はありません。このスマートオブジェクトで美しく非破壊的に適用してみましょう。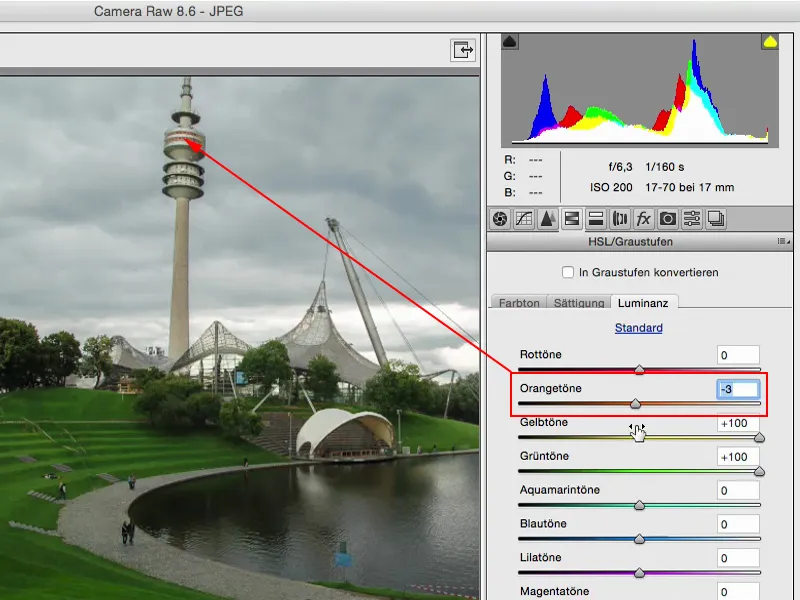
これがBefore、これがAfterです。 まるで別世界だと思います。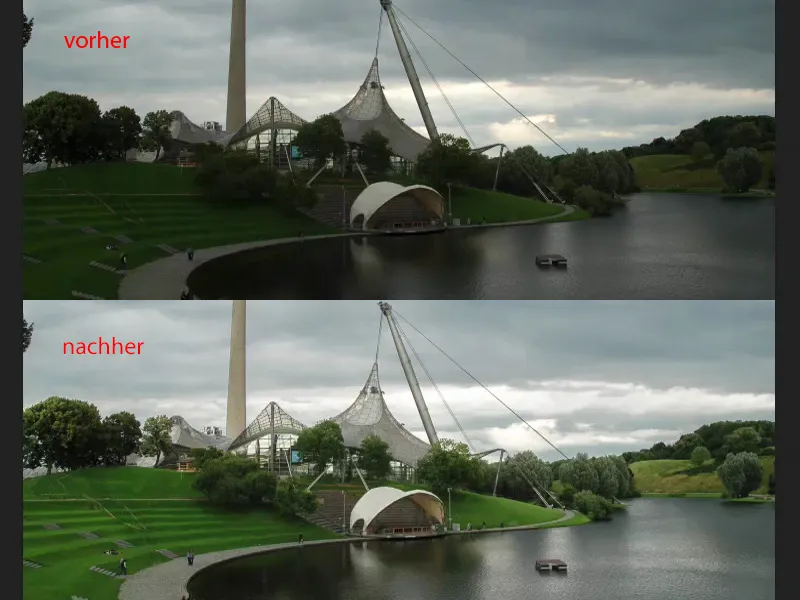
露出調整レイヤー
私はこのオリジナルレイヤーを再度表示します(1)、元の素材を取り戻します。
ここにはもちろん露出調整レイヤー(2)があります。正直言って?2、3年前に最後に使用したと思います。Photoshopには明るさや暗さを調整するための多くの他の方法があるので、これはあまりにも単純すぎるように感じます。
オフセット(3)やガンマ補正(4)などは、少し調査したりGoogleで検索したりしなければならないものです。「ガンマ補正」とは実際に何なのでしょうか?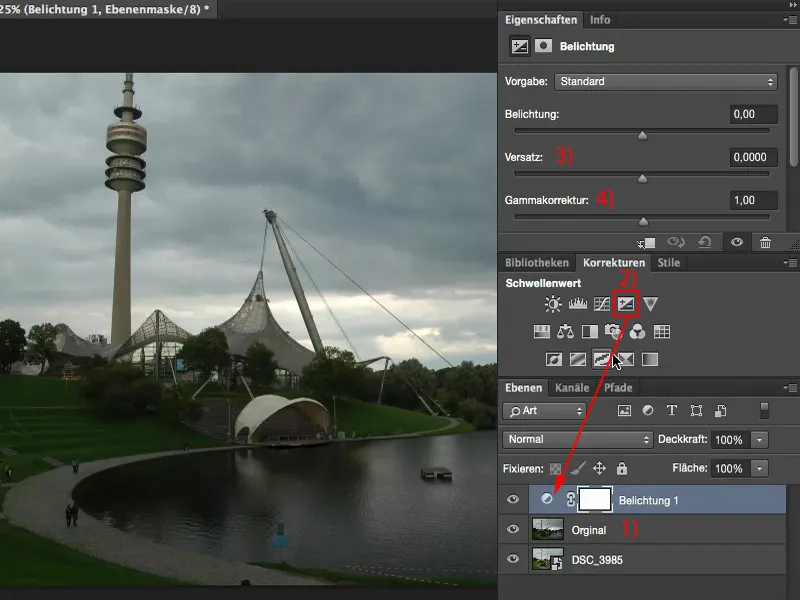
ガンマ補正は影を非常に明るくしたり、極端に暗くしたりします。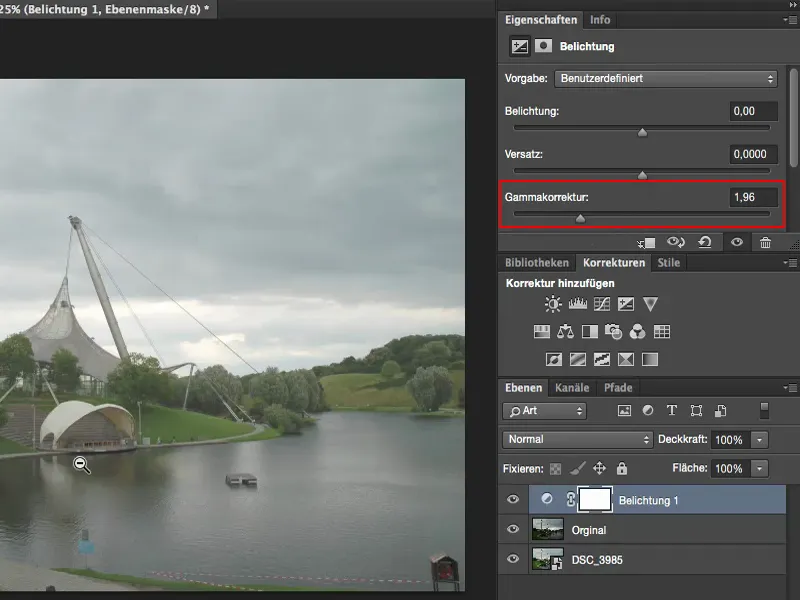
ではオフセットとは何でしょう?オフセットは、必ずしもライトではないものをかなり暗くし、黒に変える傾向があります。明るくすると、光を少し残して、他のすべてを白に持っていこうとします。これらは新聞風や特殊効果に適したものです。
私がこのようなフェードアウトを必要とするときは、いつもオフセットとガンマ補正にアクセスします。それ以外の場合は、これらのスライダーには手を出さないでください。なぜなら、この調整機能で普通に壊してしまうことが多いからです。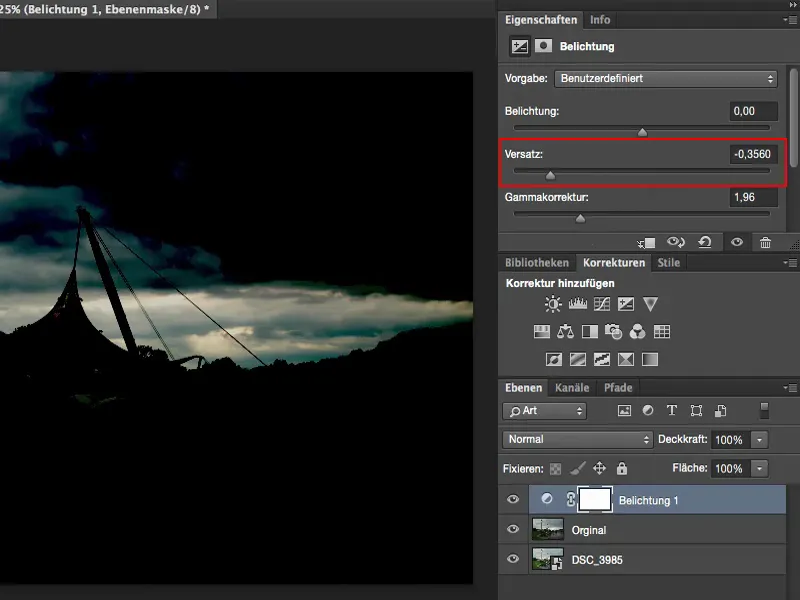
露出調整のスライダー:これは露出のための単一のスライダーです - これはすでに私がそれに対してどれだけ考えがあるかを示しています。本当に画像を持っている時に役立ちます、「ああ、ちょっと一段暗くしたりするか」など。シュッ、それで少し暗くなります、または一段明るくすると、少し明るくなりますが、画像内のすべてのトーンに影響します。ここで画像の後ろのライトを見てみてください:最初はこうだった、ここに素敵な描写があり、後ろが面白い、それが画像を少し変えていますね。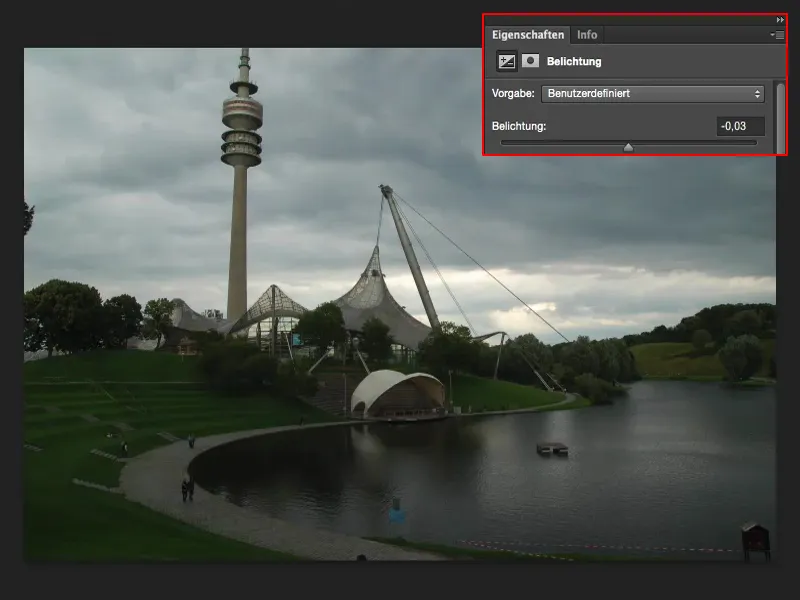
そして、ここをわずかに明るく露出するだけでも、中間部、影、光もその値だけ持ち上がります。すると、こちらの画像は壊れてしまいます。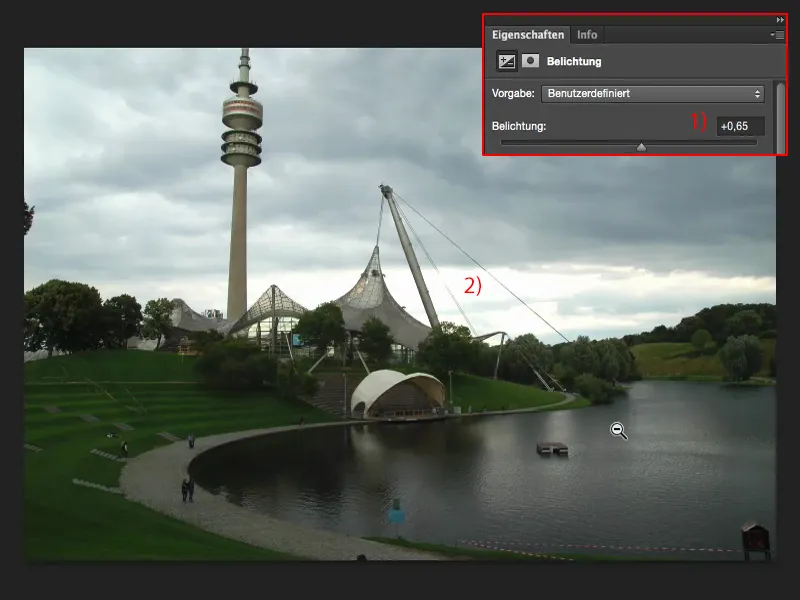
1段または1.5段くらい露出を下げると、全体が何とかグレーっぽくなります。それは私は気に入らないのです。そのため、この露出調整スライダーを非常に稀にしか使用します - 実際は、画像をちょっとだけ明るくしたり暗くしたりしたい場合にしか、この露出調整スライダーを使用します。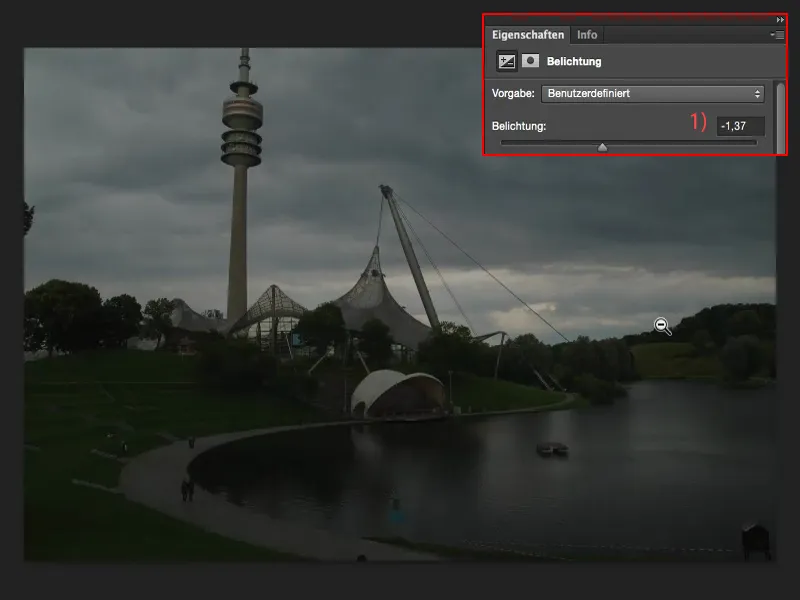
階調補正で露出を調整する
私の好むのは階調補正(1)。ここにはせめてこれらの3本のピペット(2)があります。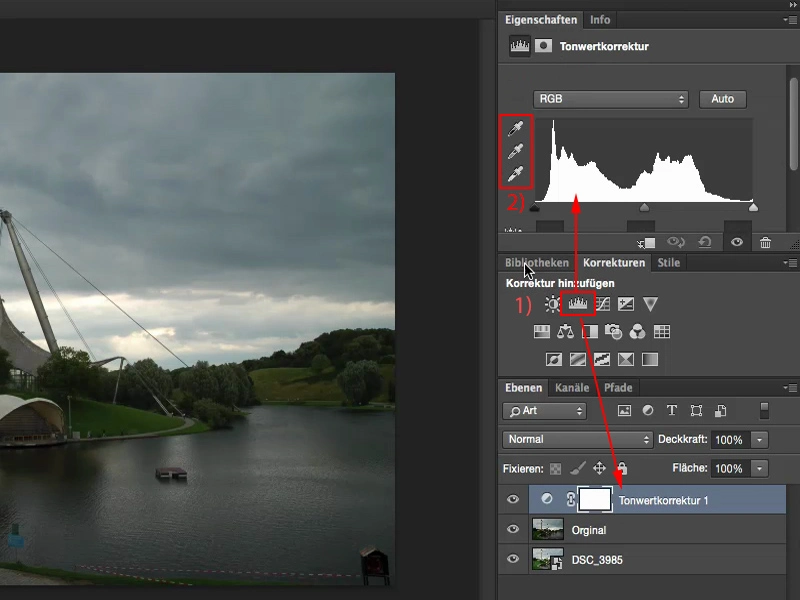
この中で、この灰色のピペットは、通常の灰色飽和範囲であると言えます。つまり、ホワイトバランスをここで実質的に設定しています。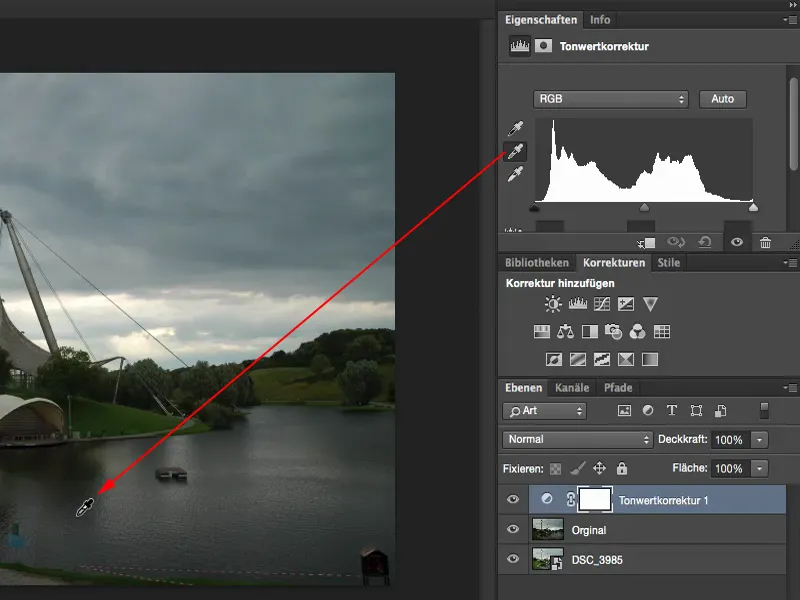
そして、ライトはここにあるべきです。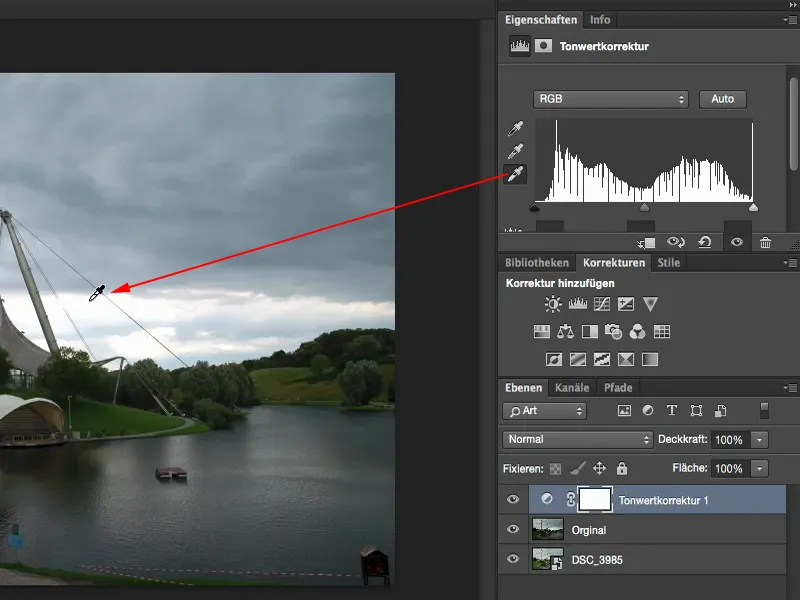
オリジナルと比較すると、今はずっと正確な露出に近づいていると言えます。たとえば単に露出調整スライダーだけを使うよりも。なぜなら、露出調整レイヤーではその値を実際にはできないからです。
まとめ
これが私の考えです。Rawで全てを一元化しろと言うのは少し奇妙に聞こえますが、Photoshopで作業する理由はなんでしょう - そしてここにはLightroomも少し思考が絡みます - もしすでにRawで行えるのなら、なぜPhotoshopで作業をしなければいけませんか。
現在のRawディベロップメントのエンジンは少なくともLightroomエンジンと完全に一致しています。スライダーや全体の構築は異なるかもしれませんが、その背後にある機能や可能性は現時点ではまったく同じです。Lightroomにはタグ付け、カタログ化、さまざまなエクスポート形式などがあります。直接Lightroomから本を作成したり、Photoshopが基本機能で持っていない機能がたくさんです。ただ、ここで提供されているアプローチは全く異なります。ただし、純粋なRaw現像については、このAdobeのCamera Raw-コンバーターがLightroomと非常によく対応し、露出調整に関しては必ずその利点を活用すべきです。