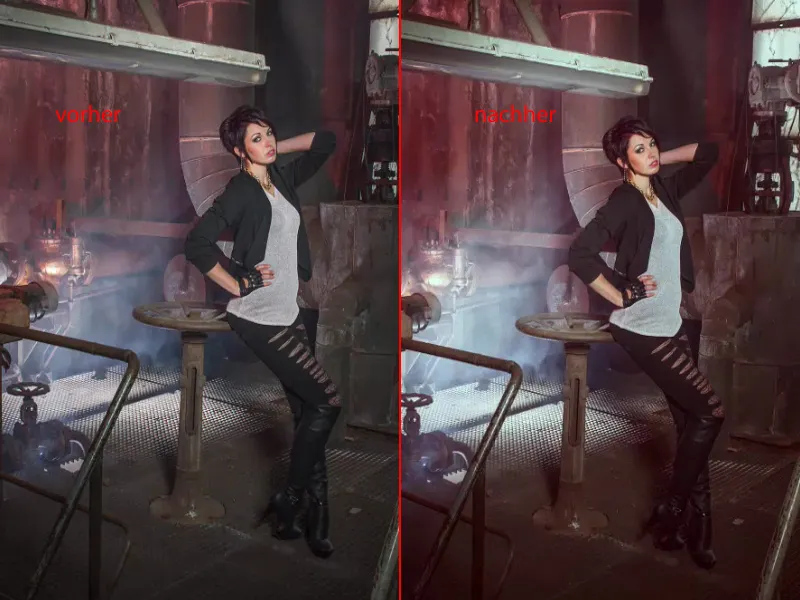もしあなたが非破壊的な画像編集のタイプでない場合、このチュートリアルで非破壊ではなく、レイヤーモードを使って素早くかつ効果的に作業する方法をお見せします。
ここをクリックして名前でメールの場合あなたに重要な情報について書かれた画像がここで表示されます完成形はこちらです。私にとってとてもクールな結果です。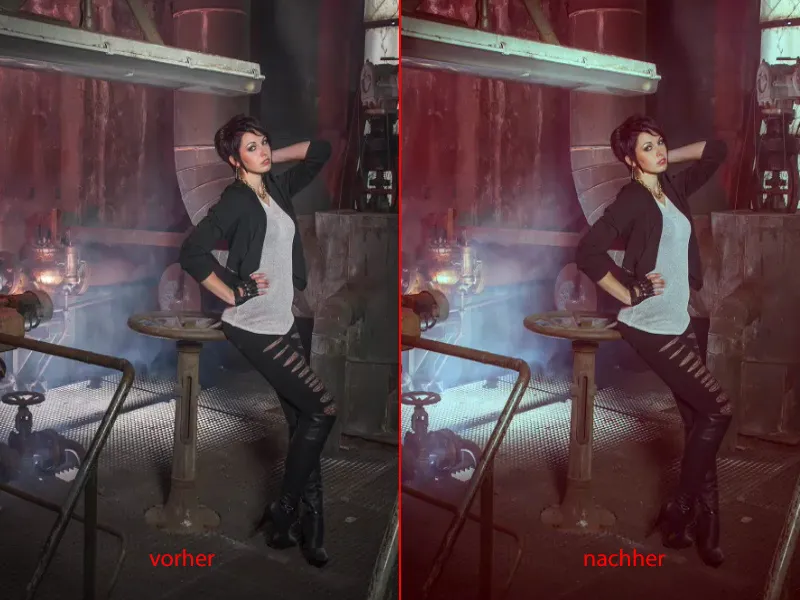
そして、グループ(1)を開いた場合、この作業方法のデメリットが明らかになります: ここで何も変更できません。すべてがピクセルレイヤーであり、すべてがレイヤーモード(2)によって非常に巧妙に作成され、非常にクールなエフェクトが許可されます。
しかしながら、すぐに全てのレイヤーで不透明度(3)に触れ始める時点で、非常に速く出発点に戻ってしまいます。それは当然、望ましい結果ではありません。
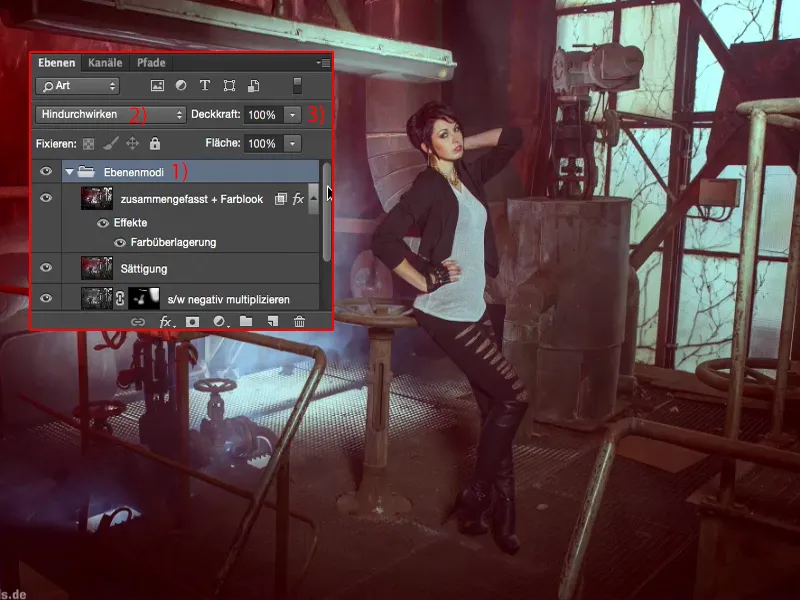
または、ここにカラールックを適用し、ここに(1)のレイヤーを変更したいと言う場合 - ここで不透明度(2)を変更すれば、何かが起こりますが、正確に何が引き出されるかは最終的に正しく言えません。
ここにはモードソフトライト(3)のモノクロレイヤー(1)があり、これがコントラストを高めるようですが、それは本当にコントラストだけですか? - 色と明るさはすべて変化します。 後ろには奇妙に青みがかった窓があり、全体が非常に奇妙に見えます。 これが破壊的な編集の欠点です。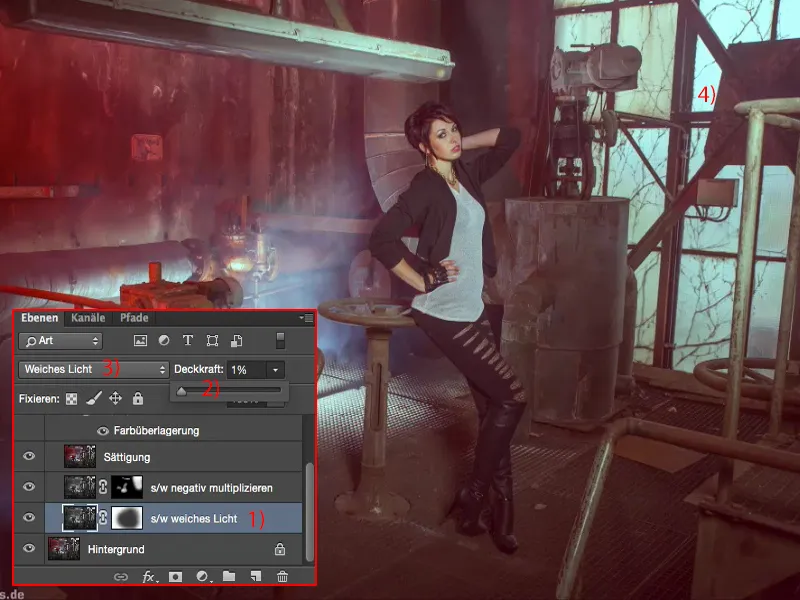
コントラスト調整
それでも、新鮮で完全に自由に破壊的に作業を続けます。 基本的には、自由に組み合わせることができるはずです。 どのレイヤーモードがどの効果を持っているかを知っている必要があります。 最初に、いつもレイヤーコピー(1)を作成して、次にシフト+Cmd+Uを使用して脱彩色化するか、画像>補正>彩度減少を使用します(2)。 これは、最初にコントラストを最適化したいためです。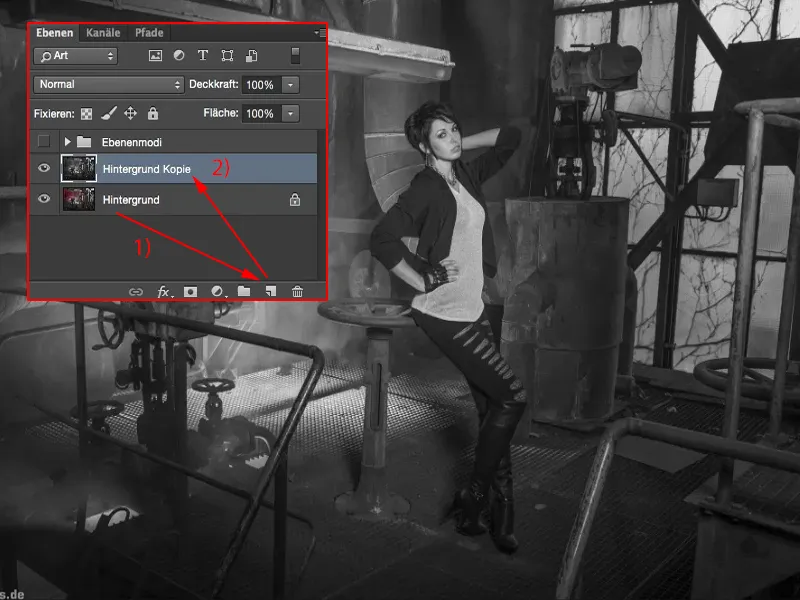
そして、これをソフトライト(1)に設定します。 つまり、ハイライトが引き出され、シャドウが低下して、ミッドトーンがよりコントラストが増すようになります。 これがBefore (2) これがAfter (3)です。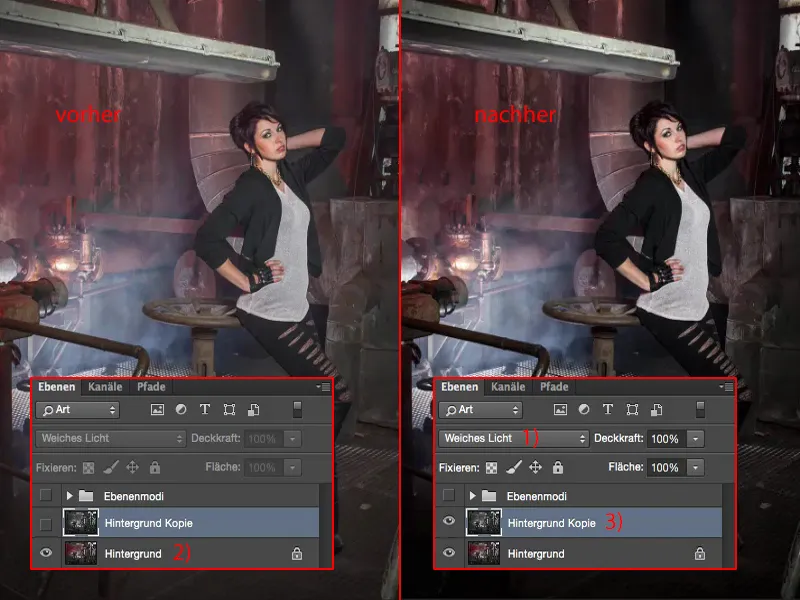
靴はほぼ見えなくなっています、したがって、ここで不透明度(1)をもう少し戻します。 ところが、実際には、すこしコントラストを最適化しましたしまう。全てが描写されて、全てが綺麗に見えます。
これが最初の破壊的なステップです。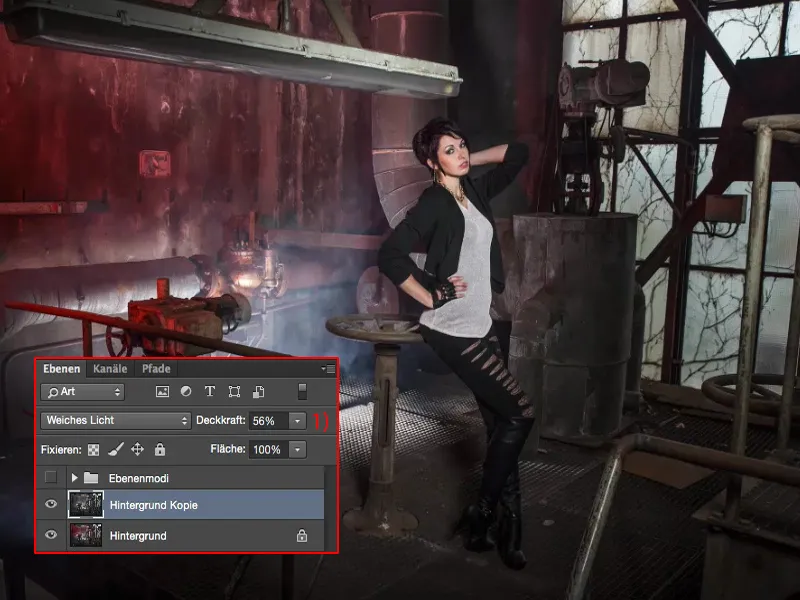
ハイライトの強調
次に、このレイヤー(1)をShift + Alt + Cmd + Eで結合します。 これにより、ここに一緒に集約されたコンポジットレイヤー(2)、またはそう呼ぶ方法があります、そして今私はこれを最初に脱彩色化します(3)。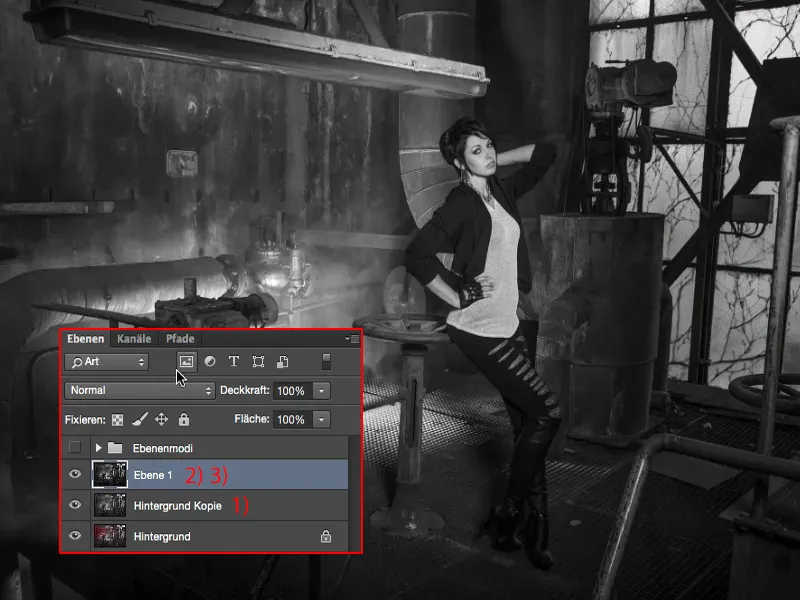
このレイヤーでナゲーティブマルティプライ(1) モードを使用するので、ここでこの素敵なライトを強調したいです、ここでゲートの中で湧き立つ霧があり、そして窓(3)。 したがって、ここに(4)マスクを作成し、マスク(5)をすぐに反転させます。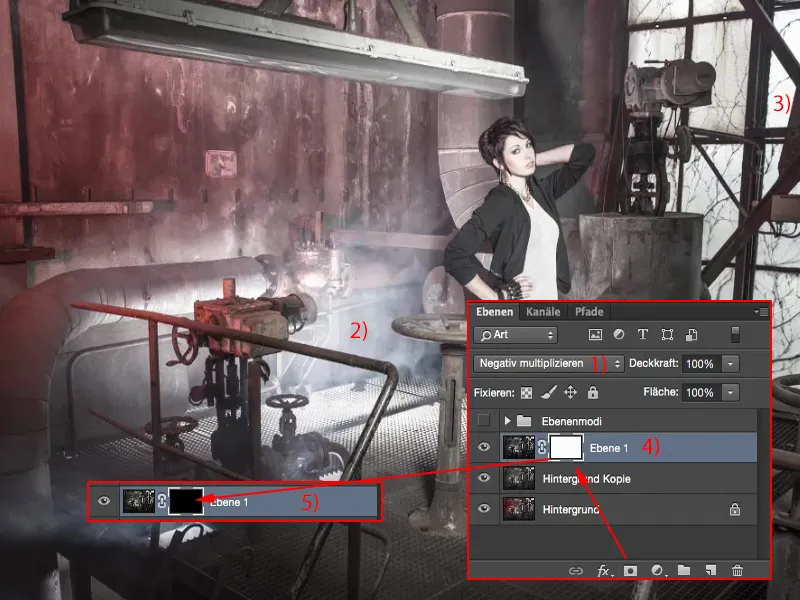
今、46 %の不透明度 (1) 筆(2) で進んでみましょう - はい、これはかなり良いですね。そして、そのライトをそこに描いてみます。後ろもいい感じに塗りつぶします、なぜなら、たくさんのフラッシュを使った撮影では、窓も明るくなるようには正確にはコントロールできなかったからです (3)。 最初に見落とした部分があります、さて、そこにも素敵な光提示がありますが、これで霧をもっと良いものにしています (5)。したがって、Negativ multiplizierenを使用して、少し光を当たらせることができ、モデルに必要です。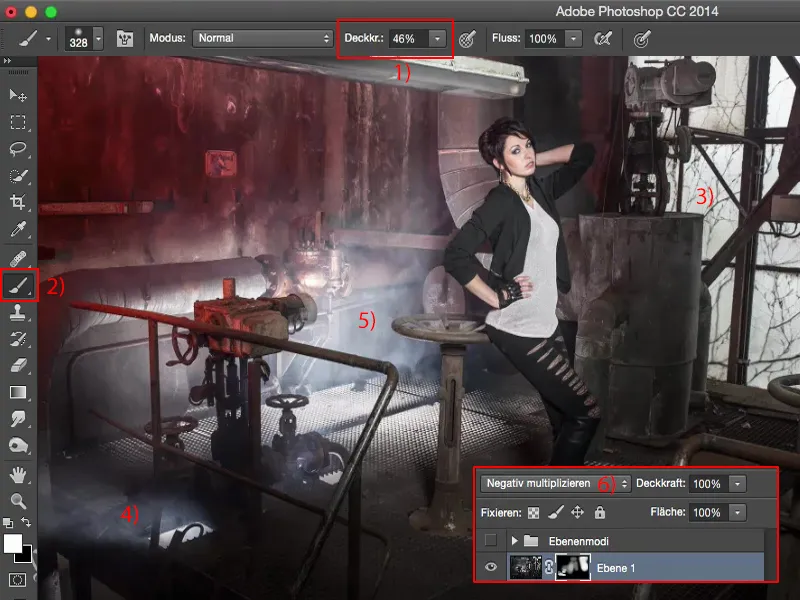
はい、これはとてもクールです、元画像とは比較して、はるかないところがはるかに魅力的です、はるかに美しいです、はるかにドラマチックです、今、光が実際にあったように写真の中で働いています。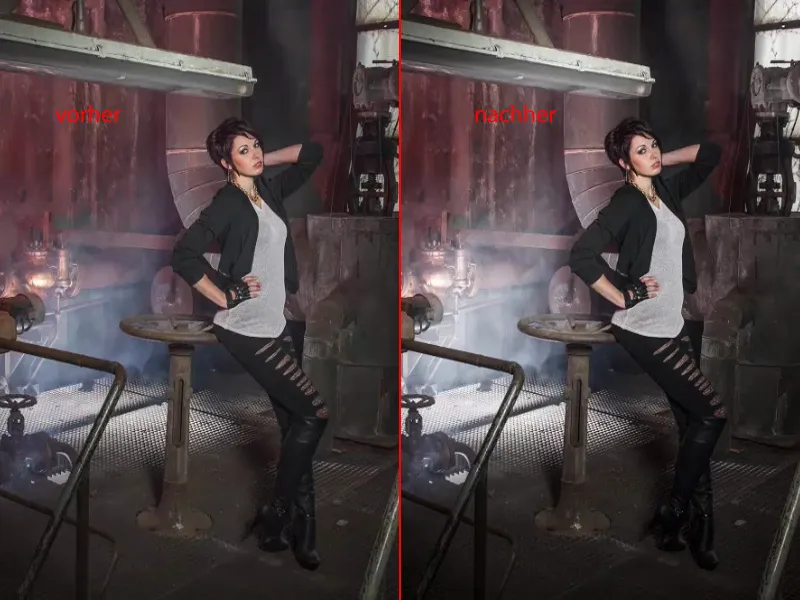
彩度を変更
次は、お分かりかと思いますが: レイヤーを再び結合します (1)。 破壊的に作業し、ここで特定の変更を行うピクセルレイヤー全体で作業しています。 そしてここでは、例えば彩度を上げたいと思います。 つまり - 破壊的に作業します - 補正に行き、色相/彩度(Bild>Korrekturen>Farbton/Sättigung)に移動し、...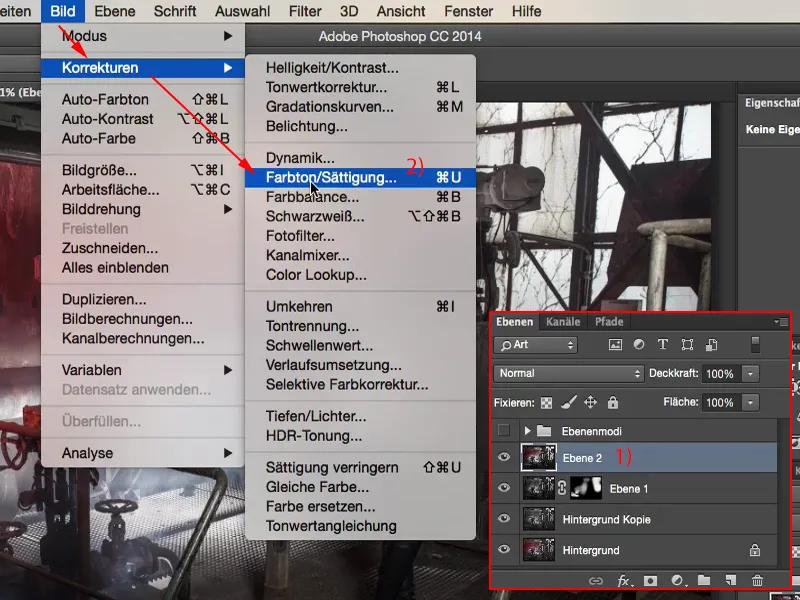
... それをどのくらいまで上げたいのかを確認します。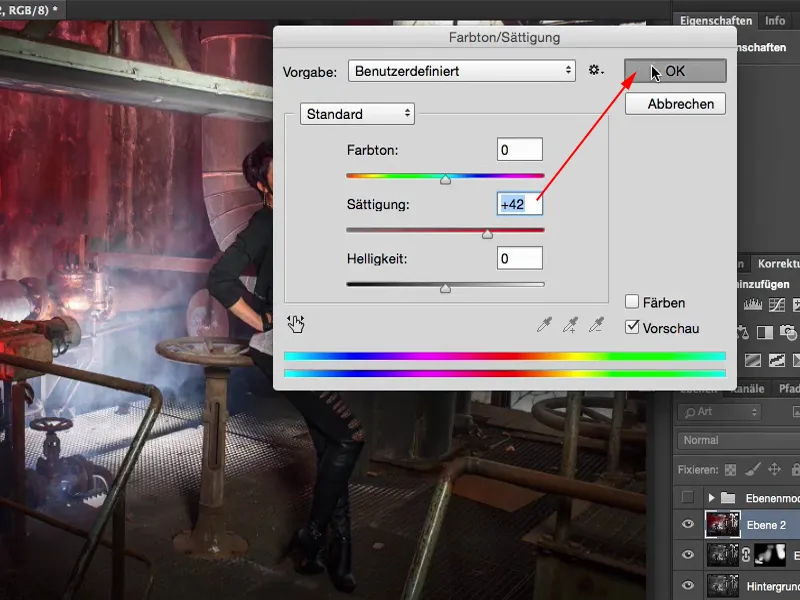
そうすると、飽和モードを変更できます。そして、赤を見てみると: 通常 (1) では少し暗く、飽和 (2) ではやや明るくなります。私がスライダーまたは飽和モードを飽和モードに設定したため、色がそれほど大きく変化しなくなります。つまり、ここには飽和度が上がってはいますが、通常モードで行われるよりも劇的で暗くなりません。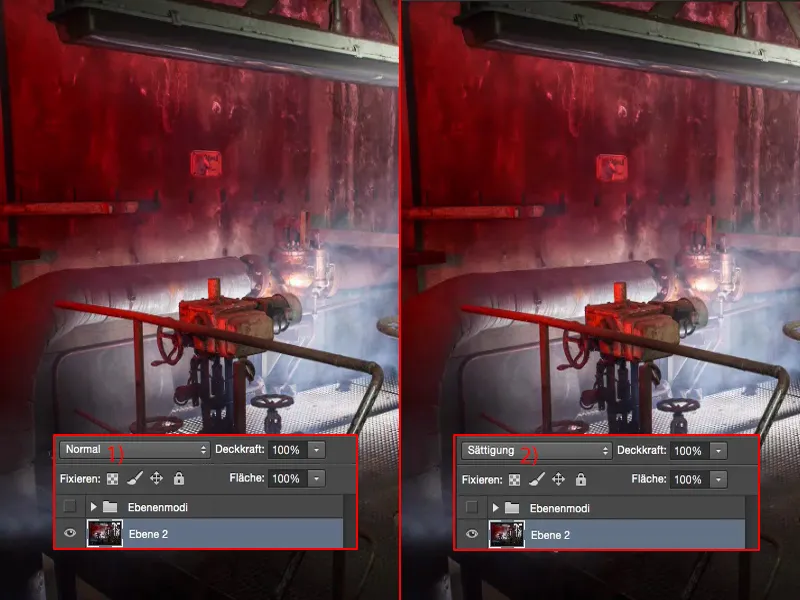
ここでも透明度を調整します - だから効果を意図的に高く設定しました - おそらく40%から60% (1) くらいに収まります。ここでは前面の金属性の反射も見ていますが、かなりかっこいいと思います。そして、女性の顔色もまた良くなり、健康で美しい顔色になります。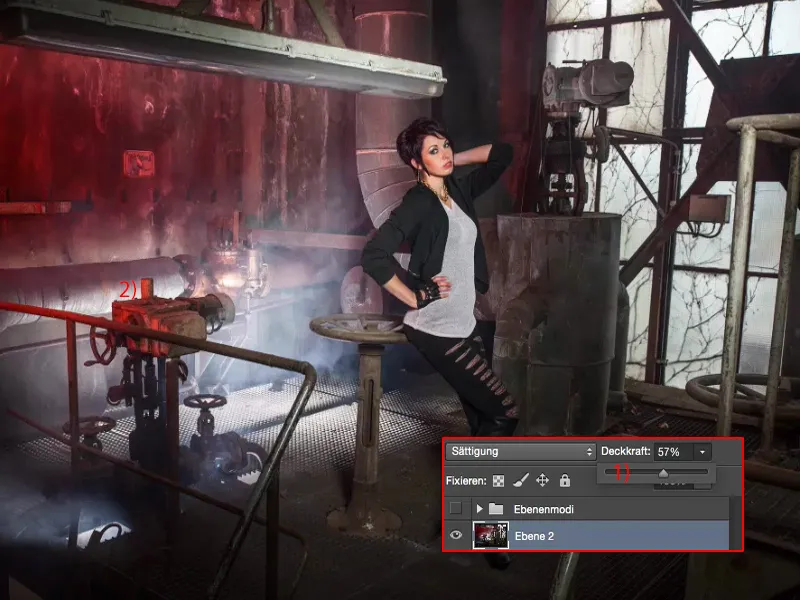
カラールックの作成
それから、活気づけて新しいコピーを作り、再度まとめます(1)。
今回はこの上でカラールックを施したいと思います。実際には、コントラストを高めたり、明るくしたり、暗くするモードを変更できるだけで、カラールックを変更できます。そう思いませんか?
後ろのレイヤーをダブルクリックして、空白の領域に移動すると、レイヤースタイルに移動します。ここでお手軽にカラールックを作成できます。最も賢いのは、このカラーオーバーレイを有効にし、モードをソフトライトに設定することです(2)。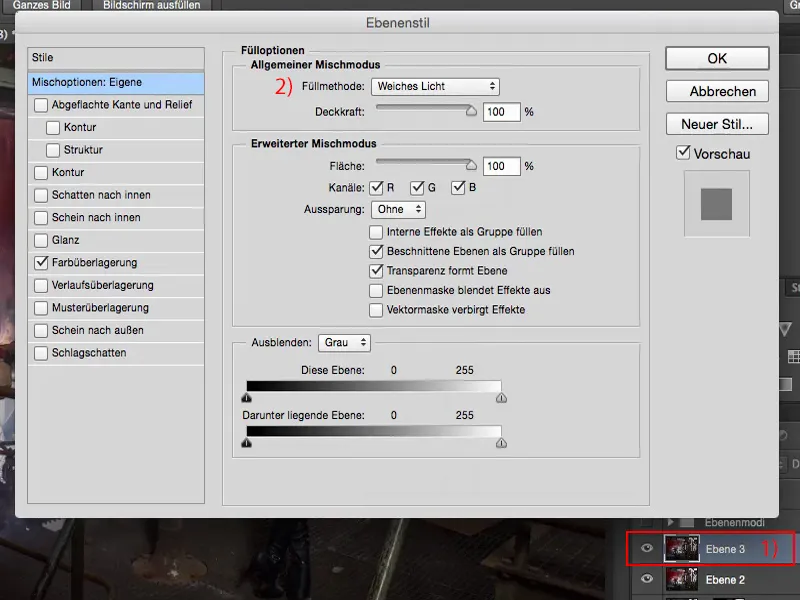
最初に、R、G、Bをチェックして、すべてを外して、今度は赤チャンネル (1) に移動します。そして、ここでどのようにすべてが非常に奇妙な色になるかを見てください。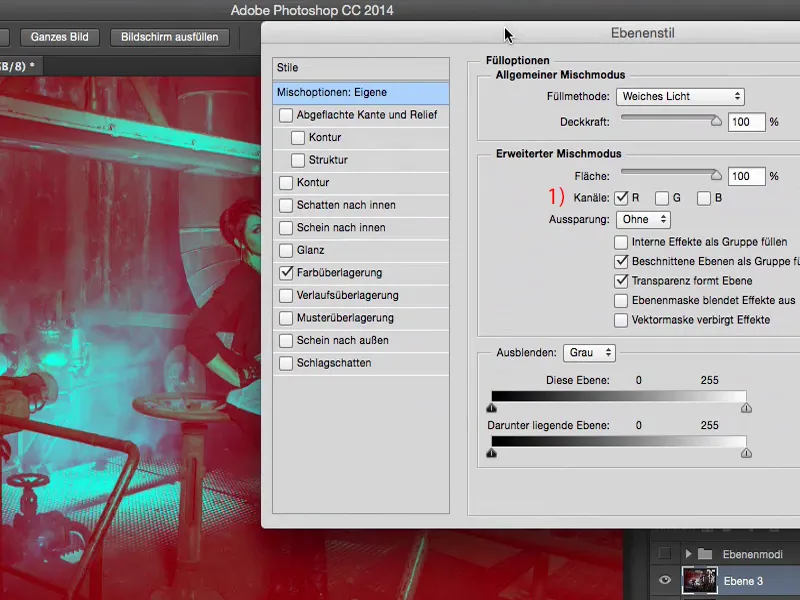
レイヤーモードがソフトライトに設定されていて、透明度が100%です。100%はちょっとオーバーですが、ここに20%から30% (1) くらい入力すれば、自分にとってクールに見えます。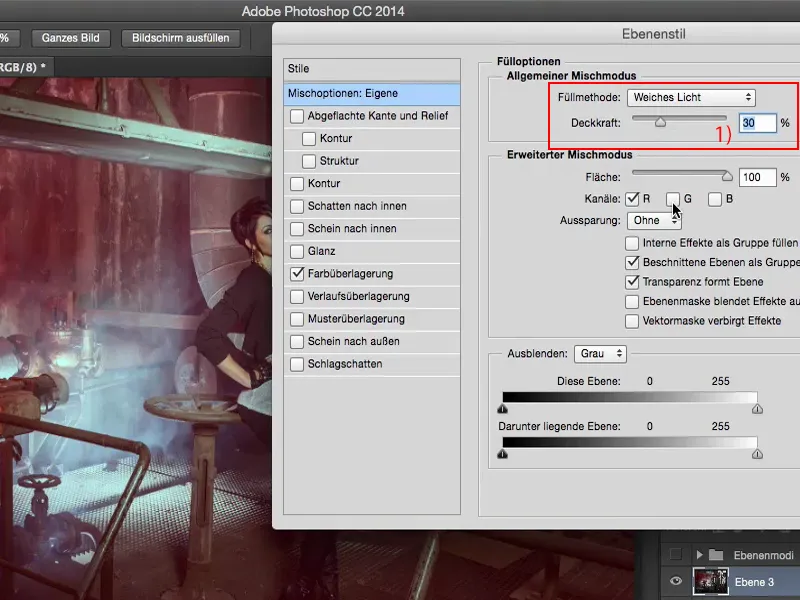
そして、ここではさらに試行錯誤することができます: たとえば緑チャンネル (1) も追加すれば… 旅の行き先を見てください: 実際にここでは非常に素晴らしいカラールックを作成できます。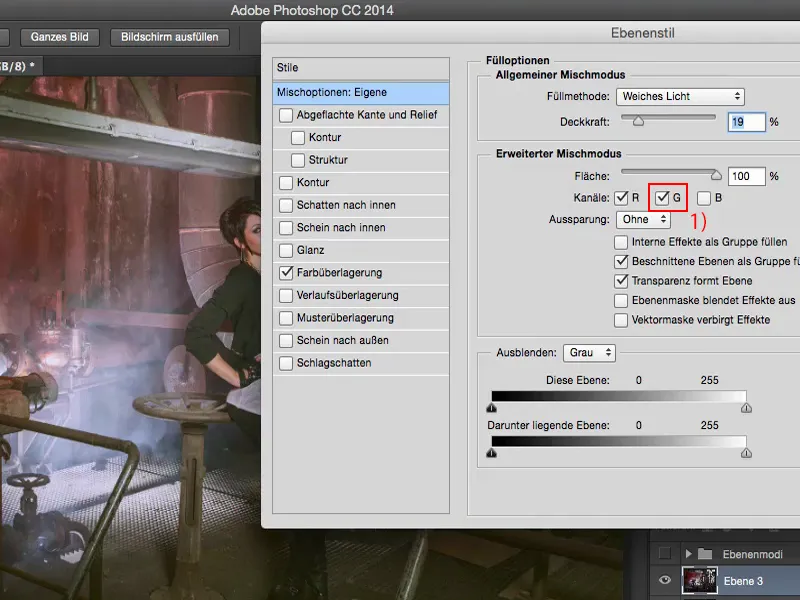
私は赤チャンネルで気に入ったので、写真には赤いビームがあります。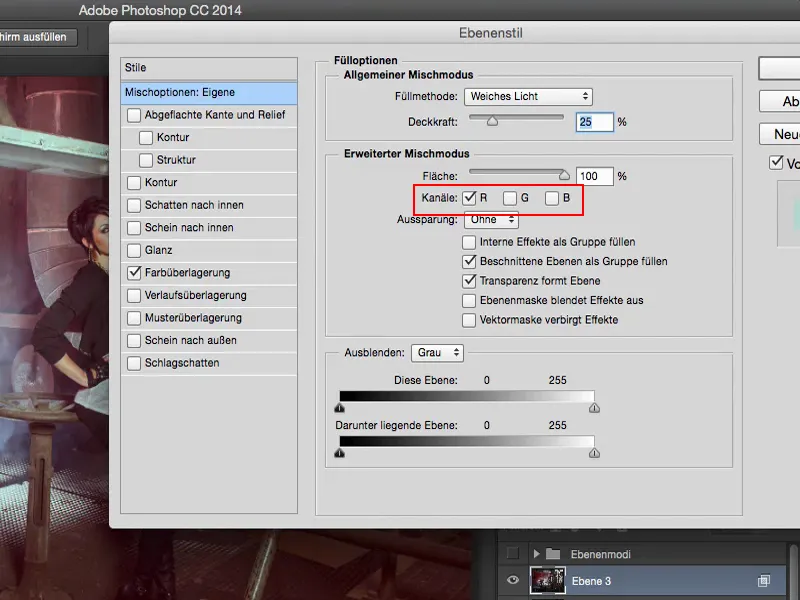
そして、このレイヤーに私のカラールックがあります(1)。今後は透明度 (2) も調整できますが、少し引いておきます。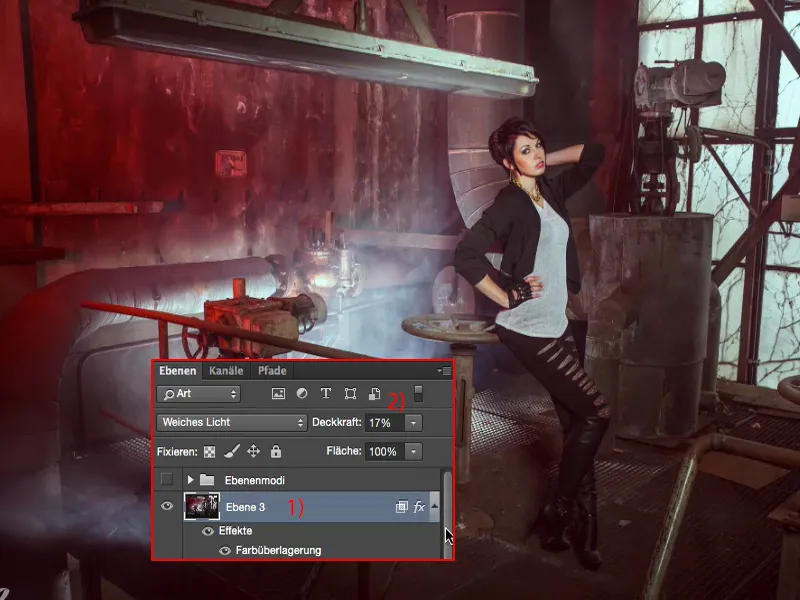
最後に、BeforeとAfterの結果を見てみましょう: 破壊的に編集されているとしても、その結果は本当に非常に素晴らしく見えると思います。