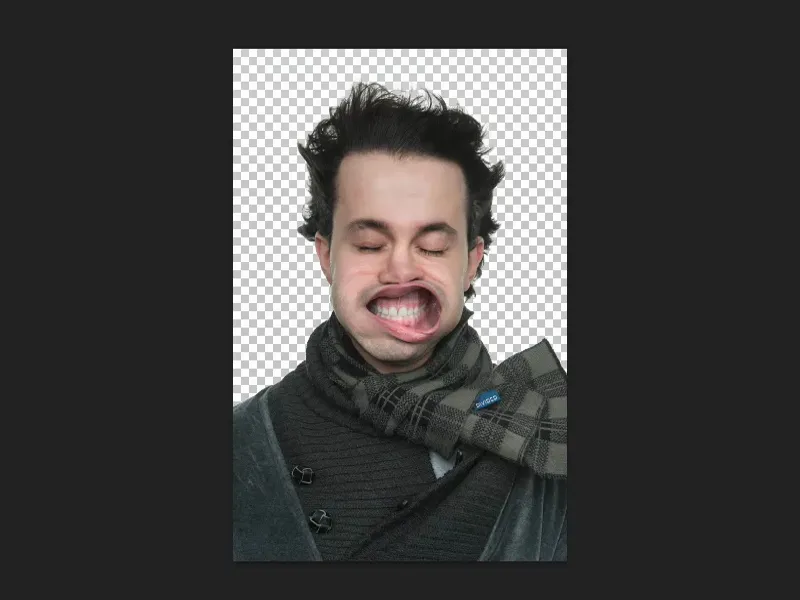トーン補正は、本当に多目的なツールであり、多彩な調整レイヤーです。このチュートリアルでお見せしたいと思います。それのために、異なる3つのPSDファイルを用意しました。トーン補正は明るさや暗さだけでなく、他の多くのことを引き起こすことができることがわかります。
最初の例はこの抜き絵です。もしズームインしてみると、毛髪の抜き具合が実際に本当に良いことが分かります。そしてこれはトーン補正で行うことができます。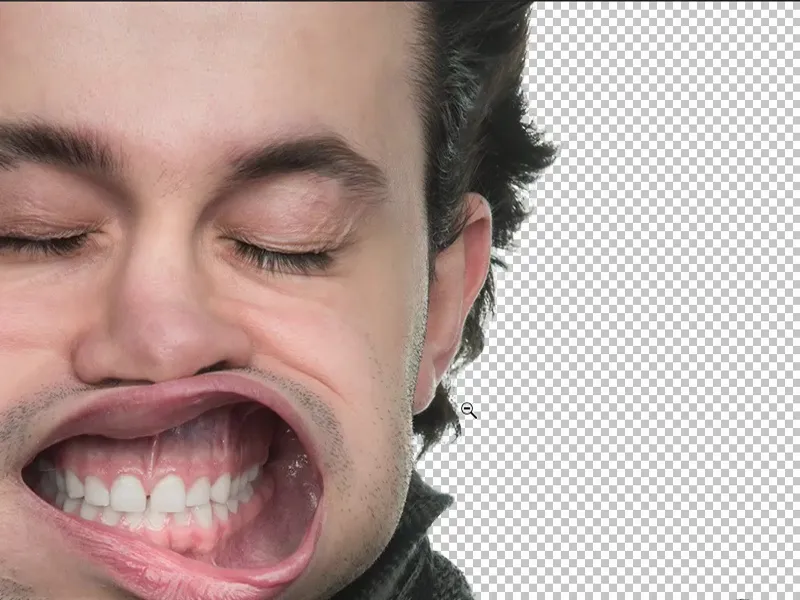
抜き絵作成にトーン補正を活用する
これには、単に背景レイヤー(1)を複製してチャンネル(2)に移動します。これらはレイヤーの隣に表示されます。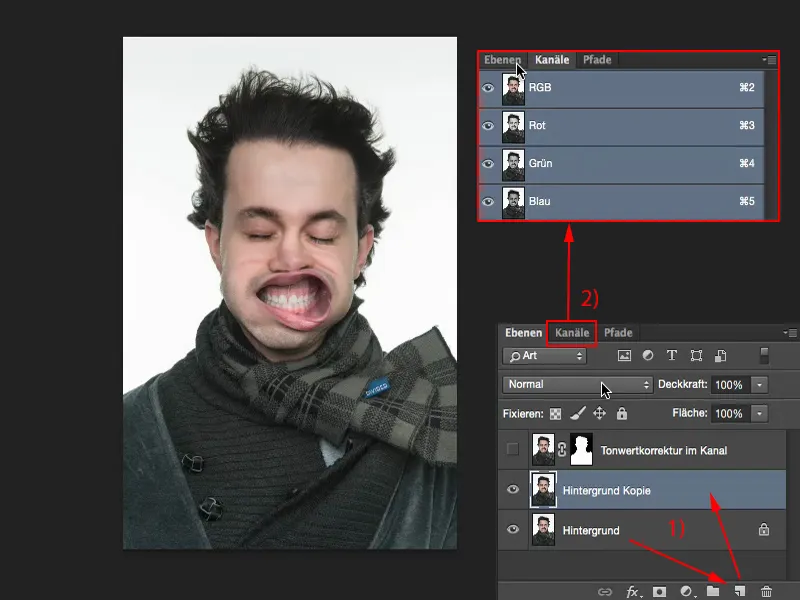
次に、背景との最も大きなコントラストを持つチャンネルを探します。私は青チャンネル(1)を選び、そのコピー(2)を作成します。今、全てのチャンネルがグレーアウトされていて、この青 コピーで作業できます。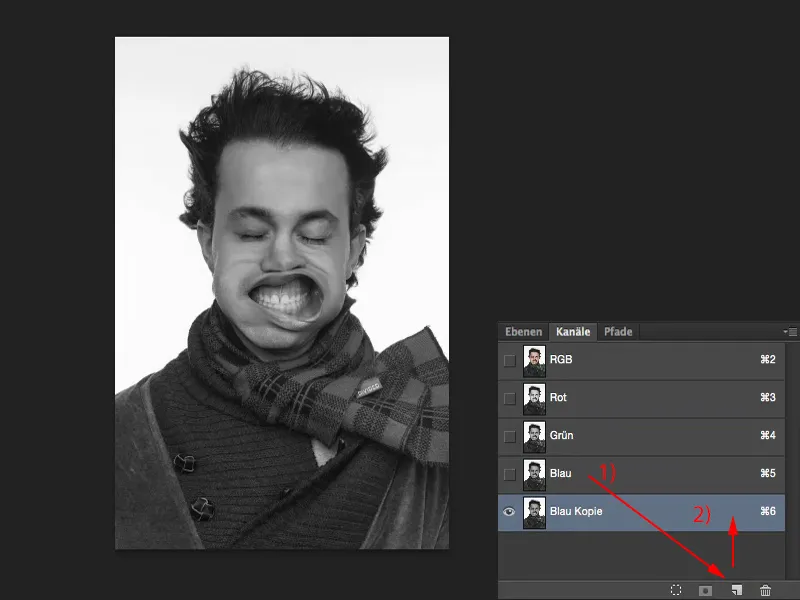
ここでトーン補正を使用できます (画像>補正>トーン補正…)。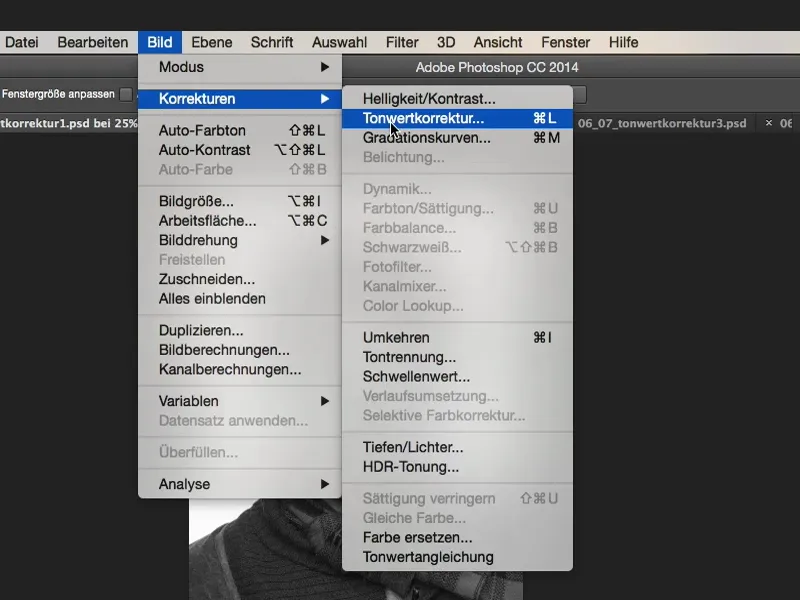
今必要なことは、背景が真っ白であるため、トーンを右側に動かして(1)、上部で白が剥がれ始めるまで調整することです(2)。そして、毛髪が完璧に抜けていることもよくわかります。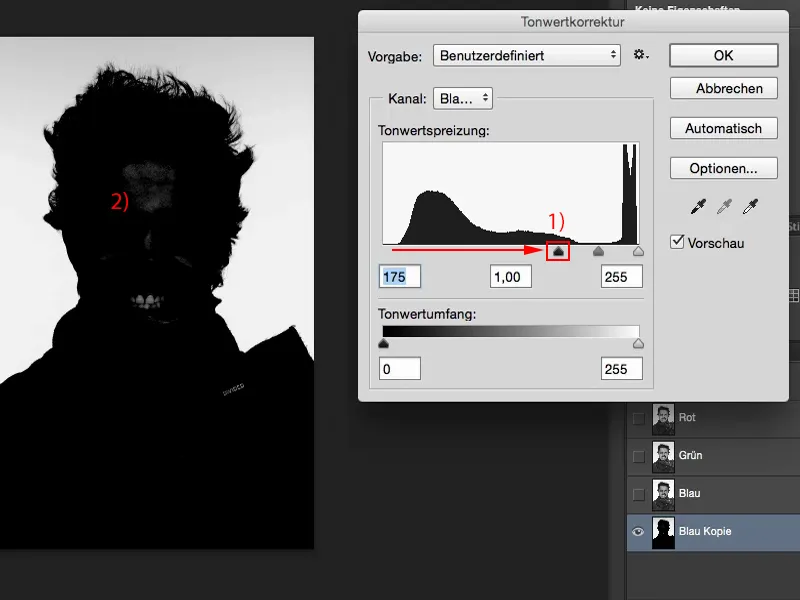
ここで、後ろにはまだ少し黒い部分が残っているので、少し変更する必要があります。つまり、私はまだ歯を見ることができ、前額も見えることができます(前の画像を参照してください)。そして、このチャンネルコピーで自由にペイントすることができます。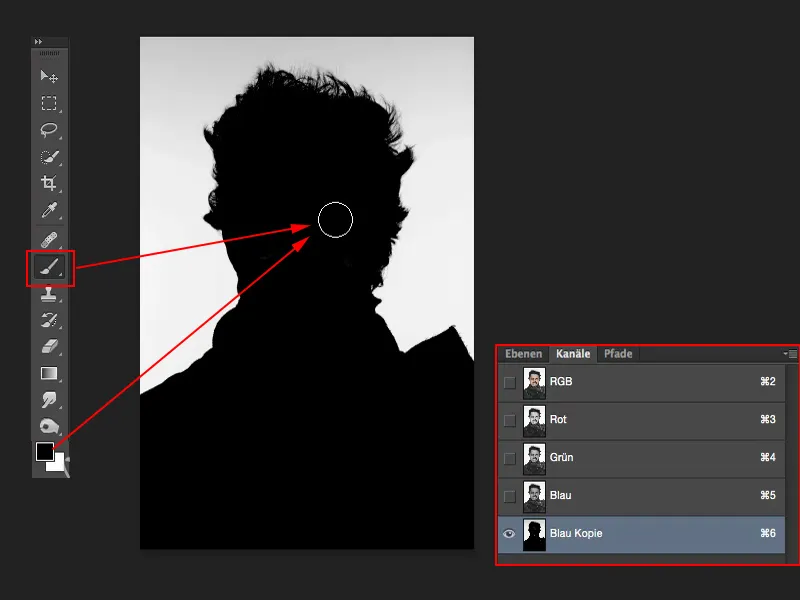
ここに選択をロードできます。単にCmd-キー(またはStrg-キー)を押しながらクリックするだけで、このレイヤーの輝度が選択されます(1)。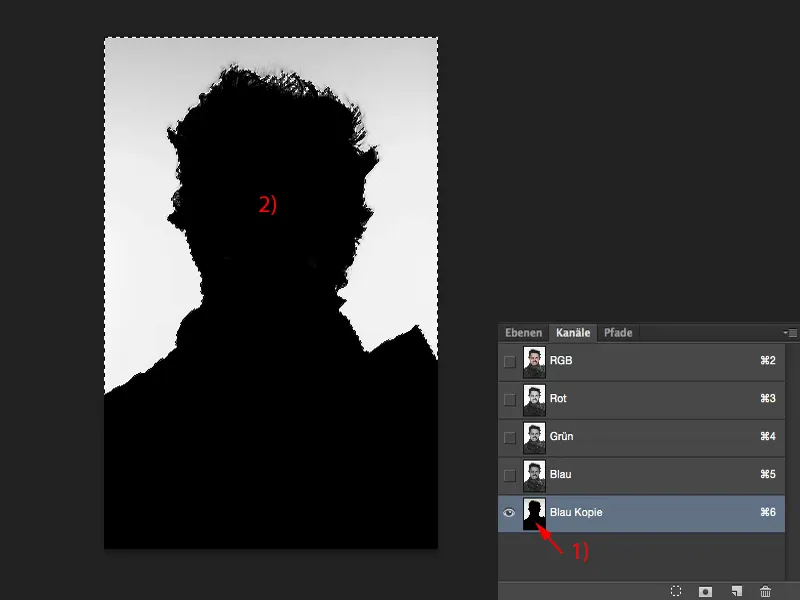
次にRGB(1)に戻ります。チャンネルコピー(2)を非表示にし、再びレイヤー(3)に戻り、選択を反転させます(4)(選択>反転)。これで人物が選択されました。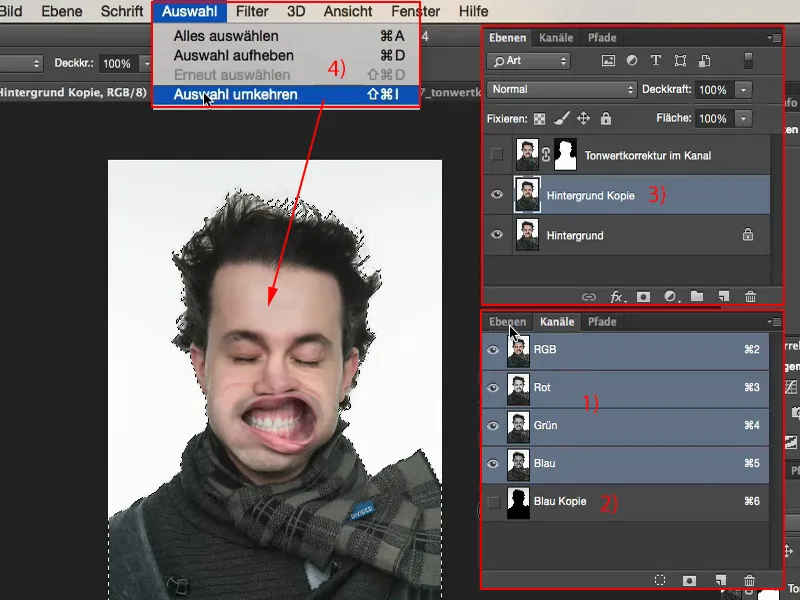
マスクをクリックするだけで、この人物を抜き取りました。そして、完璧に抜き取ったので、本当にそれで作業でき、すぐに新しい背景を挿入できます。
最後に、画像について少し: いいえ、若い男性に問題はありません。私たちはスタジオで非常に非常に強力なリーフブロワーを持っていて、「ブロウ」というシリーズを行っていました。そして、これは私が考えるには、今でも素晴らしい画像の1つです。
そのため、トーン補正を使用できます。単色の明るい背景がある場合、この方法で非常に素早く人物を抜き取ることができます。トーン補正を使用すると、非常にクールな方法で作業できます。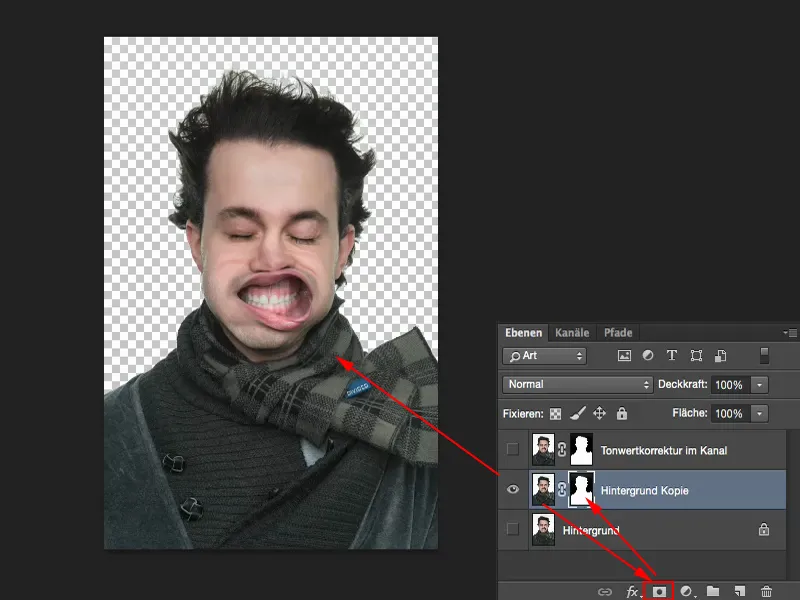
トーン補正を使用してカラーコレクションを行う
別の例: ここで画像の色を変更したいと思います。これはトーン補正で簡単に行うことができます。緑が非常に飽和している一方、青は美しく飽和しています。
ですが、この画像(1)には色収差があり、これは明らかに意図的な色収差です。しかし、トーン補正(2)を使って、まず色収差を除去し、次に完全に新しいルックを作成することができます。そして、これはこのトレーニングのテーマでもあります。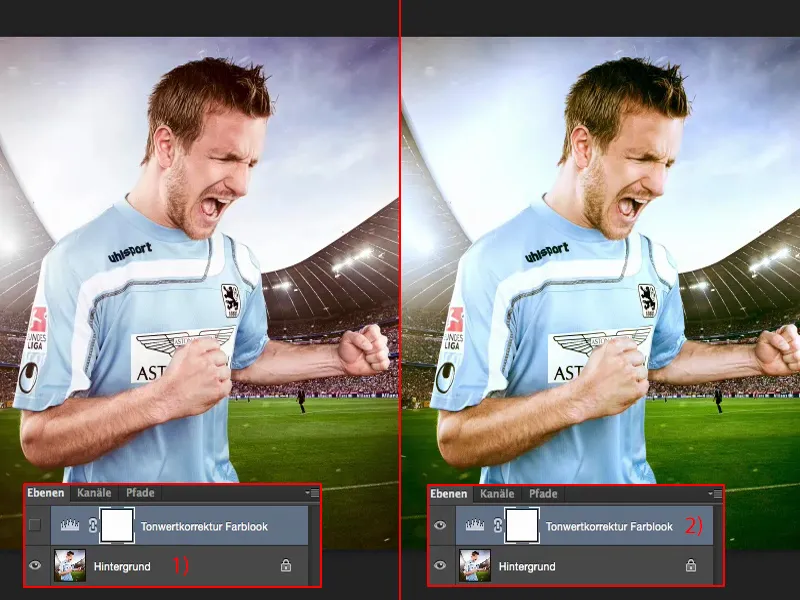
これは非常に簡単に機能します: トーン補正が必要です。そしてグラデーションカーブと同様に、RGB-チャンネルだけでなく、個々のチャンネルも表示されています。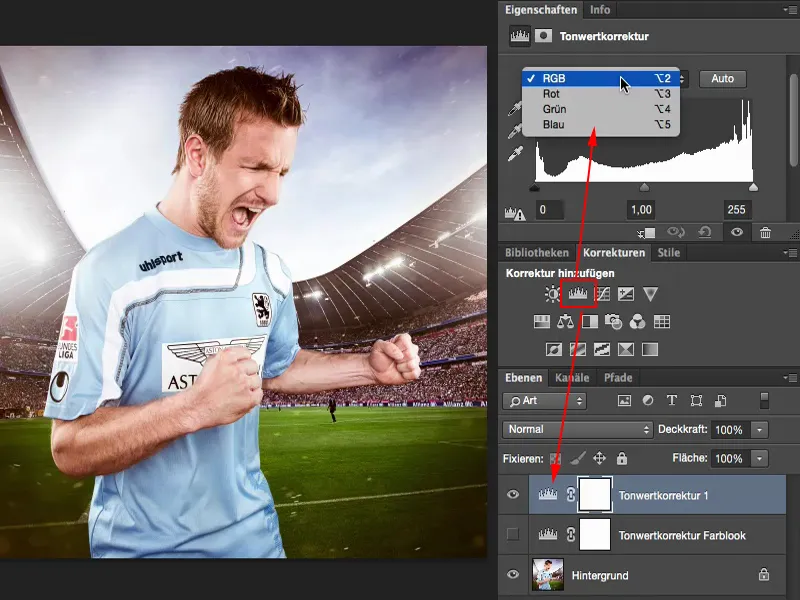
例えば、赤(1)チャンネルを見てみます: 事実上、赤チャンネルには画像情報がありません。そして、スライダーを少し動かすと、本当の緑が現れます。ハイライトはまあまあです。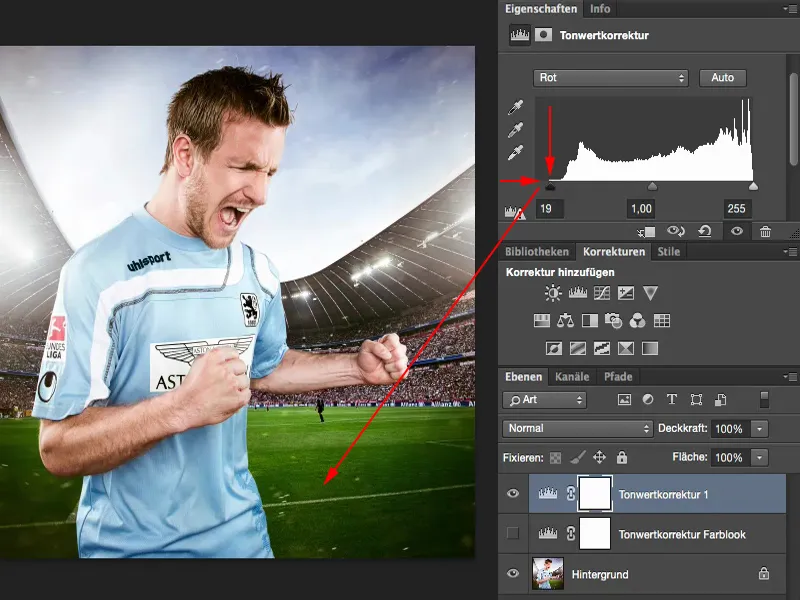
緑(1)を見てみます: 緑にもう少し足りないところがありそうです。ハイライトの部分はどうなのか見てみます。いいえ、見た目はよくないので、触らないようにします。
同様に青(2)も同様です。実際にはすでに完全な描画があります。おそらく左か右にもう少し移動させるかもしれません(両方のスライダーを2に)。
そしてここで、トーン補正を使用して色合いを作成しました。これは、各チャンネルの中間部分、影部分、ハイライト部分を少しいじっただけで実現できます。これがトーン補正の2番目の方法です。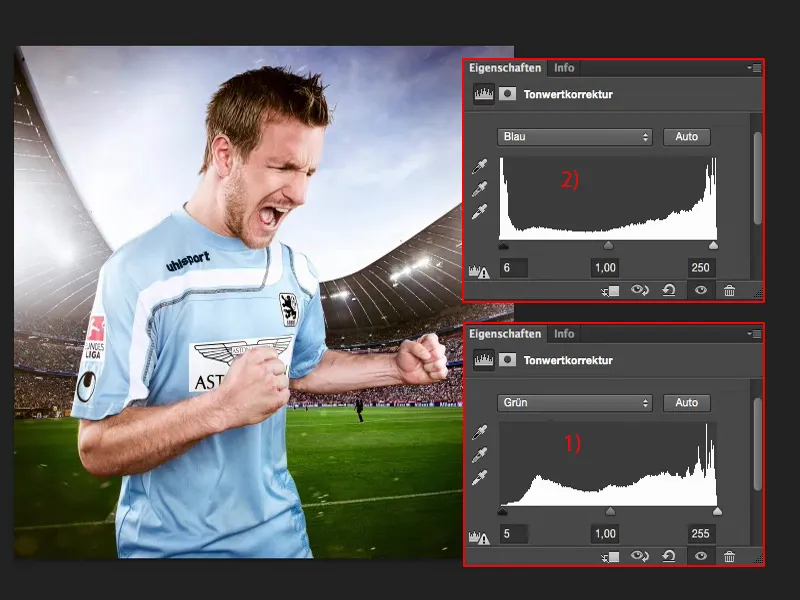
合成時のトーン補正による明るさ調整
トーン補正の第3の使用方法を、おそらく最も簡単なフォトモンタージュで示します。それはグレーの前のフォトモンタージュです。このようになる予定です。
まず、(1)人物の適切な選択範囲を行います。速く進めるために単純なマスクを使用します。
そして、テクスチャが必要です。それをすばやくダウンロードして、レイヤースタックに挿入します(2)、フリートランスフォームを選択して、次に気付きます: OK、これはかなり大きいです。おそらくD800で撮影されたもので、PSDファイルはトレーニング用に2000ピクセルに縮小されています。ここに置くべきだったかもしれませんが、このままでも構いません。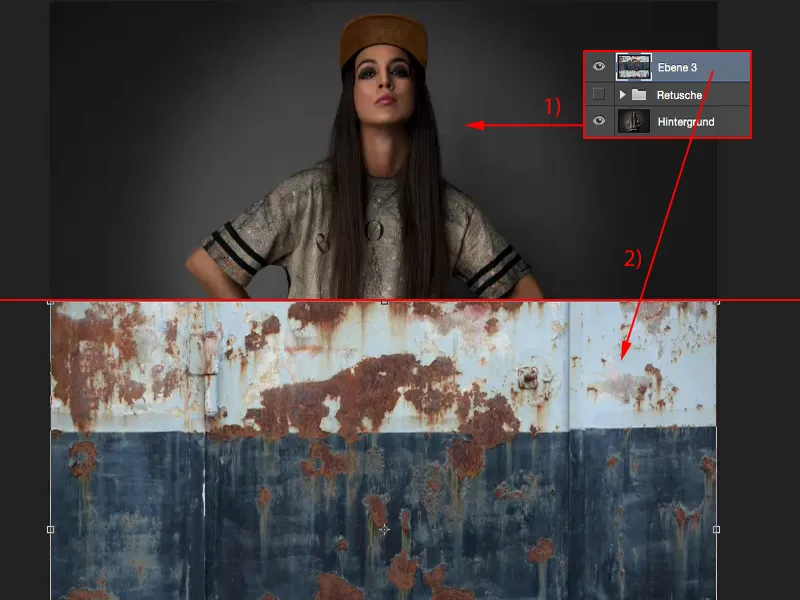
Enterキーで変換を確認します。次に、モードを乗算に設定します(1)。ただし、問題が発生しました: これら2つの画像の明るさが完全に一致していません。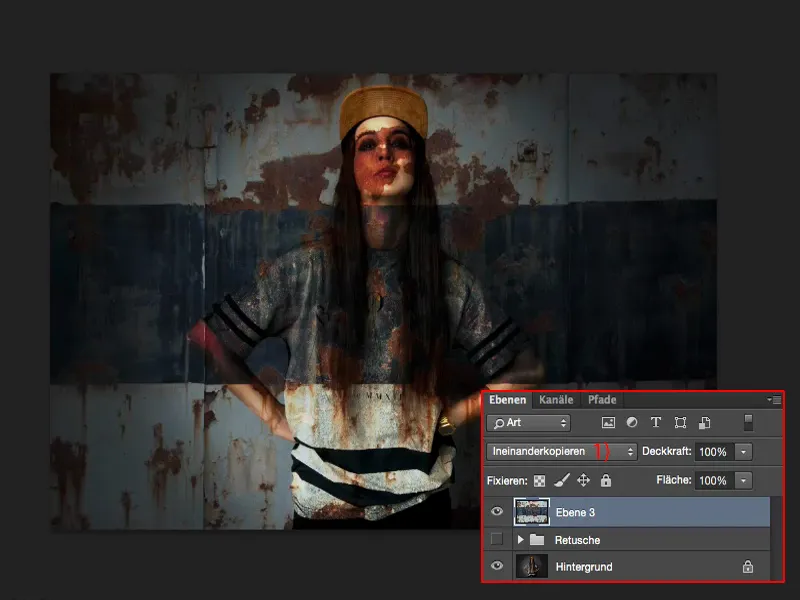
最初に(1)人物のざっくりとしたマスクを作成して、作業をスムーズに進めます。グレーの前の事例の素晴らしさは、髪の毛に本当に気を配る必要がないことで、この部分が非常に速やかに完了し、超精度である必要はないとしても、非常に早く完了することが可能です。
時間をかければもちろん、はるかに美しい結果が得られますが、トレーニングと技術の理解にはこの程度で十分です。こんな感じで。これで、人物はこの背景の前に立っています。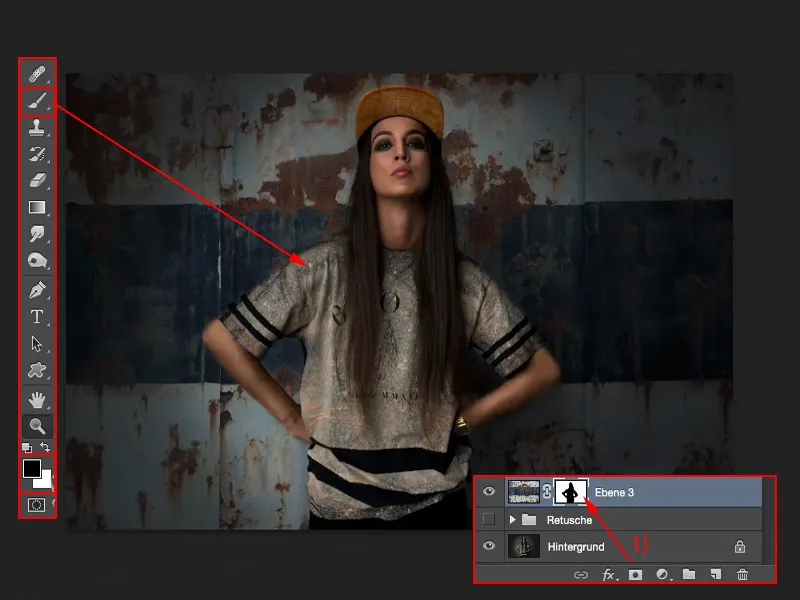
実際には、ここで写真で撮影済みのスポットはあまり素晴らしくないように見えます(1)。したがって、私たちが必要とするのは何ですか?もちろん、トーン補正です(2)、この場合はレイヤースタック全体ではなく、マスクを使用しています(3)。その後、ヒストグラムがどのように変化するかもすぐに見えます。そして、ここで、乗算合成モードに対する古い背景のこの構造の欠陥も見えます。具体的には: 暗部に少しエグザイルが不足していて(4)、ハイライトに少しアジしていて(5)。これを簡単に修正していきます。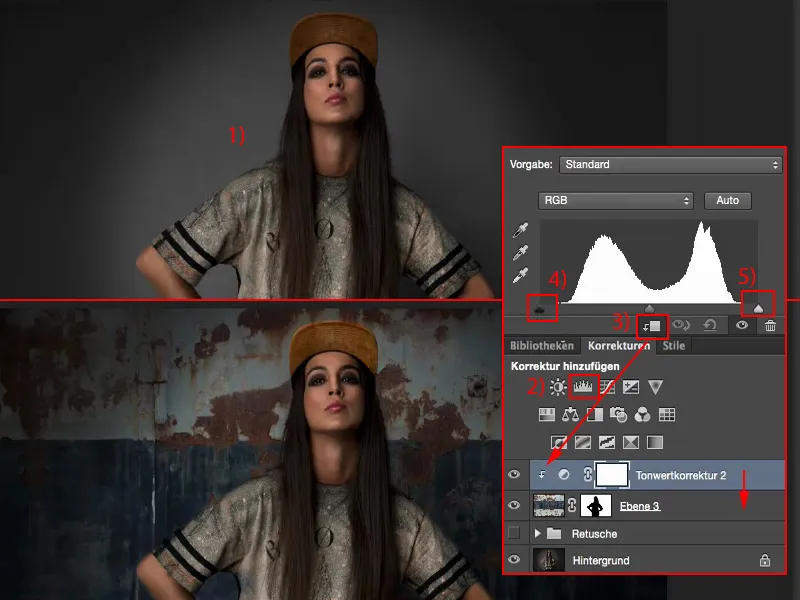
そうすると、ここで、この背景のスポットライトが大幅に効果的になるのが見えます。それは少量ですが、このフォトモンタージュが最終的に欠けているリアリズムの触れる部分です。そして、こうしておそらくもう後から再現することはできないと確信しています。
(1)で、ここで明るさをグローバルに調整できますが、通常、テクスチャが過度に過度に曝されていない限り、中間トーンはかなり適している場合が多いです... ですが、ここはかなり適しています。そのままで問題ありません。おそらく、少し明るくしたり暗くしたりするだけで問題ありませんが、通常、あまりたこつぶしはしません。
ただし、ここで(2)情報がもはやないこと、暗部・中間トーン・ハイライトなど、どこにも描画がないことが見られる場合は、それを調整する必要があります。そして、トーン補正でそれを簡単に行うことができます。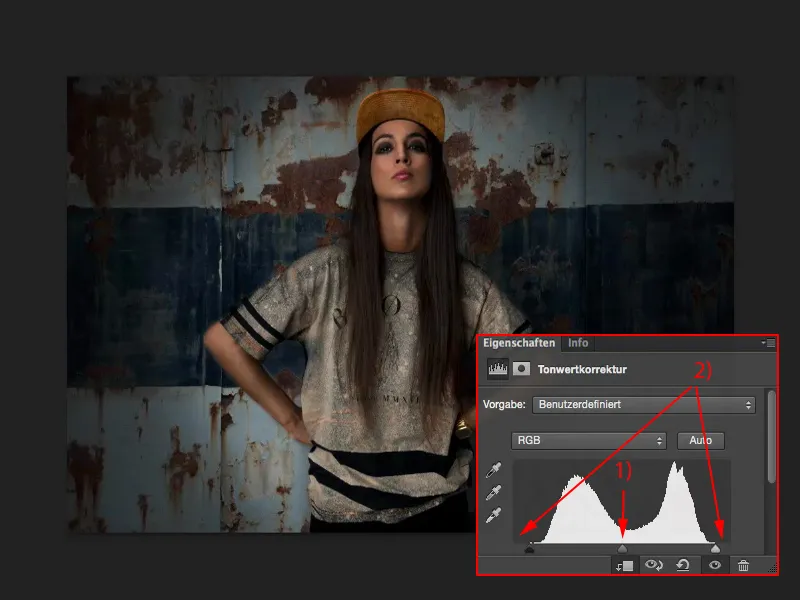
まとめ
この3つの例を通じて、トーン補正がいかに強力かをよく理解したと思います。この技術をマスクやチャネルに適用できること、そしてRGBチャネルとしてのカラーコレクションにも適用できることがわかりました。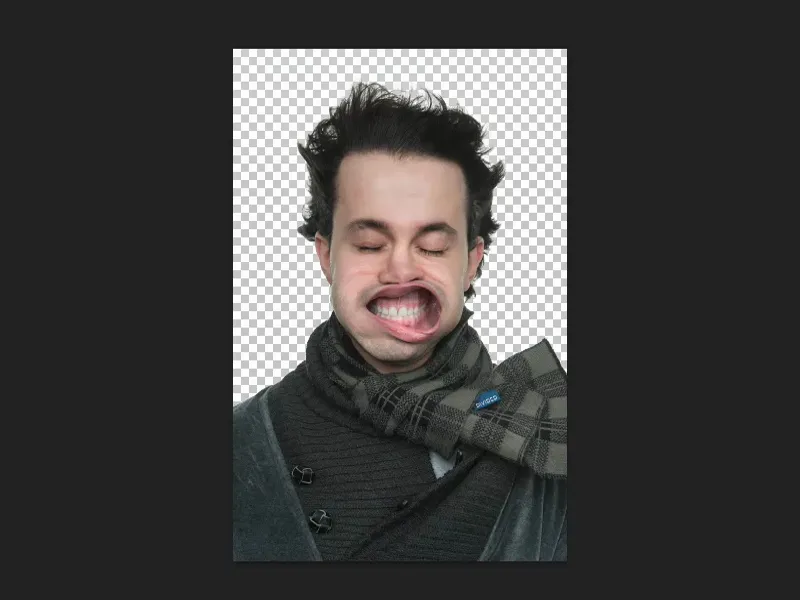
各RGBチャネルごとにカラーコレクションとして適用することもできます...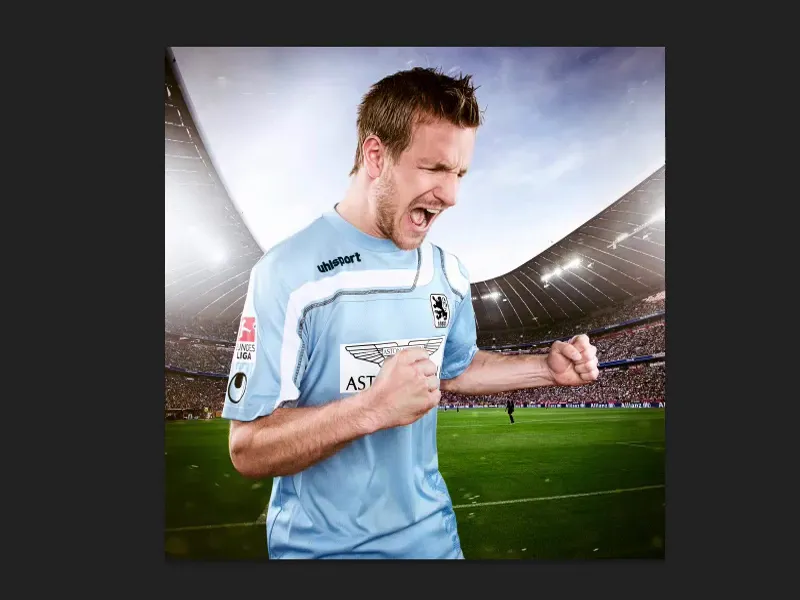
...または、グレーの前の合成において明るさ調整することもできます。そうすると、Photoshopが実際にどのように機能するかが少しわかります。
私はいつも、このようにさまざまな設定レベル(1)など、特定のレイヤーモードでほぼ同じことを行うように見える全てのカスタムトーン調整(2)や階調曲線(3)を使用することがあります...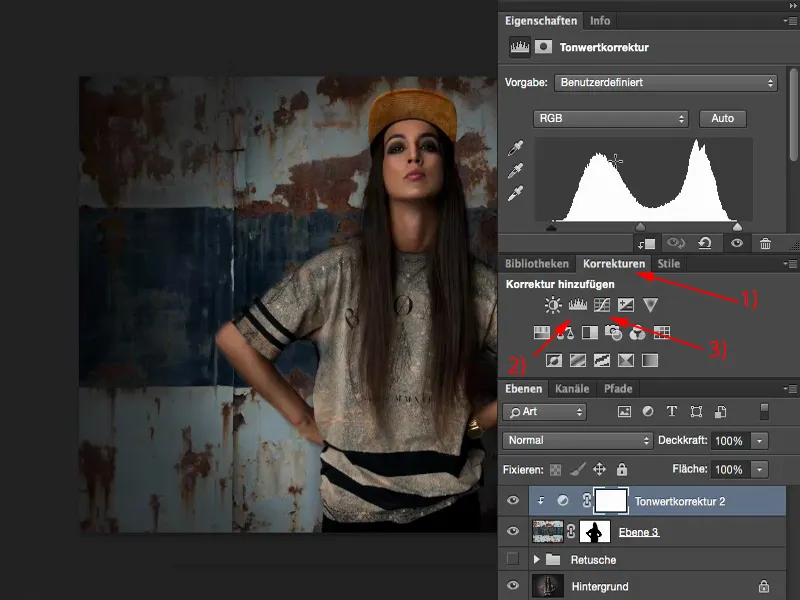
私は階調曲線で選択範囲を作成することもできます。必要なのは、ただ黒レベルを完全に調整することで、白が実質的に消えるということです。
これらさまざまなトーン補正手法を知っていれば、それがどれほど簡単なことかが理解できます。