Photoshopには2つの非常にクールな計算ダイアログがあります。それらは画像>画像計算…とチャネル計算…の下に隠れています。少し似ています。 チャネル計算は画像計算よりもさらに派手です。これらを使って何ができるか、今見せましょう。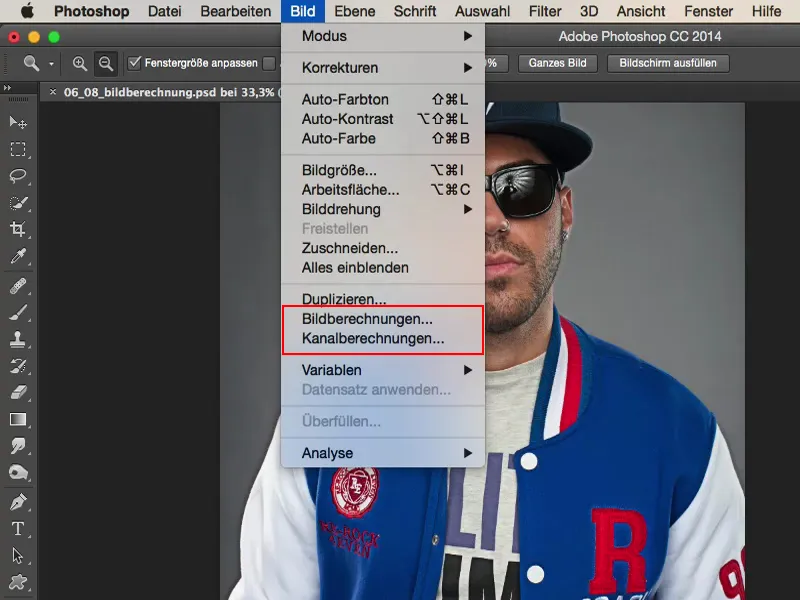
導入:Before-After比較
さっそく紹介します:この写真はドイツのラッパー、Siggiの写真です。彼はこの見た目にぴったりで、オシャレな音楽を作る男です。ここでは元の写真がどんな感じだったかを見ています。美しく鮮明で詳細があります - まだ修正されてはいませんが、カメラから見るとかなりクールに見えます。
画像-とチャネル計算を使うと、このマイクロコントラストルックをかなり良く出せます。そして、これが彼によく似合うと思います。もちろん、ヒゲの毛穴や、たくさんの詳細がよく出ます。このようなテクニックを使うことができます。でも、それらはどこにいるか分かりますか?
Photoshopの画像計算
これは、画像>画像計算…と画像>チャネル計算…にあります。
さて、最初のダイアログを開きましょう(画像計算):。まず、ここにはソースが表示されています(1)、これは今回の場合、元の画像(ファイル名)です。それ以外は利用できません。ここには、Photoshopで開いているタブでのみ使用可能なものが表示されます。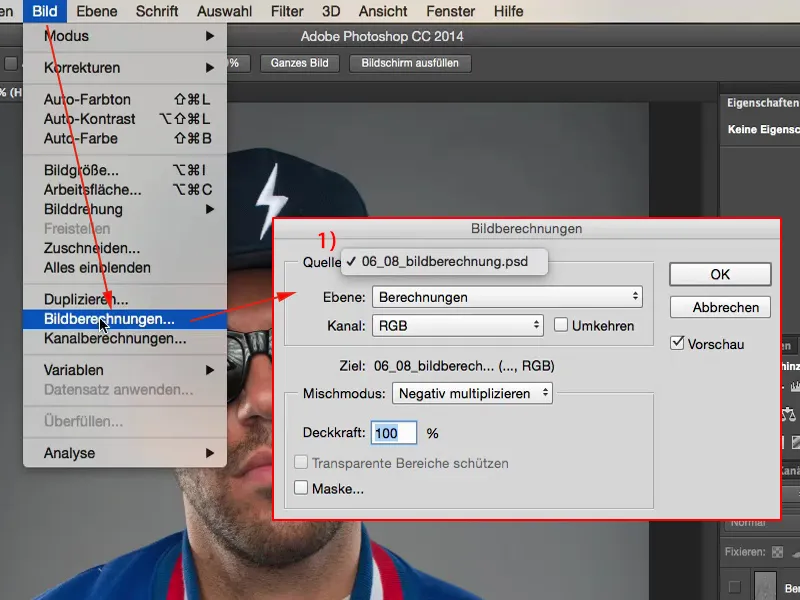
その後、レイヤー計算スタイル(1)を持っていて、選択したいレイヤー(2)を選択します。私は今、レイヤースタック(3)に「計算」と「背景」の2つのレイヤーを持っています。どちらかを選んでみます。「背景」レイヤー(4)に進みましょう。そうするとすぐに表示されます。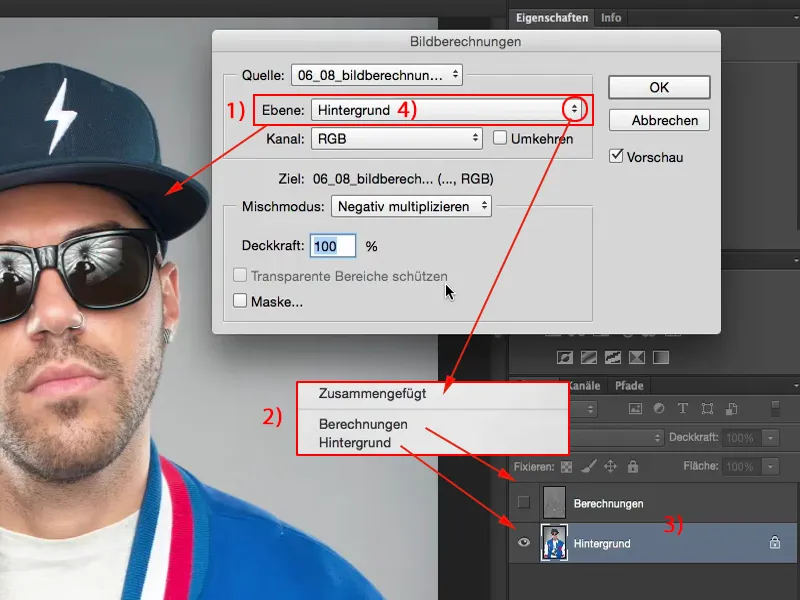
さまざまなチャネル(1)が選択できます。 赤、緑、青、RGB-チャネル(2)など。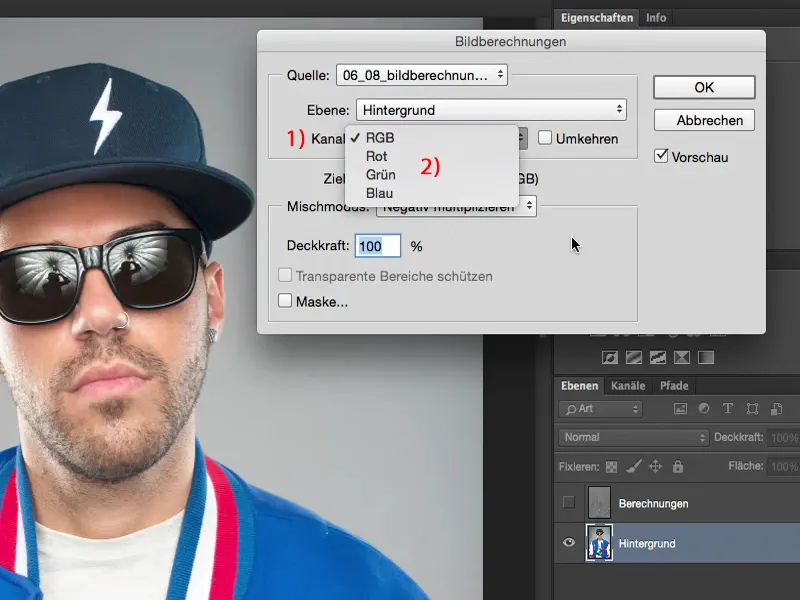
不透明度(1)を持っています。 チャネルを反転してもできます(2)、そうするとカラフルなネガティブ画像ができます。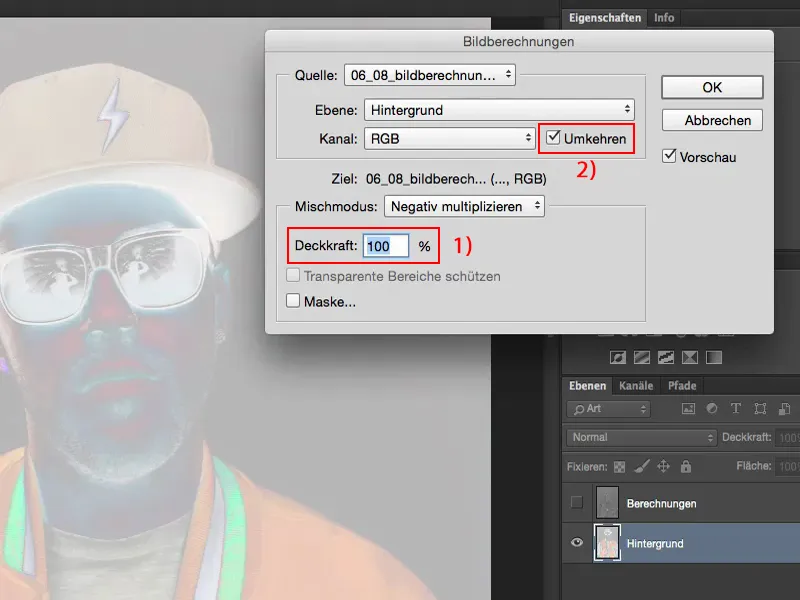
ここにはすべてのレイヤーモード(1)があります。 これは本当にとても便利です。 たとえば、レイヤーモードを自分自身と対角線に移動してソフトライトモードにすると、次のようになります。
レイヤーのコピーを作成してそれをソフトライトに設定すると、画像計算で見えるものが表示されます。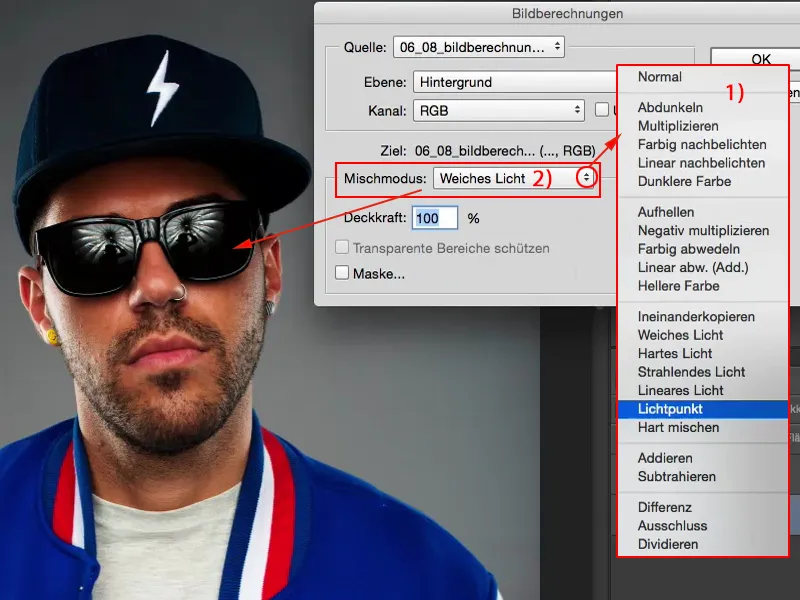
画像計算とは、開いているファイルでRGBチャンネルで標準レイヤーで行った場合と同じことです。つまり、レイヤーモードを変更すると何が起こるかを示します。
しかし、ここでの素晴らしい点は、ここで短いコピー(1)を作成することができる点です。例えば、ここでソフトライト(2)がある場合です。全体が彩度が高く、暗く、色が少し変わります。これはあまりいいことではありません。おそらく、それの特定の画像領域だけが必要なのか、後でレイヤーモードを変更したいのかもしれません。画像計算はこのレイヤー上で破壊的に機能し、ここでSmart Objectに変換していない限り、これ以上設定するオプションはありません。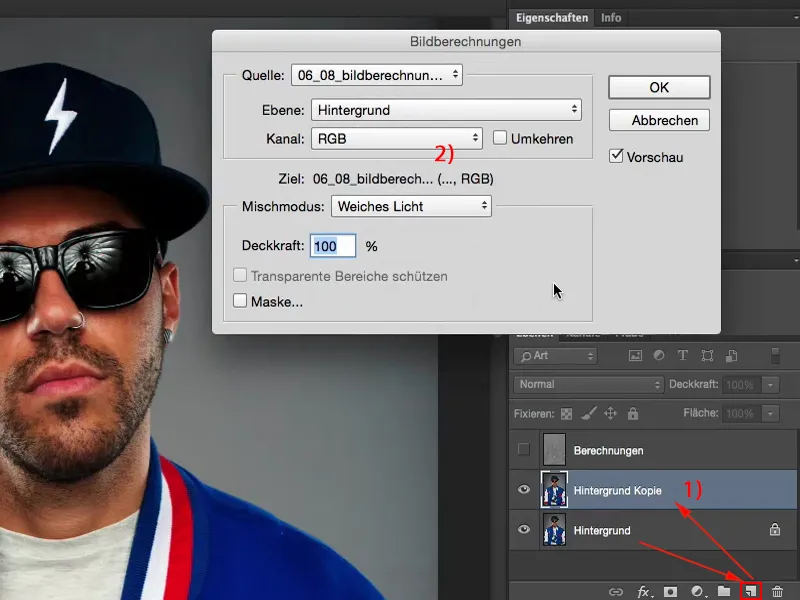
しかし、ここがポイントです。レイヤーモードは、「普通」モード(1)です。つまり、レイヤーモードソフトライト(2)はここですでに適用されています。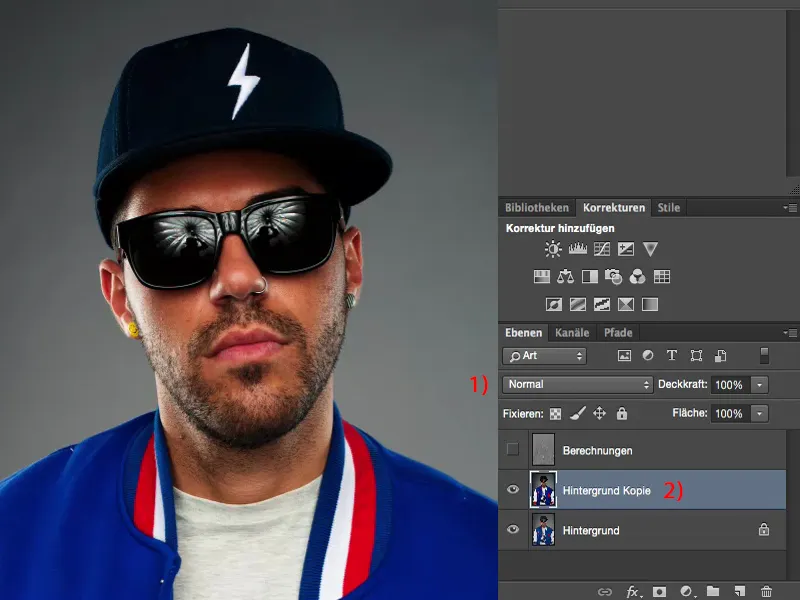
ここで、「ネガティブ乗算」(1)で画像を加工し、不透明度50%(2)で画像を少し明るくしたいと思うので、この見た目の画像には完璧だと思います。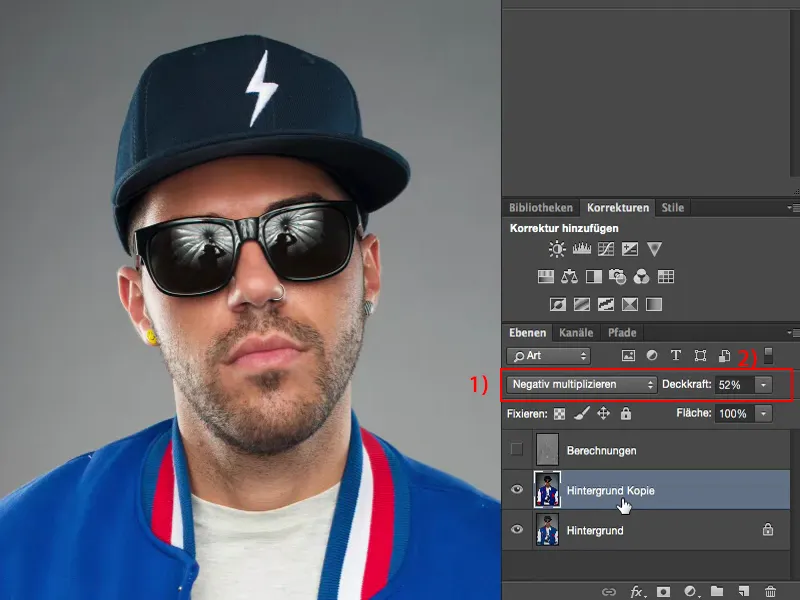
したがって、単純なレイヤーコピーにより、ここには仮想的なものが含まれ、ネガティブ乗算により、完全に新しいものが作成されます。もちろん、レイヤーコピーをそのままネガティブ乗算モードに設定することもできますが、こちらは実際にはこれよりも明るいです。なぜなら、ここには実際にはソフトライトがまだ含まれているからです。これはとてもクールなことです。
Photoshopのチャネル計算
ここを再び「通常」モード(2)に戻します。 ここでもソフトライトの違いが見られます。そして次に進むのはチャネル計算(1)です。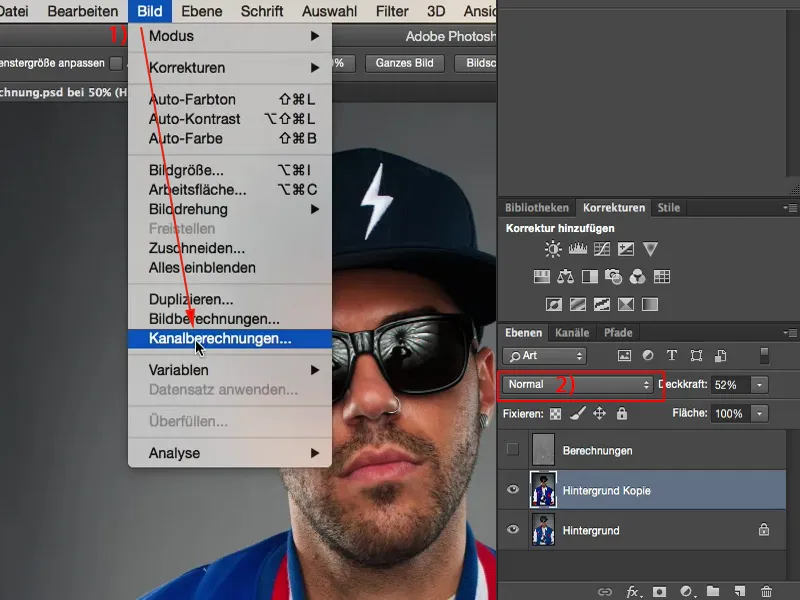
すべては基本的に別のファイル、別のレイヤーが追加されたようなものです。ここでは同じファイル(1)で作業しています – 私はただ1つ開いていますが – さらに2つのレイヤー(2)を計算する機会が追加されました。
今、こう言えるようになりました:こちら、このバックグラウンドコピー(3)を特定の程度でバックグラウンド画像(4)と計算してください。ここでは、チャンネル(5)やブレンドモード(6)、つまりレイヤーモードも計算し、ここでこう選ぶと、それに対してさらにさまざまな設定が得られます(7)。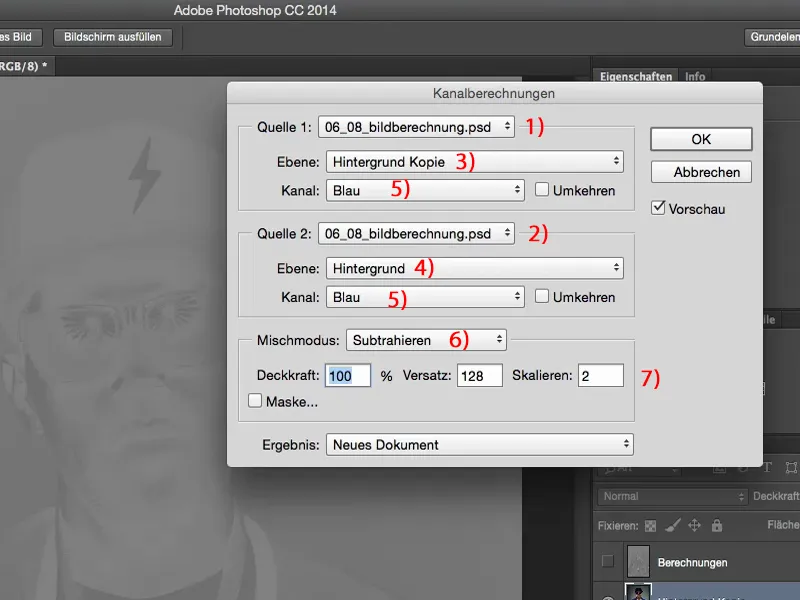
では、こちらをグレー(1)に戻し、これもグレー(2)に戻します。これを使って、自分の画像を本当に素敵な白黒に仕上げることができます。ぜひやってみてください。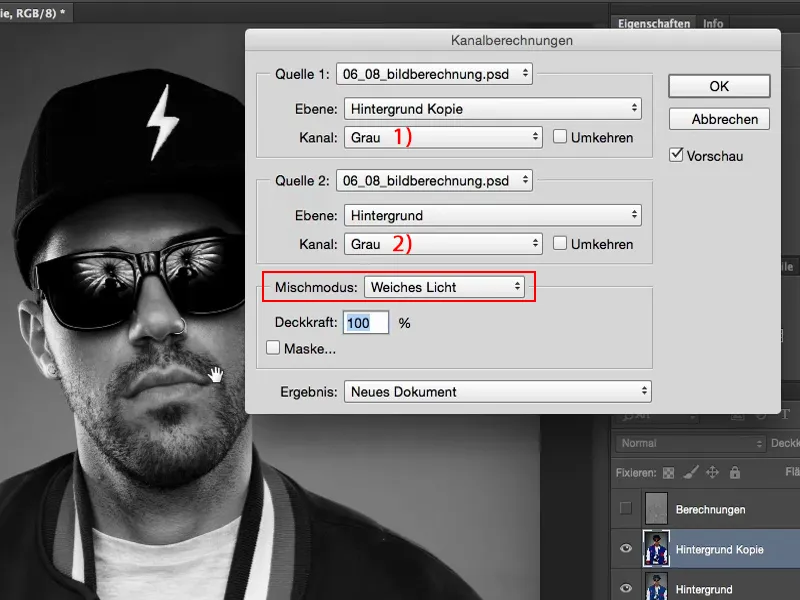
見ての通りですね:これらのチャンネル計算には本当に奥が深いです。ですので、ここで何をしても(1)、新しいドキュメントや新しいチャンネル、または選択肢(2)として基本素材を生成することができます。その可能性はほとんど無限です。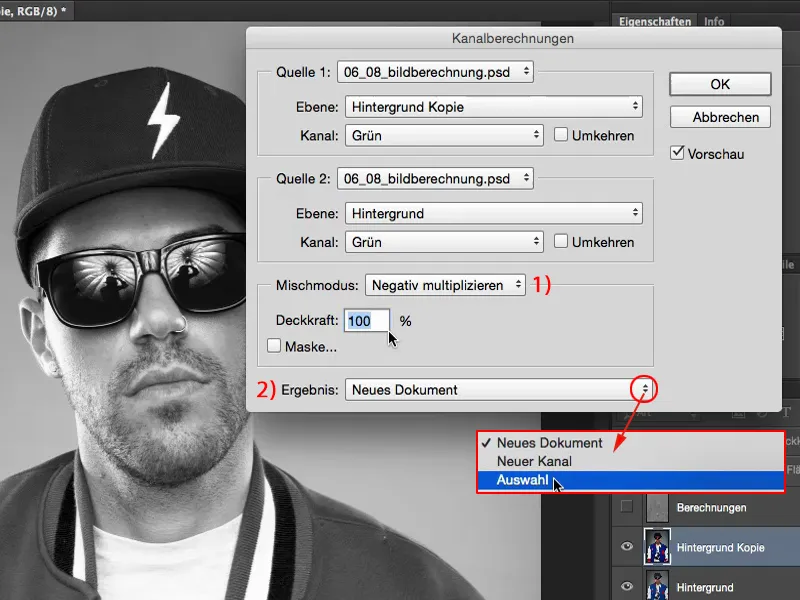
画像およびチャンネル計算を使用したマイクロコントラスト
マイクロコントラストに具体的に適用できる、画像計算とチャンネル計算を使用する必要のある方法を、ここでお見せします。
このコピーを削除し、計算用のレイヤーも削除します。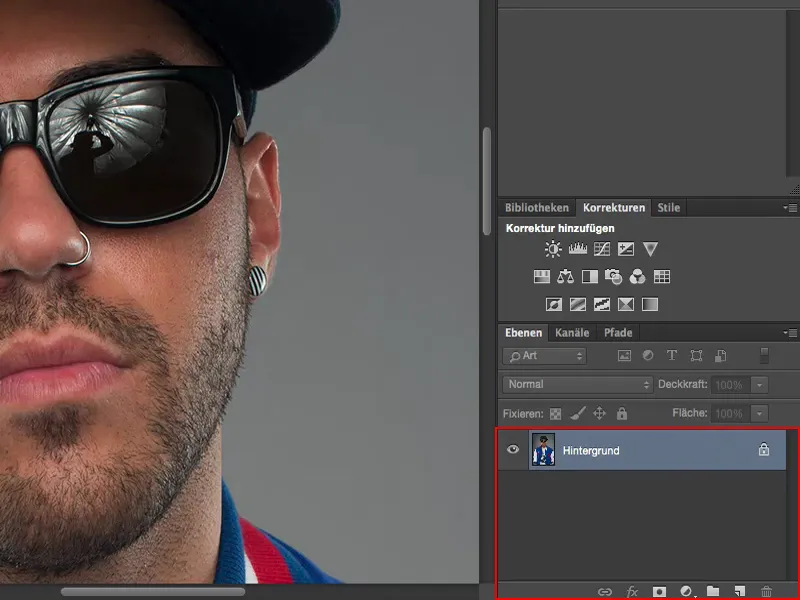
最初から始めましょう。顔の拡大表示をして、レイヤーコピーを作成します。このレイヤーコピーは、コントラストを高めるためにソフトライトモードに設定します。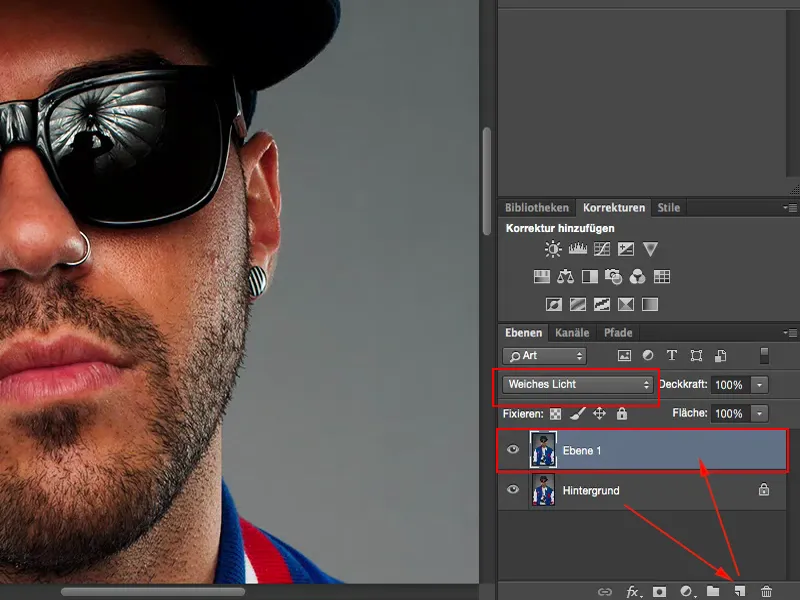
さらに魅力的にしたいので、値を10ピクセルに設定したガウシアンブラーを使用します。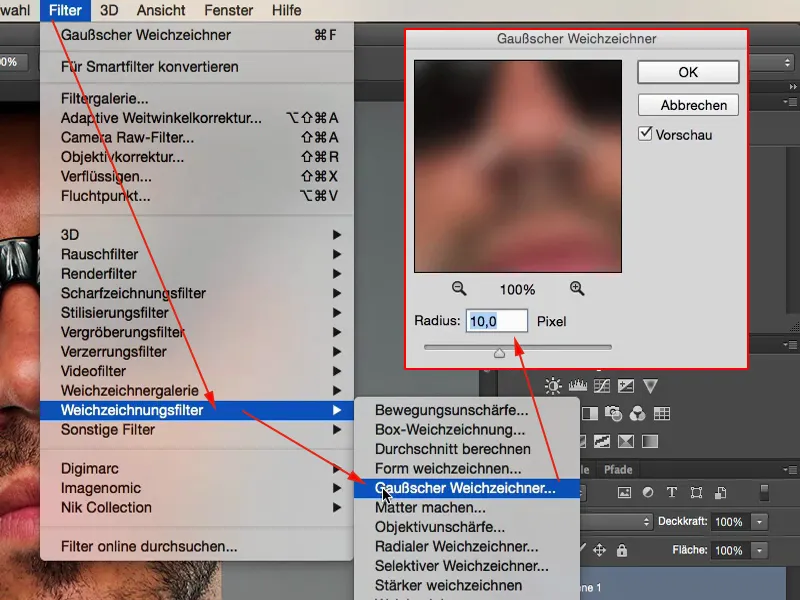
今、これは輝き効果があります。それは美しいのですが、色のシフトは良くないし、マイクロディテールもまだありません。ですので、まだ先は長いです。
さらにコントラストを高めるために、こちらで画像計算(1)を選択します。ここでは、「レイヤー 1」「RGB」「ソフトライト」で再計算し、グッと力強く仕上げます。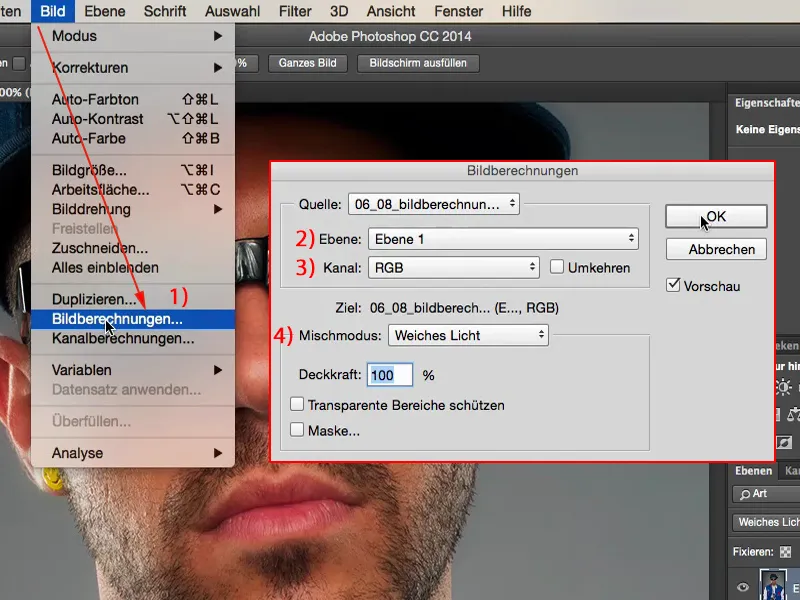
次に、チャンネル計算(1)が登場します。完成形はこうなります。ここでは、敢えて異なるものを選択します。Photoshopはいつもこれらの情報を覚えています。従って、「ソース 1」として、こちらの「レイヤー 1」(2)が必要です。「レイヤー 1」は、ソフトライトモードで高いコントラストのソフト化画像があり、画像計算が実行され、ソフトライトモードであるということ。つまり、このレイヤー(3)は捨てる価値があります。しかしこのレイヤー(4)が重要なのは、これら2つのレイヤーの違いを見せる必要があるという点です。この違いがいかにすばらしいか – それは構造であり、すべての微細なディテールです。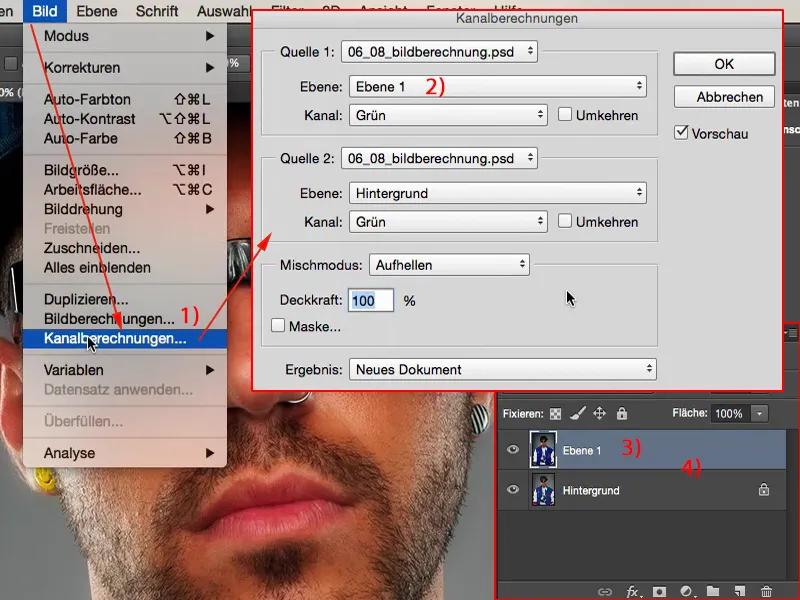
その構造にアクセスし、周波数分離と同様にするために、ここで単純に「減算」モードに切り替えます。そこで簡単に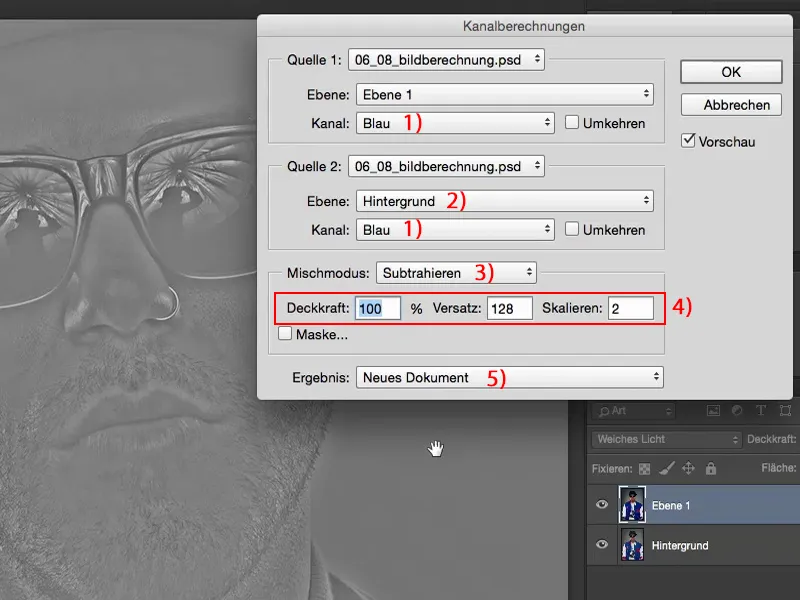
さて、ここでのドキュメントについて。こちらはCtrl+Aを使ってコピーし、切り取り、または単に別のファイルに移動させることができます。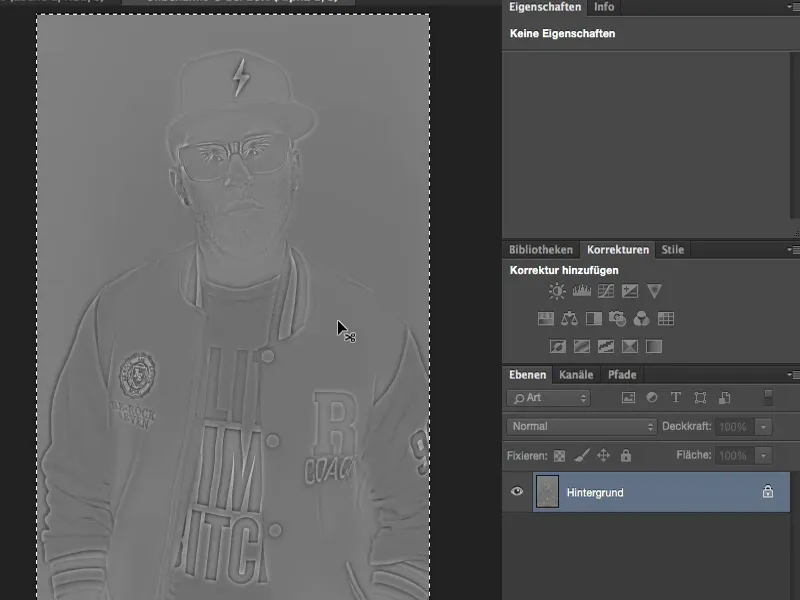
そして、ここに貼り付けます(1)。このレイヤーは完全にモノクロームです。なぜなら、青チャネルを2回減算したからです。今や必要なのは、このレイヤーを隠す(2)、捨てることです。これは、チャンネルと画像計算を行うためにだけ必要なものです。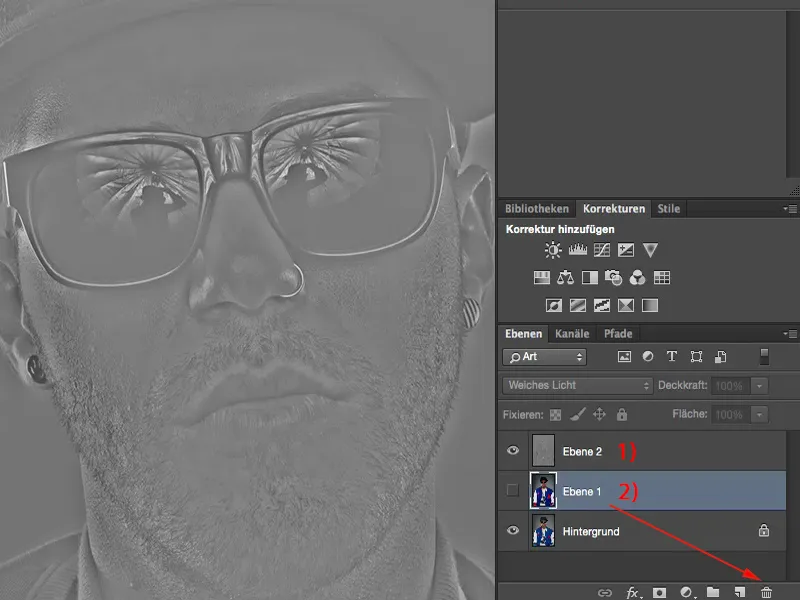
そして、ここで乗算(1)に変更することで、この驚くべき効果を得ることができます。エッジで少し気をつける必要があります:時々、光輪や不快な縁取りがあるかもしれません。しかし、この場合は実際にはそれがほとんどありません – ガウシアンブラーが5から10ピクセルに設定されていると、安全です。大変な努力で若干の輝きを感じるかもしれませんが、必要な場所にのみ集中的に適用するために、必要に応じてマスクを使用できます。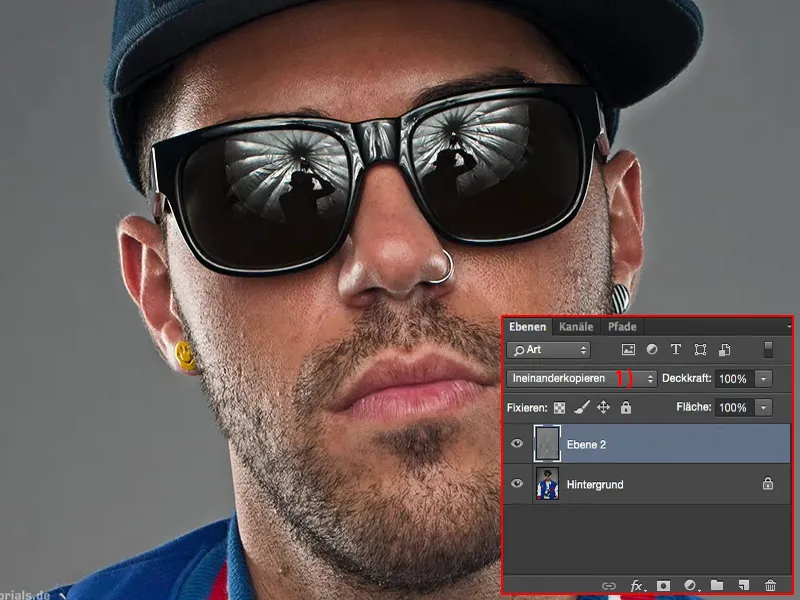
柔らかい光(1)では効果が少し見えにくくなります。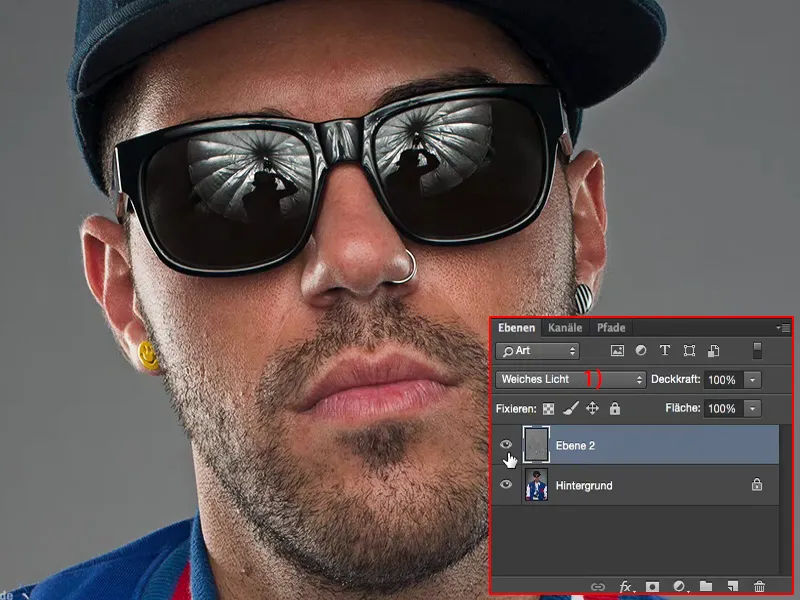
要約
インターレース処理、これは第1のレイヤーモードです。そして、どんな画像を修正しても、最終的に、誓います、私はいつもこれらのマイクロディテールの少しを追加します。全体は破壊的で、多くの手間をかけて少しリモデリングできるかもしれません...通常、私は画像を始める前にすぐに行います-それがフォトモンタージュでない場合、しますただ、ここにあるようなオーバーボディクローズアップ、ポートレート-またはコンポジットでは、最後にもう一度行うかもしれませんそして、これらのマイクロディテールをとても緻密に塗りつけます。
画像とチャンネル計算を要約すると、とても、とてもパワフルで、実験の機会を提供してくれます。私はほとんど彼女あなたが半時間を取ってそこで少し試してみると確信している、レイヤーモードでうろつく、それから自然と最初の効果を見つけることでしょう。これは確かに、特定の画像ルック、スタイルを求めるときに、すべての画像で適用できるものです。


