ツールやレタッチツールを使用する際には注意することがたくさんあり、ここでお伝えしたいヒントやトリックもたくさんあります。私はここでツールグループ(1)を表示します。中にはたくさんのものがあります:すべてが空のレイヤーで、肌の色合い(2)が調整され、輝き(3)が調整され、くるぶし(4)が補正され、塗りつぶし(5)が行われ、空のレイヤー(6)でレタッチされました。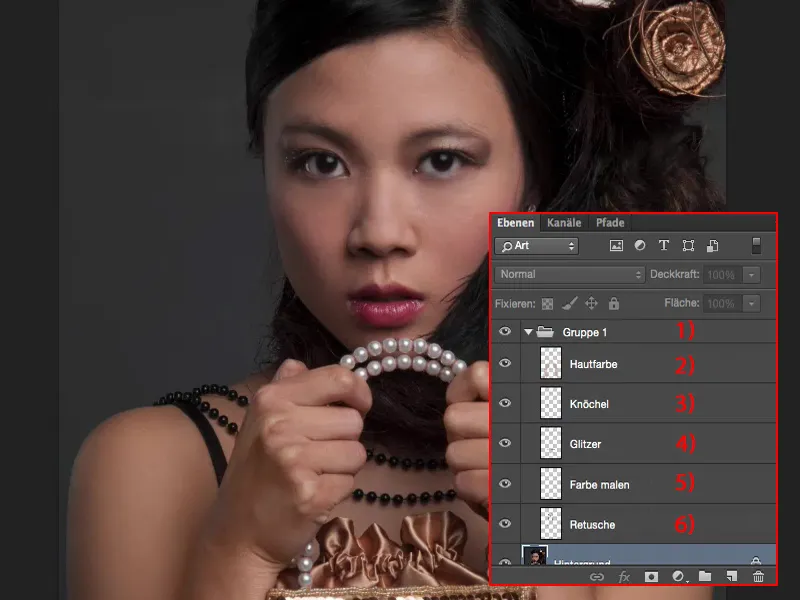
これによって、ファイルサイズは比較的小さく保たれます(1)。私はここで大がかりな合成を行わず、本当に画像を最適化したいので、ここでは非破壊的に空のレイヤー(2)で作業できる素敵な方法があります。なるべく、第一のルールは常に空のレイヤーでツールを使用することです。背景コピーを10枚や20枚作成する必要はありません。それはファイルサイズを無駄に膨らませることになります。つまり、ツールを使用する際に非破壊的なワークフローを行う際には、常に空のレイヤーで作業を行うことが重要です。
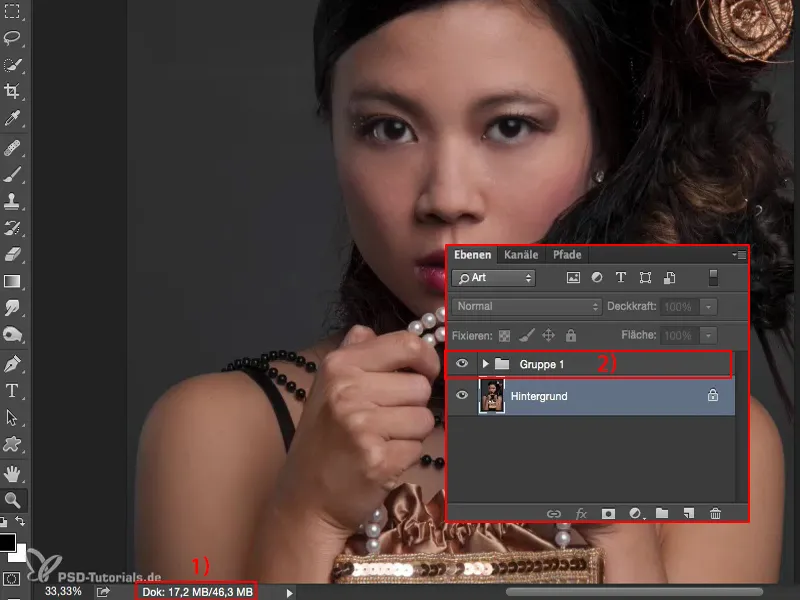
ここには実際に何が含まれていますか? - 顔にはたくさんの変化が見られます:影が明るくなり、目の白さ、手が色調整されました。以前は緊張で少し赤くなっていたので、「できるだけバッグをしっかり持ってください」と言ったためです。くるぶしがはっきりと目立ちます。これらはすべて、写真を撮る際に初めて考えることで、見えないものです。モデルと話をして明かりが正しいこと、姿勢が正しいこと、髪の毛が正しくセットされていることを確認することに忙しいからです。通常、撮影中にこれに気を配る余裕はありません。私も全く気づきませんでした - 後処理で初めて「まあ、これらのくるぶしがすごく目立つし、手が赤いし、モデルの肌の色は実際には魅力的な肌色なんだな、左右の肩に見られるように」と思いました。ですので、これらをすべて調整する必要があります。
修復ブラシで肌を編集する
それでは始めましょう:空のレイヤーを作成して、たとえば「肌」(1)、または「レタッチ」、あるいは「構造」と名付けます。最初に、Reparaturpinsel(2)を使用します。顔に100%(3)のアップで肌を編集する場合は問題ありません。ほとんどのツールでは、この画面でレイヤーの選択を行うことができます。デフォルトでは、すべてのツールが「現在のレイヤー」(4)に設定されています。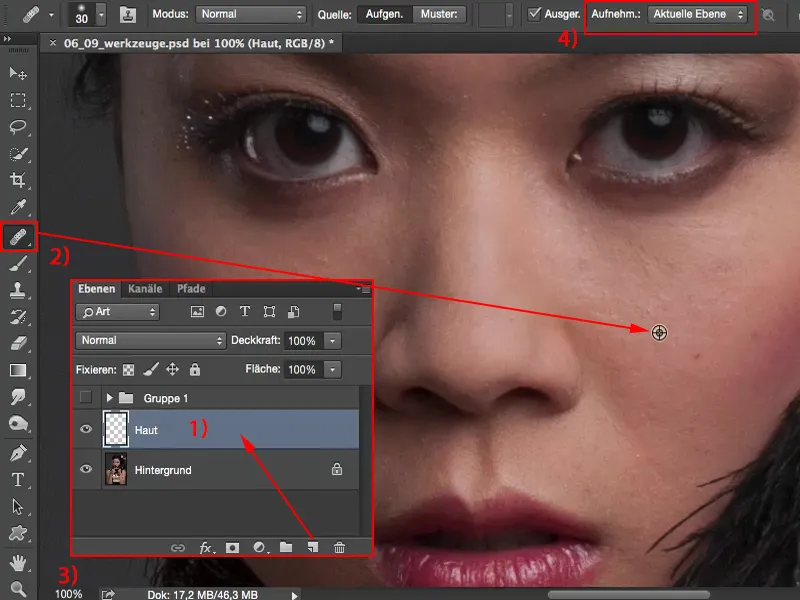
つまり、ここでAlt-キー(1)を使用して描いても、空のレイヤーなので何も変化しません。Photoshopがここで計算できることは何もありません。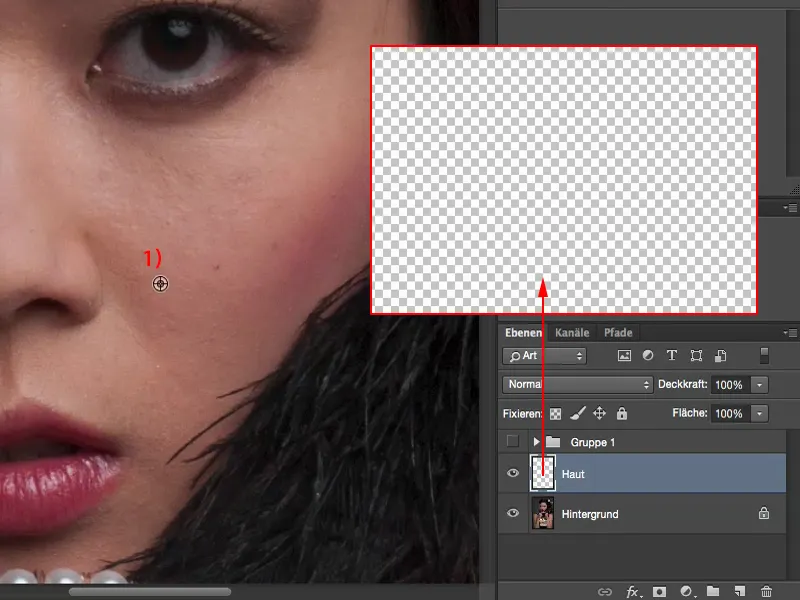
もちろん。しかし、「現在のおよびその下」や「すべてのレイヤー」に変更した瞬間、Photoshopは自動的に処理を開始し、「すべてのレイヤーを選択したいのですか?それは素晴らしいことです、すべての不備を瞬時に修正できますよ」と言います
そして、より拡大して近づくほど、肌の質感がより美しくなります。最初から周波数分離を使用してもかまいませんが、このチュートリアルでは、空のレイヤーで作業するために必要なツールや設定について少し詳しく説明したいと思います。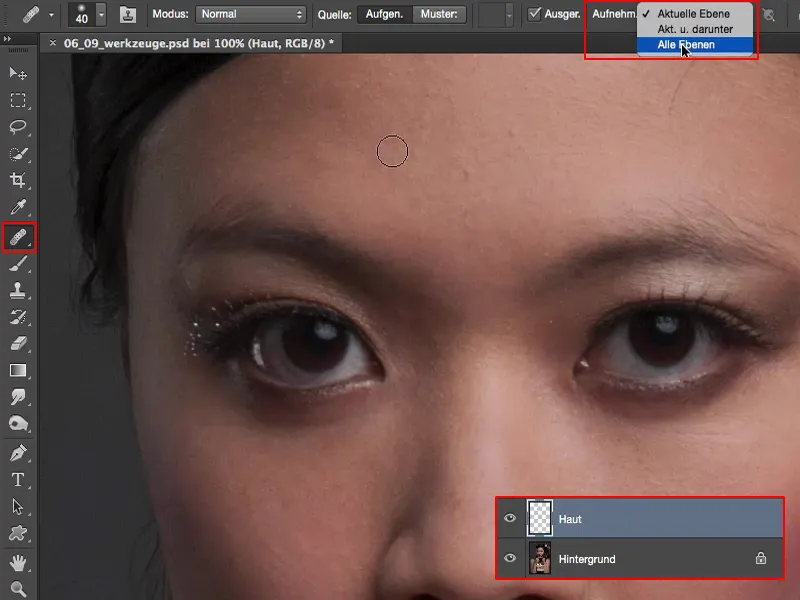
ここでかける時間に応じて、肌の質感も向上します。私はまだ気になる毛1、2本がありますので、そこを取り除きます。広範囲にも行うことができます。モデルの肌は非常にきめ細かいですから、です。眉毛を少し修正し、毛1本を少し取り除きます。ここにはしわもいくつかあり、そのエリアも少し調整します。だいたいこんな感じです。そして、鼻の下にも少し、そうします。これが私の大まかなレタッチです。
その後、背景レイヤー(1)を非表示にすると、ここで行ったすべてのレタッチ作業はこのレイヤー(2)に保存されているため、ファイルサイズが小さく保たれる理由がわかります。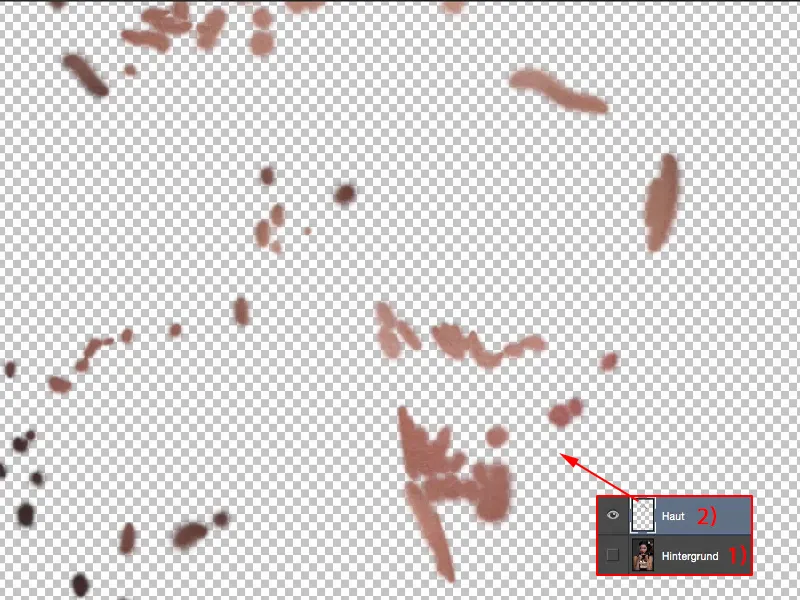
間違いをすることがあれば、ここで簡単にマスク(1)を使用して修正するか、または破壊的にラバー(消し)ツール(2)に切り替えて「いや、その不具合はたしかによくなかった、このレイヤー(3)からそれを消す」と言うことができます。こうすることで、簡単にすべてを元に戻すことができます。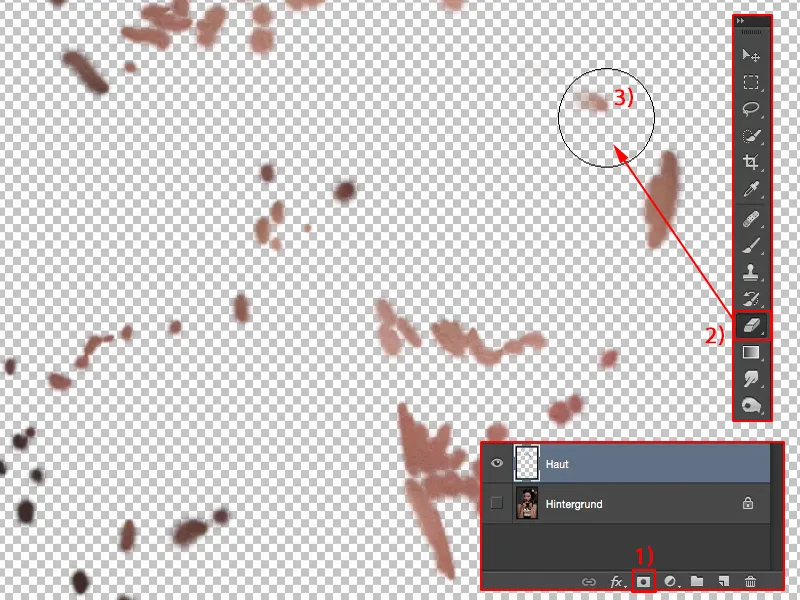
これはもちろん非常に便利です。例えば、ここに本当に目立つほくろがあったとしましょう。そしてあなたは、「このほくろを消してモデルに親切を示そう、消してしまおう」と思って消したら、モデルが気を失ったとします。なぜなら、それがモデルが予約された理由であり、そのモデルのトレードマークだからです。そのため、これは大きな失態です。だから、私は常にそういったことは事前に確認するべきだと考えます。つまり、大きな傷跡やほくろなどの大きなものは、モデルと調整した方がいいです。モデルが「はい、それらを取り除いても構いません」と言った場合、取り除きます。しかし、もしモデルが「いいえ、それは私の一部です」と言った場合―個人であっても必ずしもプロのモデルである必要はありません―ここでいつでも再び取り出すことができます。つまり消して、ほくろが再び現れます。同じように、これらの障害を取り除すこともできます。
では、レタッチツール(1)- 可能であればすべてのレイヤー(2)で作業してください。これは、たとえここに20のレイヤー(3)があっても機能します、色設定やその他わからないことがあっても。ここをペイントすると、Photoshopはここを見つけるのに少し時間がかかりますが、本当に階下にあるすべてのレイヤーから、あなたの皮膚またはレタッチの下に正しい情報を引き出し、リタッチ作業を始めることができます。これは、非破壊的な方法でツールを使用する際の重要な点です。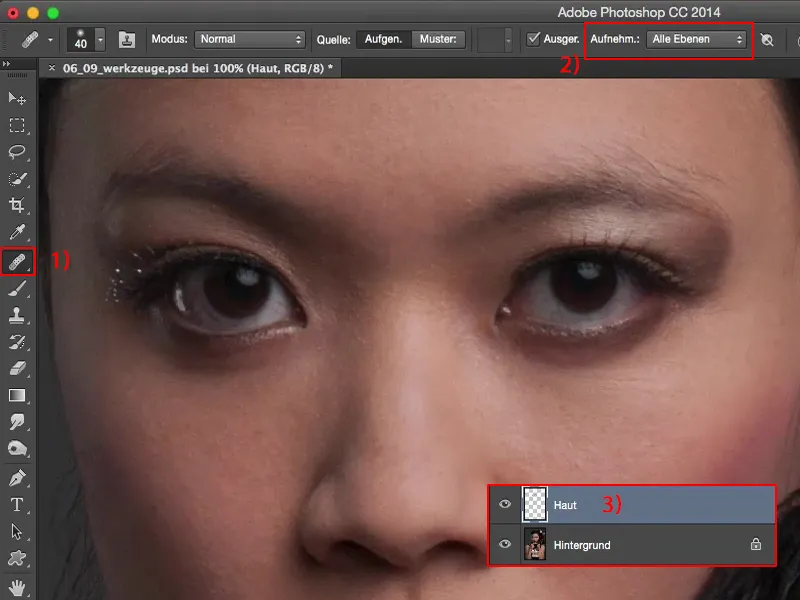
筆で明るくすると暗くする
次に、ここで少し陰を明るくしてみましょう。そのために、レイヤーの名前を「影」(1)に変更します。
はい、ここでいくつかのオプションがあります。たとえばブラシ-ツール(2)を取ってもかまいません。すべてのレイヤーやその他を設定する方法はありません、なぜならこれは実質的にはPhotoshopのクレヨンだからです。ここで画像に対して、特定の不透明度(3)と特定の合成モードで描くことができます。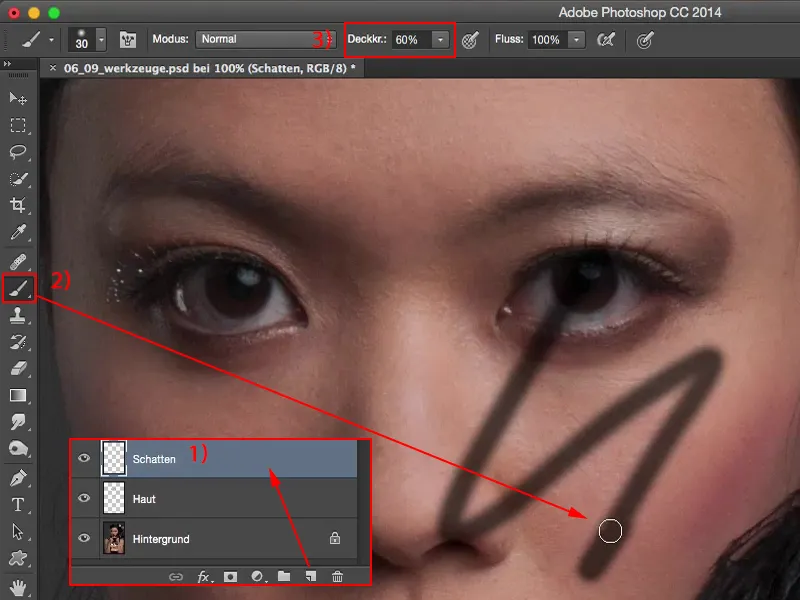
たとえば合成モードをソフトライト(1)に設定すると、白と黒(2)でここに明るくしたり暗くしたりすることができます。今回は目の下のクマ(3)に少し塗ってみて、大きな範囲を明るくしたいと言います。そしてここでも同じことをしています(4)。基本的には、ここで行っているのはダッジ&バーンです。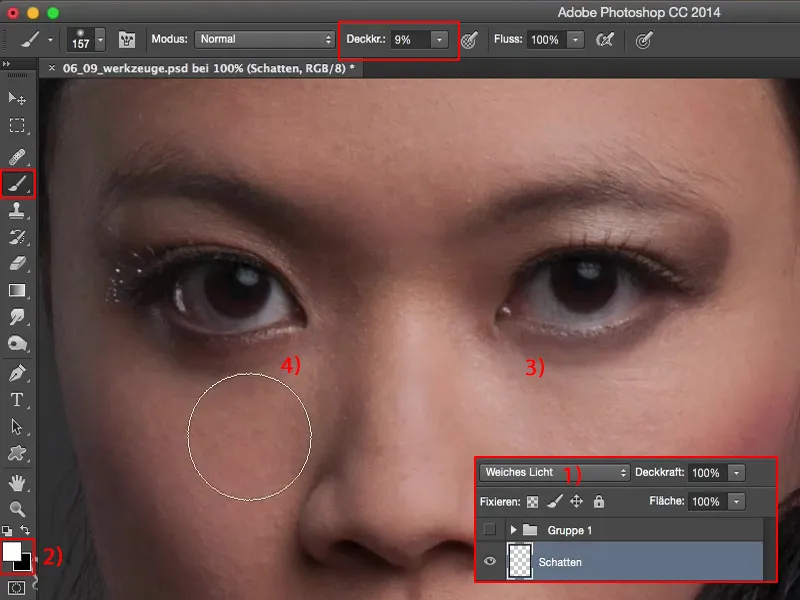
Before: 形に何もしなくても、Photoshopの専門家である必要はありません。
All you have to do: 空のレイヤー(1)、ソフトライト(2)、白と黒でペイントする(4)。<em>X</em>、前景色と背景色を交換できます(3)。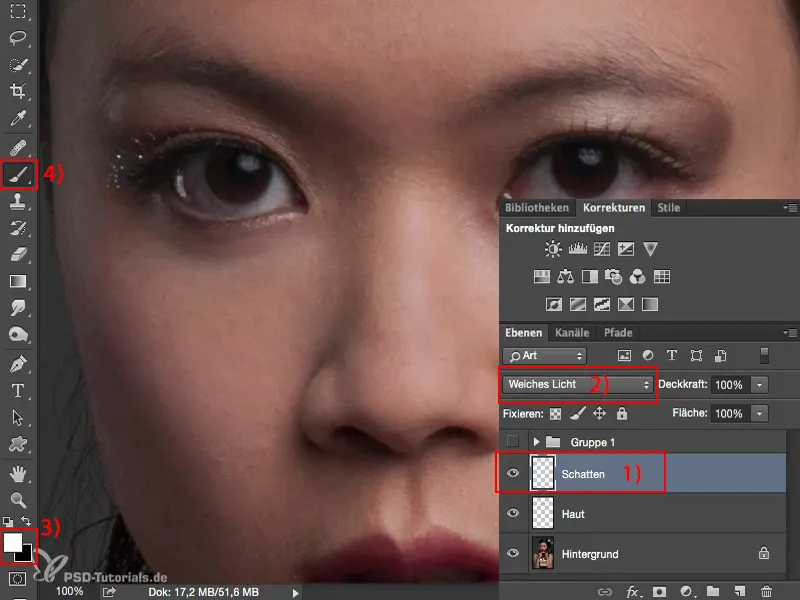
rouge(1)を強調したい場合、少し黒(2)をかけるだけで、全体が暗くなります。その結果、顔に焦点を合わせることがはるかに容易になります。これにより、たとえば眉や(3)のようなものをはるかに目立たせることができます。ここで、10%どころか1、2、3回で、顔を虚ろな状態にすることができます
。
。
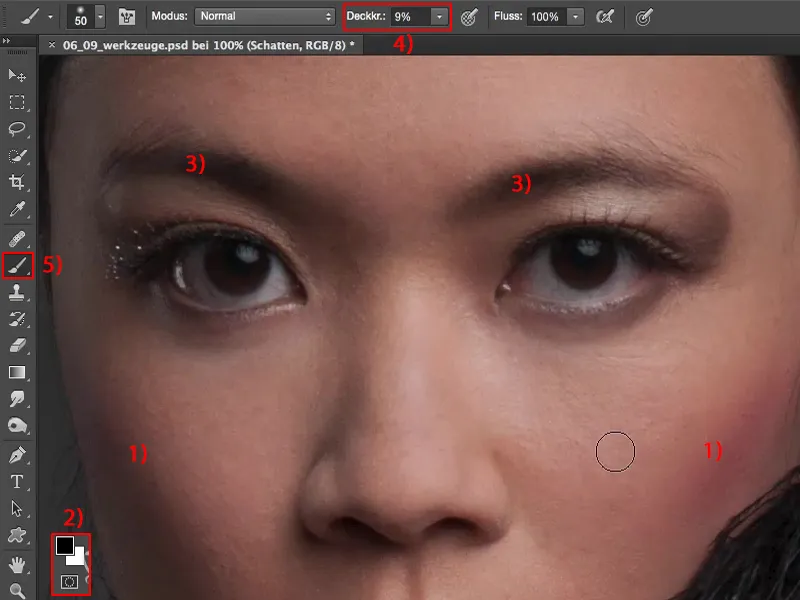
いろいろカラー補正もできます。エネルギーを含むレイヤー( 1)例えば、モードカラー( 2)用に設定します。「ルージュが好きではなく、肌色が必要な場合は、簡単です:
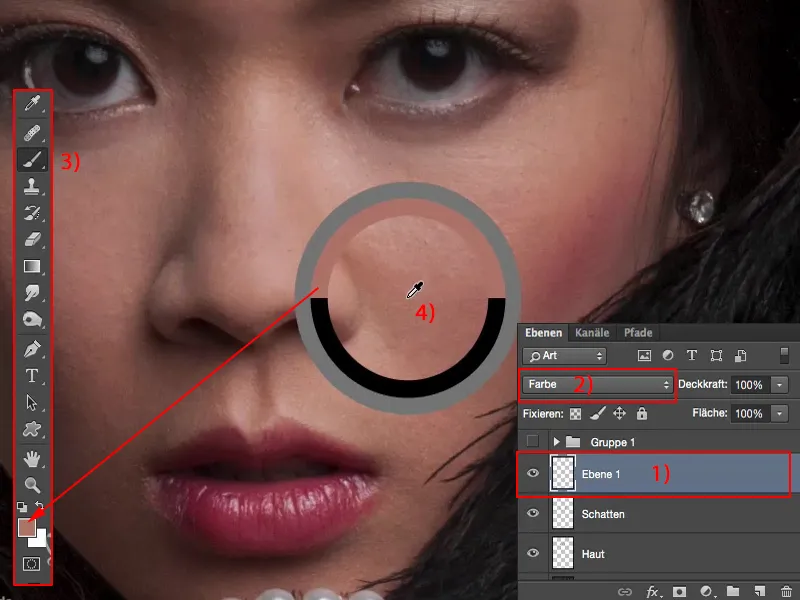
rouge(1)を強調したい場合、少し黒(2)をかけるだけで、全体が暗くなります。その結果、顔に焦点を合わせることがはるかに容易になります。これにより、たとえば眉や(3)のようなものをはるかに目立たせることができます。ここで、10%どころか1、2、3回で、顔を虚ろな状態にすることができます
。
。
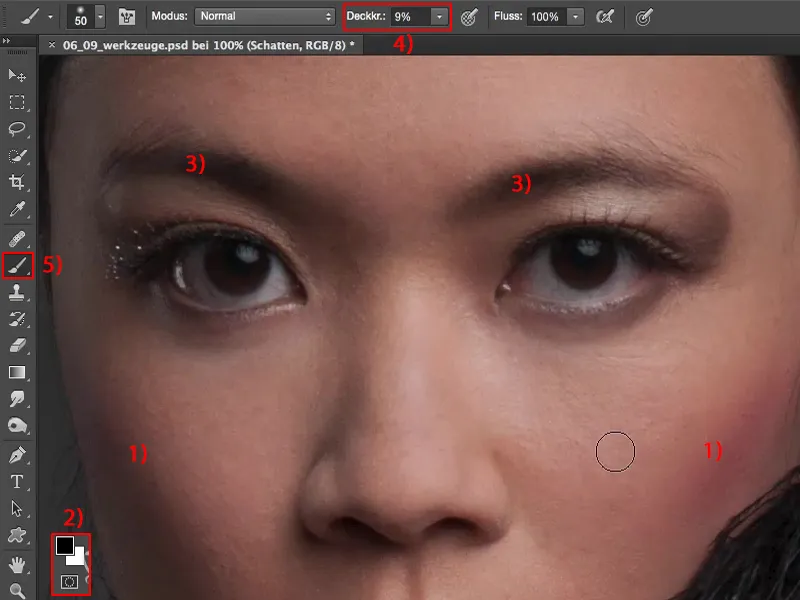
いろいろカラー補正もできます。エネルギーを含むレイヤー( 1)例えば、モードカラー( 2)用に設定します。「ルージュが好きではなく、肌色が必要な場合は、簡単です:
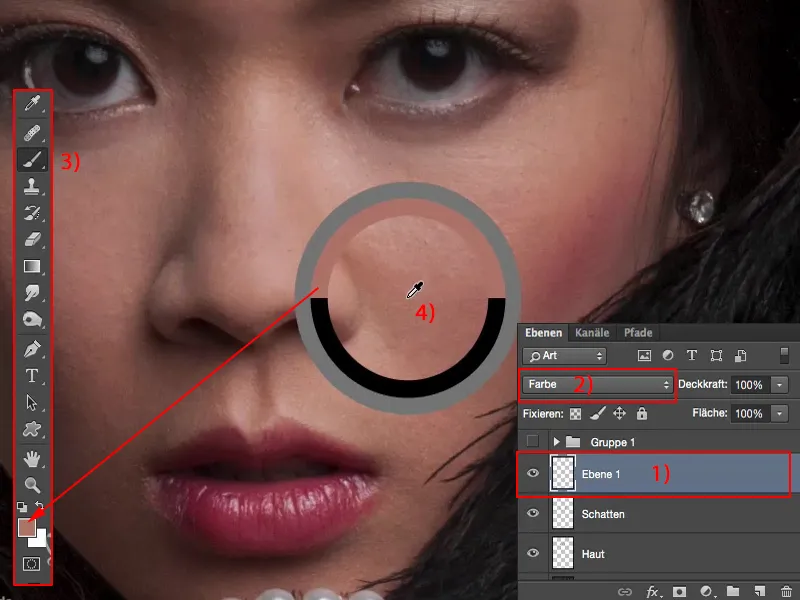
その肌の色(1)を提示し、ここで、23%(2)よりわずかに少ない-それを得るためのAlt-キーを取る、というようなソフトなブラシの先端(3)、モードカラー(4)、1-2回塗ってみてください-つまり、ルージュの肌に適合させました。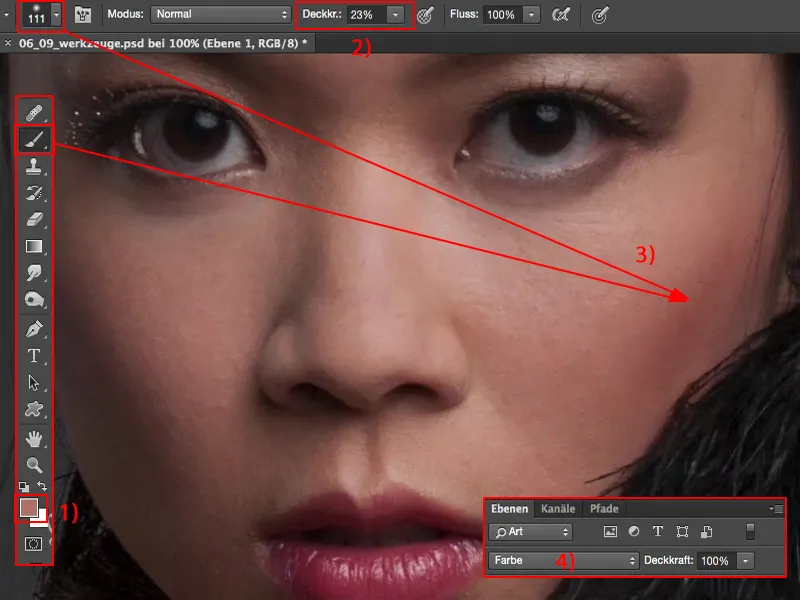
このようなことは本当に素晴らしいと思います。なぜなら、画像のどこかに肌の色の変化があることがよくあり、女性が不安定な場合や、たとえば男性が不安定な場合に、足元などに肌の色の変化が現れることがよくあります。よくポートレートを撮影している方は、ネックの赤みなどを見たことがあるでしょう。その場合、空のレイヤーを作成し、健康な肌の色を取って、それを塗るだけです。これがここで必要なのです。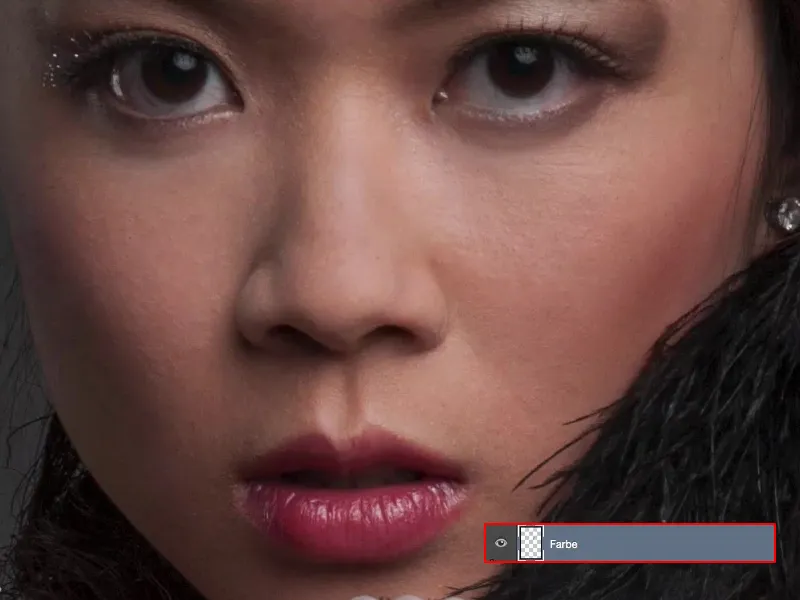
手をリタッチする
手の色: ここではまだまあ合っているが、冴えていき、やや赤みがかる。
どうすればいい? – この色を取る。
30~40%(1)ぐらいに調整して、100%はやり過ぎだから、柔らかいPinsel(2)を使って、新しい肌の色(3)を塗る。ちょっと過剰になっても気にしない、なぜなら空のレイヤーには100%のDeckkraft(4)があるから。それが過剰すぎても問題ない、なぜなら全てはPhotoshopが知ってるモードFarbe(5)で調整されるから。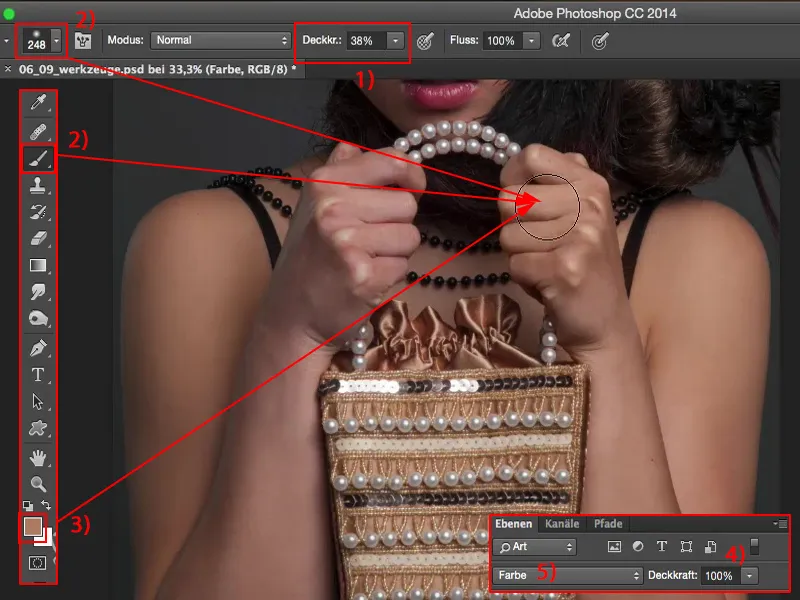
Deckkraftでどうにかすると、以前がどれだけ赤かったかが分かるようになる – それを適切に塗りつぶす。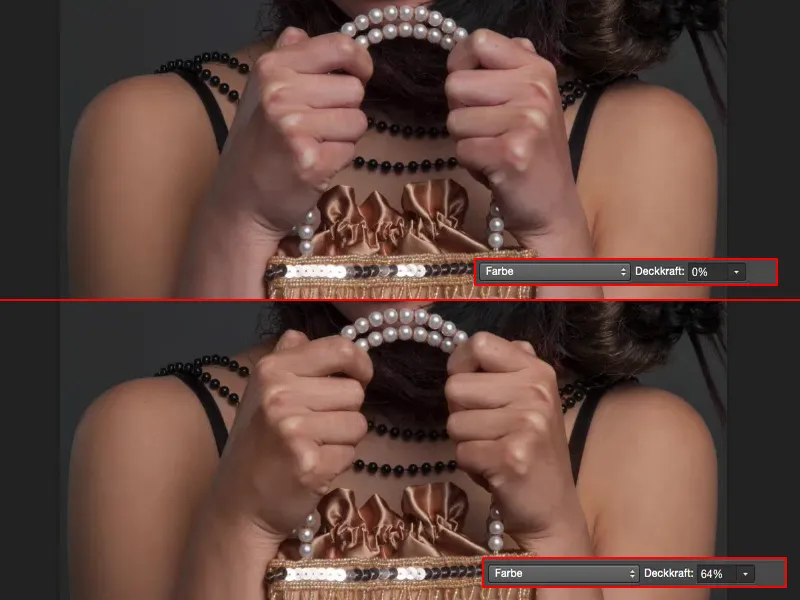
同じように明るさも調整する。特に何をする必要もない、ただレイヤーモードをLuminanz(1)に変更するだけ。これでPhotoshopは明るさならば何でもいい…色や構造は関係ない。
ただ明るさにだけ特化し、スタンプ(2)を使用する。ここではLuminanz(4)モードをすでに設定し、Deckkraftを25%(5)にして、柔らかいブラシの端が非常に重要。こうして明るさを塗りつぶす。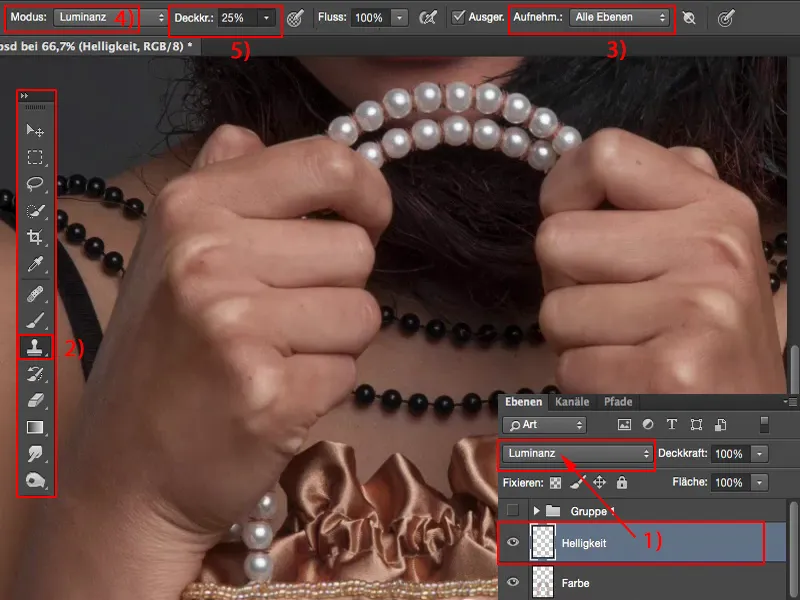
そしてこちらに暗い部分がある。それを指でただなでるだけで、少々褪色するかもしれないが、一方で暗くなる。
そして忘れてはいけない:ここには100%のDeckkraftがある。全体がちょっと「くたびれて」見える。しかし、前後を比べてみれば…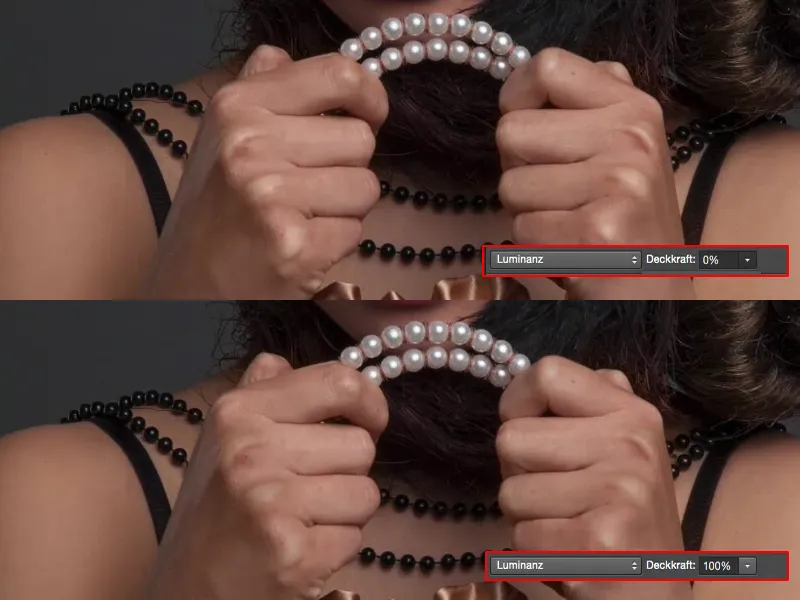
… これはかなり多いと思うし、おそらく50~60%は確実に白い光る関節から少し目を逸らすだろう。つまり、ツールで簡単に追いかけることができる。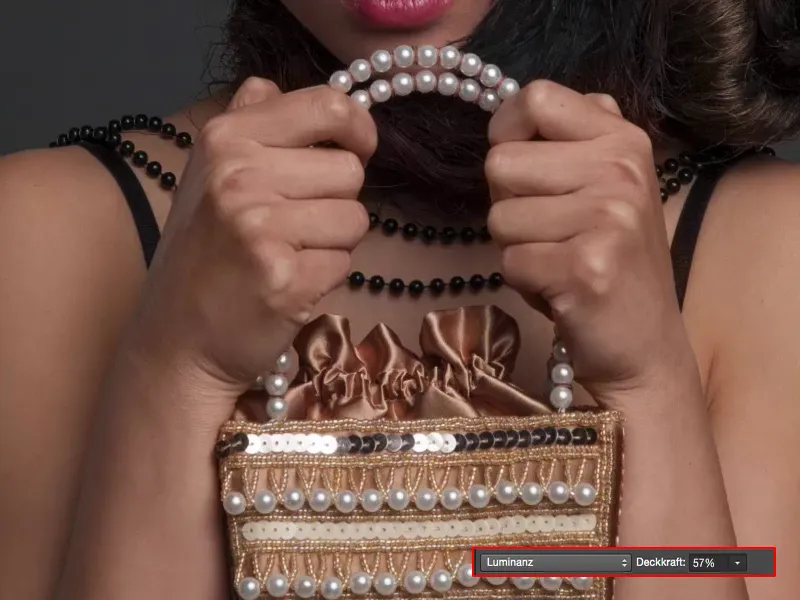
目を編集
例えば、目の白さもLuminanzで調整できる。ここで白と黒(1)を前景色と背景色に戻し、白い(2)Pinsel(3)を取って、白を塗りつぶしてみる。結果:かっこいい感じじゃないことがわかる – コミュニティでよく見かける、エイリアンみたいに白い目の写真 – そうではない。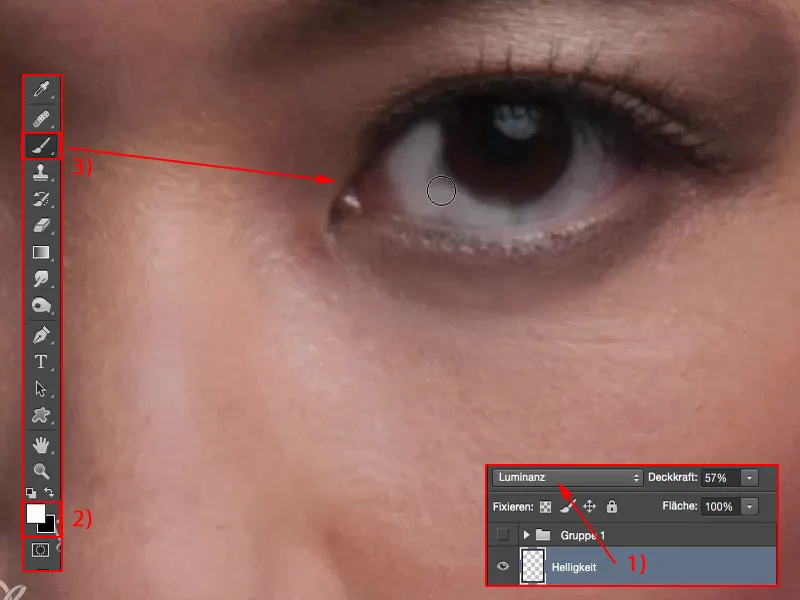
だからここではDeckkraftを低くして作業する。通常、約10%(1)ぐらい。柔らかい筆の先で、ここで目の白を適切に明るくできる。
今度は目の下を少し引き上げたり、上を補充したりできる、さらに反射光(4)を強める。白いLuminanz(5)モードでそれを塗りつぶし、目を輝かせ、輝かせる。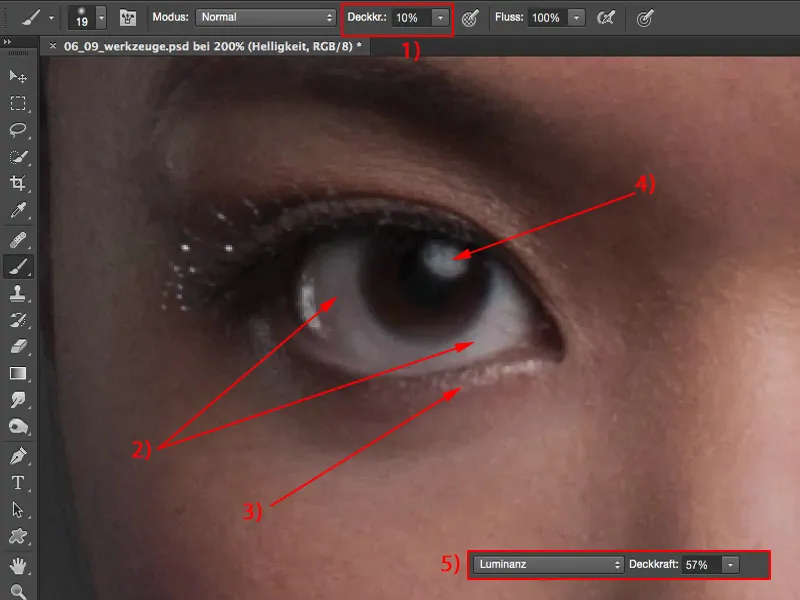
目の白さがちょっと過ぎると思う。でも、ここでLuminanzの57%なので、もう少し下げる。いずれにせよ、全体的にアップグレードされた。
そしていつもの目標は、ここで新しい空のレイヤーに時間をかけることが価値があると言える全体の画像に変化をもたらすことだ。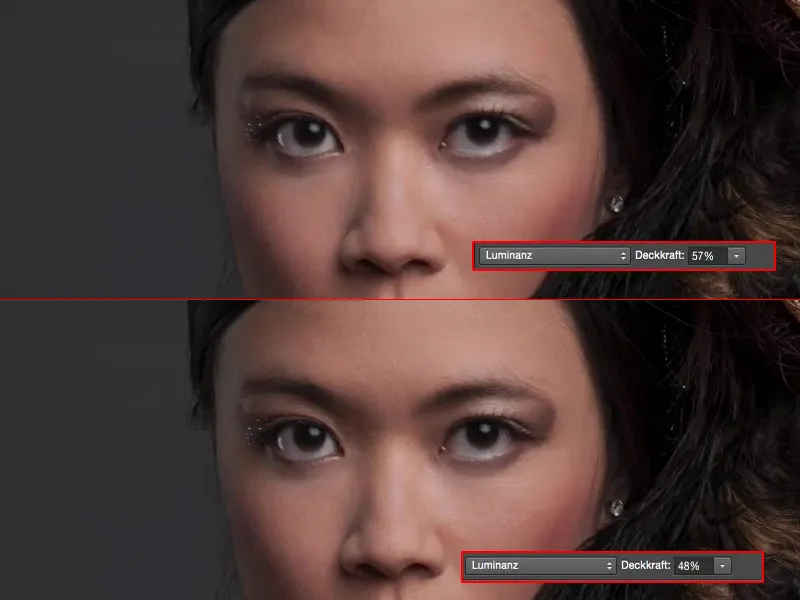
要約
そして今、全体の画像で活動することができる。これらのレイヤーが既に作成されている場合、肌(1)を消し、気に入らない吹き出物などを処理する。影(2)を明るくし、モードSoft Lightにし、白と黒 – 貧弱なダッジ&バーン。色(3)を訂正し、取り込んだ色も簡単に塗りつぶせる。そして明るさ(4)を変更する。これで空のレイヤーにほとんどの調整レイヤーを加えた。色調整は色相飽和度(5)、セレクティブカラーコレクション(6)、階調補正(7)、カーブ(8)、他にも様々なものを使用するが、簡単なツールやレイヤーモード、特定のツール設定を使用してどれだけ達成できるかを意識することが重要。これについてはこれくらい。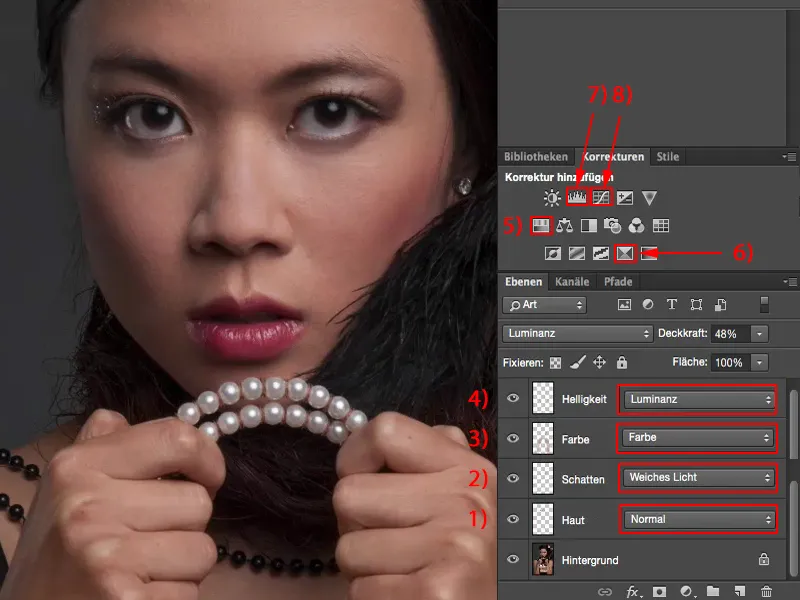
あなたが画像でまだ何か不足を感じ、「例えばこのグリッターを別の色に変えてみたいな」と言った場合は、単にColor(1)モードに移動し、グリッターに適した色(2)を選択して、例えば肌色を選択して、ブラシ(3)でここを控えめに着色することができます。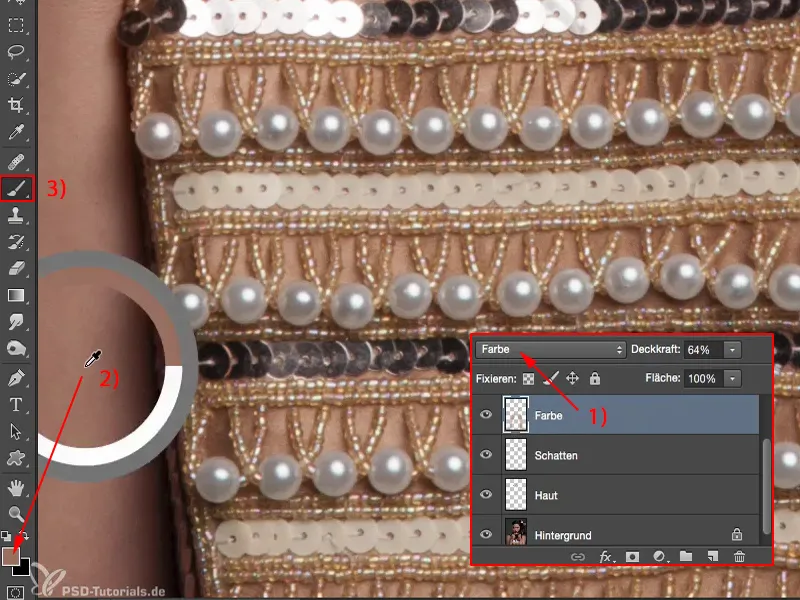
たとえば、肌色のグリッターを少し調整したいだけでも、またはパールも調整したい場合は、透過度(1)を少し上げてみてください。白いパールではなく、それらも肌色に少し光らせたい – これらは微妙な変更であり、調整レイヤーを本当に節約できる変更です。透明度が低いとき – たとえば、今回は青色や非常に飽和した青を選択したりしない限り – これらの機能で非常にうまく作業できます。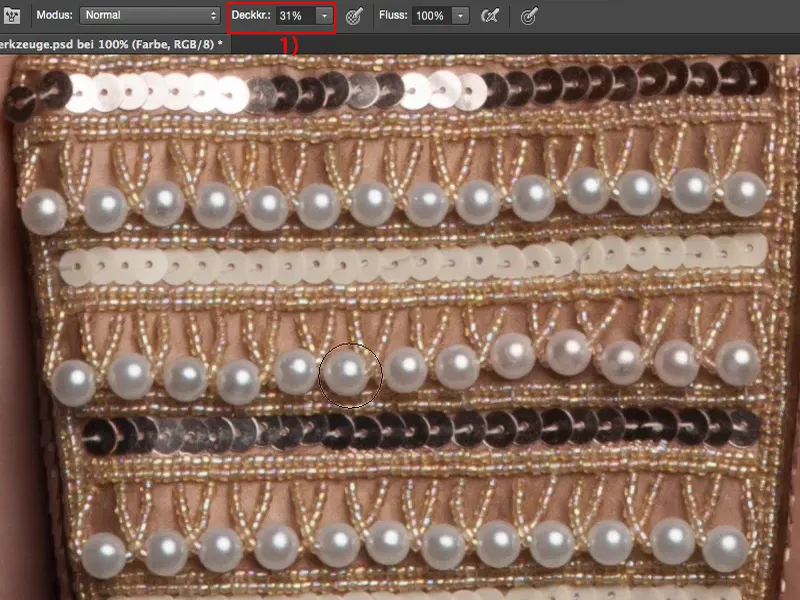
これらを考慮すると、周波数分離、肌のぼかし、Dodge& Burnなどの中間灰色のレイヤーで作業する前に、これらの空のレイヤーでどれだけ作業し学んだり学んだりしているかを見ると、全体を愛するようになります。そして確実に気づくであろう:ファイルサイズが小さくなり、柔軟性が高まり、レイヤーを好きなように交換することができる。ツールは通常どのレイヤーでも機能します – そしてツールで作業することが本当に楽しくなります。


