こんにちは、そしてデザインの皆さん、ようこそ。私の名前はシュテファン・リートルです。私たちは、全面に印刷し、DIN長形式で窓付きの封筒をデザインすることに取り組みます。こちらでご覧いただけます。これが私たちがデザインする封筒になります。少しややこしく見えるかもしれませんが、心配しないでください。人生はよく言えば:何を探し、どこで探すべきかを知っていると、解決策がかなりすぐ見つかります。このシナリオについても、同じように進めます。
しかし、実際のデザインに取り掛かる前に:このようなテンプレートはどこで入手できますか?InDesignとの理想的な作業方法は?そして、少し異なる形式に対処する際に注意すべき点は何ですか?したがって、準備作業をいくつか行う必要があります - そして、その作業に取り掛かることにします。楽しい時間をお過ごしください。皆さんが多くの学びを得られること、これまで知らなかったかもしれない多くのノウハウ、そしてデザイナーとしての日々に役立つものを取り入れることができることを願っています。私としては、楽しんでいただけることを願っており、一緒にこのプロジェクトに取り組むことを楽しみにしています。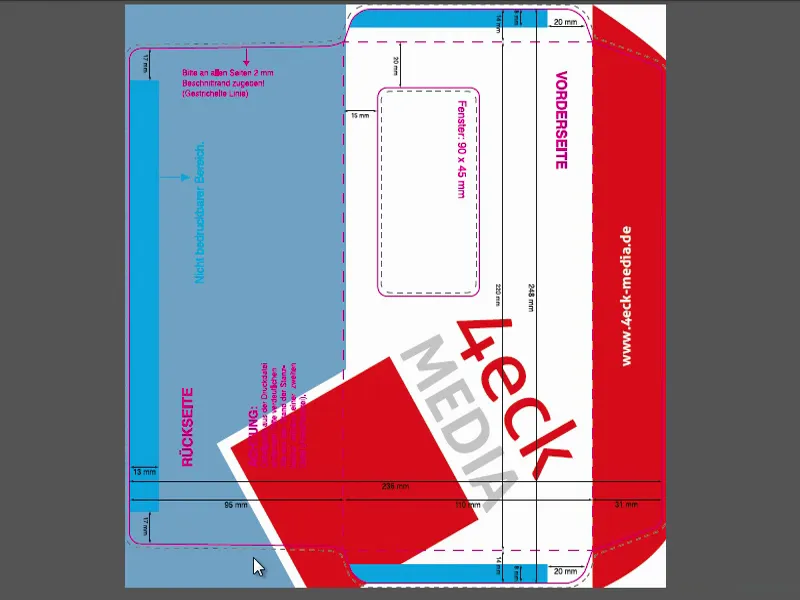
カラースペース:CMYKとRGB
デザイナーが取り組む非常に重要な領域の1つは色の問題です - 色は素晴らしいものです。色は私たちの生活を豊かにし、日常を豊かにし、もちろん印刷物も豊かにします。適切に色を扱うためには、最初に2つの異なるカラーシステムがあることを理解することが重要です。
1つはRGBカラースペースであり、この中にはデジタルで生成された写真などが含まれます。そしてこのRGBカラースペースは、次に説明するCMYKカラースペースとは異なる振る舞いをします。
では、RGBカラースペースがどのように機能するか見てみましょう。こちらに図を用意しました: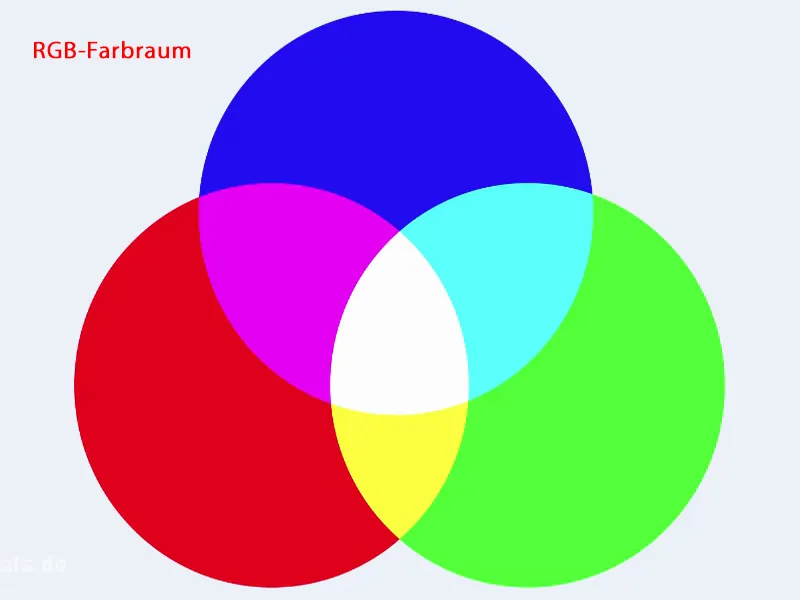
RGBカラースペースは、赤、緑、青の3つの主要色を示しています。この色空間はこれら3色から成り立っています。ただし、RGBとCMYKの大きな違いは、色の数だけでなく、色の混合方法も異なります。これらの色がどのように連携しているのでしょうか?
RGBカラースペースでは、加法的色混合が行われます。つまり、これらの色を重ね合わせて加算すると、最終的に白に近づきます。中央に見ることができます(1)。つまり、赤と青を重ねるとここで薄いマゼンタ色(2)が生成されます。対して、青と緑を混ぜたものがシアン色(3)を生成します。下部には黄色(4)があります。すべてを重ね合わせると白色になります。
この色システムはすべてのデジタルメディアに適用されます。つまり、どのモニターやディスプレイ、スマートフォン、タブレットにも、色がデジタルで再現される場合は、このRGBカラースペースが存在します。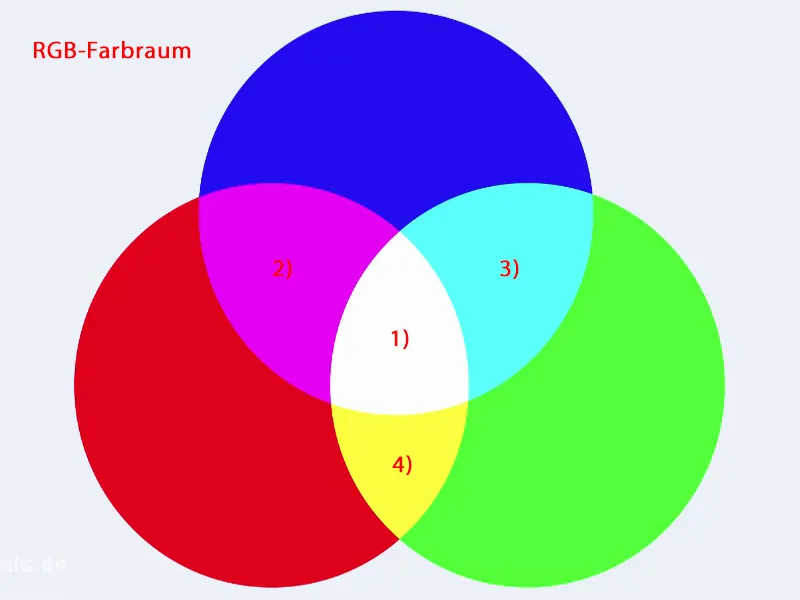
しかし、ここでは、印刷物に焦点を合わせる必要があるため、画面表示とは無関係で、紙に実際に印刷される際に異なるカラースペースがあります - それはCMYKです。ここでも3つの色、シアン(1)、マゼンタ(2)、イエロー(3)があります。さらに第4の色があり、これについてすぐに説明します。しかし、重要な違いの1つは、色の混合方法、つまり色の混合方法です。ここでは加法的な色の混合ではなく、減法的な色の混合が行われます。3つの色を重ねて描くと、単純に白が生成されるわけではないことは、健全な常識や色鉛筆を持った子どもすらわかっています。2色の混合は、暗い茶色や暗い灰色を生み出し、かなりくすんだ色になりますが、黒ではありません。
そのため、このカラースペースには第4の色が追加されています。それが「キー」と呼ばれ、黒(4)です。デザイナーとして知っておくべき重要なことは次のとおりです。ここには異なるアプローチや手法が存在します。これら2つのカラースペースは全く異なります。画面表示にはRGBカラースペースが必要ですが、印刷プロセスにはCMYKカラースペースが必要です。このトレーニングの過程で、CMYKカラースペースには何度も出くわすことになります。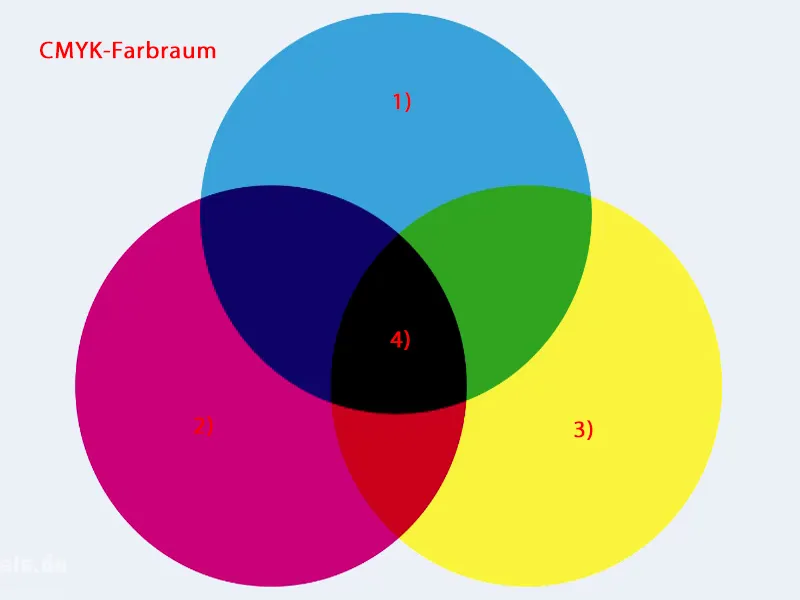
では次に質問が生じます:どんな時に困難を抱えることになるのでしょうか?それはデザインの段階で起こります。
ここで具体例を示して説明します。左側にあるのがRGBカラースペースで表示されている画像です。鮮やかで輝く色彩があります。これは間違いなく見栄えが良いです。そして右側にある画像も同じくらいのはずです。しかし、何が違うのでしょうか?こちらは色味がくすんでいます。色の輝きが著しく低下しているのが分かります。都市にかかるスモッグのようなカラーが重なったような軽い色合いがそれを示しています。これは、本当にそこを通っていたたくさんの車から来ると考える人もいますが、そうではありません。これはInDesignがソフトプルーフとして行うもので、特定の紙に写真が印刷される場合に何が起こるかをシミュレートしています。今回は、無光沢紙での印刷を想定しています。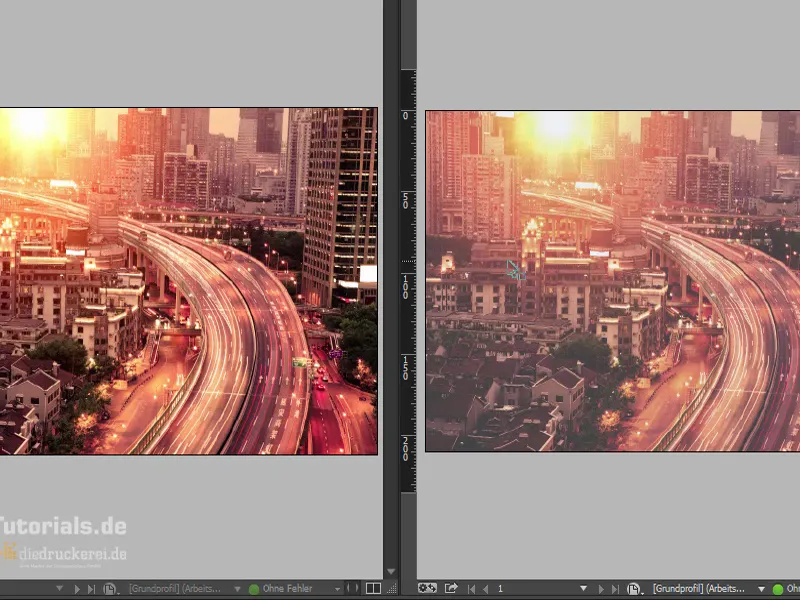
ここで示したいのは、色の再現性は多くの要因に依存するということです。もちろん、紙自体にも依存するのはおわかりの通りです。しかし、それ以外にも、時間帯によっても異なることもあるのです。朝、昼、夕方に作業していますか?また、視点によっても異なります。色の再現性は、光の質、外部の気象条件にも左右されます。天候に応じて、太陽を輝かせたり、雷雲を通すことができます。また、床や壁からの反射も色の再現性を誤魔化すことがあります。モニターは動作温度に応じる必要があり、また色味も含まれることがあります。ですので、こうした色彩指針に反する多くの要因があることがわかります。
そのため、何よりも重要なのは、作業しているモニターが特殊な測定器で校正されていることです。そのような測定器をモニターに取り付け、プログラムを実行すると、モニターが描写する色を実際に測定します。これらの測定器はそれほど高価ではなく、おおよそ100ユーロほどです。私は自分のモニターにスパイダーを使用しました。そしてそのスパイダーは、手順を完了すると、ICCプロファイルを作成し、できるだけ忠実な色再現性を保証することを目指しました。ですので、システム設定のどこかで違う設定で、色忠実性を確保しようとするのは、あまり意味がありません。率直に言って、それは無理です。そこで、色忠実性の確保の方法に近づこうとするのですが、結局は遠ざかっていくだけです。
何かを理解するために、ここで私のグラフィックカードのグラフィック特性を呼び出してみた。ここにはカラー最適化(1) というセクションがあります。 「最適化」と言う言葉はほぼ限界だと考えるかもしれませんが、皆さんは状況をご存知ですよね。 そこには 赤、緑、青(2) というスライダーが表示されています。 これらが何を意味しているのかはわかりません。私はとりあえず コントラスト (3) を上げてから、逆の方向に完全にスライドしてみます。 これは画像では見えませんが、保証します、ここでスライダーを移動すると虹色が変わります。 まるで、モニターがまさに色の入ったバケツに落ちてしまったかのように見えます。 そして、元の状態に戻すことは、ボタン 標準に戻す (4) がなければ絶対にできません。 ですので、これは作業に適していないことがわかります。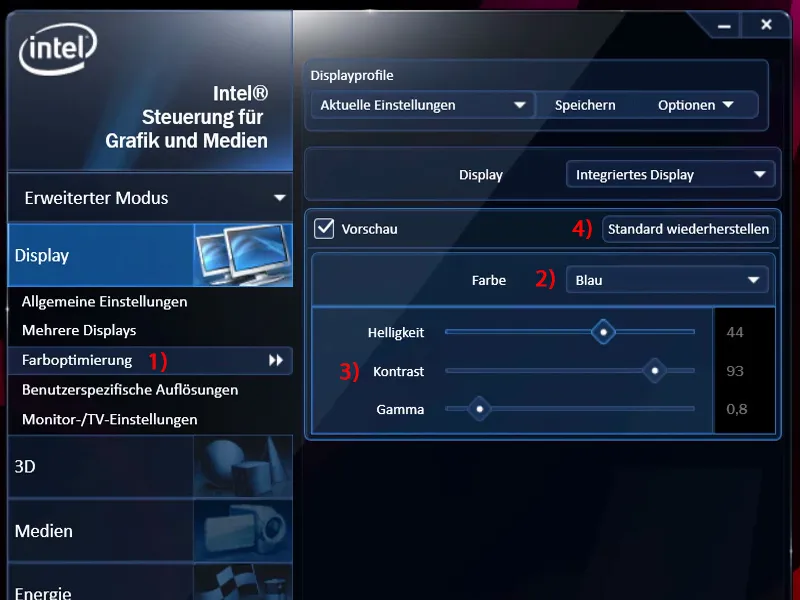
InDesignでのカラースペースの設定
私たちがInDesignで作業をする際の最初のステップは、カラーマネジメントで細かな設定をすることです。これは 編集>カラー設定(1) で行えます。 ここで、作業用カラースペース (2) が定義されます。 便利なのは、これがオーバーラップして機能することです。 つまり、これはPhotoshopやIllustratorにも適応されるということです。 つまり、ここで行うことは、これらのプログラムのいずれかと作業する際に一貫したプロセスを適用するために同期することができます。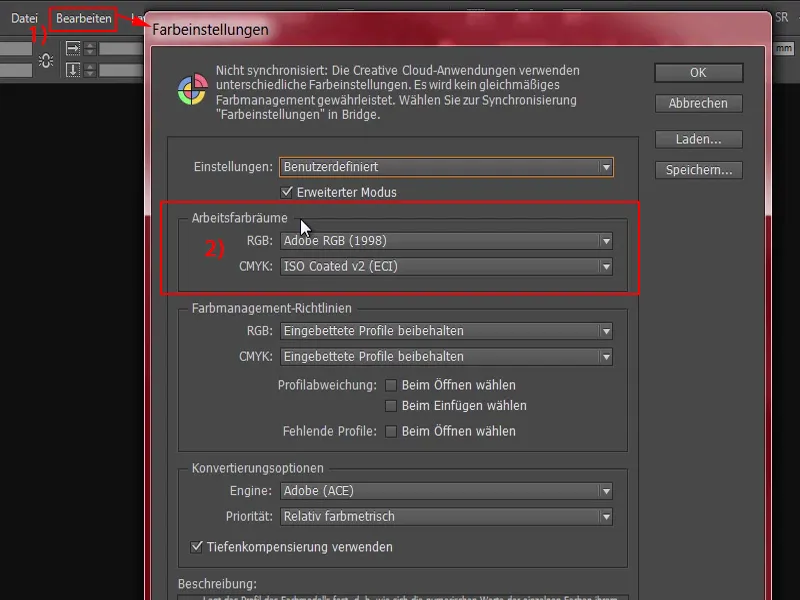
ここでは、RGB-モード (1) の作業カラースペースを示しているのですが、私は Adobe RGB- カラースペースを選択しました。 どちらかを選択できますが、sRGB- カラースペース (2) という選択肢もあります。 これは Adobe RGB- よりもやや小さいですが、画像編集の領域ではAdobeが保証するよりも幅広いカラースペースを選択することが望ましい場合があります。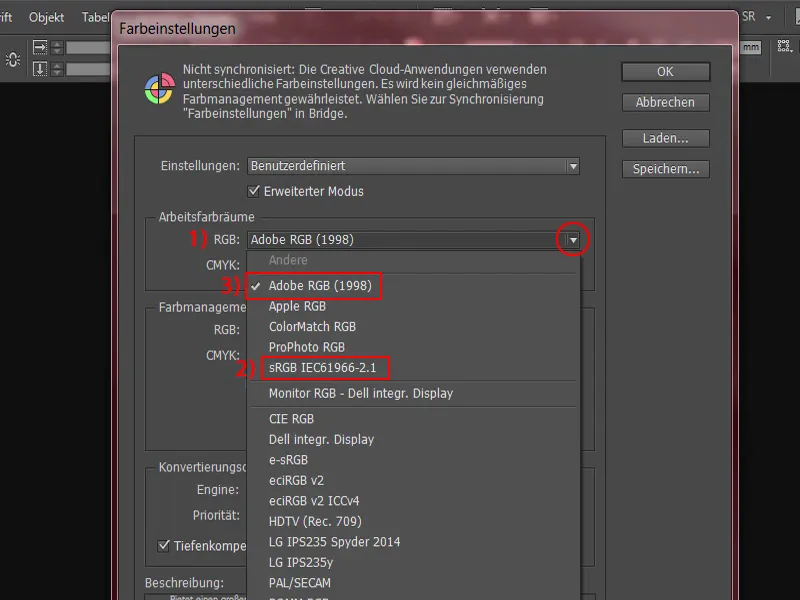
CMYK-エリア (1) の作業カラースペースで、どちらがより重要かを選択できます。 ここには膨大なリストが表示されます。 そして、ISO Coated v2 (ECI) (2) を選択します。 これは上塗り紙用の適切なカラースペースです。 上塗り紙に印刷したいものがあるため、これが正しい選択肢です。 これは設定で選択できますが、古いバージョンには含まれていない場合があります。 CC以降、すなわちAdobe Creative Cloudからは含まれていると思います。 もしそのプロファイルがない場合、どこで見つけるかすぐに見てみましょう。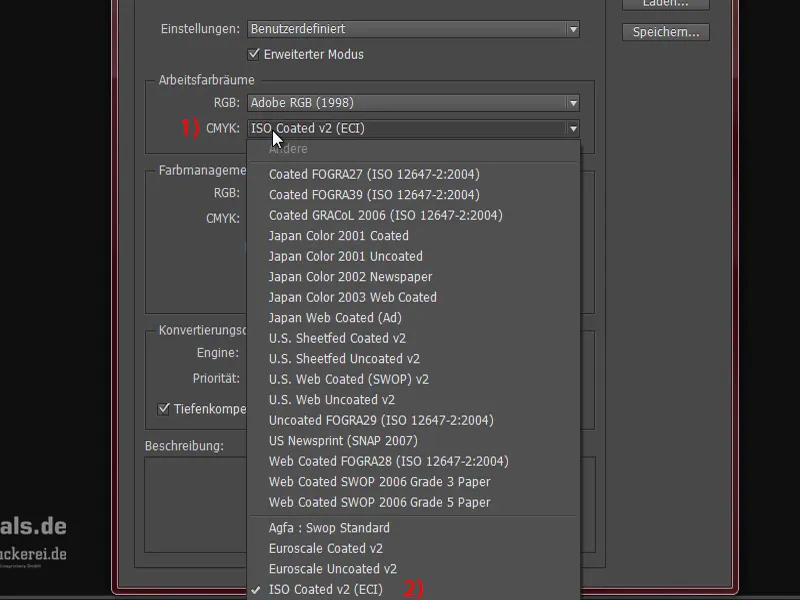
私はとりあえず ISO Coated v2 (1) に設定しました。 これはほとんどの場合において、カラースペースとして適切です。 試しに異なる調整が必要な例がすぐにありますが、これを活用することができます。 ここでは各々の 埋め込まれたプロファイルを維持 (2) する必要があります。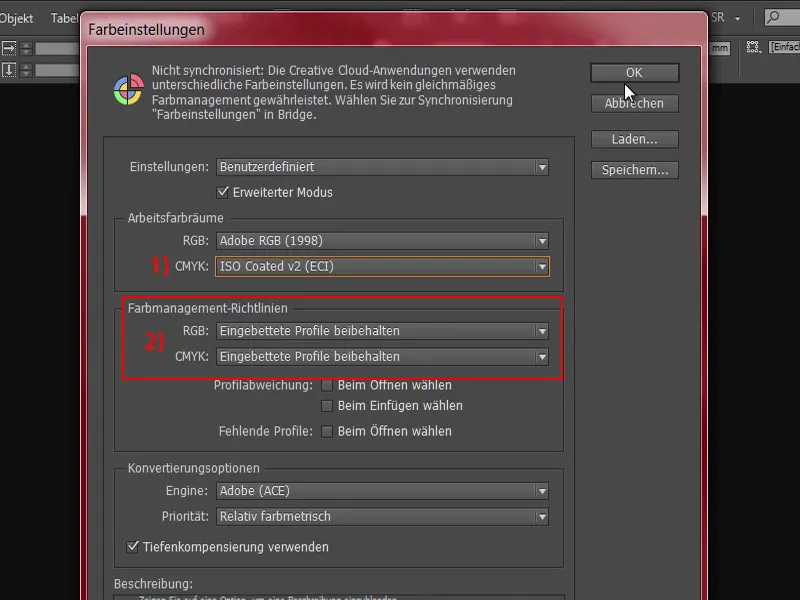
ですから、私たちは以下で多くのプロファイルが必要であり、それが欠けている場合、それを取得する必要があります。 それについては、インターネットエクスプローラーを開いて該当ページにアクセスします: eci.org (1) これはEuropean Color Initiativeのページです。 以下にダウンロード (2) というセクションがあります。 ここに様々なプロファイルがあります。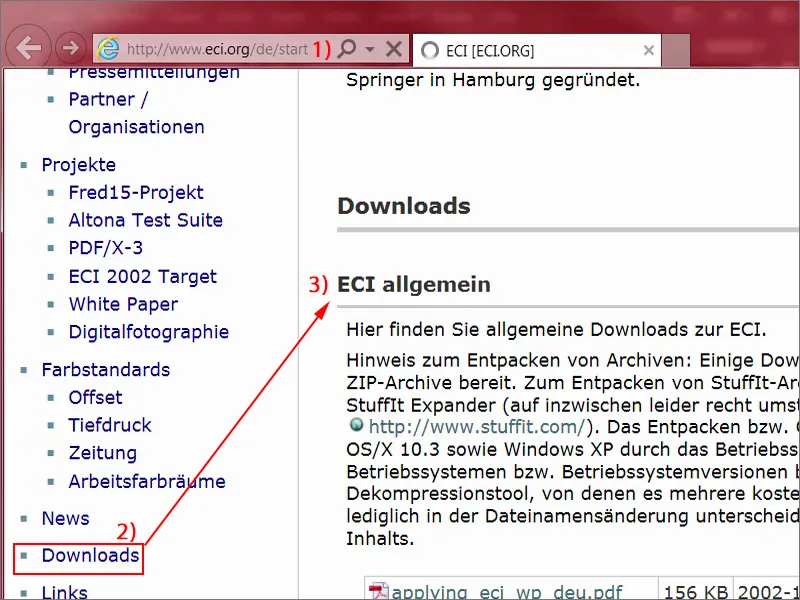
適切なセクションまでスクロールダウンすると、「ECIのICCプロファイル」、「ECI_Offset_2009」 (1) が表示されます。 ここには ISO Coated v2 (2)、300 %でv2 (3) 、PSO Uncoated ISO12647 (4)、これは下地なし用のものです。 ここにイエローがかった下地用のプロファイルもあります。 ここには大量のプロファイルが含まれています。 クリックするだけでダウンロードできます。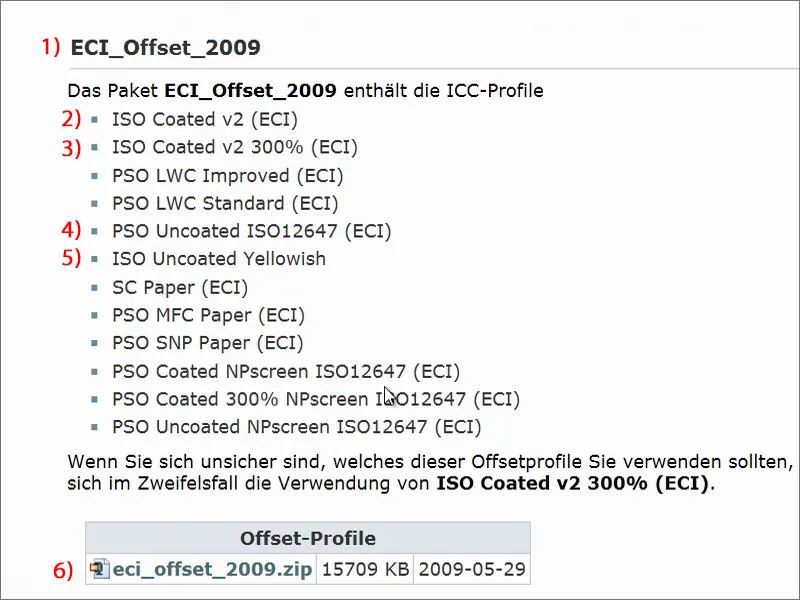
これはZIPファイルです(1)。 ファイルはダウンロードされ、ダウンロードフォルダにあります。 それを解凍することができます (2)、その後、各プロファイル (3) をシステムにダブルクリックで追加できます。 次に進むためにはこれらが必要です。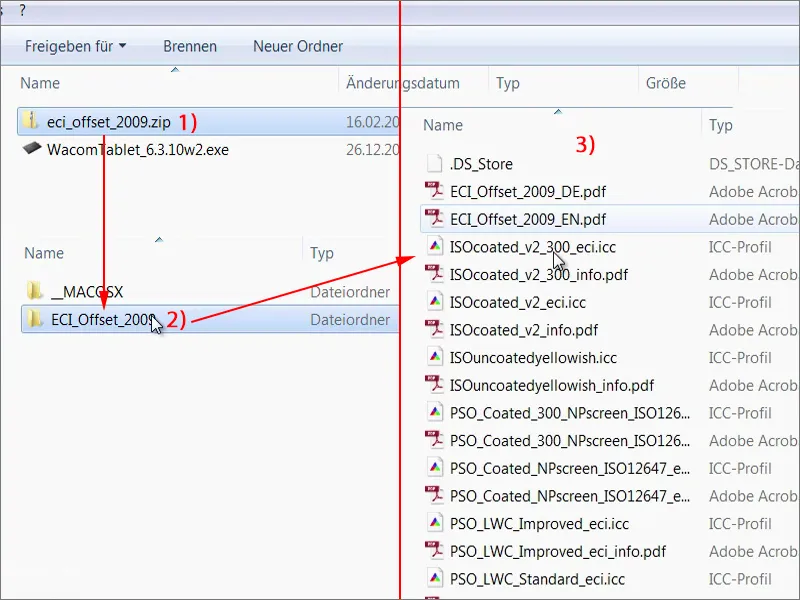
封筒のテンプレートをダウンロード
これはすでに多くの手順でしたが、これは単に行わなければならない重要な段階です。 一度だけなので心配しないでください。 さて、私たちの封筒にまいります。そして、問題が発生します: InDesignに最適化されたすでに用意された封筒のテンプレートはどこで手に入れるのでしょうか?
そのために、提携先のウェブサイトに移動します: diedruckerei.de (1) これは大手のOnline-Printers GmbHのサブドメインです。 これはヨーロッパ最大のオンライン印刷会社の一つで、ドイツ国内ではdiedruckerei.deとして知られていますが、オーストリアやスイスなどのドイツ語圏の隣国向けには online-printers.at または online-printers.ch としてサイトが存在しています。
このプロセスの素晴らしい点は、必要なテンプレートをウェブサイトで見つけることができるということです。 なぜなら、それを手動で作成する必要がないからです。
ここでは封筒 (2) を見つけます。 そこをクリックしてみましょう。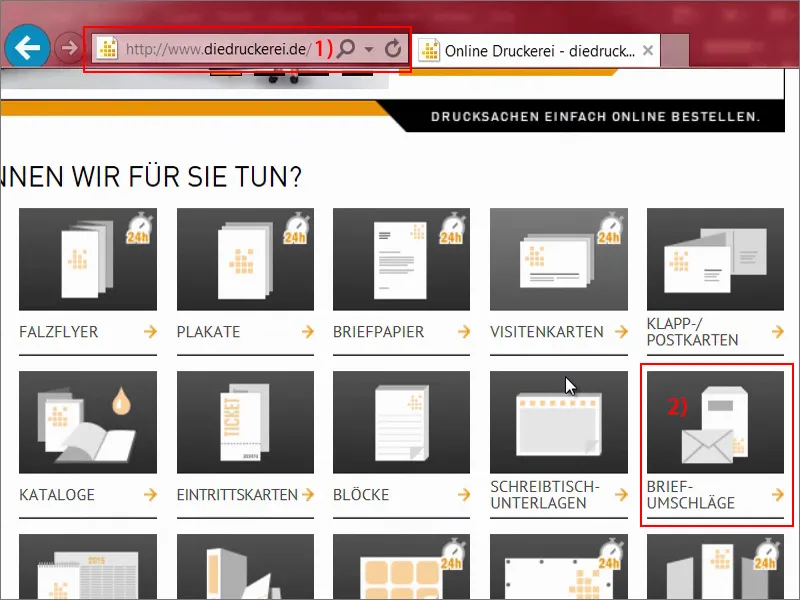
封筒全面的 (1)。そして彼が私たちに尋ねるのは、どの封筒を使いたいか – もちろん従来の DIN-lang-形式 (2)、ビジネスレターや請求書、あるいは何かを送りたいものですね。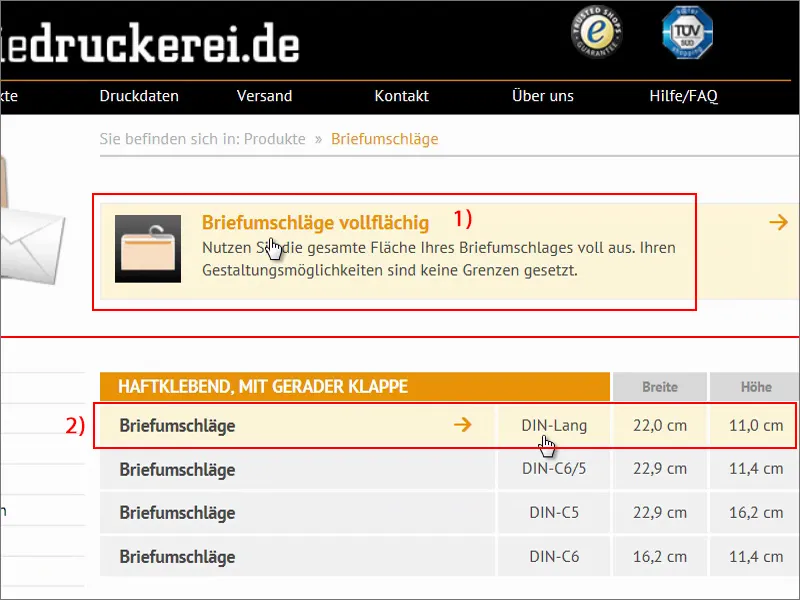
ここで最初のヒントを見つける: “両面4色刷り” (1)。ここでいう4色刷りとはCMYKのことです。 “窓のサイズと位置は詳細ビューで確認してください” (2)、“右側の窓付きはC5フォーマットのみ” (3)、こちらには関係ありません。
“内部表面印刷は灰色” (4)、“長辺に密着テープの閉じるフラップ” (5)。これが見た目です。彼らはとてもうまくやっていますが、私たちは独自のものを作ります。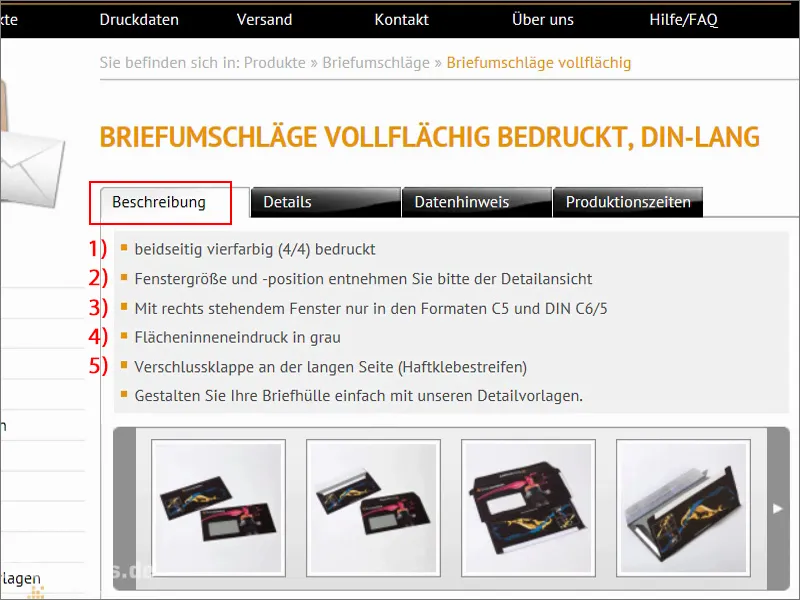
“詳細”タブを見てみましょう (1)。手動で作成する場合の最終的なサイズを見ることができ、また データヒント (2) には追加の情報があります。このページで最も重要なのは、カラーモード (3) です。ここではコートされた紙を使う必要はなく、「FOGRA47によるCMYK」、具体的には「PSO Uncoated ISO12647」プロファイルが必要です。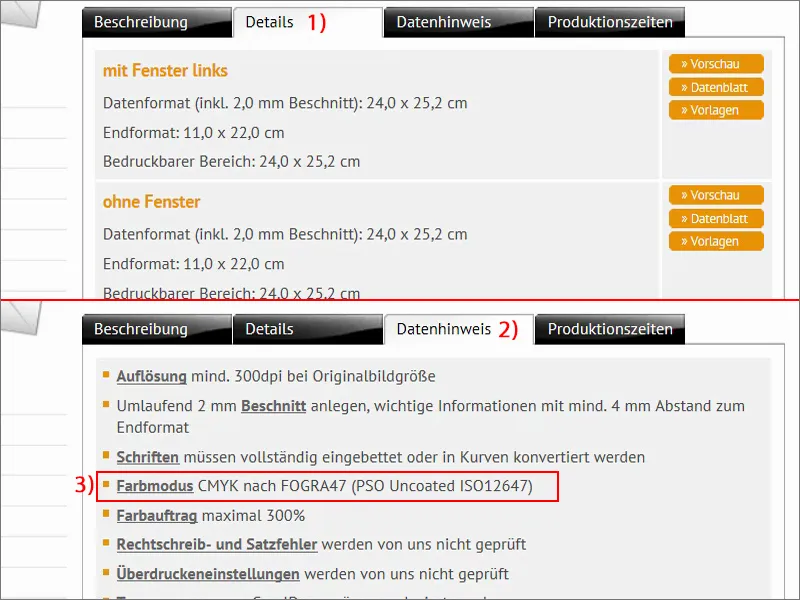
詳細を見ると (1) – “左側に窓付き” (2) – データシート (3) を見ることができます。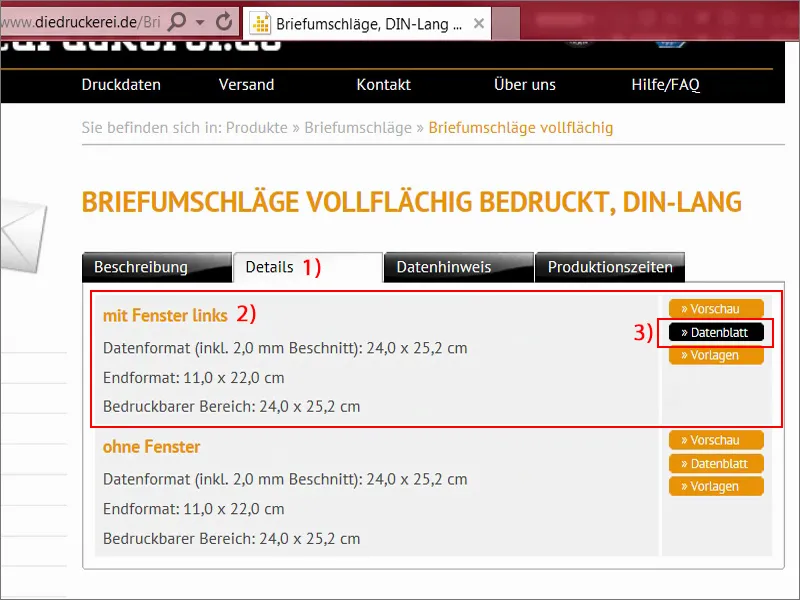
ここでは、実際の封筒の形式がどのように見えるかが見えます。最終的な封筒とはそんなに似ていないように見えるかもしれませんが、ここには印刷されない閉じるフラップがあります (1)、たとえば粘着テープを含むもの、この領域にも下にもあります (2)。ここではフォーマットやセキュリティマージン (3) なども見ることができます。それは、最終形式の端に沿ってなければならないことで、「余白を回避する」のに役立ちます。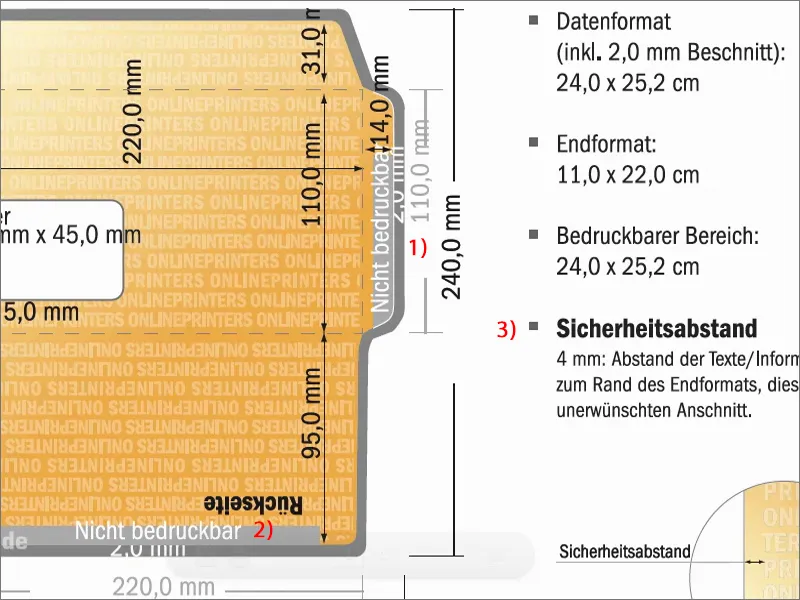
やややっかいに見えますが、心配はいりません、こうした問題は私たちが対処できることを知っています。再び 詳細 (1) に戻って、テンプレート (2) を見てみましょう。私たちはInDesignを使っているので、InDesignのファイル形式であるINDDを簡単に ダウンロード (3) します。一度確認して保存します。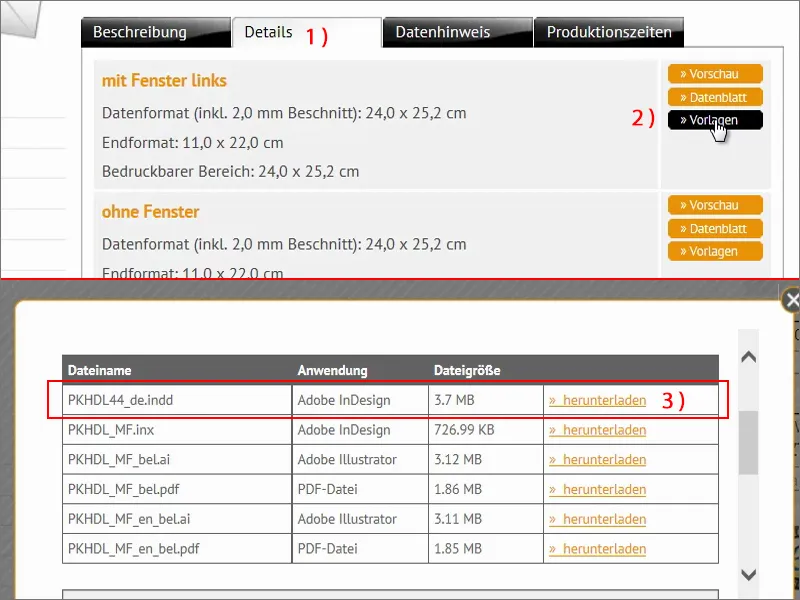
それからブラウザで見てみます。解凍はしています。こちらでは “封筒テンプレート” と表示されています。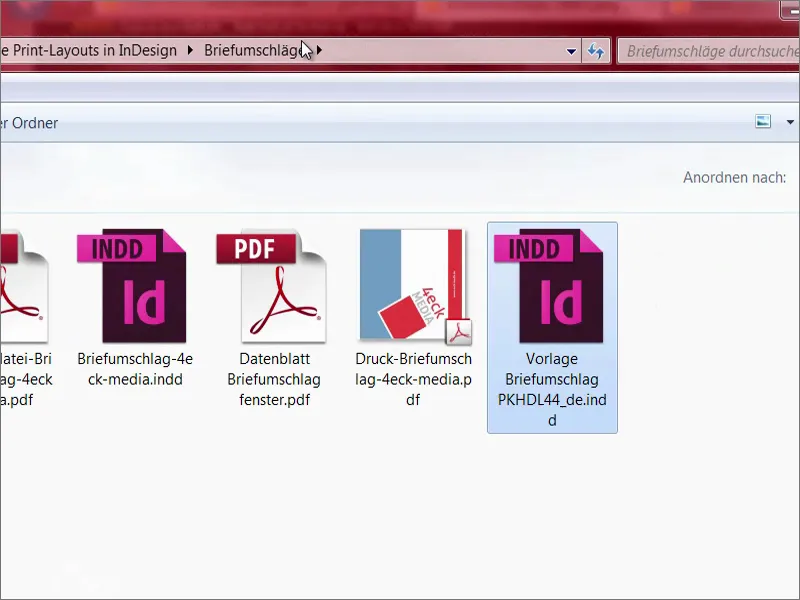
InDesignを開いてファイルを引っ張ってきます。素晴らしいことではありませんか?ここで既に定義されているテンプレートによって私たちがどれだけの作業を省略できるかをご存知ですか?ここではすべての切り口が表示されており、何も気にする必要はありません。これをデザインするのは簡単です、本当に。このようなテンプレートを提供してくれる印刷パートナーがいることは素晴らしいことです。デザイナーの心を躍らせるものなのです。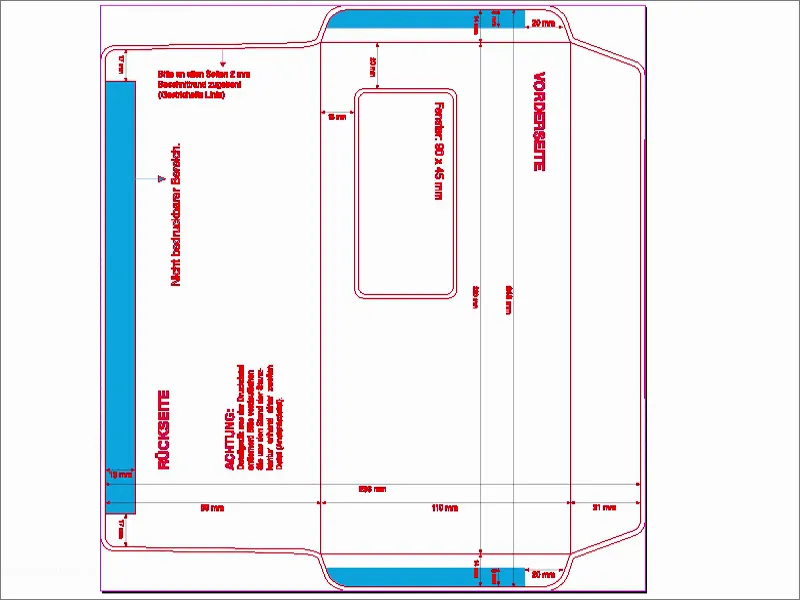
もし目に見える不具合を感じたら – いいえ、気のせいではありません。実際に90度回転しています。それを ビュー>印刷サイズ回転>反時計回り90° で調整します。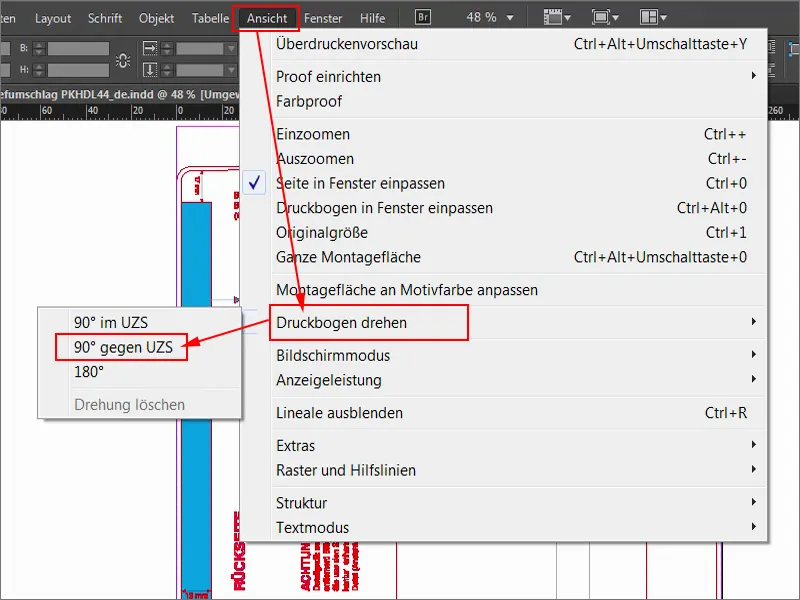
そのように見えます。これでゆったりと始めることができます。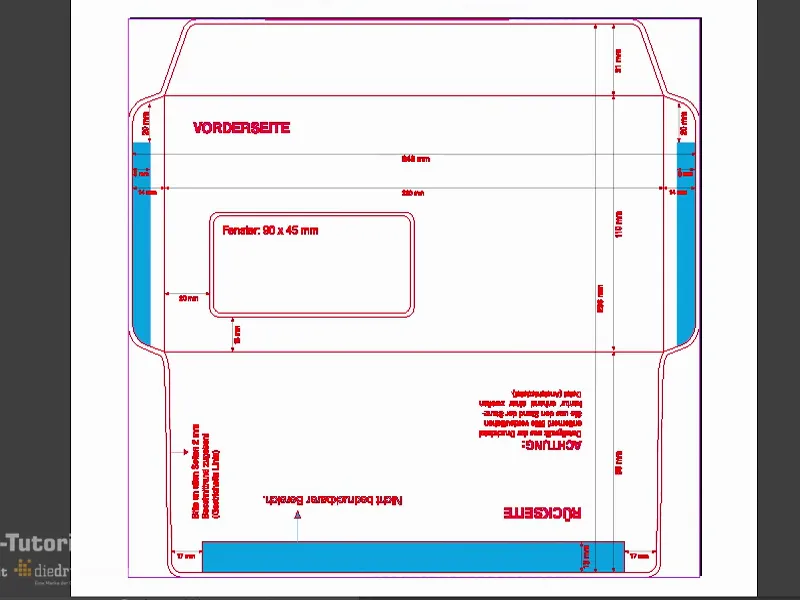
レイヤー (1) を見てみましょう。赤いスタンプの輪郭がロックされていることがわかります (2)。このスラッシュの先端とロックマークがそれを示しています、ここでは何もできません、私たちはレイアウトレベルで作業しています (3)。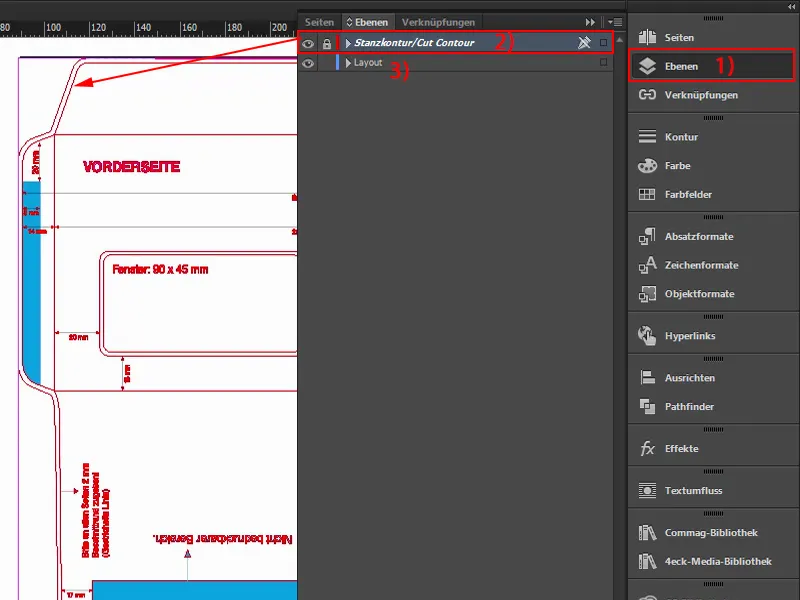
カラーパネルを読み込む
そういう封筒は、手紙や請求書の送付に古典的に使用されますが、もちろんすべては会社のブランディングに沿っています。彼らには固有のカラーがあります、おそらくそれをご存知です – 企業デザインマニュアルに記載されている色です。つまり、それらは明確に定義された色が使用されるものです。したがって、私たちの例では適切な色を探すのではなく、カラーパネルを読み込むことにします。InDesignではこれがとても便利です – 上部のカラーパネルをクリックするところから始め (1)、それからこの小さな控えめなボタンを押し、カラーパネルを読み込む... (3) をクリックします。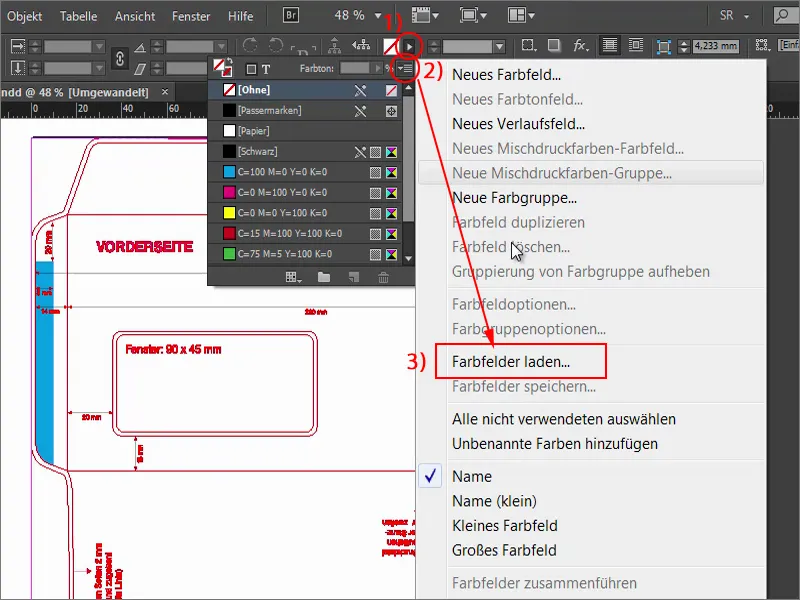
次に、このASEファイル (1) 、あるいは企業のもの、カラーパネルが含まれているファイルをロードします。Voila: ここに適切なCMYK値が既に格納されています (2)。これらの色を使ってデザインを進めることができます。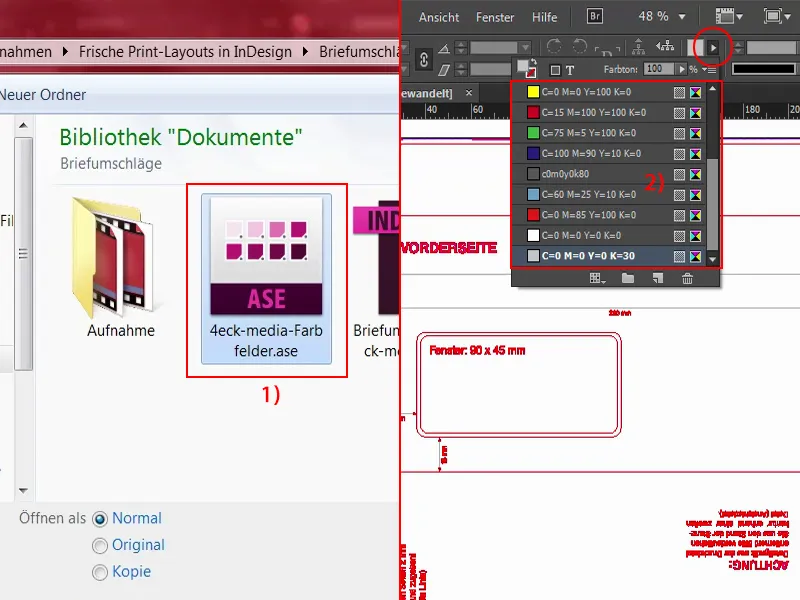
カラー領域を作成する
ます最初、この接着剤のついた部分をカラフルにしてみたいと思います。それほど難しいことではありません... Alt-キーを押しながらマウスホイールで正確にズームインできます。この位置(1)にはたたむための折りがあります。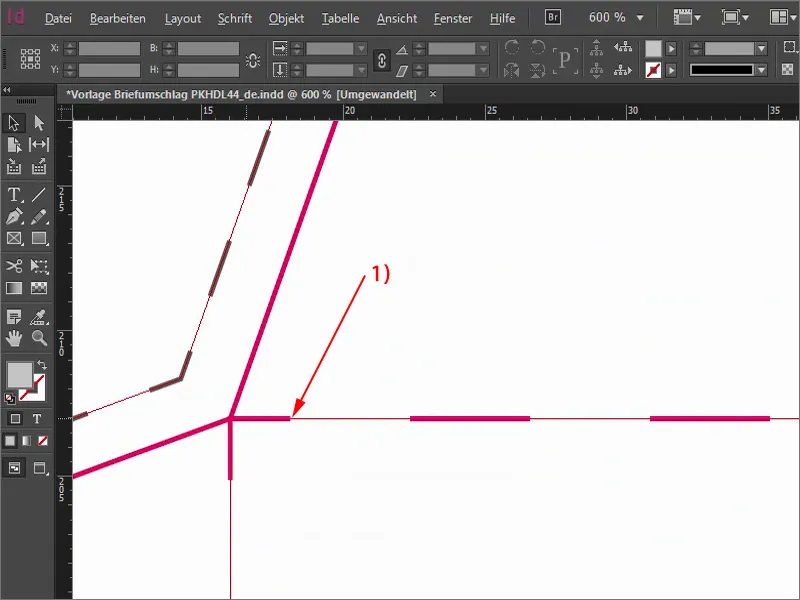
これを見たら、一度戻って、四角形を選択し、色を赤にします。そして始めます。縁まで四角形を引き出すだけです。例えば、透明度を減らしてみます。縁でカットされることを知っていても、四角形をフレームの外まで引き伸ばすべきです。この特別な場合には、少しでも多く取る方が少ないよりも良いです。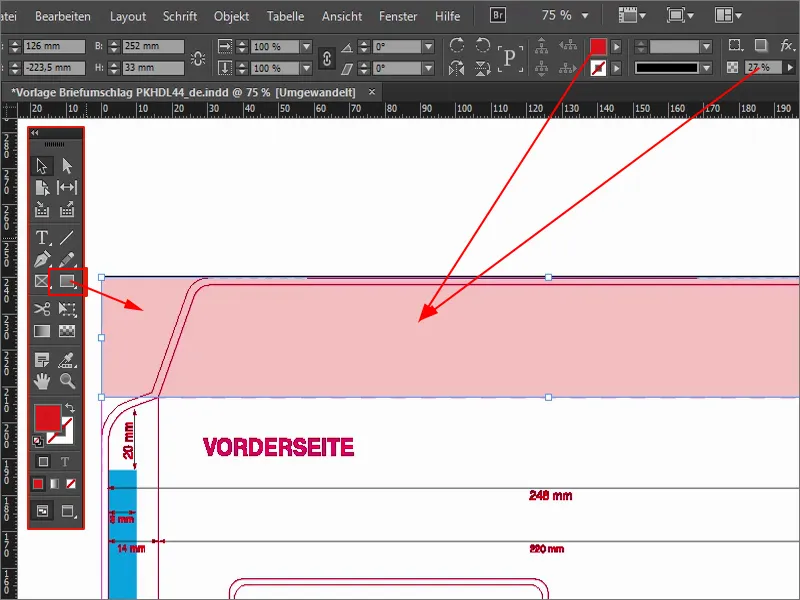
上の方では、少しもっと先に行くことができると思います。それを少し大きくしましょう。そして、ここが端にピッタリ合うことに注意してください(1)。ここでは、少し深くいけます。透明度を再度100%に戻します(2)。
そして、ここには、素晴らしい4eck Mediaの赤色で、私たちのカラフルなフラップが完成しました。これまでのところ、それほど難しいことではありませんでした。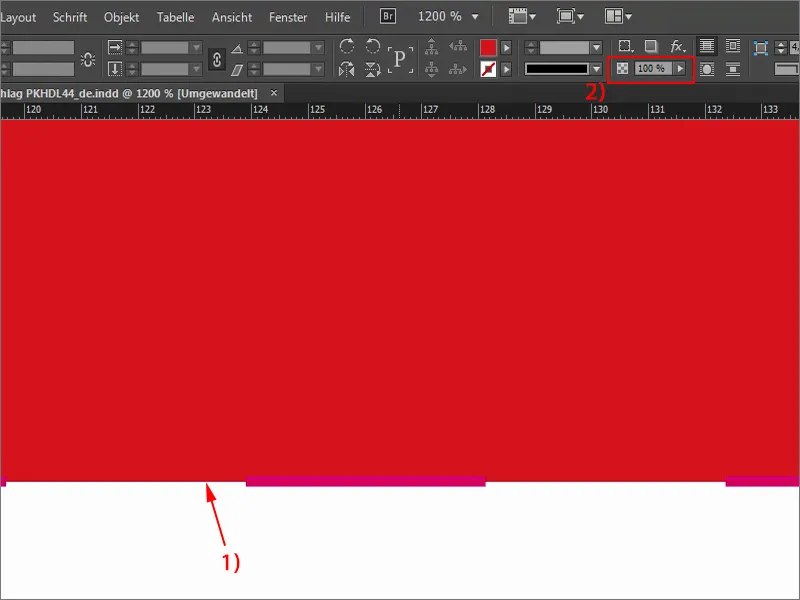
次は裏面(1)です。こちらももちろんカラフルにしたいので、再び四角形(2)を使い、今回は青(3)で、非常にやさしい青色を使います。下から始め、カットマークまで引き、"15mm"(4)の「15mm」ハガキの欄または住所窓の隔壁まで伸ばします。ここでも、折り目にしっかりと合っていることを注意してください。これで裏面は青色に、フラップは赤色になります(5)。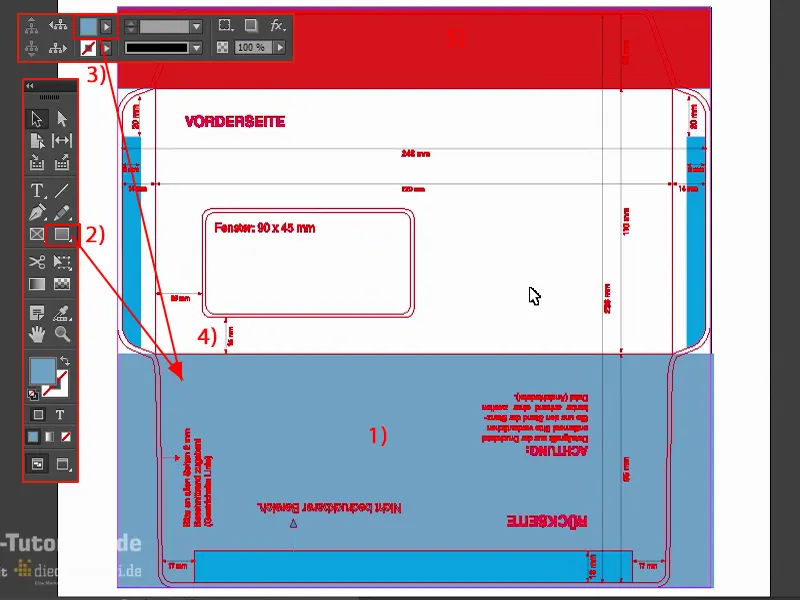
InDesignライブラリを使用する
今、私の前面には目を引くものが必要です。それを今位置づけします。非常に簡単です:今回は、InDesignの「ライブラリ」と呼ばれるものを使います。素晴らしいものです。なぜなら、それらは古くならず、古い本が入っている訳でもないからです。いいですね。InDesignのライブラリは、常に使用されるオブジェクトと一緒に非常に快適に作業できます。
現在、私のライブラリは私のパネルでこちらにあります。それをクリックすると、その中に何があるかが表示されます。そこには、ドラッグアンドドロップで簡単にアイテムを追加したり削除したりすることができます。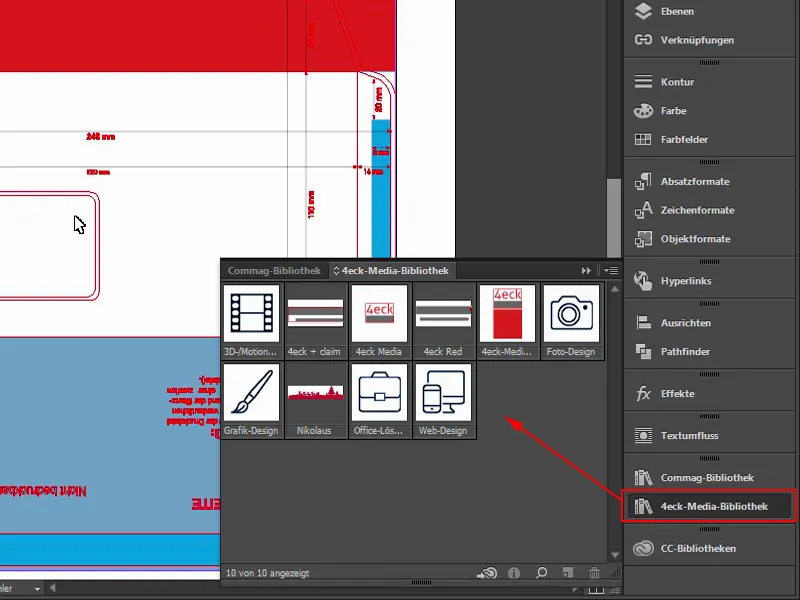
新しいライブラリを作成する場合は、簡単にファイル → 新規 → ライブラリ(1)で作成できます。そして、Creative Cloudを介して同期することさえできます(2)。つまり、それらはクラウドに保存され、それからどこからでもアクセスしたり、従業員に共有したりすることができます。今回はここまで。しかし、ライブラリを作成して、それに名前を付けて、そのようなオブジェクトを簡単に使用できることを覚えておいてください。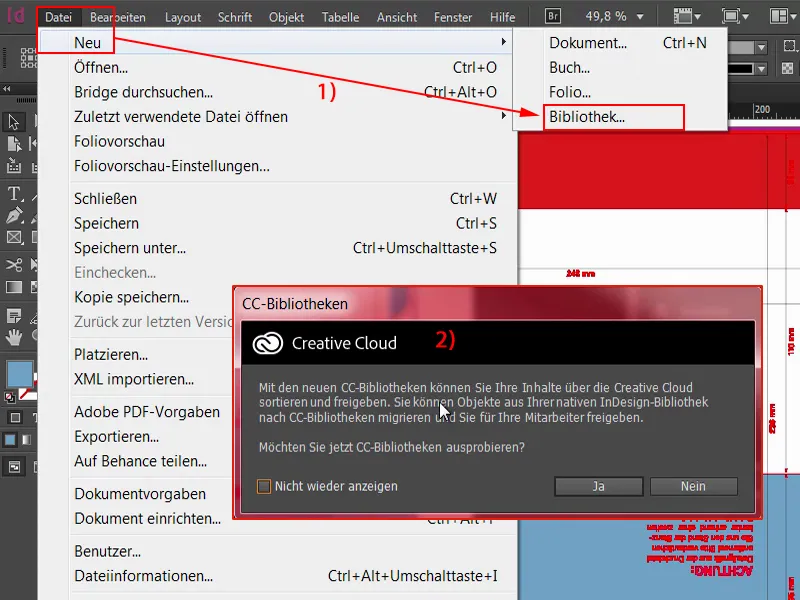
これを行います。私たちのロゴまたはデザインを取り出します。これはもちろん回転していますが、ダイソンプラミッドは回転しているため、問題ありません - ただ回転させて移動させます。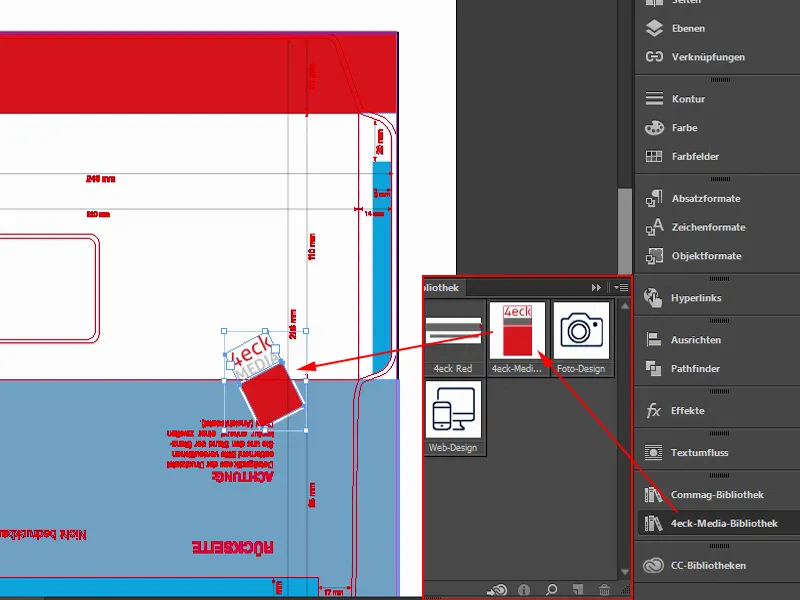
ここでキーボードショートカットを使用します:四角形の1つの角に移動し、左マウスボタンを押しながら、プロポーションを維持するためにShift-キー、全方向に拡大するためのAlt-キー、更にCtrl-キーを押します。左手で3つのキーを押さなければなりませんが、すべてが比例して拡大されます。それは次のように見えます。
すなわち、これは単なる4eck Mediaの赤い正方形(1)であり、現在11 Ptの輪郭がそこにあります(2)。これも比例して拡大されているため、テキストフィールドがあるのも同様です。そして、再度全体のオブジェクトを選択します。Shift-キーを押しながら方向キーを使って、10ステップごとに簡単に移動できます... それにより、おおよそここに配置します(1)。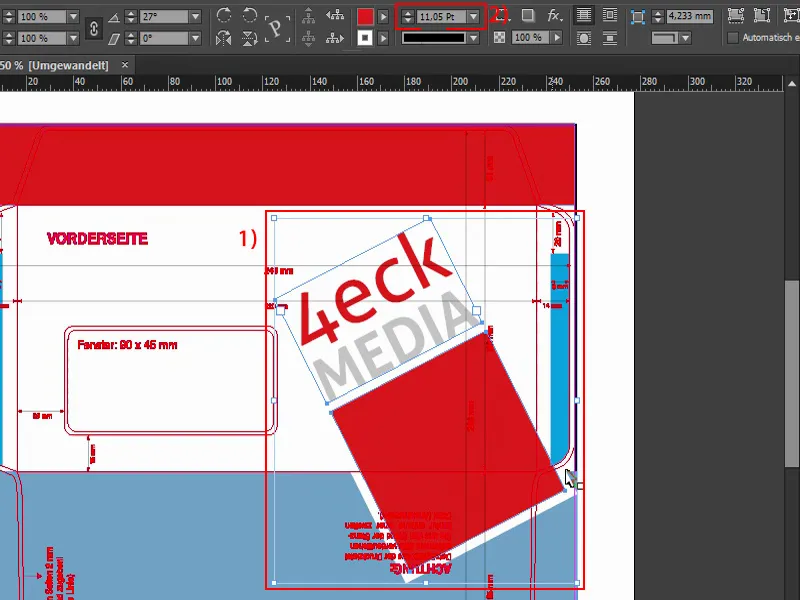
今、あなたは考えるでしょう。「それはカットマークのすぐ上にある」と(1)、そして私は言います:はい、そう望んでいます。これは、この封筒が最終的に完成して、折り畳まれて接着されるようにするためです。その結果、裏側にはここに(2)この辺りがあります。なぜこうするのかというと? - カットマークに配置された物やオブジェクトは、いつも緊張感を持っているので、それは興味深く見えます。もっとよく見てみると、「おや、これは切り取られていますね」と思うかもしれません。それをあまり意識的に認識しないかもしれませんが、お約束します:物やオブジェクト、グラフィック、など - カット部位に配置してうまく収めると、目立つ部分よりもはるかに面白い見え方をします。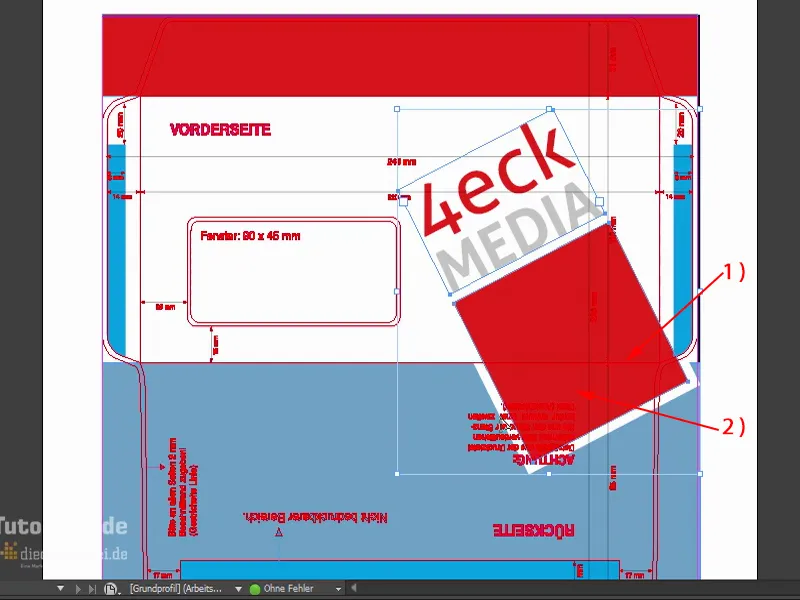
もう少し進めて、だいたいこんな感じにしたいと思います。そして、私の好みでは、もう少し大きくてもいいかなと思います。StrgとShiftをまた押して… そうそう、もう少し右にずらして、ここ(1)には接着面もちょっとかかるようにしましょう。これでちょうど良いです。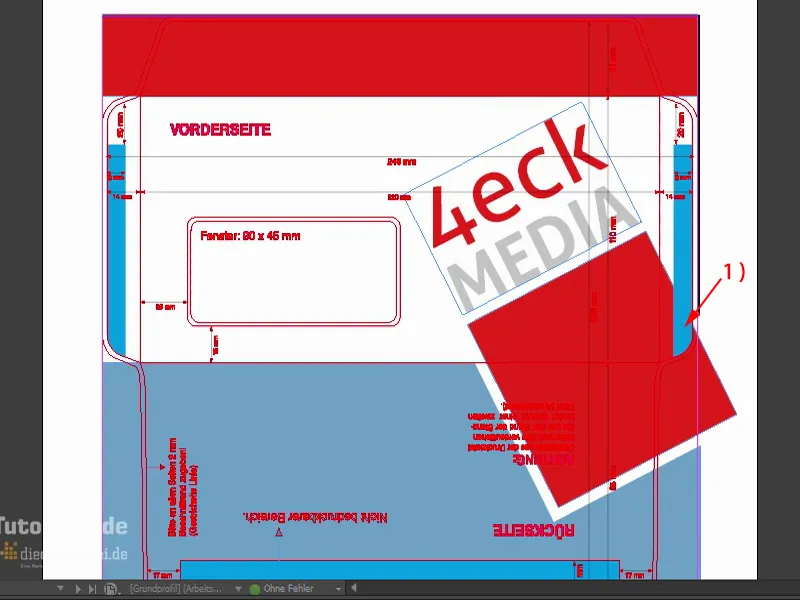
当社のブランディングが見る人の心にしみ込むようにするために、ここで上の裏面に私は、誰もが見るであろうWebサイトのアドレスを配置したいです(1)。なぜなら、この位置は、封筒を受け取る人全員が触れることになるし、手紙を開く必要もあるからです。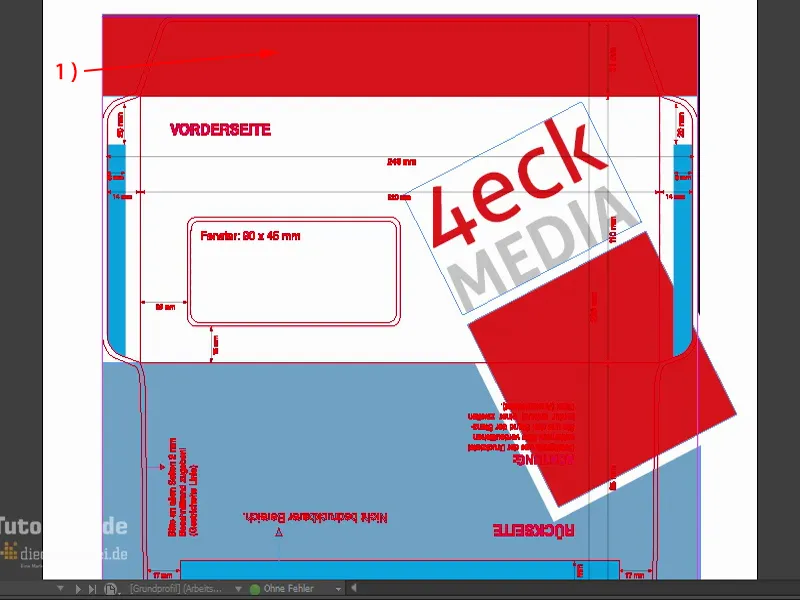
拡大して、テキストツールを使用します(1)。テキストフィールドを作成します(2)。私たちのハウスフォントはAllerです(3)。それはいくつかの太さがありますが、ボールド(4)を選びます。白色(5)。ここにWebサイトアドレスを入力します:www.4eck-media.de。もう少し大きくします(6)。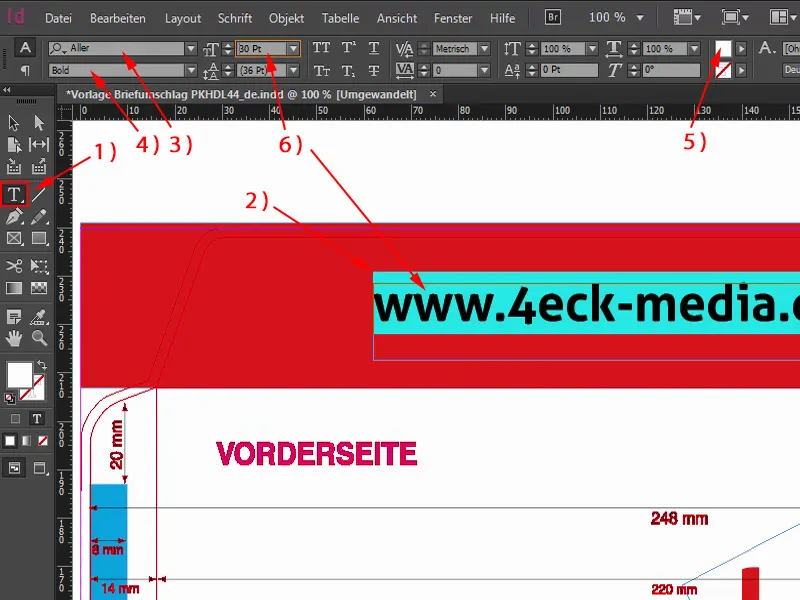
しかし:ボールドは少し太すぎるので、レギュラーに変更します(1)。これは遥かに好みです。では、見てみましょう。サイズ的にはOKです(2)。最後に、この下隅のハンドラをダブルクリックすると(3)、テキストフィールドは必要な全ての文字を収めるサイズに正確に縮小されます(4)。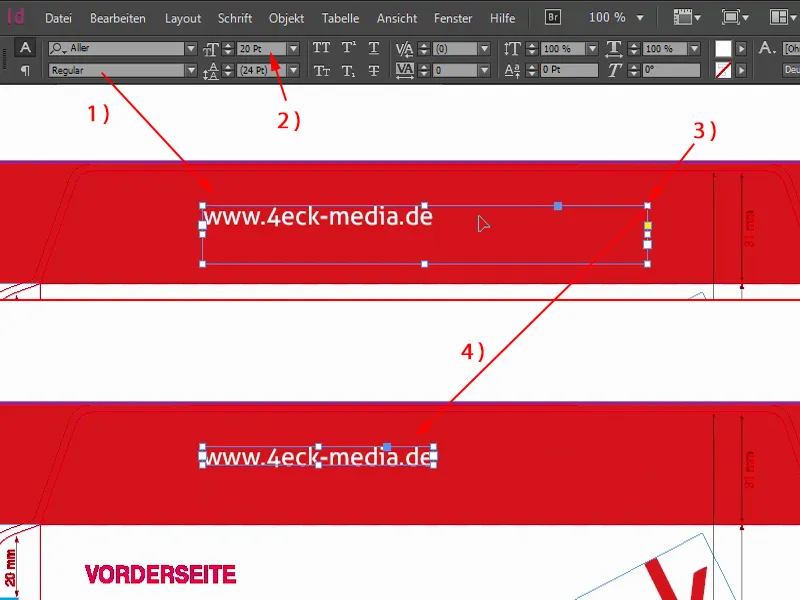
ただし、ボールドは私にとって大げさすぎるので、レギュラーを選ぶ方がよいです(1)。これの方がはるかに好みです。中央揃えにする必要があります。これを手動で調整しようとすることもできますが、簡単ではありません。しかし、ツールもあります:まず最初にテキストフィールドを選択します(1)。次にShift-キーを押しながら後ろのオブジェクトを選択します(2)。そして次に非常に便利なツール、つまりアライン-ツールを使用します(3)。これは、ツールバーの上にあります。軸に沿って(4)およびこれに沿って(5)アラインされ、中央揃えになります。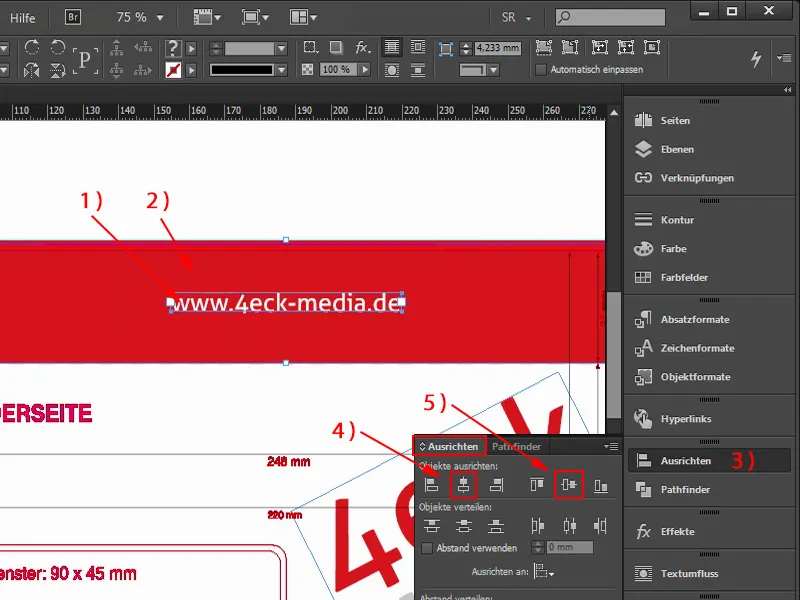
さて、問題があります。気づきましたか?もちろん-封筒が封をされると、アドレスは逆さまになります。それは私たちには適していません。ですので、一度マークをつけ、回転し、ここに180度の回転を入力し、Webアドレス全体が逆さまになりますが、私たちにとっては正しい方向になります。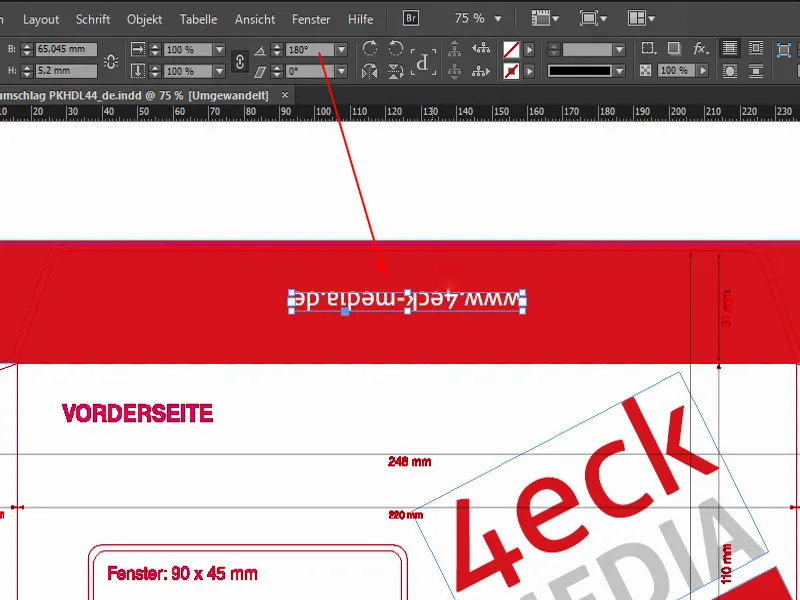
エクスポート
封筒のデザインができました。最終的にはエクスポートへ移ります。再度考慮する必要があります。それには ファイル>エクスポート…を選択して名前を付けて保存します。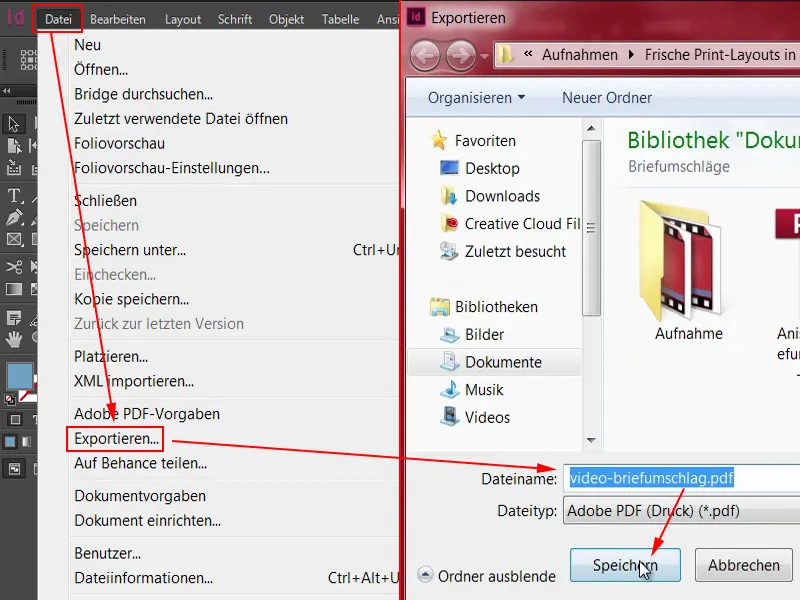
これがエクスポートダイアログです-印刷会社にデータを提出する際に不可欠です。したがって、印刷会社が何を必要としているか見てみましょう。
一番上にAdobe PDFプリセットがあります。異なるオプションを選択できます。PDF/X-1a:2001、PDF/X-3:2002などなど。何が正しいのでしょうか?
実は、一般的な標準はPDF/X-1a:2001とPDF/X-3:2002です。ISO規格にもなっています。欧州の印刷事前段階ではPDF/X-3:2002形式が一般的です。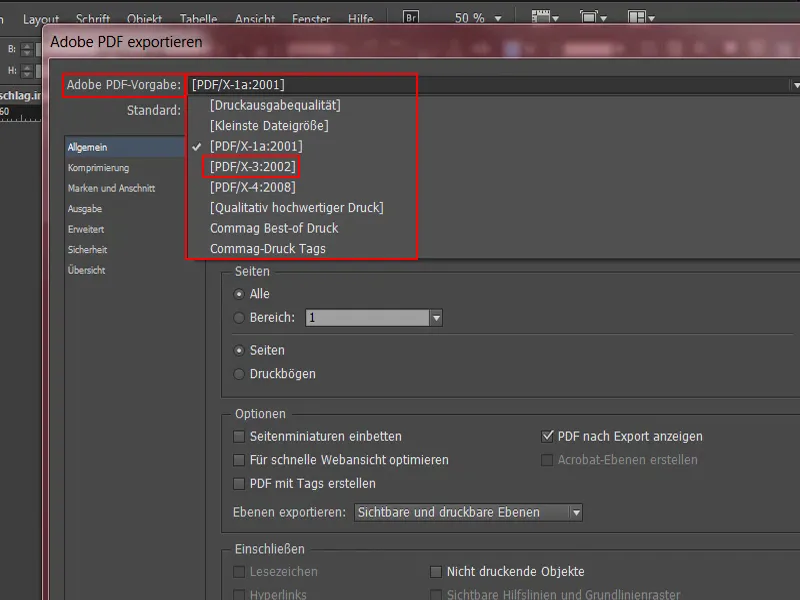
diedruckerei.deのウェブサイトでこれが正しいか確認してみましょう。ドキュメントシステム>データ作成のヒント(1)には「PDF 1.3からPDF 1.7まで処理できます」とあります。プロのレイアウトプログラムからのPDFファイルのエクスポートーはあります。「エクスポート設定としてPDF/X-3、PDF/X-1a、またはPDF/X-4を選択してください」(3)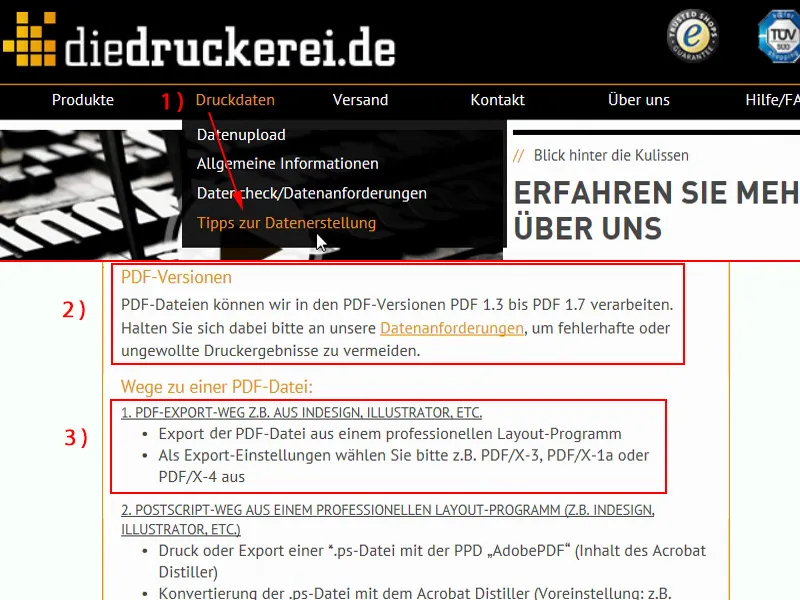
じゃあ私はX-3(1)を選択します。Acrobatの設定(2)では1.3 から 1.7とあるので、代表的な標準であるPDF 1.3を選択します。ページ: ここで作成したものすべてを印刷したいです(3)。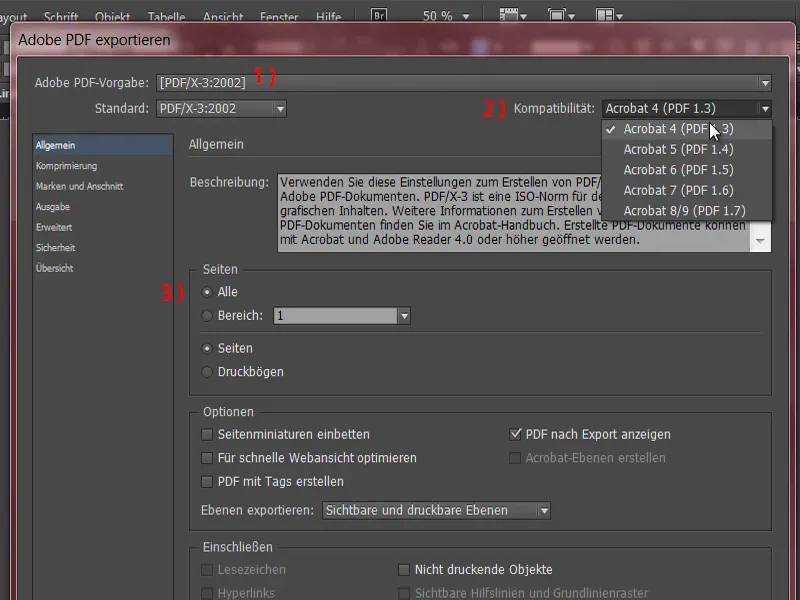
次に圧縮(1)に進みます。画像の配置方法がどう定義されるかは、特に画像を扱う場合に重要です。設定は形式によって既にデフォルトになっている。450 ppi以上の画像について、300 ppi(つまりppi)へバイキュビック変換してがオートマチックです。これはどういう意味でしょうか?例を挙げると:文書に画像が埋め込まれています。これらは非常に高解像度で利用可能ですが、実際のドキュメント内ではそこまで大きくは加工されず、それに応じて出力もされません。このデフォルト設定は以下の通りを決定します:効果的な解像度が450 ppi以上の場合、300 ppiに縮小されます。これは何を意味しているのでしょうか?つまり、Photoshopで300 ppiで定義された画像がInDesignで50%に縮小された場合、実質的な解像度は600 ppiになります。これは不要なので、オプションを許容できます: 450(2)以上は300(3)に縮小されます。自動的にJPEGに圧縮(4)が設定されますーちょっとした人々が指をくわえて言うでしょう、「JPEGは実際には良くない、データが失われます」と。私はこの問題に少し異なる見方をします、なぜならこの領域でそこまで深刻ではないからです、ただし画像のクオリティを最高値(5)に設定する限りです。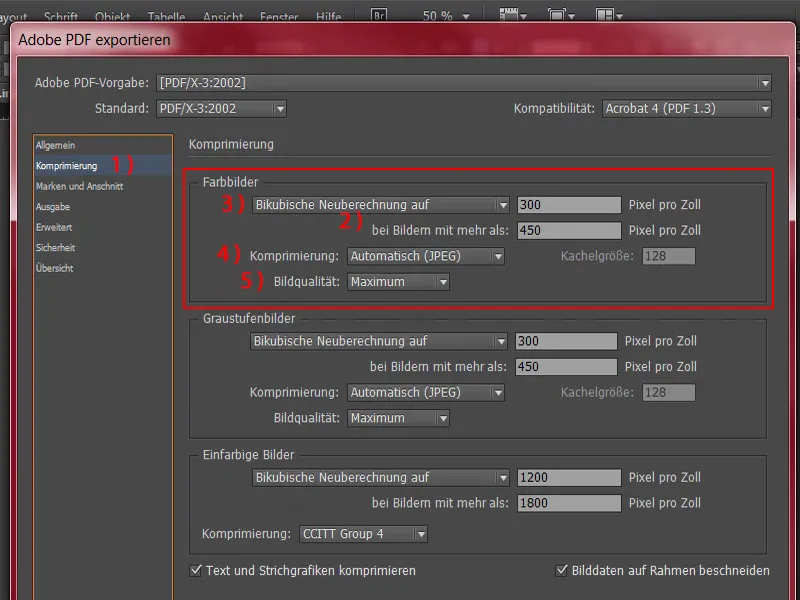
続いてブランドとトリミングへ(1)。通常、ここにチェックボックスを設けます:ドキュメントにトリミング設定を使用(2)。このドキュメントにはトリミングが全くないので(3)、ワークスペースに統合されているので問題ありません。ただし、このチェックボックスは常に有効にしておいてください。これは、手動でトリミングを設定する場合に重要です。詳細は別のトレーニングで説明します。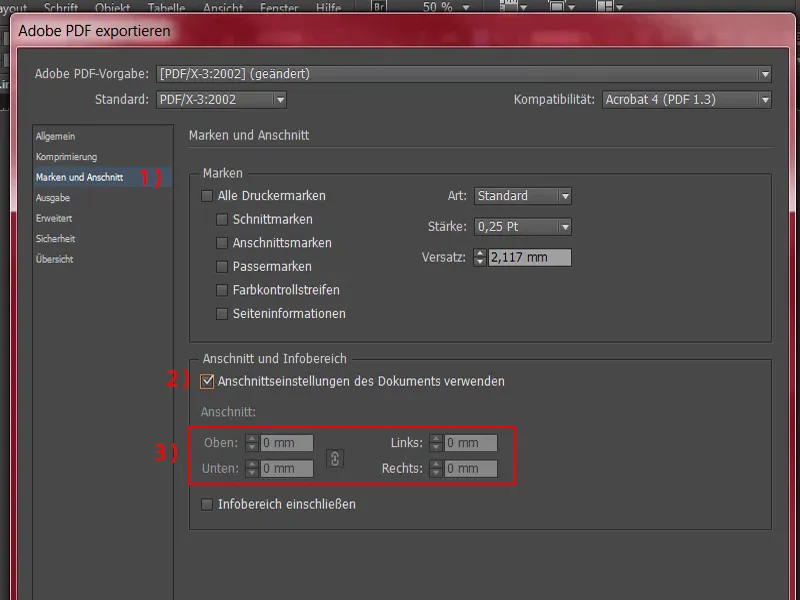
次に出力(1)に進みます。このダイアログボックスを詳細に設定する理由は、一度保存してから毎回呼び出し、最初からプロセスを繰り返す必要がないようにするためです。基本的に、作成するほとんどの印刷物はコート紙に印刷されます。この場合、例外がありますが、ここでは無視します。後で再度確認します。忘れずに。ここで行う操作は、封筒に適していないかもしれませんが、なぜそのようにしているのかが分かります。
カラー変換(2)は、ドロップダウンメニューで目標プロファイルに変換(値は維持)を選択するのが最適です。そして、作業カラースペースへの変換を求められる場合は、CMYK作業カラースペースISO Coated v2(3)を選択してください。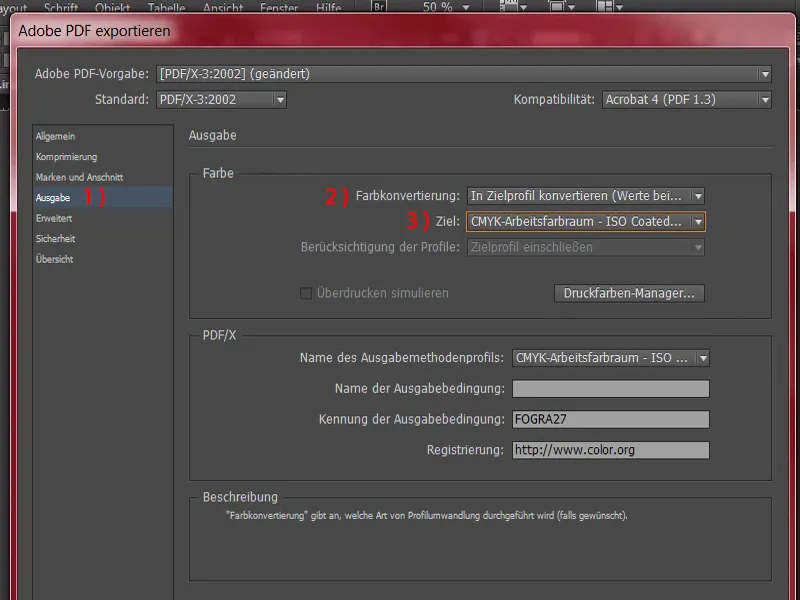
次に拡張-ダイアログ(1)に進みます。ここで非常に馴染み深い概念に触れます。おそらく、印刷所の指示に既に目を通していますね。フォントは100%埋め込まれている必要があります。ここで具体的に定義します。文字の一部が使用されていない場合にフォントを一部のみロード。これは、「適合する埋め込みビットを持つすべてのフォントを埋め込みます。」(2)
透明度の低下は高解像度(3)のままにして、印刷シートで異なる設定は無視して構いません(4)。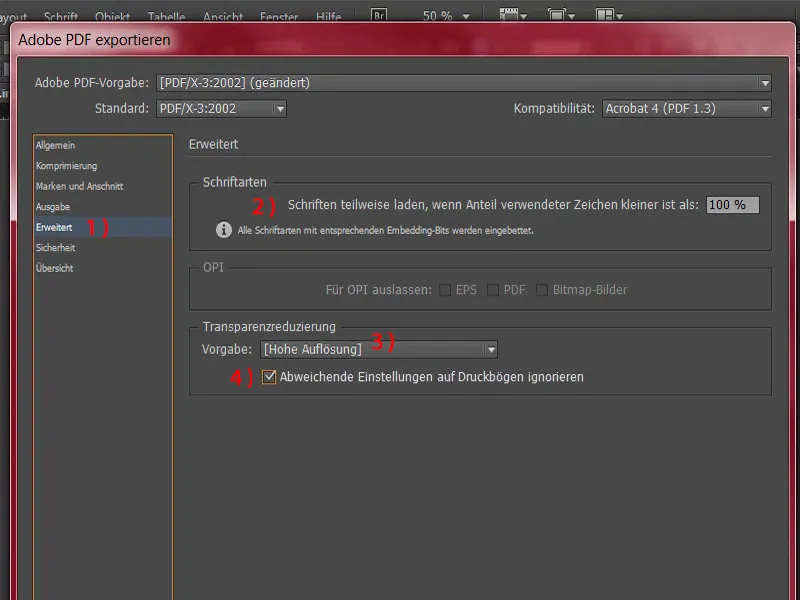
次にセキュリティ(1)に進みます。特に留意すべき事項はありません。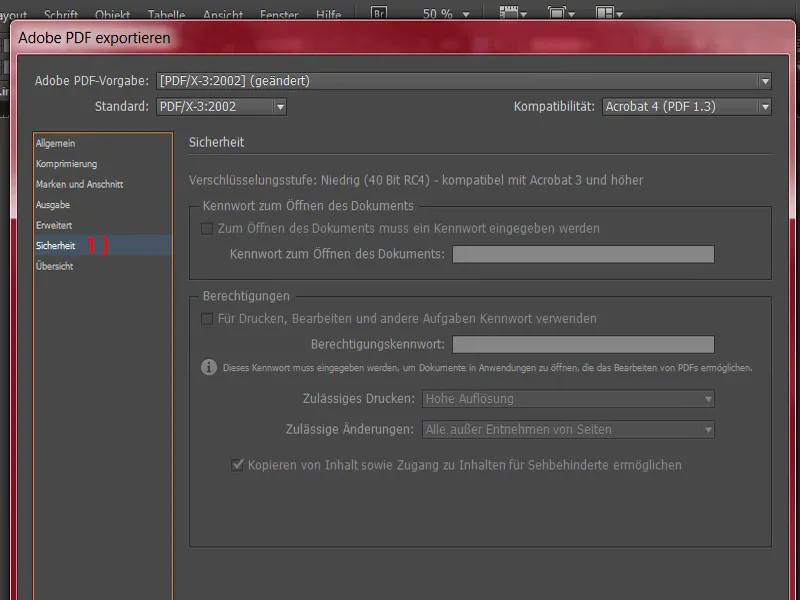
概要(1)では、全体をまとめています。この設定を保存します(2)、「diedruckerei.de ISO coated」。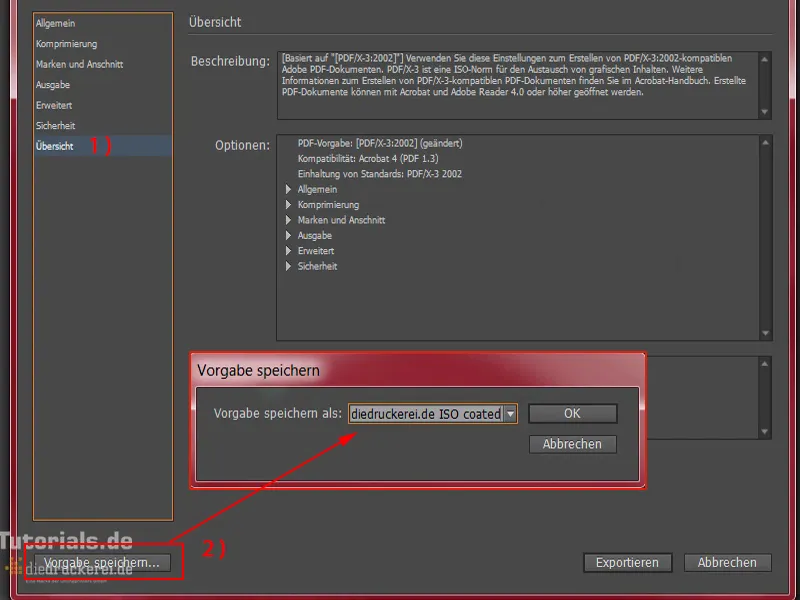
そして、出力(1)に戻って参ります。先程言及した点に再度戻ります。ここでプロファイルを保存した理由は、他のトレーニングで何度も使用するためです。ただし、今回は別のプロファイルが必要です。したがって、これを調整します。
出力で使用する目標はCMYK作業カラースペース - ISO Coatedではなく、印刷パートナーが無光沢紙で使用したがっているため、ここでPSO Uncoated ISO12647(2)を選択します。また、上部に表示される設定が変更されました(3)。それは問題ありません。この設定も保存します。「diedruckerei.de ISO uncoated」(4)。
そしてエクスポート(5)で続行します。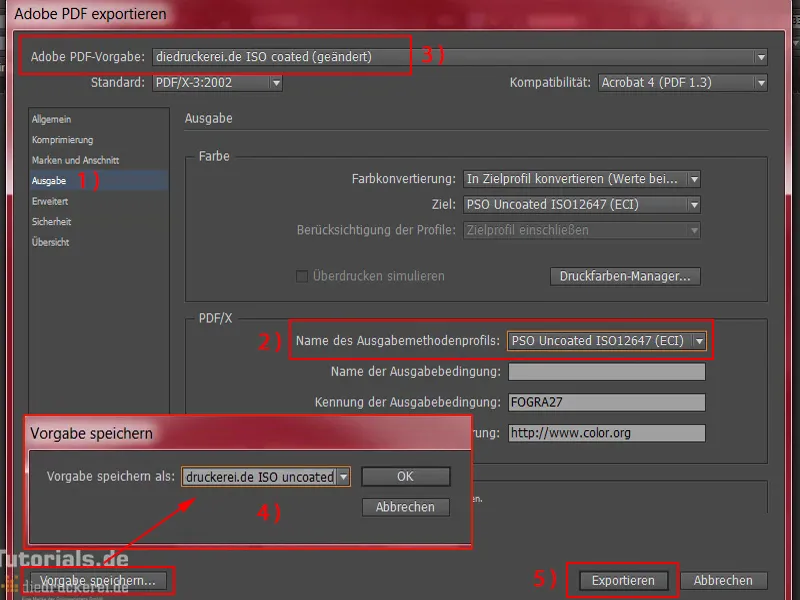
これが、見た目はかなりシンプルでも、最終的に私たちが考えた美しい形状を持つPDFです。そして、お分かりの通り、手動で非表示にしていないにもかかわらず、すべてのカッティングマークが消えています。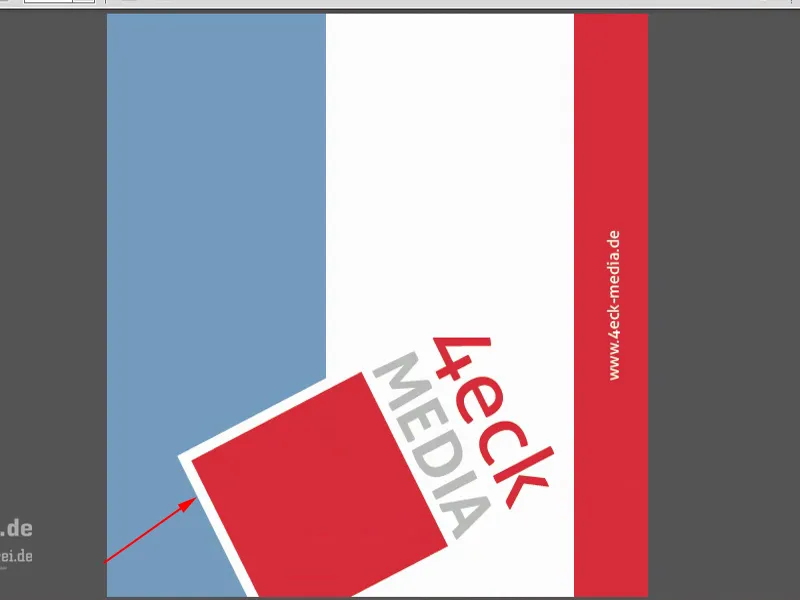
これは、カッティングコントアが既にテンプレートに印刷不可としてマークされているためです。具体的には、レイヤー印刷でチェックボックスがないため、そのレイヤーは出力されません。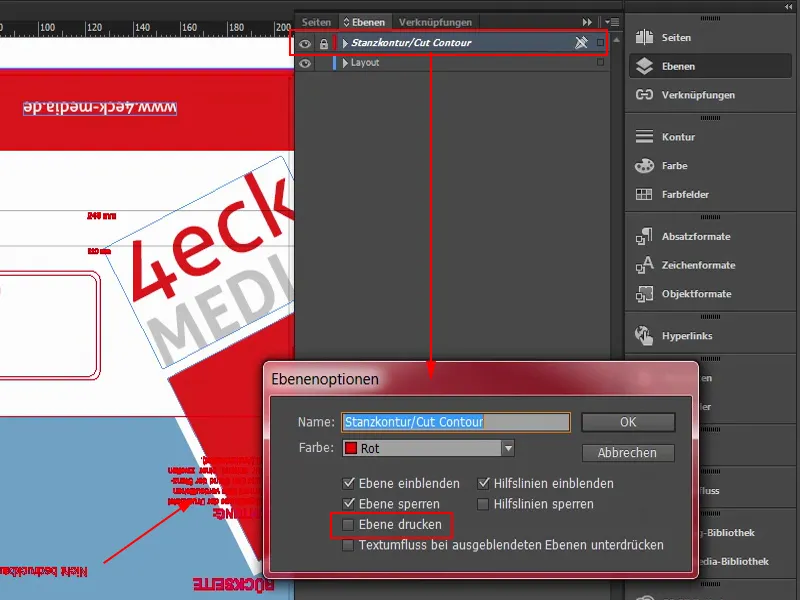
そして、印刷可能なテンプレートができたら、すぐにアップロードを始め、注文を行います。その後はもちろん、思っていたとおりに機能しているかどうかを確認します。商品が届いたら一緒に開封して、本当に素晴らしい見た目になっているか確認します。楽しみです - プリントショップへのアップロードが始まります。
ここにいるので、すでにクライアントデータでログインしています。再度封筒に移動(1)、フルカラー封筒(2)、DLサイズ(3)を選択します。これは当初の設定です。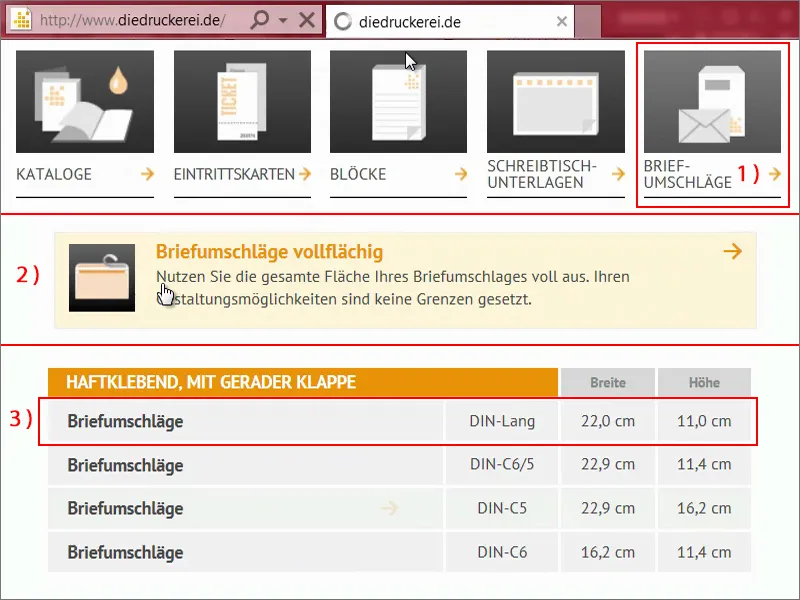
さて、下にスクロールしてみましょう。製品構成を尋ねる画面です。最初に重要なのはグラム数です。80 g/m²(1)、追加情報ボックス(2)を表示し、左側窓(3)と500の部数(4)を選択します。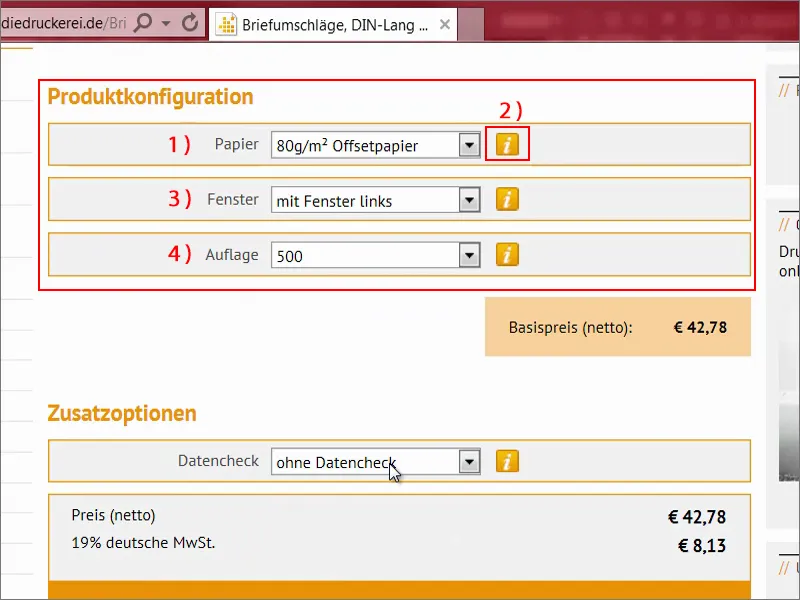
次にデータチェック(1)。これは何でしょうか?ここをクリックしてみてください(2):ここではドキュメントを最終確認できます。具体的には何がチェックされていますか?以下で確認できます:
たとえば、解像度(3)がチェックされ、トリミング(4)もチェックされます。折り線、進行方向、インクジェット、インクモード、カラーガムルームはチェックされません。幸い前もって行なっていた作業です。形式、バリエーション(5)も確認されます…
本当に自信がない場合に便利なデータチェック機能です:正しいかどうか疑問に思うときは、500通の封筒を印刷する前に、データチェックを行う価値があります。私たちの場合、必要ありません。直接続行できます。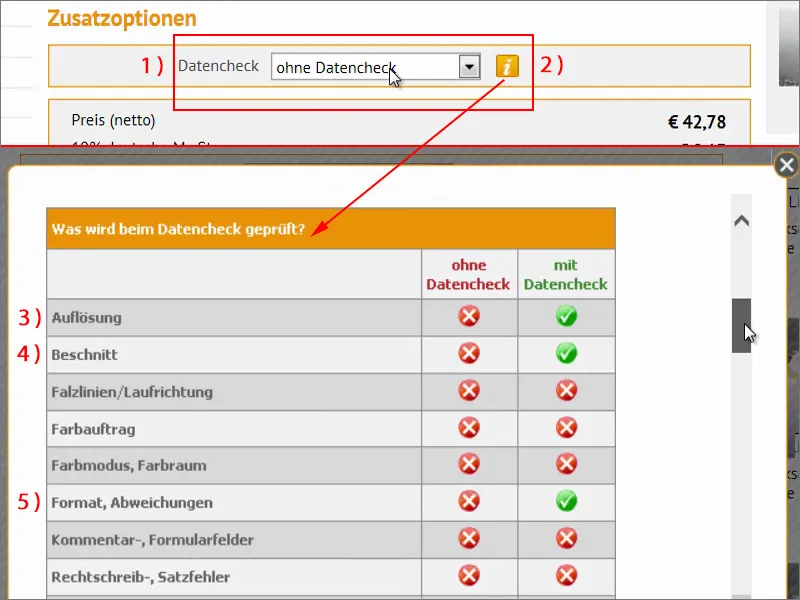
ところで、ここには非常に便利な通貨計算機があります。たとえば、「50ユーロ、ただし私はスイスから来たので、スイスフランでいくらか知りたい」と言う場合、ここをクリックします。そして、いくらかを表示してくれます。これは請求書がスイスフランでも発行されることを意味するわけではありませんが、私にとっては情報として非常に実用的なギミックだと思います。注文に進みましょう。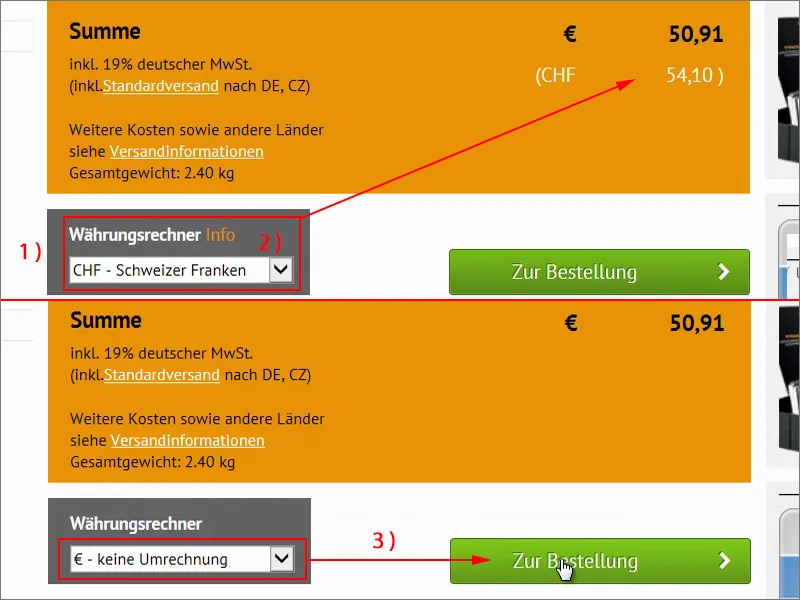
ここで、注文したいものが明確に示されたカートをもう一度見ることができます。合計金額(1)、19%の付加ドイツの付加価値税(2)、その上にあります。そして、それがどれだけ重いかも見ることができます。ほぼ2.5キロ(3)。そして、配達も選べます。さて、次へ進みます。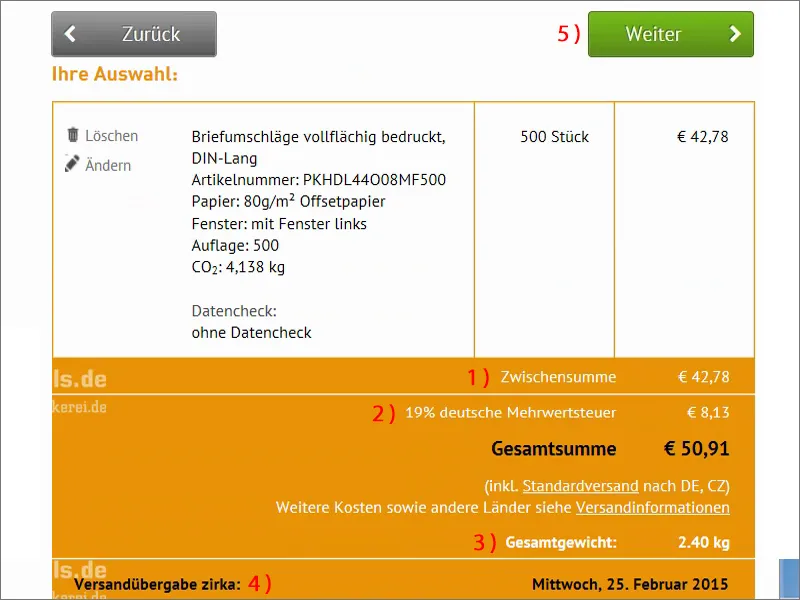
次にログインデータが要求されますが、すでに入力済みですので、さらに進みます。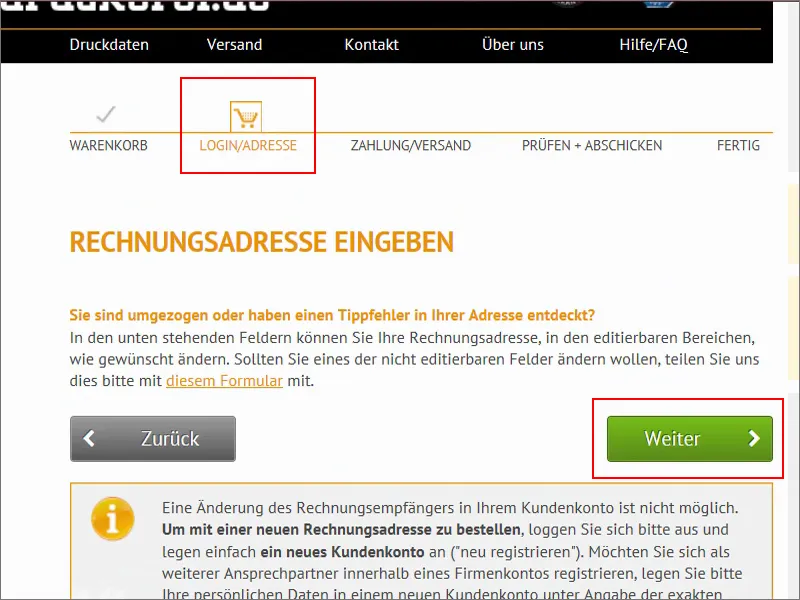
支払いと配送。前払いで支払い、振込を行います。他にも多くの支払い方法があります。例えば、即座に振り込み、クレジットカードで支払うこともできます。GiropayとPayPalが選択肢としてあります。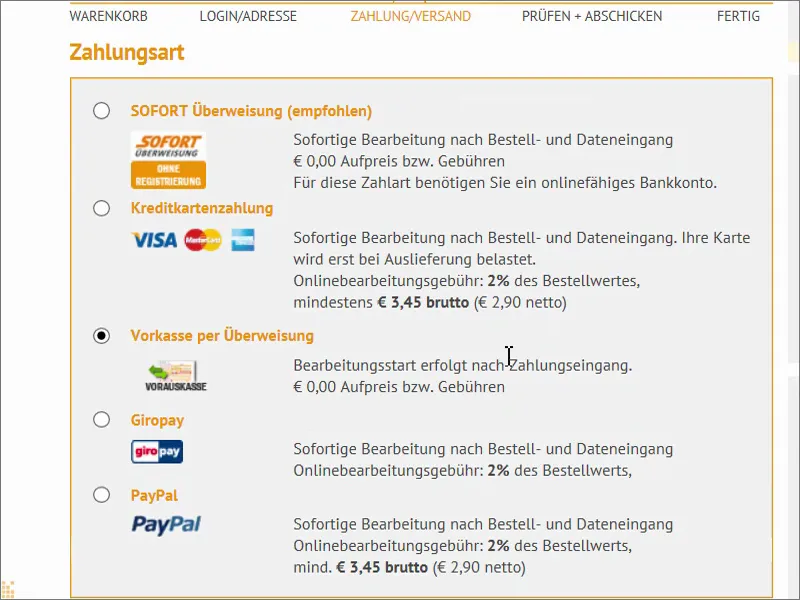
その後、ここでTrusted Shop Käuferschutz(1)を取ることができますが、ここでは必要ありません。そして、次へ進みます。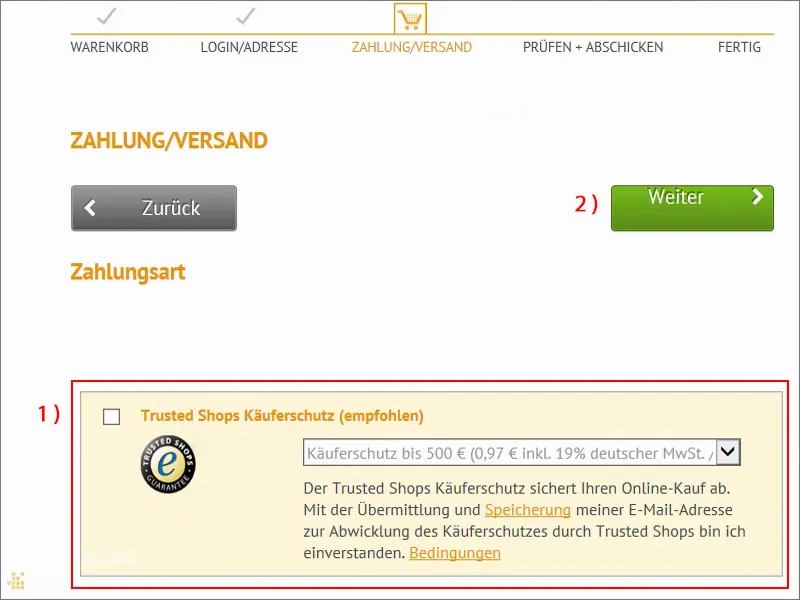
もちろん、利用規約と返品方針に同意する必要があります。これはどの注文でも当然です。注文がすぐに完了すると、データをサーバーにアップロードできます。そのためには注文確認時に与えられる注文番号が必要です。この注文番号を使用して、PDFファイルを注文に具体的に関連付けることができます。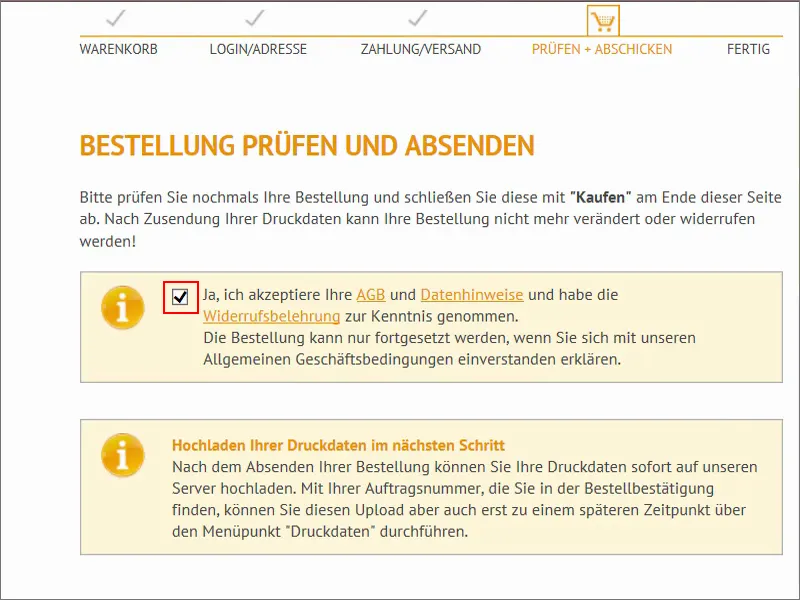
もう一度まとめます。今すぐ下の購入を選択してクリックします。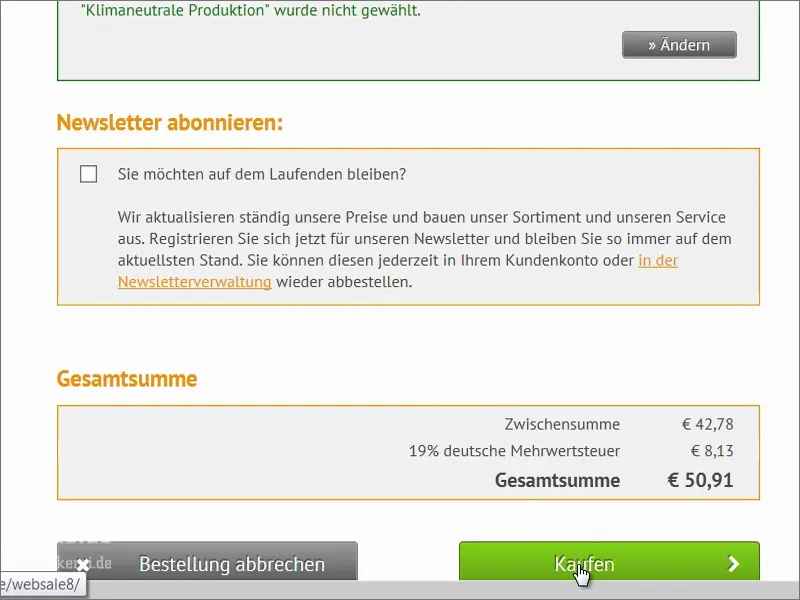
今、注文番号があります、これがそれです(1)。これはすぐにクリップボードにコピーしておきます。次は、印刷ファイルをアップロードします。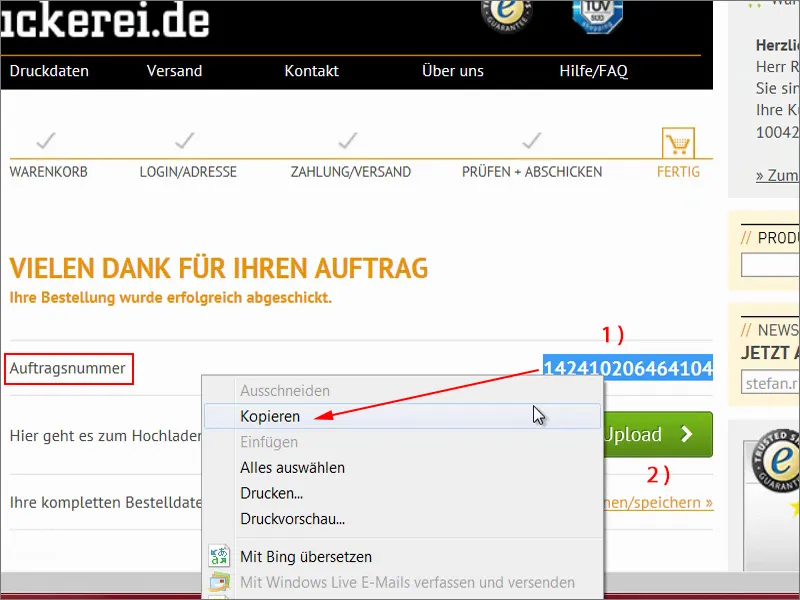
さて、ファイルをここにドラッグアンドドロップします(1)。ここではプレビューも表示されます。"Verwendungszweck"を選択してください。これが外側です(2)。時には、例えば情報ファイルまたはビューファイルをアップロードする必要があることもあります(3)。ここで、短いチェックも行います(4)−緑の光:「印刷データは製造可能です」。完璧です。そして、"この注文に関連するすべてのファイルをアップロードしましたか?"でさらにチェックし、最後に完了をクリックします。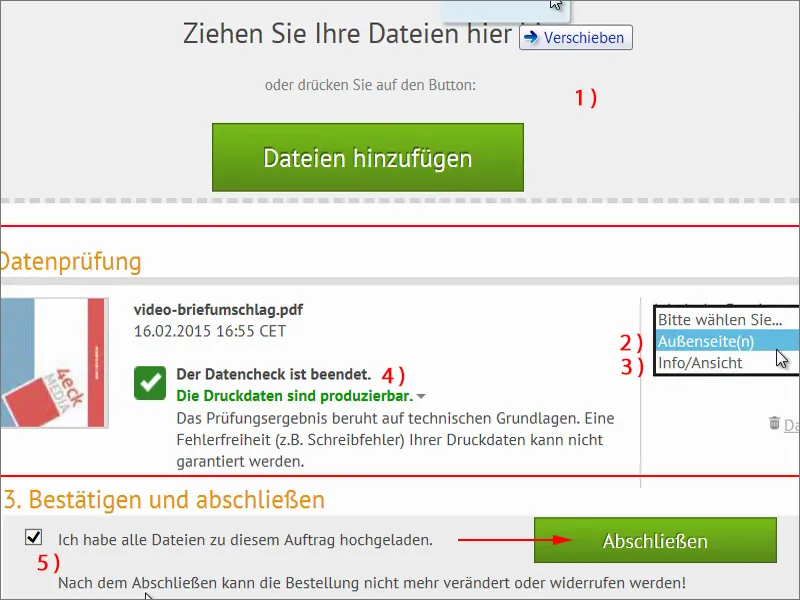
これで、さらなるアップロードはできないことをまとめてお知らせします。データのアップロードは完了しました。「ありがとうございます!」と表示され、ホームページに戻ることができます。注文とこのような封筒のデザインは、こうして簡単に行うことができます。学んでくれていることを願っています。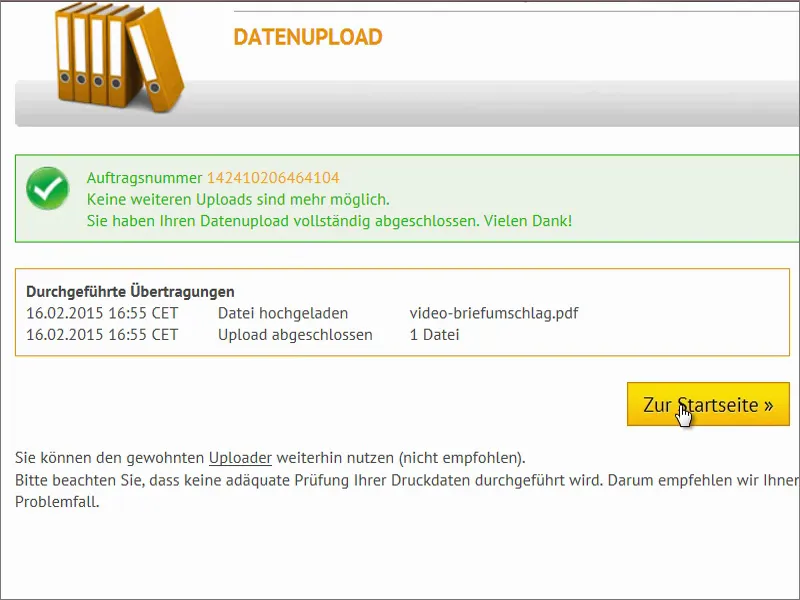
開封
真実の時がやってきました:ここには私たちの封筒が入っているはずです。一度それらを含む箱を開け、詰め物を取り除きます。
これはさらに別の箱に包装されています、良いですよ。
では、ここに封筒があります。わぁ!かっこいい!
これらの見た目を詳しく見てみましょう。研修では、モニターの明るさの微調整が必要であることをすでに述べましたが、ここではっきりと見られます:色がモニターが予想していたほど鮮やかでなく、彩度も非塗布紙には劣っています。これから伝えたいことは、モニターの明るさを是正してください。この用紙のような明るさは、モニターから放たれるイブのフェストークイルミネーションほど強く輝いてはいません。しかし、それ以外は、私はこの斜めの配置がかなりクールだと思います。このようなデザインも、複数回のクローンフォーマットで非常に効果的です。
では、これを裏返してみましょう−かなりかっこいいです。ここにはウェブアドレスが書かれています。
それから、内部では自動的な接着がありますが、実際に非常にうまくいっています。そして、どういうわけか、それは郵便受けで使われている標準的な封筒よりも確実に良くなります。
最後に、税務署からの手紙を使ってテストします。規格に合っているはずです。これを入れてみます-見てください-完璧に収まります。私たちがすべて正しくやったんですね。満足しています。お楽しみください。あなたのステファン

