このチュートリアルでは、Photoshopで目を輝かせる効果的で簡単な方法を紹介します。そして、好きな色合いに仕上げます。これらのテクニックは、肖像写真を引き立たせ、モデルの視線をより生き生きとさせるのに特に役立ちます。Photoshop内でいくつかの基本的なツールのみを使用する必要があり、驚くほど簡単に素晴らしい結果を得ることができます。
主なポイント
3つのレイヤーで目を明るくし、簡単に好みの色調に変更する方法について学びます。全体のプロセスは明瞭で理解しやすく、すばやく結果が得られるようになります。
ステップバイステップガイド
目を明るくするには、Photoshopで新しいグラデーションカーブを作成して始めます。

まず、クリーンな作業領域を作成するためにグループと内容を削除します。エッジのみに注意し、編集したい目だけを選択してください。

次に、グラデーションカーブを追加します。調整に移り、グラデーションカーブをクリックします。中間トーンを調整できる新しいウィンドウが開きます。

中間トーンを上に引き上げる – 目立つようになる程度まで上げます。これらの変更を目だけに適用するために、レイヤーマスクを使用します。まずCtrl + Iを押してカーブを最初に非表示にし、その後レイヤーのコピーを作成します。

次に、目の領域を表示するために白い前景色のペンキを使用します。ブラシの硬度を約30%に、不透明度を約35%に設定します。これで目を優しく描くことができます。

これで、細部に気を配りながら目の周りを丁寧に描画できます。進捗状況をよりよく認識するために、前後の効果を繰り返しチェックしてください。

目をより輝かせるには、さらにもう1つグラデーションカーブを追加します。これを「乗算で反転」モードに設定します。今回は、アイリスに注意して優しく描き込みます。

この変更を適用する際には、不規則な結果を避けるために過度に塗りすぎないように気をつけてください。

編集後に目が強調しすぎる場合は、グラデーションカーブの不透明度を再度60%などに減らすことで、より調和のとれた外観になります。

さらに目を引き締めるために、新しい空のレイヤーを作成します。シャープツールを使用し、強度を約50%に設定します。"全レイヤーを記録"にチェックを入れます。

そして、目を引き立たせるためにシャープツールを使い、目をさらに強調します。ここでも変化をいつも再確認してください。

最後に、目の色を変える方法を紹介します。新しいレイヤーを作成し、緑などの色を選択して、目に軽く重ね塗りします。
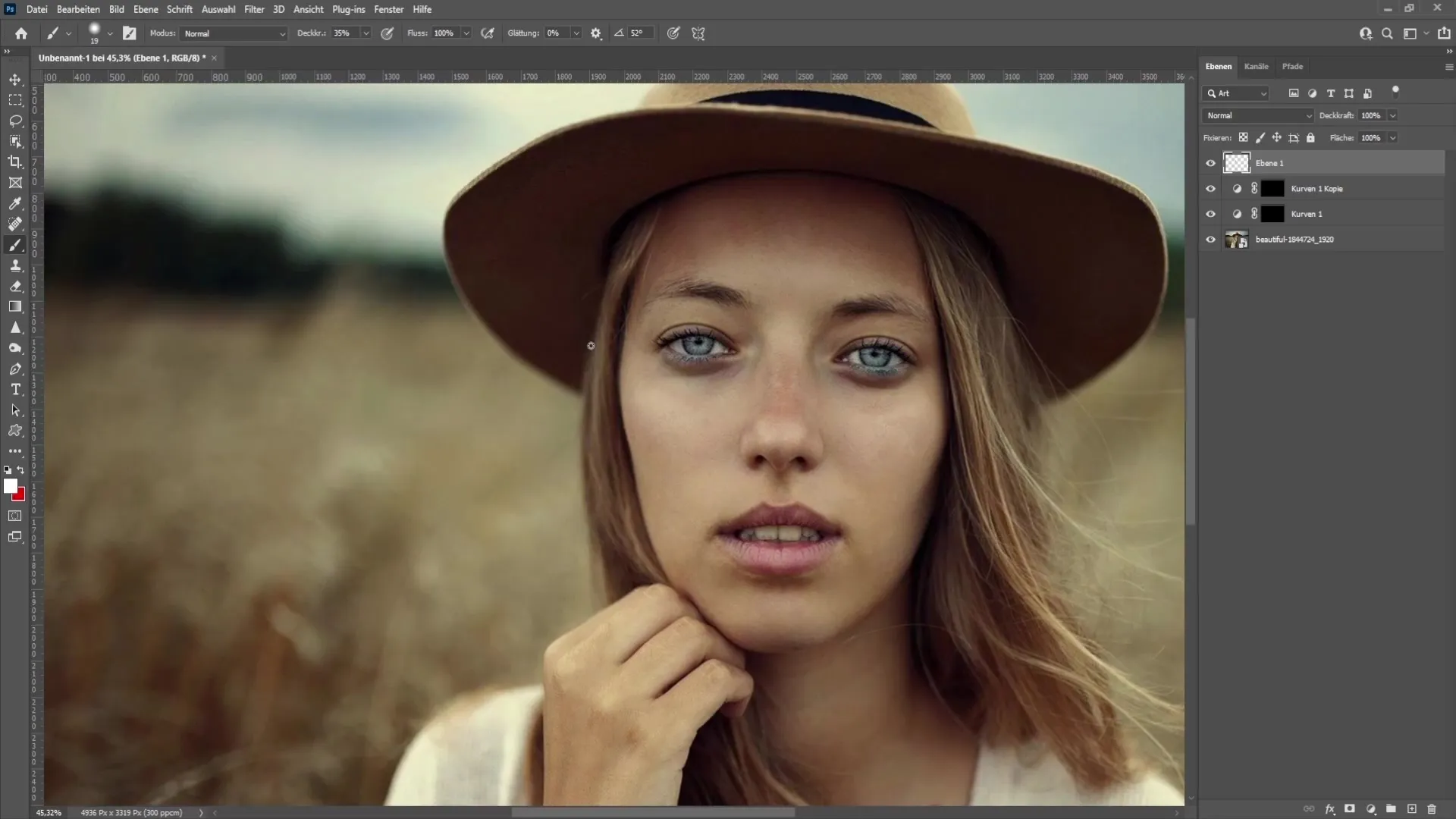
新しい色を表示するために、ブレンドモードを「乗算」などに変更します。そのようにすると、すぐに目の色が変わるのがわかります。
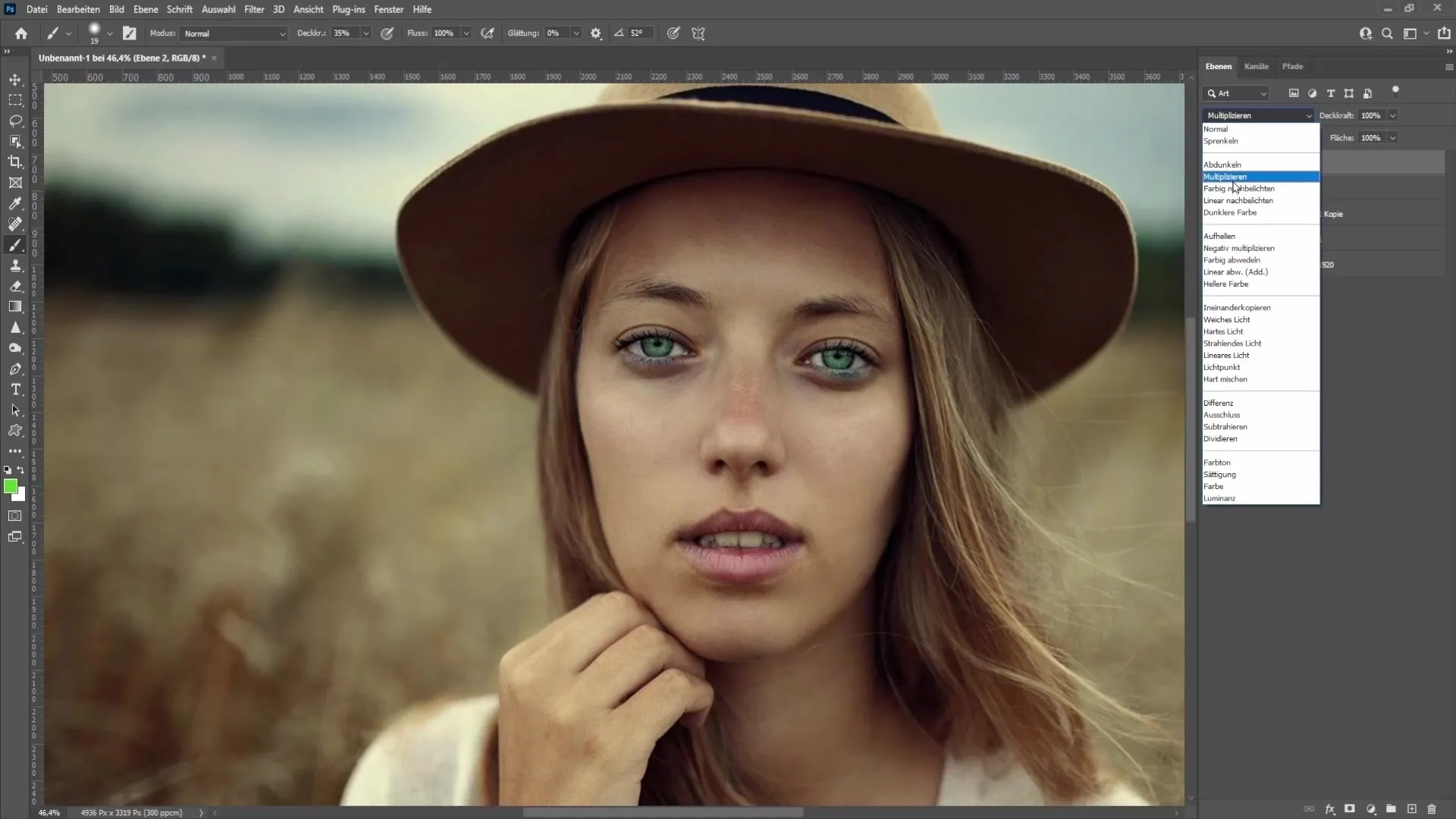
興味深い効果を得るために、さまざまなブレンドモードを試して、目に最適な色を見つけてください。お使いの画像を最大限に活用するために、お気軽に試してみてください。
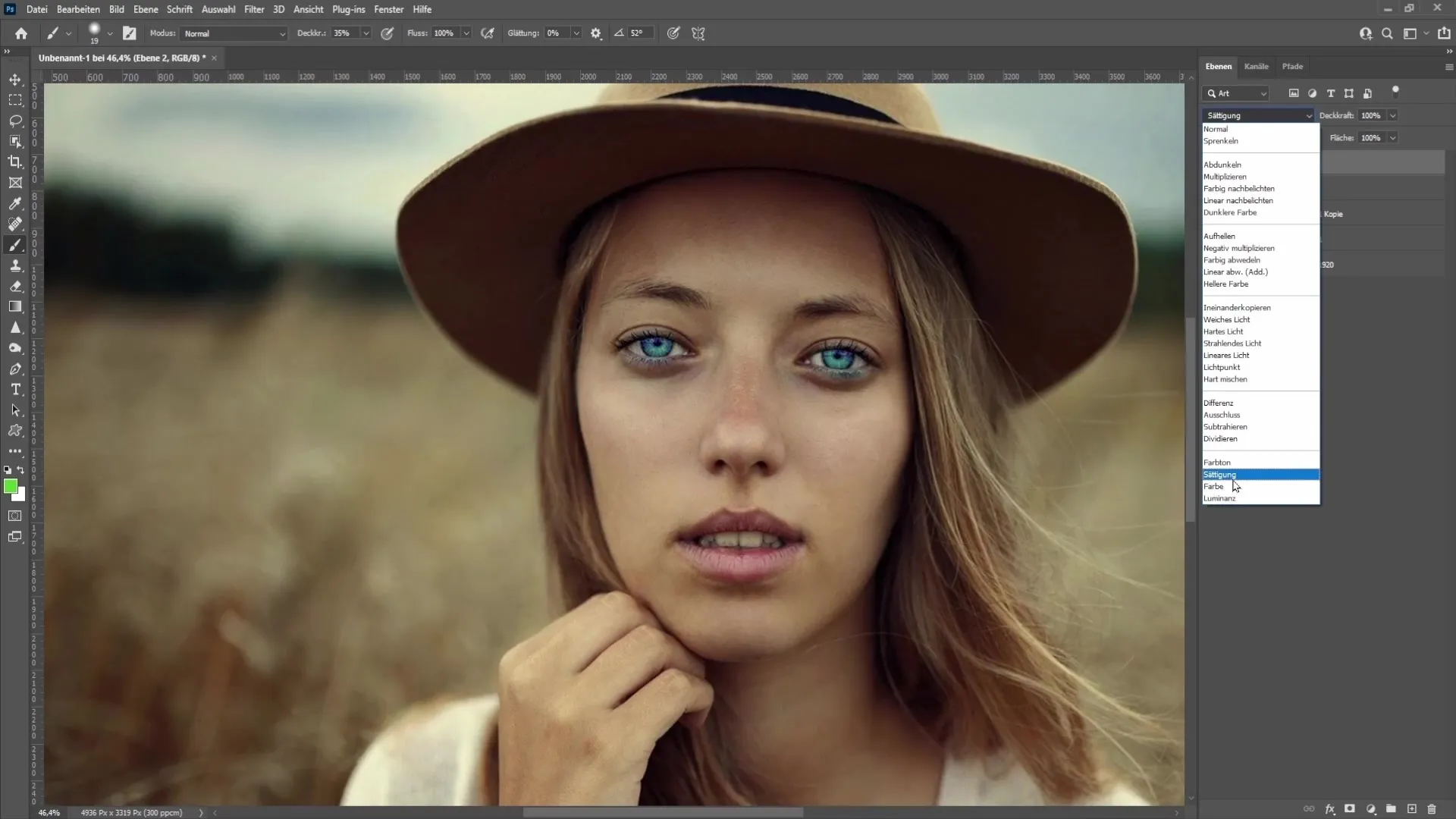
要約
このチュートリアルでは、Photoshopで目を簡単かつ効果的に明るくし、色を変える方法を学びました。Photoshopで数回の調整だけで、肖像画を向上させる驚くべき結果を得ることができます。
よくある質問
目を明るくするのに何層必要ですか?3つの層だけで大丈夫です。
後で目の色を変更することはできますか?はい、新しい筆跡とブレンドモードで色を変更できます。
効果の不透明度をどのように調整しますか?各グラデーションカーブの不透明度は、レイヤーオプションで調整できます。
どのブレンドモードがカラーチェンジに適していますか?「乗算」や「反転コピー」は、隠された色調を引き出す素晴らしいオプションです。


