このチュートリアルでは、Photoshopで歪んだ鼻を修正する方法を簡単に紹介します。適切なツールや設定を使用すると、数ステップで印象的な変化をもたらすことができます。このチュートリアルは、肖像写真やデジタルアートなど、画像編集に携わるすべての方にとって役立ちます。
主なポイント
Photoshopで歪んだ鼻を適切に修正するには、レイヤーをスマートオブジェクトに変換し、リキッドフィルターを使用し、ブラシのオプションを慎重に扱う必要があります。目標は、過度で不自然に見えない、自然で調和の取れた結果を得ることです。空鼻孔などのディテールにも注意を払って均等にすることが重要です。
段階的な手順
まず、編集の準備が整っていることを確認してください。レイヤーを右クリックして、「スマートオブジェクトに変換」を選択します。この機能は重要です。なぜなら、スマートオブジェクトにしていない場合、リキッドフィルターがレイヤーに永続的な影響を与える可能性があるからです。スマートオブジェクトを使用すると、フィルターの適用をいつでも編集または元に戻すことができます。

レイヤーを変換したら、比較用にレイヤーの複製を作成します。それには、「Ctrl + J」を押します。後で、元のレイヤーと比較して変更の様子を確認できます。

さて、リキッドフィルターを適用する準備が整いました。 「フィルター」に移動し、「リキッドフィルター」を選択します。リキッドフィルターのウィンドウには、この調整に最適な「ワープツール」などのさまざまなツールが表示されます。

今、「ワープツール」を選択します。プレッシャーを約30%にし、密度を50に設定します。この設定により、画像を過度に歪ませることなく、正確でコントロールされた調整が可能になります。

鼻を調整するには、Altキーを押しながら右クリックしてブラシサイズを調整します。これで鼻を慎重に目的の位置にシフトできます。鼻の鼻筋の右側から始め、ゆっくりと引っ張って徐々にまっすぐにしてください。

鼻の一部を調整する際は、スピードを速めすぎないように注意してください。結果が自然であるために、鼻の形を大幅に変更しないようにすることが重要です。変更点がよく見えるように頻繁にズームして確認してください。

今度は鼻の左側に移動し、画像を慎重に寄せてください。左右の両方の側面が均等に見えるようにし、圧迫されていないようにしてください。

次に、鼻全体を移動し、鼻孔が均等に形成されていることを確認してください。小さなディテールが大きな違いを生み出す可能性があるため、両方の鼻孔が対称になるように注意してください。

鼻を自分の理想通りに調整したら、微調整を行うことができます。小さな箇所を編集するために、Altキーと右クリックを使用してブラシサイズを小さく調整してください。変更が全体的にどのように見えるかを定期的に確認してください。

必要な調整をすべて行った後、「OK」をクリックして変更を保存します。修正された鼻で画像がどれほど調和的になったかに驚くでしょう。
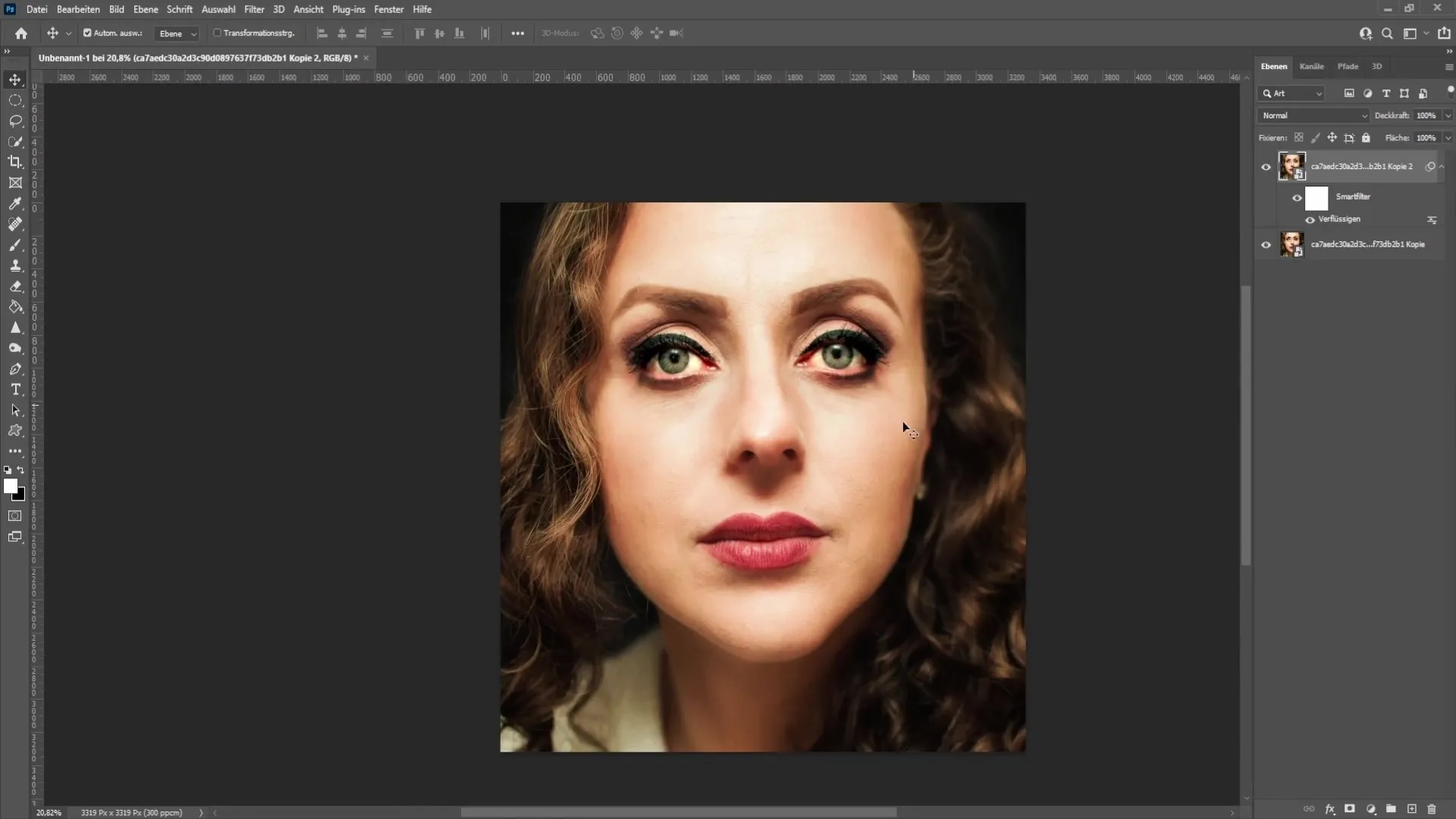
結果、あまり修正しすぎたり、細かい部分が完全に合わないことに気付いた場合は、いつでも「リキッドフィルター」のダブルクリックで戻り、追加の調整を行うことができます。

まとめ - Photoshopでの斜め鼻の修正
このガイドでは、Photoshopで斜め鼻を効果的に修正する方法を学びました。スマートオブジェクトの使用、リキッドフィルターの理解、およびワープツールを使った慎重な作業が自然な結果への鍵です。編集中に時間をかけて、最良の結果を得るよう努めてください。
よくある質問
Photoshopでスマートオブジェクトを使用していることを確認する方法は?レイヤーを右クリックして、「スマートオブジェクトに変換」を選択します。
結果に満足しない場合はどうすればいいですか?「リキッドフィルター」をダブルクリックするといつでも編集モードに戻ることができます。
リキッドフィルターでブラシサイズを調整する方法は?Altキーを押しながら右クリックすると、ブラシサイズを調整できます。


