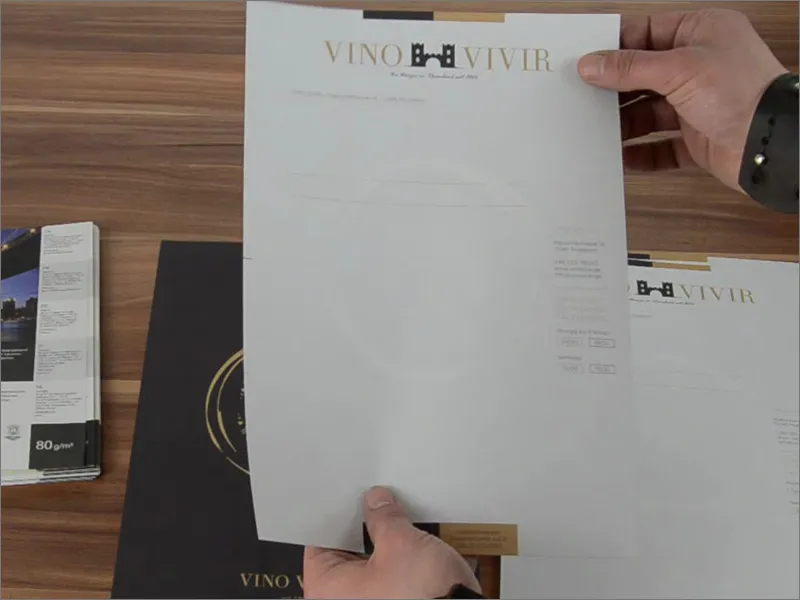みなさん、こんにちは、PSD-Tutorials.deのステファンです。次のプリントプロジェクトの大きなステップに、おかえりなさい。今日の焦点は何でしょうか?ここで既に見ている通りです:レターヘッド、表裏に印刷されています。デジタル革命以来、これらの書類はほとんど使用されなくなっていると思われるかもしれませんが、実際は事業文書として非常に求められています。これらは会社を代表し、文書で連絡を取るすべての人によって見られます。これには、私たちの例で言えば、ワインの試飲への招待状などいろいろな理由があるかもしれませんが、請求書や未払いの場合の警告書、または製品発表やオープンデーなどもあります...手紙を出す理由はもちろんたくさんありますが、今日のようにニュースレターもあります。そして、今、私たちがトレーニングで何を作成するかを正確に知っているので、実務に取り掛かります。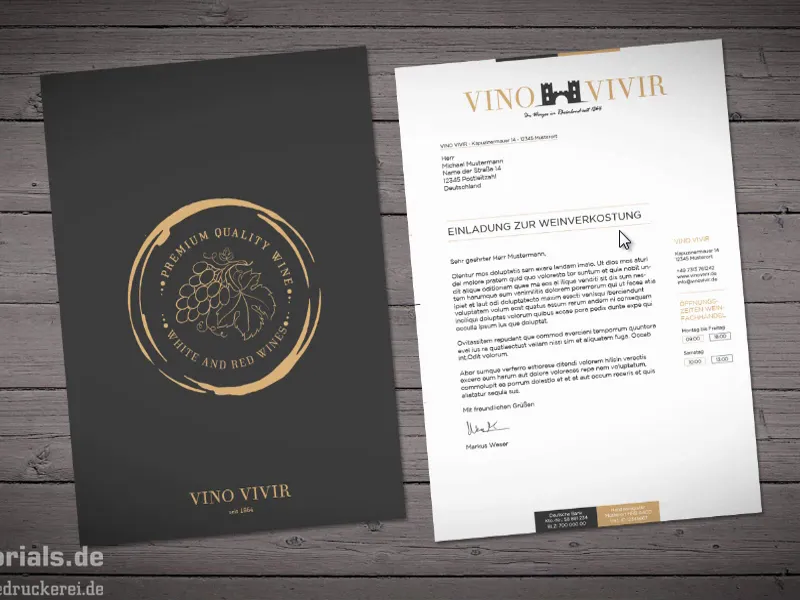
紙を選ぶ
次の質問:何で作成しますか?もちろん、InDesign CCです。そして次の大きな質問:何に作成しますか?そして、私たちがどこに作成するか、それを確かめましょう。ここではレターヘッドについて話しています。通常はA4サイズのDINを使用し、そこでパートナーであるdiedruckerei.deをチェックして、レターヘッドについての情報を確認します。
ホームページで適切なタブレターヘッド(1)を見つけます。そして、ペーパーがどのくらいカラフルであるべきかと尋ねられたとき、両面カラー印刷、つまり4/4カラー(2)となります。 「これ以上カラフルになりません」と彼らは書いています。 「両面には4原色のCMYKで完全に印刷されます」とあります。 それをクリックします。
そして、次に形式を尋ねられます。私たちはA4フォーマットを選択しました:21cm幅、29.7cm高(3)。 ちなみに:これらの寸法を見ると、先ほどのトレーニングで重要なこととしてプリント結果に与える影響を考慮する必要があります。異なる用紙タイプを使用すると、色の鮮やかさと色再現性に影響を与えることがあることをお分かりいただけるはずです。私たちが比較的伝統的で高貴なデザインを選んだことをご覧いただきました。そして、デスクトップ上でそのようなものがどのように見えるのか全くわかりません。そこで、非常に興味深いことが登場するのですが、それが私たちに大いに助けてくれるものです:紙見本帳。
さらに便利な情報が表示されます。「両面四色印刷」、「選択可能な多くの紙のバリエーション」 - これは私たちにとって非常に興味深いことです。前のトレーニングからの大きな教訓は、異なる用紙タイプが、使用する場合、色の輝きや表現形態にどのような重要な影響を及ぼすかについてでした。私たちが比較的伝統的で高貴なデザインを選んだことをご覧いただきました。ですから、普段オフィスで知られているオフセット紙以外にも、ボックスのリサイクル紙に切り替えてみるのは実際に興味深いことです。 それは100%リサイクルペーパーであり、環境マークとしてブルーエンジェルが付いています。 この種の紙の興味深いところは、非常に軽い構造を持っていることです。 しかし、実際にデスクトップ上で、そのようなものがどのように見えるか全然分からないこともあります。そして、これは実際に興味深く、かつ非常に助けになるものです:紙見本帳。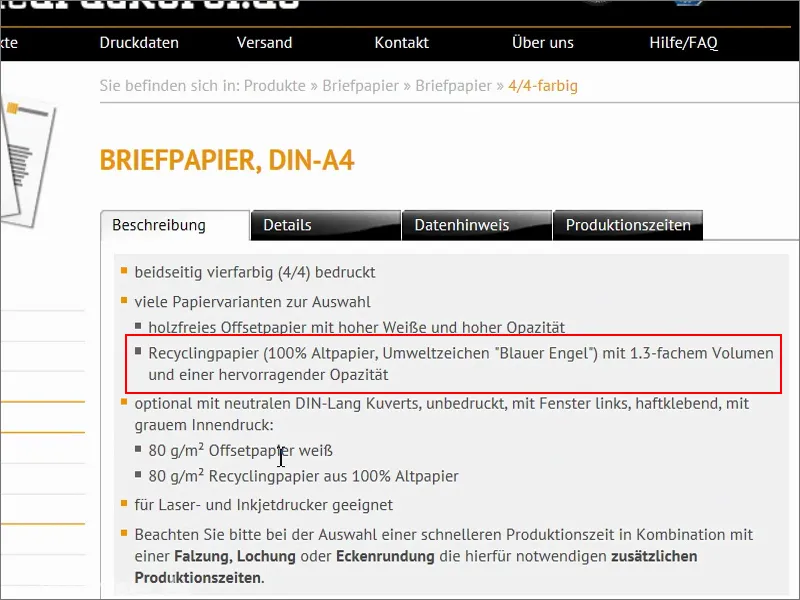
紙の見本帳
ほとんどの印刷会社にはこのような紙見本帳があります。 これを顧客に送り出すことで、お客様が紙の触感、克重、すなわち光の透過度をイメージするのを支援しています。 そして、このような紙見本帳には、さまざまな加工技術も示されています。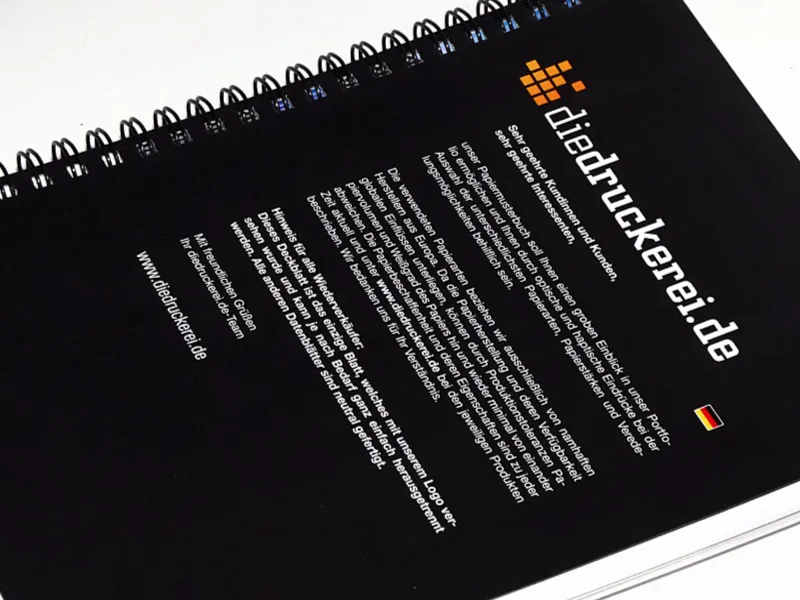
私たちのリサイクル紙は次のようになります。 これはこの紙見本帳からのページです。 ここでもご覧の通り、環境マークとしてブルーエンジェルが入っており、残念ながら写真ではそれが完全には分からないですが、この紙には非常に繊細な構造があり、総合的な外観に古風な趣が漂っています。 率直に言って、この場合には非常に興味深いです。 完璧に合っているため、ここでもう一度スイッチできます。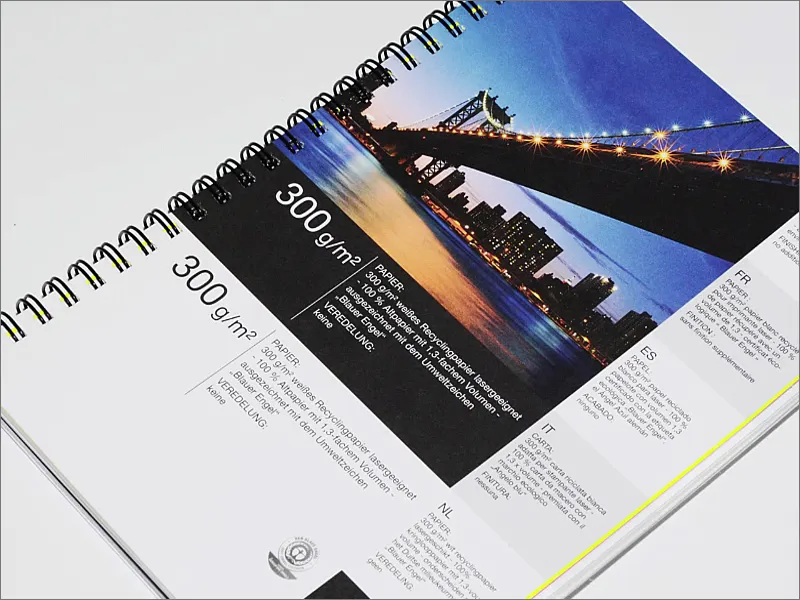
たとえば、指示を示しています。 つまり、目の前にある紙が何で、どのような加工オプションがあるかを読み取ることができます。 ですから、断然お勧めします:あなたの印刷会社またはdiedruckerei.deまたはオンラインプリンターで見て、紙見本帳を手に入れてください。 それはデザイン時にはかなりの価値があります。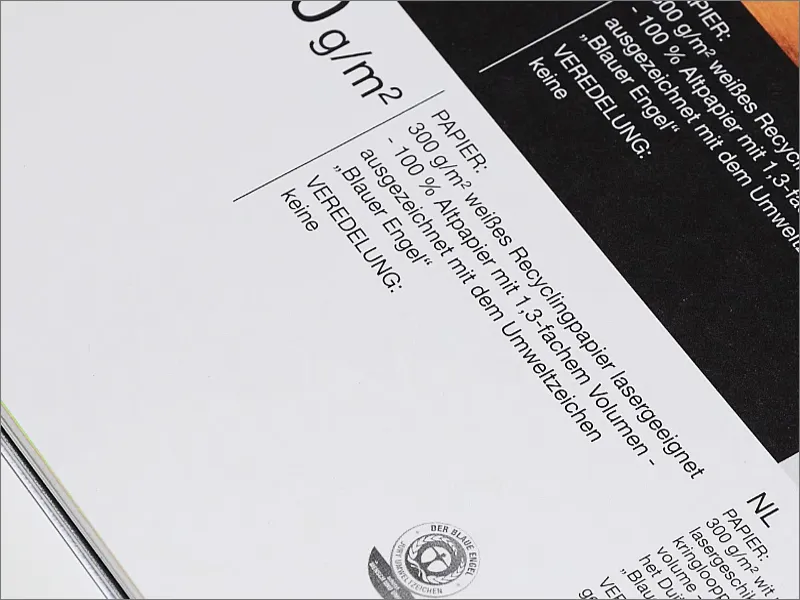
ちなみに、このように素敵で美しいサンプルボックスに収められています。 あなたは見本帳を入れて、プラスチックや他の表面材料の形例など、美しいボックスに仕舞われた様々なフォーム例も用意されています。 それはデザイナーにとって大きな付加価値です。 そして、ここでは少し余談ですが、デザイナーとしては画像編集と写真にも少し詳しくなっておくとよいです。 なぜなら、視覚的コミュニケーションのための作業素材としてこれが頻繁になることがあるからです。 そして、この明るいイメージを得るために、私は単にサンプルパッケージ全体を浴槽に放り込んだだけです。 なぜ浴槽に入れたのですか?非常に簡単です - カメラを持って、フラッシュを付け、写真を撮り、非常にうまく照らされた写真が撮れます。 スタジオなどは必要ありません。 それを浴槽に投げ入れて、シャッターを押すだけ - この写真ができ上がりです。 クールですね?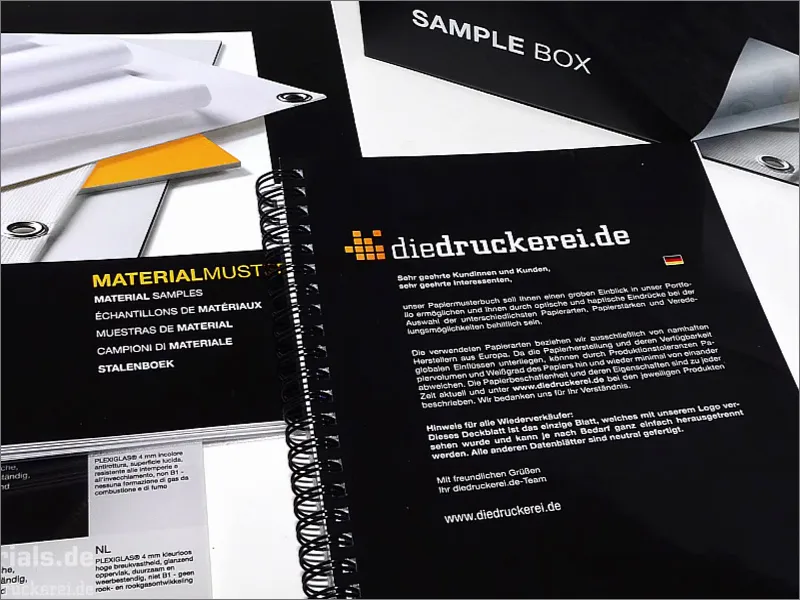
サンプルボックスをお持ちになりたい場合は、「当社の製品サンプル」という名前のサイドバー右下に、「カタログ」「見本帳」または「サンプルボックス」を注文できる場所があります。
これをまだやっていない方 - これをすぐにやっても問題ありません、これは価値があり、助言になり、デザインがかなり簡単になります。トレーニング全体を通じて、この紙のサンプルボックスを参照することが必要になることがあります。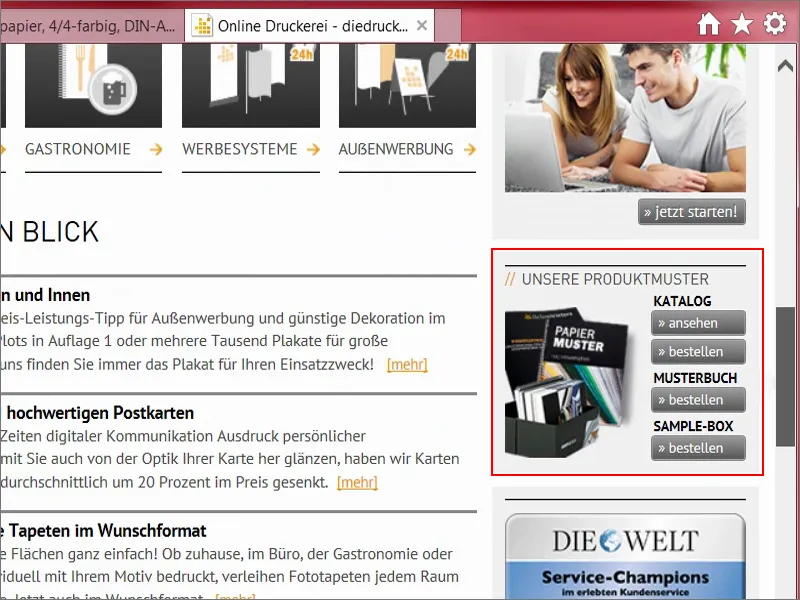
印刷パラメータと手紙のテンプレート
ここで印刷パラメータを詳しく見てみましょう。 詳細 の下には、2mmの余白を含むデータ形式が表示されます。ここでは実質的な標準は3mmですが、ここでは特に正確に切断されています。2mmで十分です。
また、終了形式は210mm x 297mmです。ここではプレビューやデータシート、またはテンプレートも提供されていますが、すべて必要ありません。 DIN A4紙は非常に簡単に作成できます。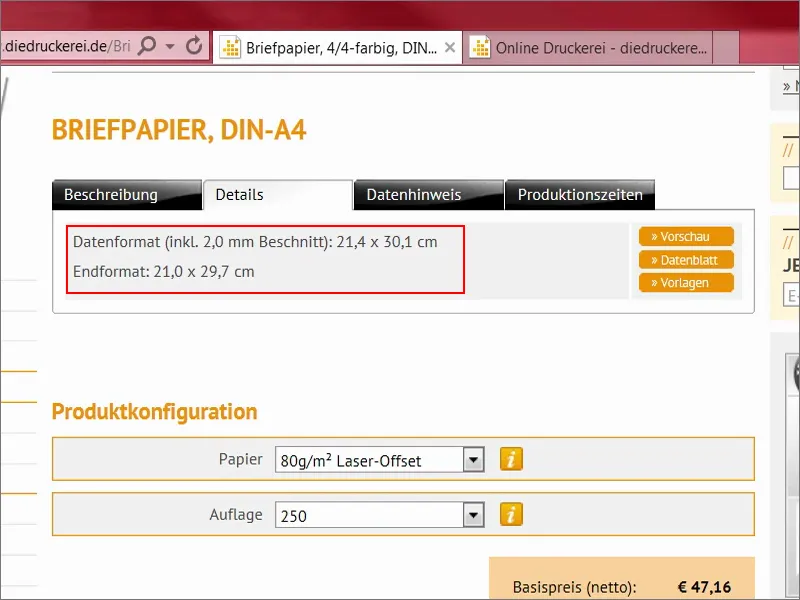
ここでもう少し詳しく見てみましょう:ここでも2mmの余白を取る必要があります。元の画像サイズで少なくとも300dpi、フォントは完全に埋め込まれるか曲線に変換される必要があります。これは前回のトレーニングのエクスポートダイアログで既に保存しています。
カラーモード:PSO未コーテッドISO12647。カラーの利用率は最大300%です - 後で他の例で言及する予定です。今はそれで十分です。それでは、InDesignを起動します。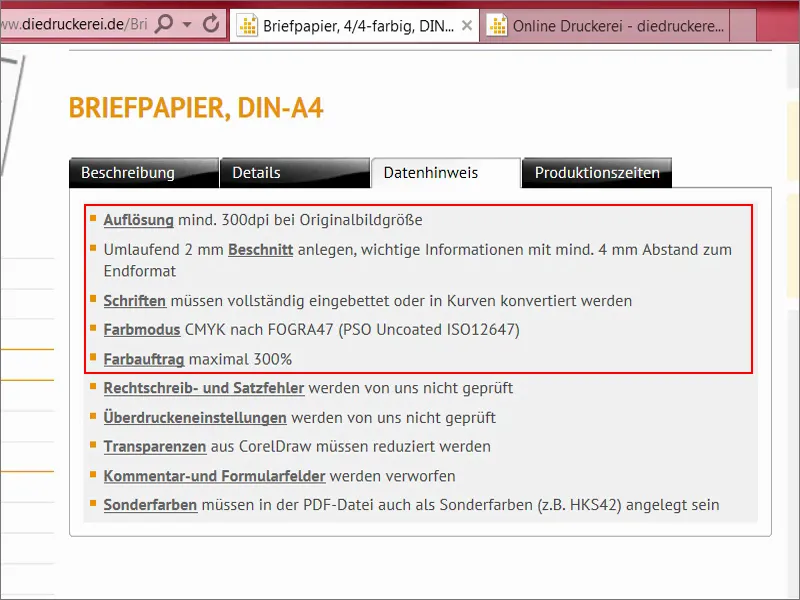
レターヘッド - 概要と新規ドキュメント作成の結果
ここに私がすでに作成したテンプレートが再度表示されます。使用されている2つの色が表示され、また、たくさんのガイドラインが表示されます。すべてはDIN標準に適合するようにされています。これは何を意味するのでしょうか?
まあ - 信じがたいことかもしれませんが、ドイツではビジネスレターのレイアウトすら標準化されています。今、文書を作成した後にこれらに詳しく見ていきます。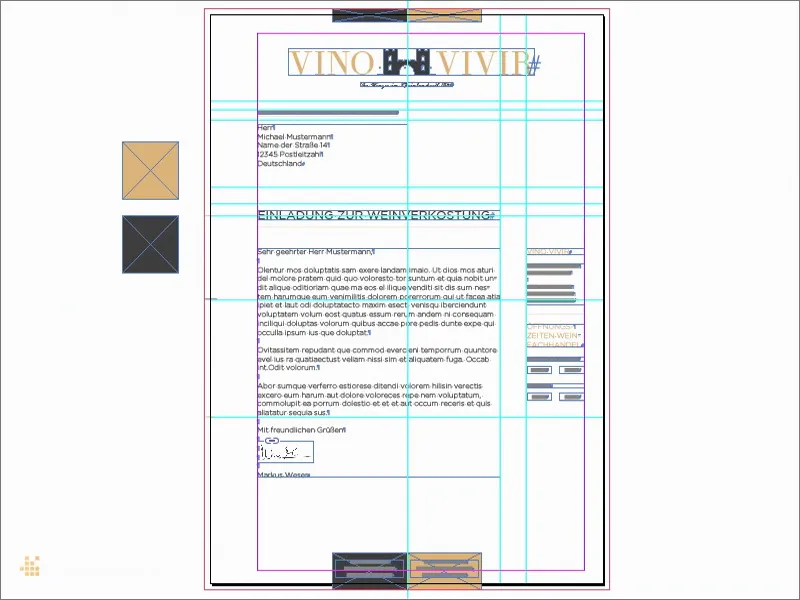
File>New>Document...を選択します(1)。 Double-sided (2) は必要ありません。ここで下の方にある場合、 Preview (3) 機能を有効にすると、バックグラウンドで直接表示されます。 Bleed and Slug も表示できますし、ここではDIN A4フォーマット(4)を選択します。 Columns 1つ、これで問題ありません。余白、ここが興味深い点です。
印刷所が述べていることをもう一度簡単に見てみましょう:“最終フォーマットまでの最低4mmの間隔に重要情報を記入してください”。 これから4mmを設定します(5)... チェーンアイコンを有効にすると、すべてのページで切り替わります。 そして、さらに2mmの Bleed (6) 、ここでもチェーンアイコンを使用します。 これですべてを確認します。これが作業するためのテンプレートです。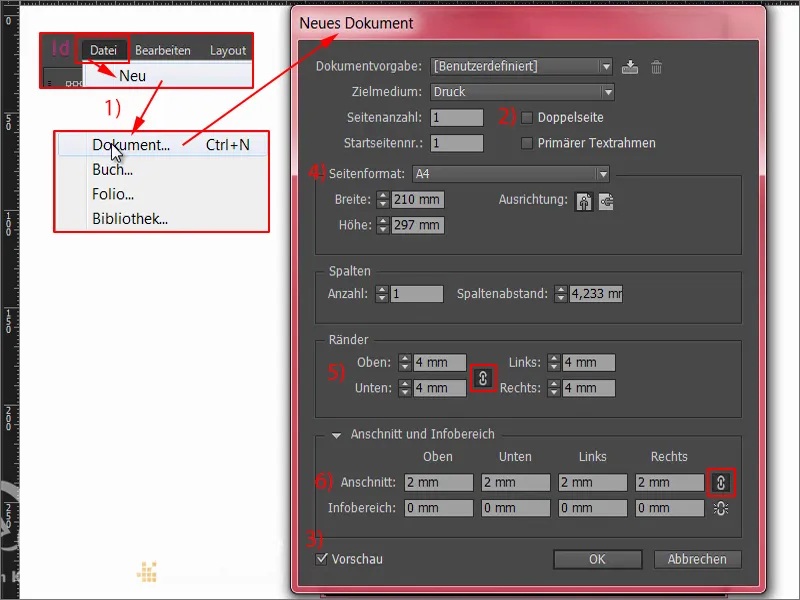
色を定義する
最初に、当シャトーの企業デザインを最もよく表す2色を定義します。 ですので、ここで最初にカラーパネルをクリックして 新しいコンポーネント(1)を作成します。ここでCMYK値を入力できます。 ここでは、手動で正しい色を選択できます。 これは時には簡単ではありません、なぜなら、画面で見えるものと、そのまま印刷されたものとは違います。 そのため、プロのグラフィッカは色見本書や色サンプルブックを利用します。 ここでは、特定の用紙に印刷された色や、異なる色度の色が表されます。 専門分野では、これらのカラーパレットから適切な値を選んで、ここで完全な定義を試みる代わりに、デスクトップ上での調整を行います。 私はすでに望む色を定義しており、最初にソフトブラック(2)を追加します... そして、もう1つの値であるオーカートーン(3)があります... 追加。終了。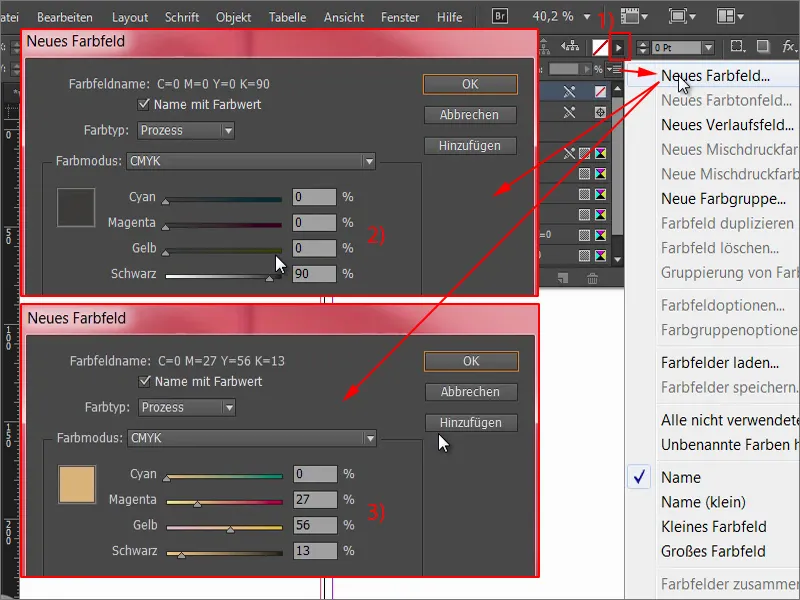
これで作業できる2つの新しいカラーパネルが表示されます。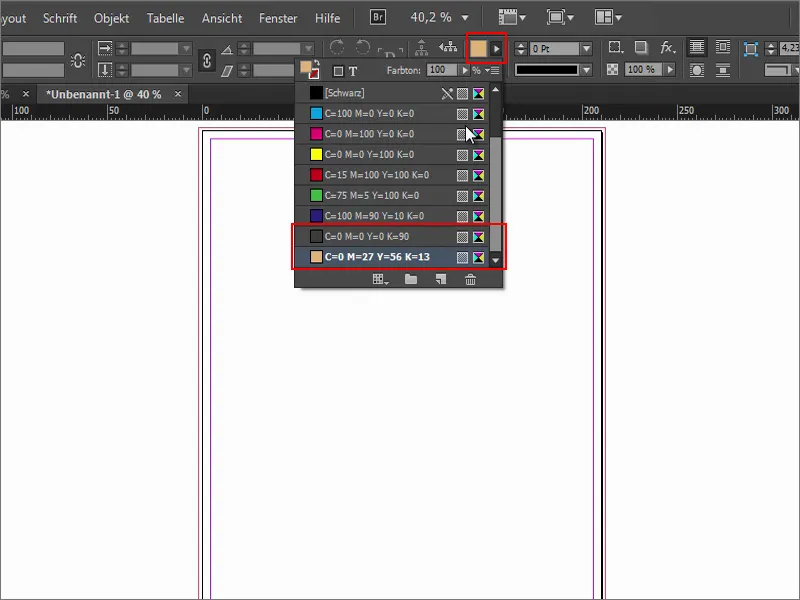
DIN 5008に従った手紙を作成する
何が必要か? もちろん、DIN標準に従ったレターを作成したいと思います。 そのため、一度ブラウザに切り替えて、Wikipediaにアクセスし、DIN 5008 (1) を入力します。
これは書き方とデザインのルールに関するDIN規格です。 そして、これを簡単にします。 「ルールの例」の下に、A形式(2)およびB形式(3)のビジネスレターの寸法が表示されます。 違いは、A形式が(上端から32mm下にハイファイされた宛名欄を持つ)定義されていて、B形式が(50mmで低く設置された宛名欄を持つ)定義されていることです。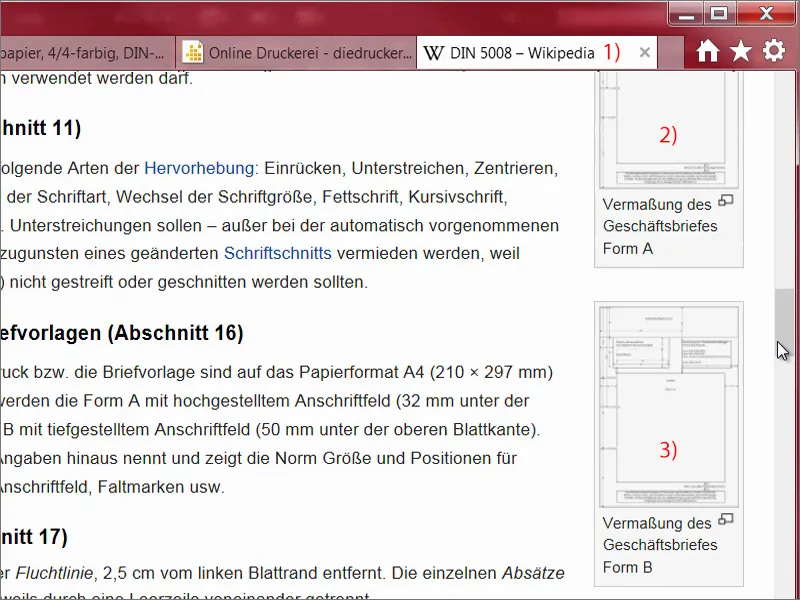
そういうのが必要です。これはSVG画像です (1)。つまり、ここで見ているものはベクターです。これを一旦保存します (2)。
SVG画像の問題は、InDesignがなんとなくSVGに対応していないことです。お互いが好きじゃないんですね。だから、ファイルをIllustratorに移して、AIファイルとして保存するとInDesignでも使えるようになります。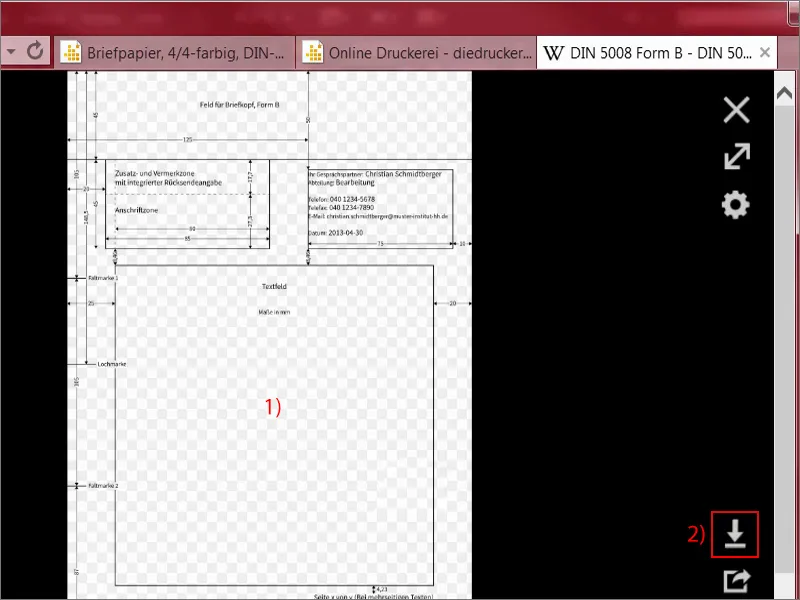
加工されたファイルは単に私のライブラリ (1) から取り出せます。上側の隅にきれいに収まっていることを確認します。つまり、トリミング部分ではなく、最終的な形式、つまりバックグラウンドの端です。ここにあります。右上隅をもう一度見てみましょう、ここにもそうです。下側のコーナーも見てみましょう、ここにもそうですし、左側も (2)。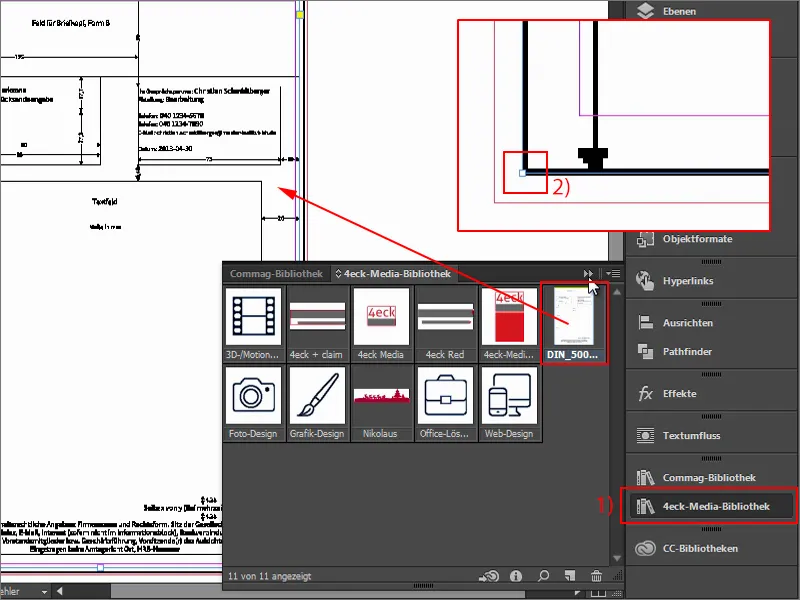
これで、簡単な数値を使って作業できるようになりました。もしこのように見える理由について悩んでいるなら、それが300年前のもののようにピクセル化されて見える理由など、心配しないでください。右クリックして、表示パフォーマンスを選択し、高品質表示を選択して、レンダリングを最適化します。
InDesignは、複数ページの画像をスクロールする際に、大きな画像を配置している場合のパフォーマンスやプログラムの操作感を損なわないようになっています。ですが、今回はこのページだけで高品質表示に切り替えることができます。
さて、ここで見てみましょう、私たちが見れるもの全てを。必要なすべてのヒントを見ることができます。実際、素晴らしいことですね、なぜなら、我々は今、ドキュメント上ですでにすべての数値を一目で確認できるからです。このレイヤーをロックします (1)。これを簡単に表示/非表示にできます (2)。これをロックしておくだけですが、誤って移動させないようにします。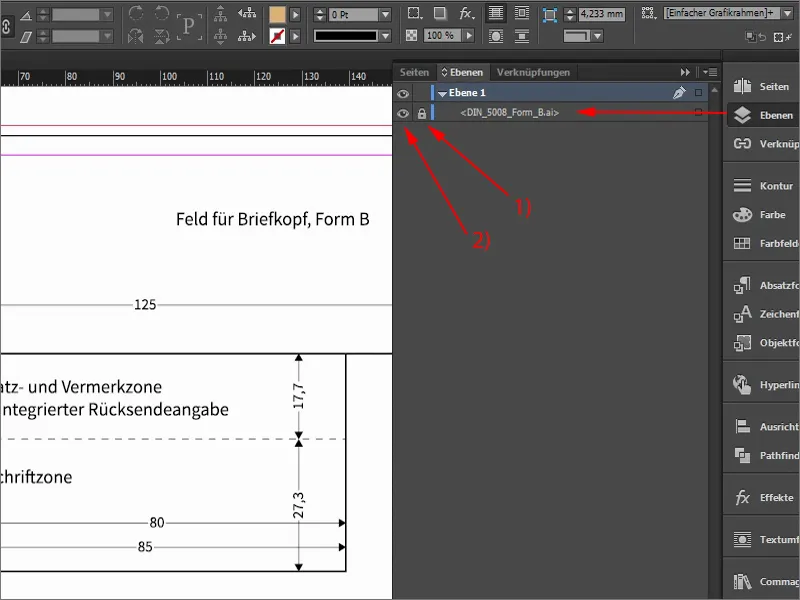
ますます最初に、全体を二つに分けることにしましょう、つまり、頭と体を分けます。ヘラクレスが何頭ものヒドラと戦うようなものですが、私たちのヒドラは非常におとなしいです。定規を使って、ガイドラインを引き出し (1)、上に 50 mm 入力します (2)。これは、頭部が終わる場所ですから、この邪魔な要素を非表示にし (3)、こう見えます:これが、今後のデザインで動くエリアです。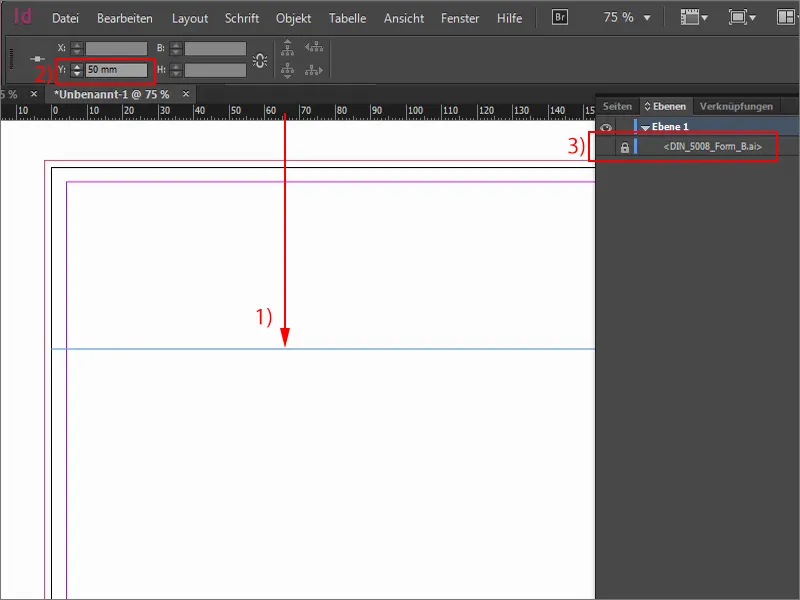
最初のデザイン要素を配置
次に、私がよくするのは、半分のガイドラインを引くことです (1)。そして、矩形ツール (2) を選択し、一度クリックして、幅 40 mm 、 高さ 7 mm (3) とします。色が合っていれば、上辺に矩形を移動します (4)。
これには非常に単純な理由があります:ここで切断すると、ナイフが完全に正確でない可能性があります。 これが 2 mm の範囲内で移動する可能性があるためです。 ですから、これらの要素は常に切込に延長する必要があります。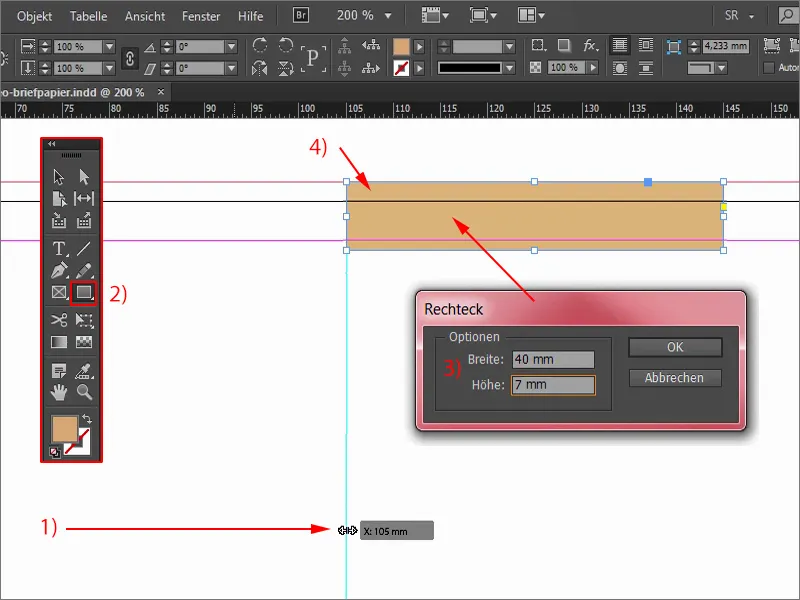
これがまだ必要です。それで、オブジェクトを選択し、Alt-キーを押したまま、カーソルがダブルに変わるまでクリックします (1)。これにより、コピーを作成できます。さらに Shift-キーを押し続ければ、高さを変更せずにこの軸で移動できます。 下方向にも移動できますが、固定されているため、ほとんど動かすことができません。
これはかなり便利です:Alt と Shiftを押し、移動し、リリースして、別の色を選択します (2)– これで、上側にヘッダーを囲む小さな区切り線ができます。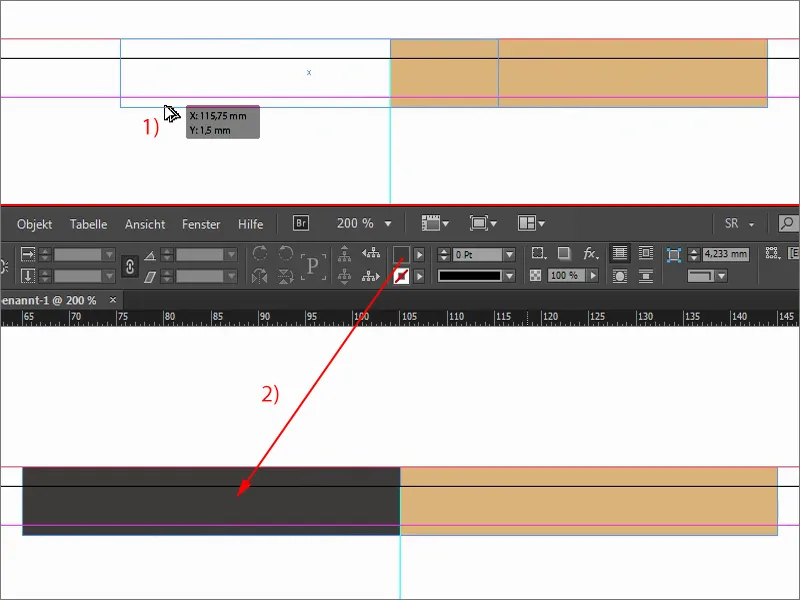
ロゴ、テキスト、キャッチフレーズを組み込む
何がもう必要ですか?上部には当然、ロゴがあると期待されます。ワイン生産者ということで、どのフォントが適しているかを慎重に考慮する必要があります。
オリジナルでどのように見えたかを再度表示します。ここにはこのフォントが含まれていて、中央には古風な城があり、その下には小さなキャッチフレーズがあります。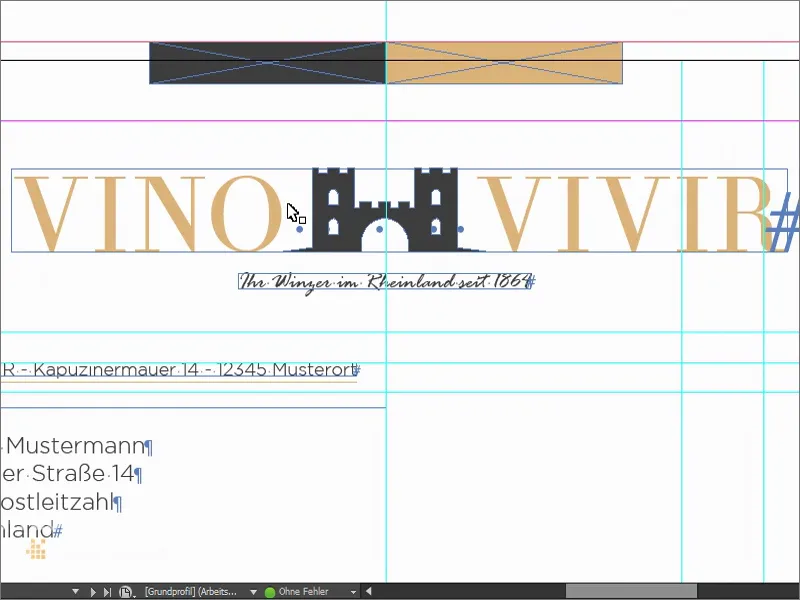
ですので、テキストフィールドを作成します (1)、任意のサイズで。フォントサイズをすべて大文字に設定 (2)して、50 ポイントにします (3) しそれに適した色を割り当てます (4)。ですので、「vino」と書きます。そこに7つのスペースを入れ、次に「vivir」と続きます。これはラテン語の「ワインを楽しむ」という意味です。フォントには Theano Didot を使用します (5)。
このフォントを見てみましょう。何か気づきますか?!たぶん、それがあなたにとって馴染みのあるものである場合があります!実際、この非常に軽やかな線画や太い線画、美しいセリフ – それは私たちみんなが知っているもので、少なくとも似たようなもの …
「Vogue」の表紙を見たことがある人は、気づくでしょう:ああ、彼らは似たようなフォントを使用しています。これは非常に時代を超えた、美しい、美的なキャラクターを持っています。私はそれが非常に気に入っています。そして、それを続けます。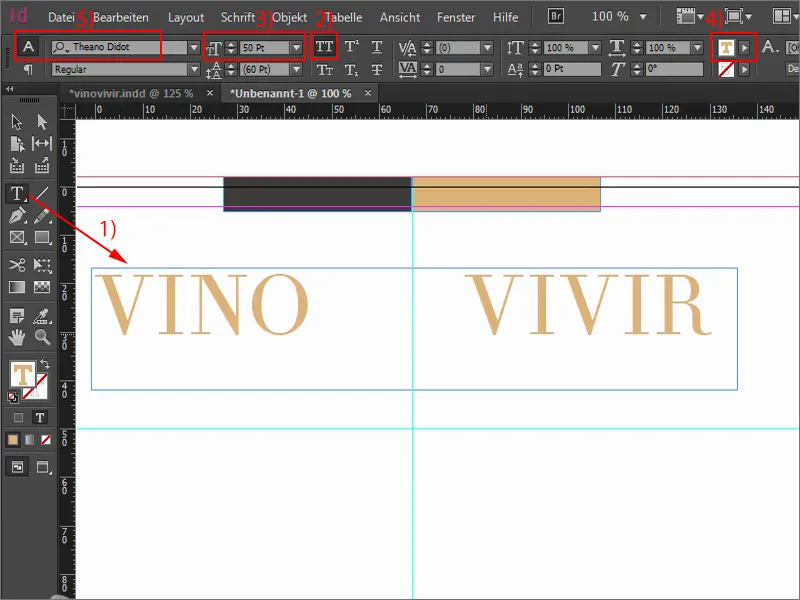
それからは、ウィンドラッグでテキストボックスをサイズアップして、必要なだけの大きさにします。そして、ちょっと中央に寄せます。
そして、ここに、Fotoliaで手に入れたベクトルファイルを入れてみます。この城…これを挿入して、「O」と「V」の間の中心になるように合わせます。ただ、城の城壁が大文字の高さを明らかに超えるようにしたいわけです。
全体を見てみましょう。表示をW-キーで変更します。そして今重要なのはこの辺りに中心を見つけることです。表示をもう一度変えると、ここが中心軸になっていることがわかります。数学的に中央に合わせるためには、実際にはここに合わせるべきです。しかし、正直言ってそれはかなりバカげて見えます。いつものように、計算上の中心よりも視覚上の中心が重要な場合も多いので、Shiftキーと右矢印キーで位置を調整していきます。今では中央の城の城壁が中央に配置されています。これが欲しかった姿です。門のアーチがきれいに中央で半分に分かれている。それが望む姿です。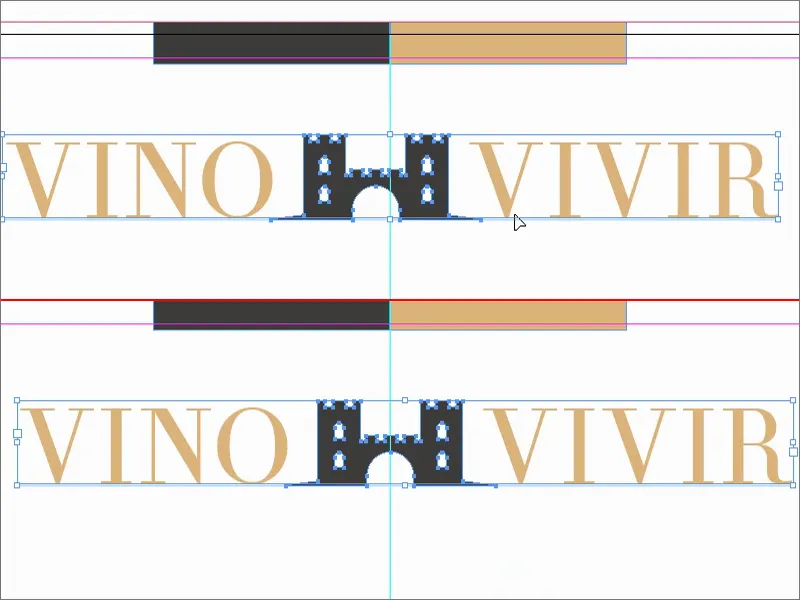
しかし、伝統的なキャラクター設定はまだ終わっていません。このデザインがワインを連想させるとは限りませんよね。ひょっとすると、ぶどうの蔓やワインボトル、グラスなどを思い浮かべるかもしれません。だから、ここが本当にワインに関連していることを再強調したいです。
テキストフィールドをもう一度用意します、具体的にはRage Italicで。非常に美しいフォントです。そこに書き込んでみます:「ラインラントのワイナリー、1864年創業」。これが実質的なステートメントです。「私たちは実際に1.5世紀も存在しています。地下室の霊魂ワインではなく、高価で品質の高い貴重なぶどう酒を販売しています。」これが私たちが伝えたいイメージです。12ポイントのテキストは、私の好みにはやや大きすぎるので、11ポイントに縮小しました。カラーは90%の黒に設定します。そして、テキストフィールドもサイズを一回り小さくして、中央揃えにします。おそらく少し下げる必要があります。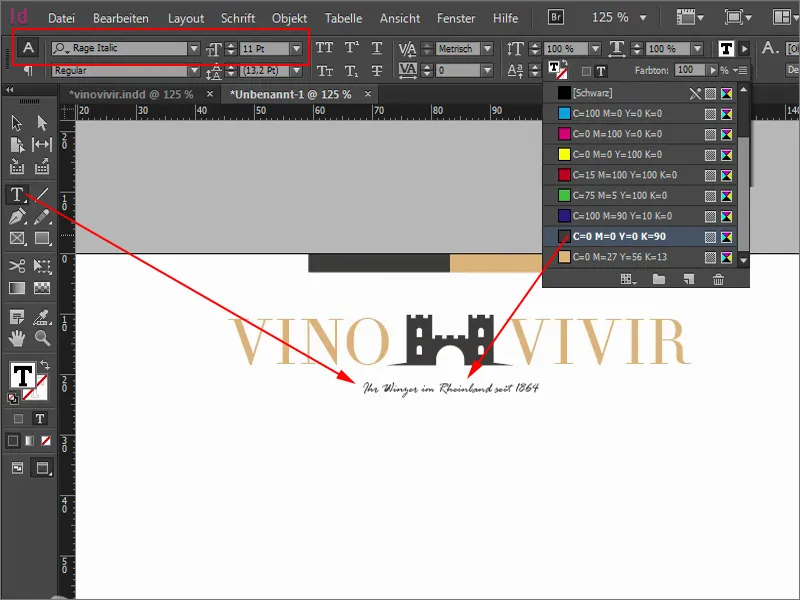
ここで、すべてを中心に揃えました。左寄せや右寄せにしてみるのもいいですね。全てのパターンを試しましたが、中央に揃えた方が最も気に入りました。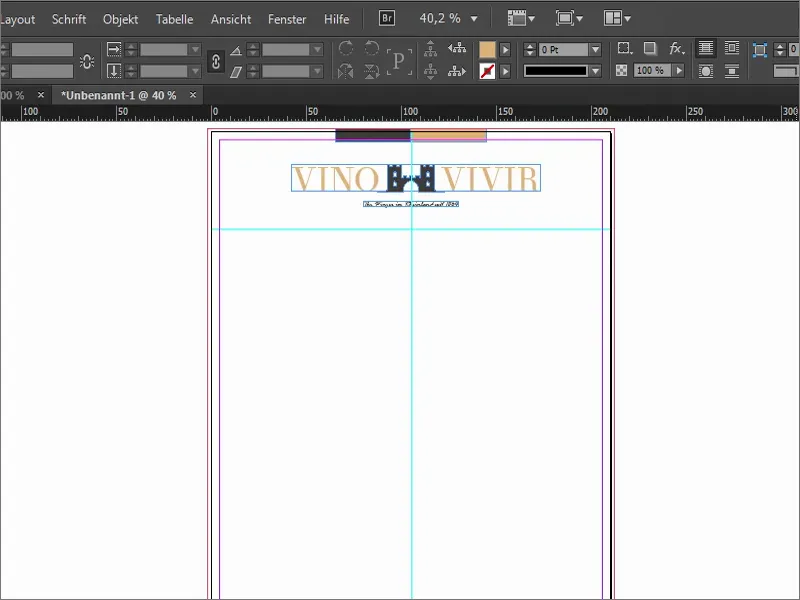
追加のガイドライン設定
ここからは肝心のところに入ります。いくつかのガイドラインを使用します。そのために、この素晴らしいテンプレートを再表示します。
いまから上方向にガイドラインをひとつ引き、それに対して値を設定します:宛名欄は実際に55mmから始まるべきですが、それに+2.5を追加します(1)。これらのフィールドは計算できることがわかるでしょう。これで57.5になります(2)。正確にそこから宛名欄を引き延ばします。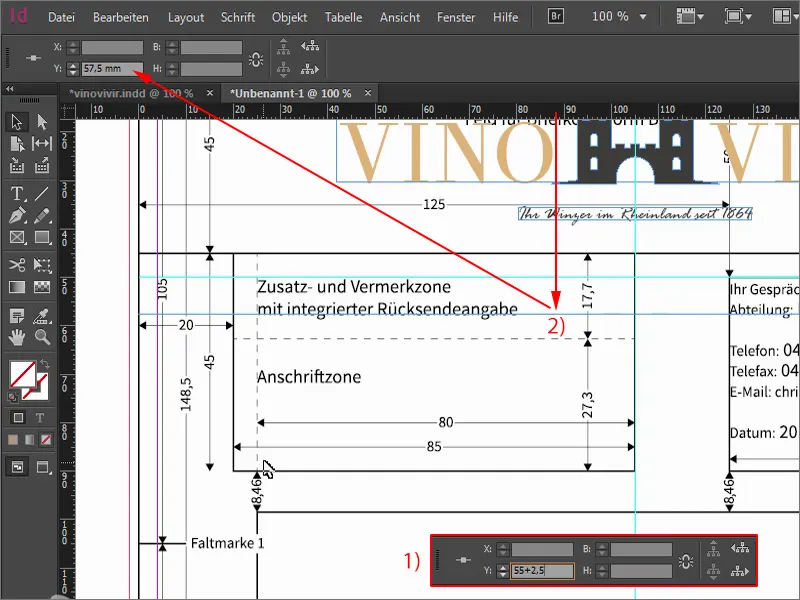
次のガイドラインは90mmに設定します(1)、これで宛名ゾーンの終わりになります。そして、手紙の内容が始まる98.5mmにもう一本ガイドラインを引きます(2)。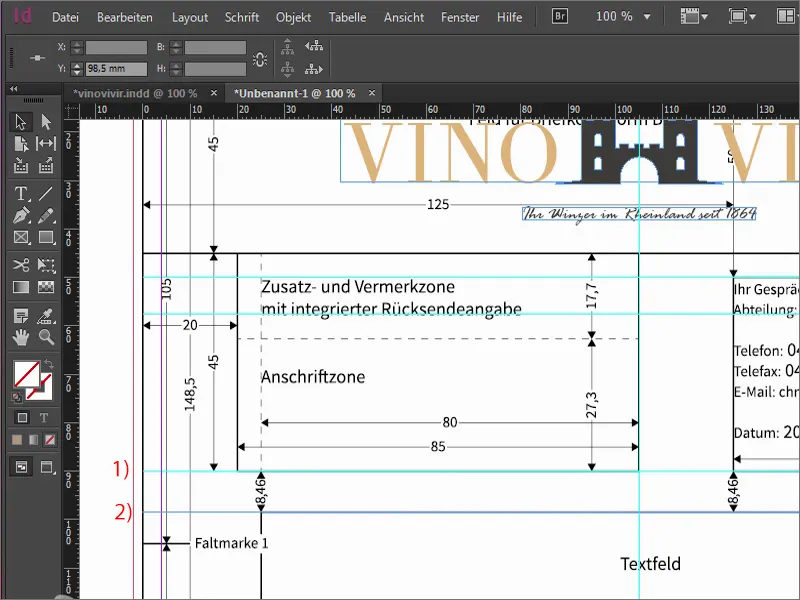
次に折り線を追加します。手紙を持っていて、どこを折るかを正確に知っていると便利です。最初のガイドラインは105mmに置きます(1)、次は105mm離れた210mm(2)に置きます。
そして、手紙を持っていて、穴あけパンチに手紙を差し込む正しい方法を正確に知っているのは非常に素晴らしいです。したがって、さらに一本ガイドラインを引き、148.5mm(3)に配置します- これが穴を開けるためのラインです。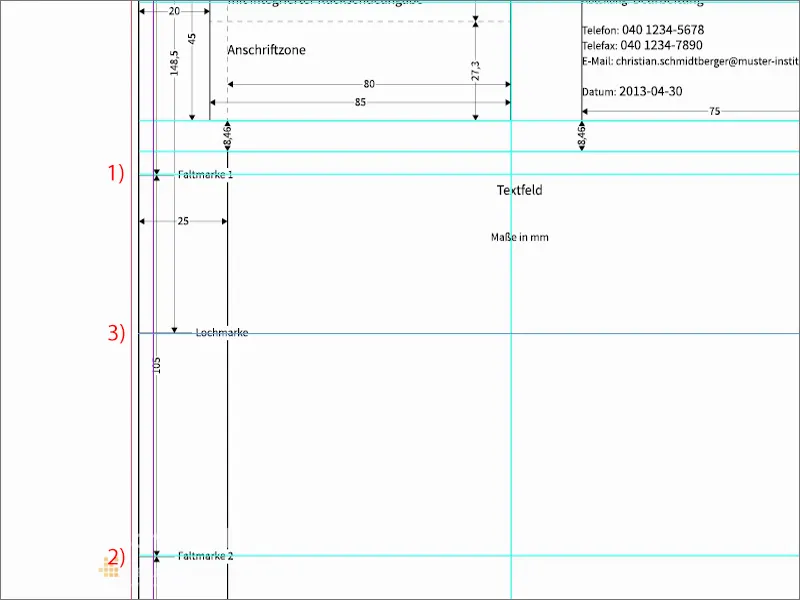
他の側面にも取り掛かります。左からガイドラインを引いていきます。最初は25mm(1)に、次に手紙が実際に始まる左側の境界になります。そして手紙の終わりに置きます。155mm(2)に設定します。つまり、このエリアで手紙を書きます。
169mm(3)にさらに別のガイドラインを引きます。ここが電話番号、住所、メールアドレスなどの追加情報が入るマージン領域の始まりです。
そして、マージン領域の終わり、200mmに補助線を配置します(4)。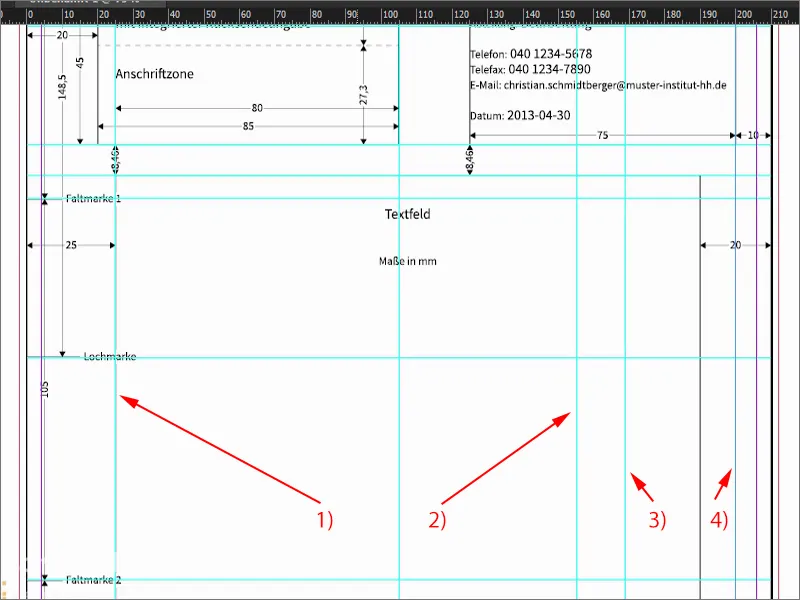
テンプレートを非表示にします。ガイドラインは本当に便利です。あなたも計算できますよ。値はあらかじめ定義しておいたので、長時間計算する必要はありません。
こうなります。少しややこしいかもしれませんが、はっきりと自分たちが何を始めるのかを定義しました…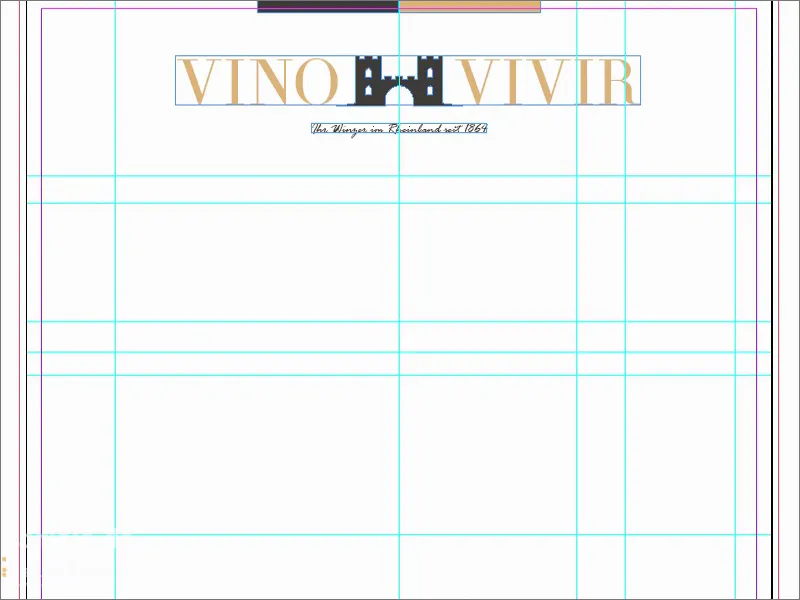
宛名欄
ここでは、ヘルプラインに正確にフィットするようにテキストボックスを作成します(1)。 ここでは、理想的に使用するフォントで書くべきです。 私は個人的に、バットマンと何か関係があるフォントを選びました。 恐らくそのフォントはGothamという名前で、具体的にはGotham Light Regularです(2)。
ここにデータを入力し、サイズ11ポイント(3)を使用します。 これはあくまで私たちのための例です。 印刷物には含まれません。 空白のテキストボックスが必要です。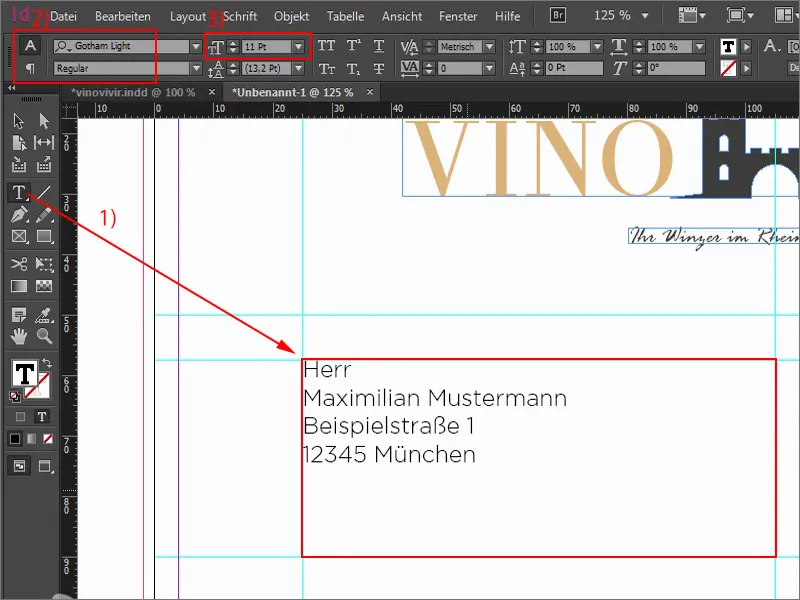
ここからは、テキストボックス(1)を中央に引き延ばします。 ここに今度は送信者の行を位置付けします。 これは6から8ポイントのサイズで行います(2)。 ここでは8ポイントともちろんGotham Light Regular(3)を使用します。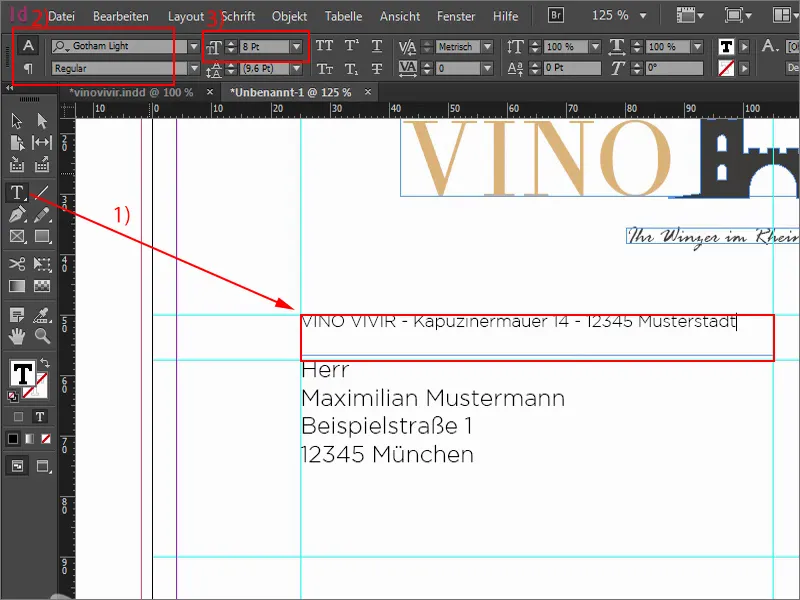
私がここでいつも気に入っているのは、非常に細い線を使うことです。 線引きツール(1)を使って線を引き出しましょう。 この場合、私たちのオーカーの色(2)で、幅は0.5ポイントで十分です(3)。 線があまり太くならないように注意する必要があります。 ただし、あまり薄くしすぎると、後で紙に印刷したときに見えなくなるかもしれません。 この線は送信者の下に配置される必要があり、幅も調整します。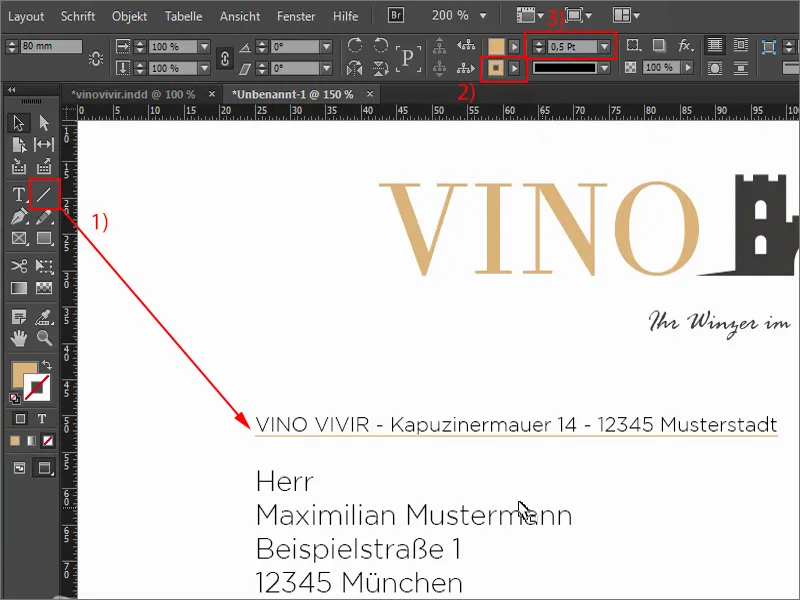
件名
次に件名です。ズームアウトして適切なヘルプラインを探します。 ここでも0.5ポイントの線を引きます(1)。 そして、ここで件名が入る大きなテキストボックスを引きます(2)。 これは、実際にそこに表示されるかどうかを示すためのものです。 印刷物には表示されません。 件名は最終的に、実際に手紙を作成するときにコンピューターで入力されます。 ここでもGotham Lightを使用します。今回は18ポイントで大文字で(3)。
この線をコピーして、前に示しましたように、Alt-キーとShift-キーを押しながら複製します。 両方をもう少し下に押し込みます... 下の線も(4)。完了。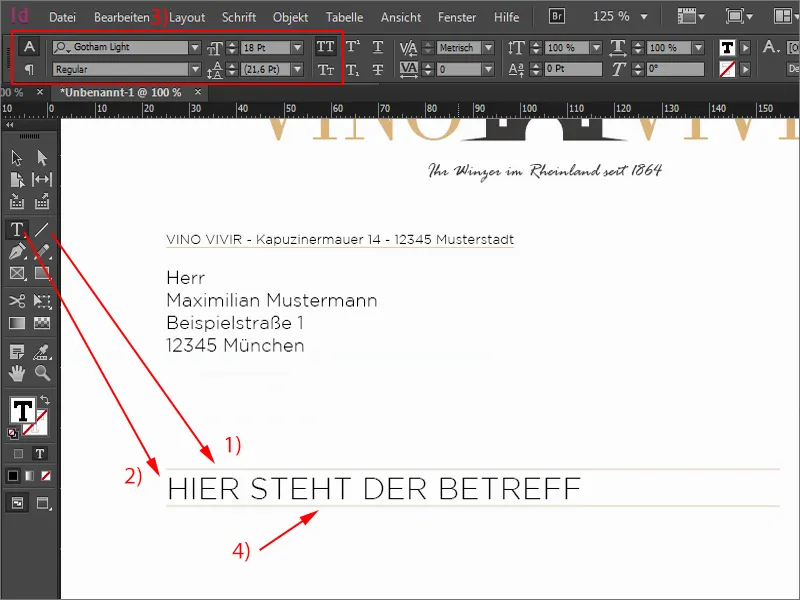
テキスト領域と連絡先情報
ここに架空の手紙を置きます。ちなみに、W-キーを使用して、ビューを切り替えます。 これは非常に重要なショートカットキーです。 テキストボックス(1)を122mmに設定し、下に引き延ばします。 また、Gotham Light(3)で「拝啓、ワン〇〇〇〇さん」を記述し、それにプレースホルダーテキストを追加して、どのように見えるかを確認します。 12ポイントは大きすぎますので、11ポイント(4)にします。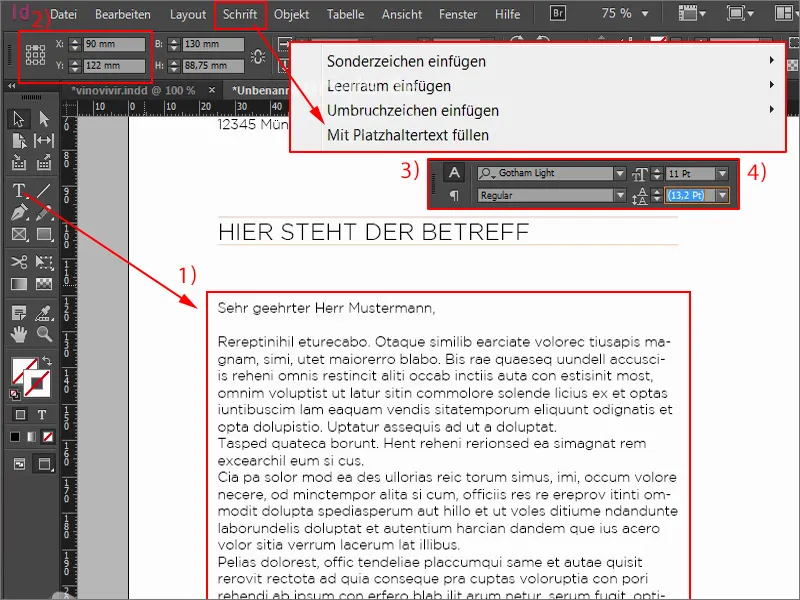
残りは、連絡先情報です。 何をビジネス書類に記載すべきか? 当然、会社名、住所、電話番号、Web、メール、支店情報や口座情報などです。 送信者と連絡を取りたいという意味で、これは私たちの次のステップです。
ここで上にテキストボックスを引いてください。Gotham Light Regular,、大文字で、そしてオーカー色で11ptで(1)。 このように正確に設定する理由は、多くの異なるフォントを使いすぎるべきではないためです。 同様に、多くのフォントサイズを使いすぎるべきでもありません。 つまり、使用するフォントサイズについては、常に注意を払う必要があります。 ここでは11ptです。
この下に連絡先情報を記入します。 これについては、簡単な方法でスペーシングを調整します。 コピーして、Alt-キーとShift-キーを押しながら下に引きます。 そして、Shift-キーを押して2段階下げます。 これが私の基準となる間隔です。
テキストボックスを大きく引きます。 色は黒に変更し、サイズは8.5ポイントに設定します。 大文字も無効にします(2)。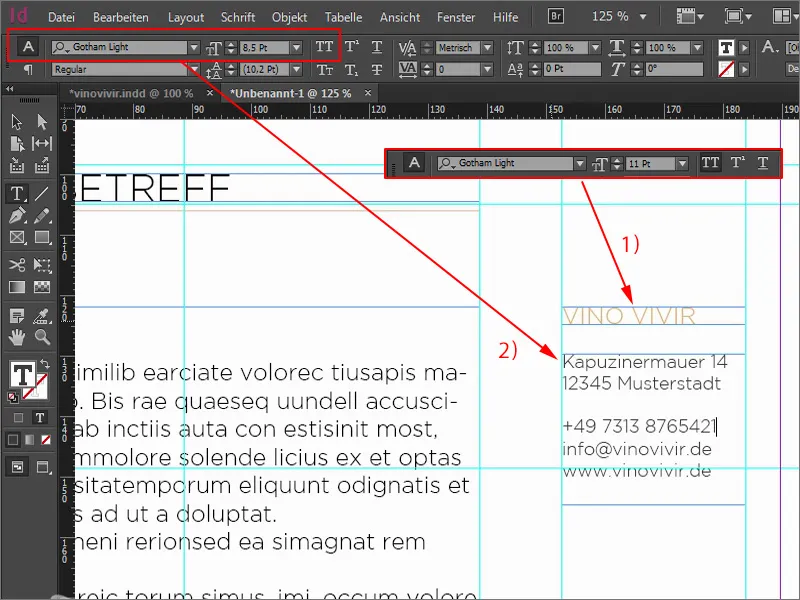
今、フォントサイズが8.5ポイントになっています。 送信者欄では8.5ポイントを使用するべきだと思います。 以前は8ポイントでした。
ここで、前に必要なサイズにテキストボックスを縮小したため、オーバーレイが生じています(1)。 ダブルクリックすると修正されますが、線を少し下げて幅を調整する必要があります(2)。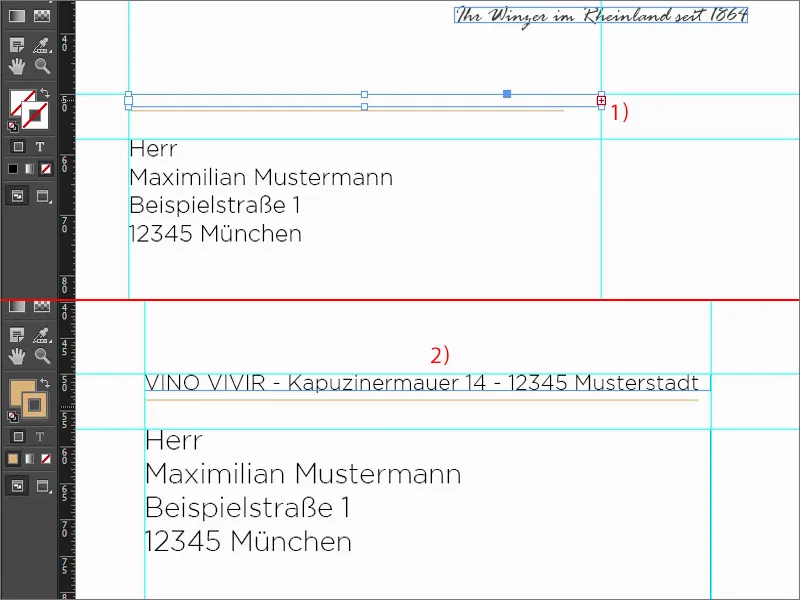
ここに線を引いてください(1)。 Shift-キーを押しながらいますぐに直線にします。 その後、幅を0.5ポイントに増やします(2)。 ここでも同じ手法を使用します: Shift-キーを押しながら2段階下げます(3)。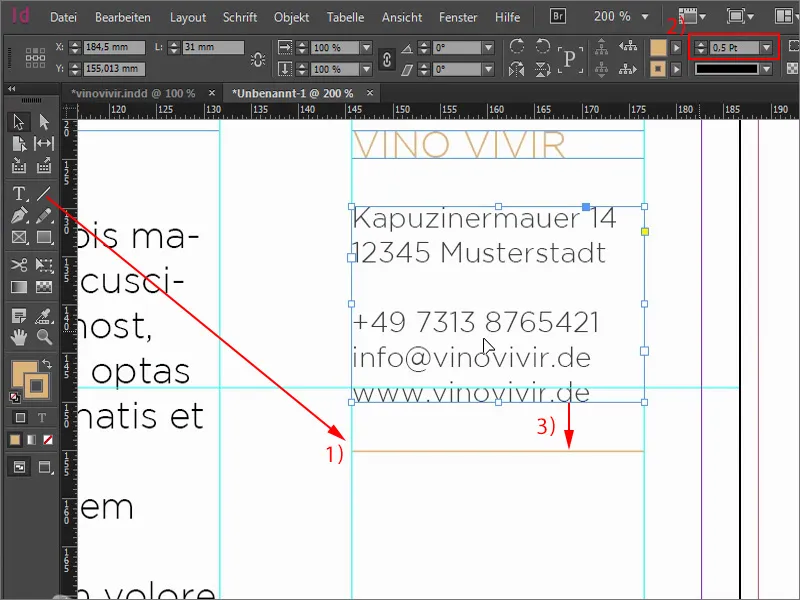
次に、両方をコピーして、線に設置し、再度2つ下に移動します。 常にShift-キーを押したままにしてください。 そうすれば簡単にできます。 ここではテキストを変更します。 つまり、私たちが少し宣伝したいワイン専門店があります。つまり「Weinfachhandelの営業時間」です。 続いてテキストボックスを2つ下げてください。 そこに「月曜日から金曜日まで」と記入し、サイズを縮小します。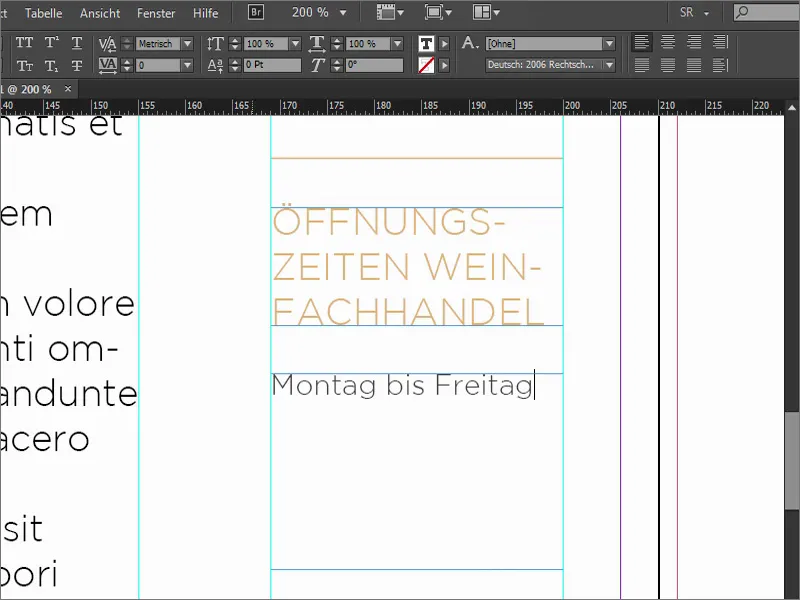
営業時間を設定するために、矩形を描きます(1)。面積なしで、0.5ポイントの輪郭があります(2)。輪郭パネルでエッジを整えます。現在は中央揃えですが、内側にしたいです(3)。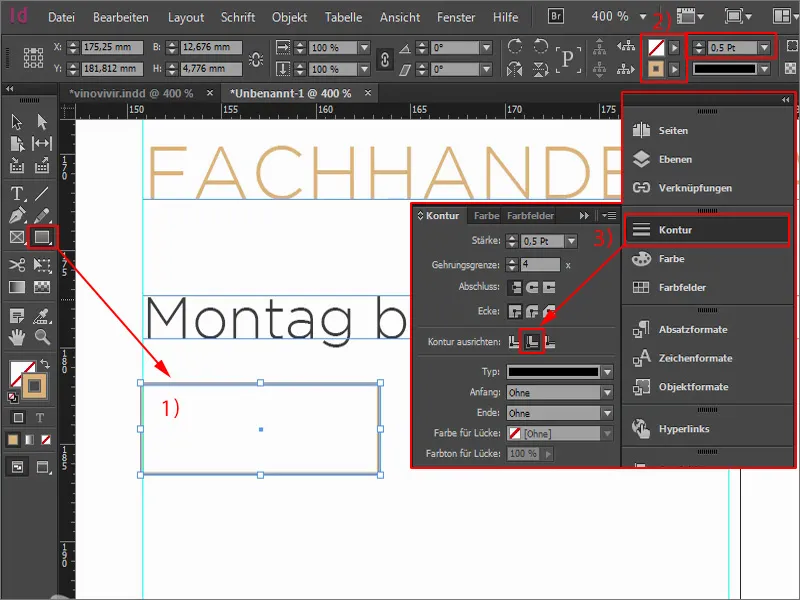
次にテキストフィールドを取ります。一度クリックしてから「Montag」をコピーして、フォントを再設定する必要がありません。ここに「09:00」と入力します(1)、そして中央揃えにします(2)。このグラフィック枠がテキスト枠になりましたので、右クリックしてテキストフィールドオプション(3)を簡単に開くことができます。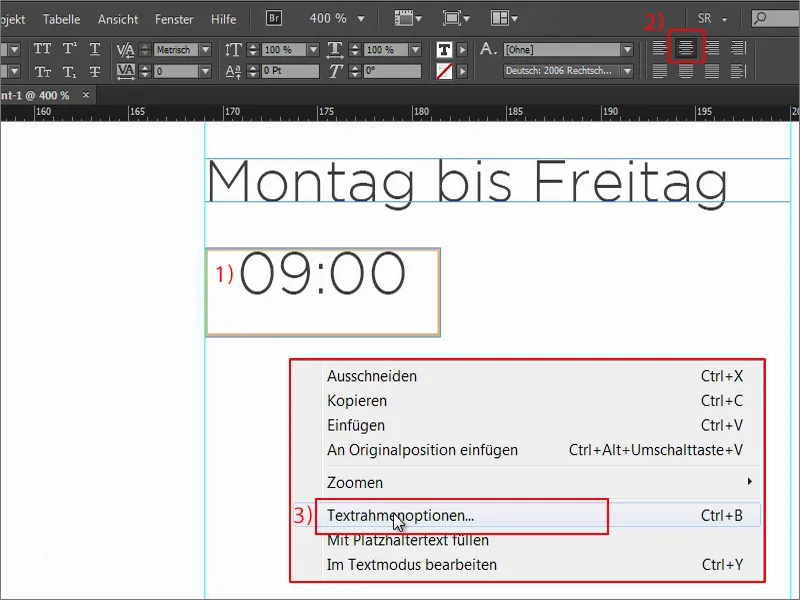
ここで間隔を定義します。 左2mm、右2mm(1)。プレビュー機能を開いてみましょう、そうすると何が起こるかがわかります:これらは左から2mm、右から2mmの制限です。テキストフィールドを少し大きくします。
何がまだ適していませんか?それはかなり上にあり、Ctrl + Bで再度入ります。 垂直配置を中央揃えにします(2)、その後、テキストは素晴らしく中央に配置されます。 こう見えるはずです。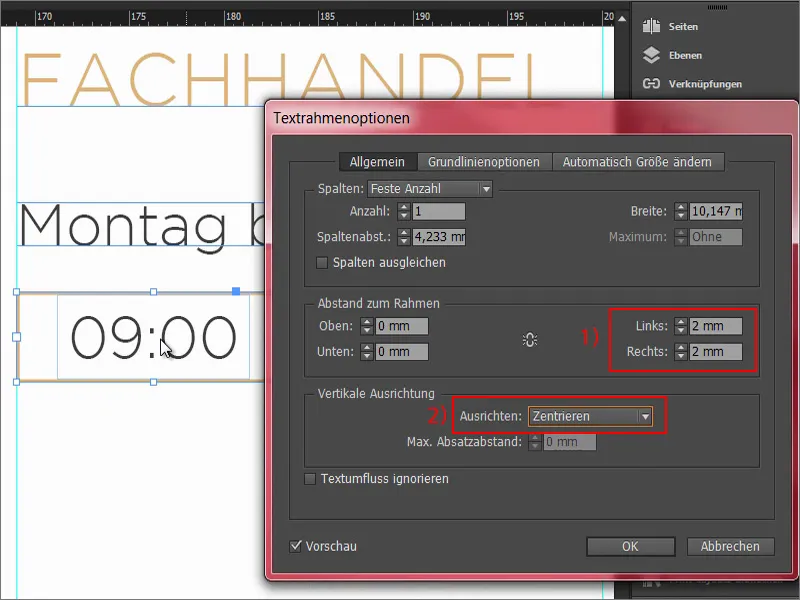
このコピーを作成します。つまり、Altキーを押したまま右にドラッグします。 そこに「18:00」と書きます。 コントラストの色を私たちのソフトブラック、すなわち90%の黒色に変更します(1)。 AltとShiftで要素のコピーを作成します。補助線は対称であることを既に示しています。そして、単にデータを変更します...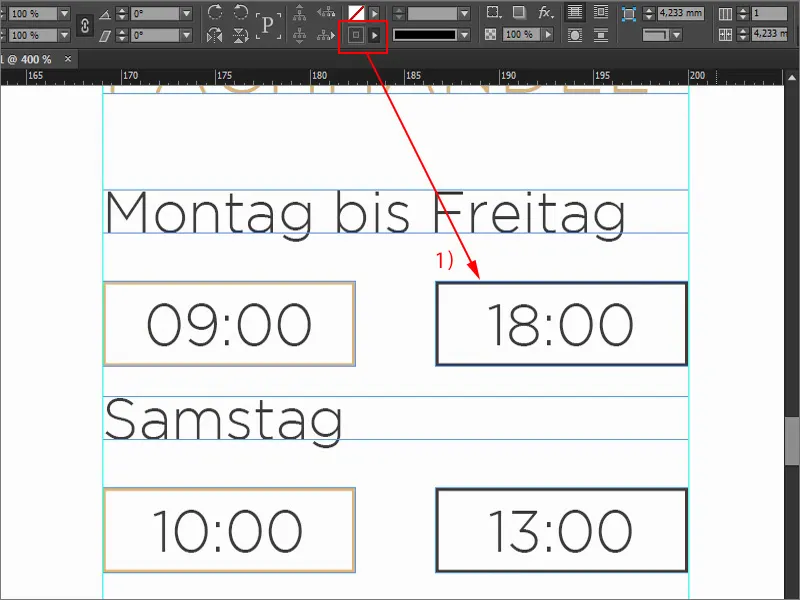
途中経過
これが全体のビューです。そんなに難しいわけではありませんでしたね?いずれにせよ、大きなパーツを作成しました。もちろん、手紙は印刷されるでしょう。それもまた多すぎるテキストですし、視覚的に圧倒されないように何かを取り除く必要があります。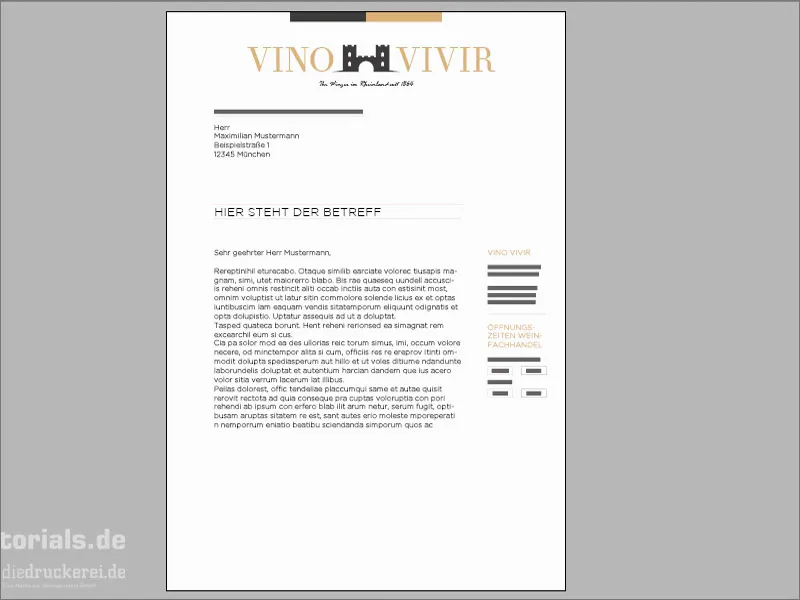
他のデザイン要素を挿入する
何がまだ不足していますか?上から下までバンドを続ける必要があります... 新しい矩形、1回クリック。 幅を40mmに設定し、高さを20mmにします。 これを再度、赤いラインのトリム位置に配置します。 それからコピーをもう1つ作成します–対称に整列していることを確認してください。 左側の領域に再び黒を使用します。
最後に、ここには情報が2つだけ必要です–商業登記簿抄本と当然のことながら口座情報です。 テキストフィールドを引き出し、フォントを選択して、フォントサイズを8 Ptに、色を白に設定します。そうでなければ何も読めません...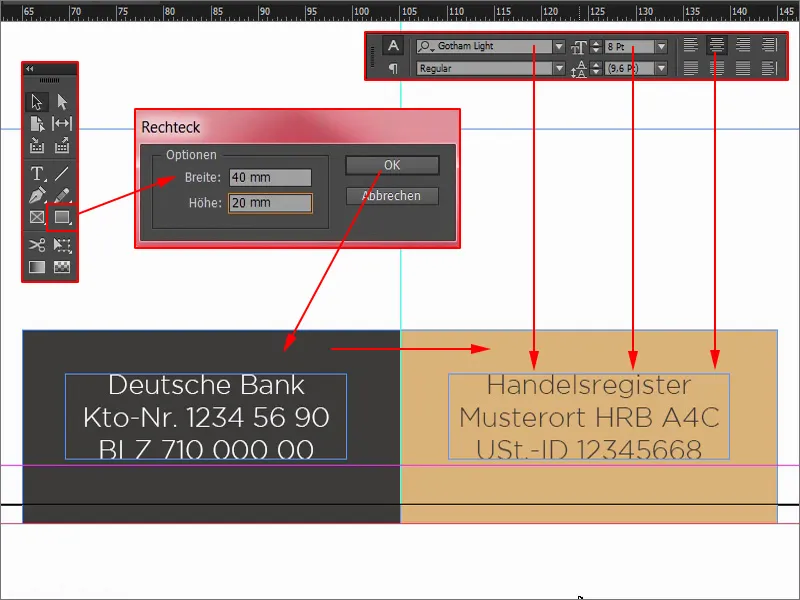
ここで、小さなトリックを使います:ここから前面の要素を取り除きます(1)、中央揃えで作業できるようにします。 前の要素と後の要素を選択し、 整列-パネルで垂直中央軸に整列します(2)。 それからトリム位置まで再度移動します。
テキストフィールドのコピーを作成し、その後、反転カラーバージョンで表示します。 そこに商業登記簿抄本が表示されます。 これで完成です。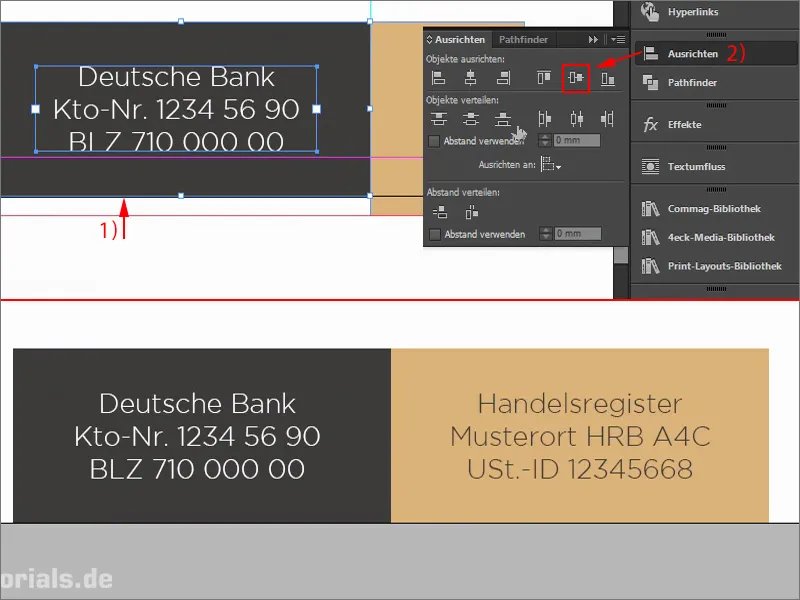
忘れる前に:穴の位置マーカーがまだありません。 105mmガイドラインに最初のマークを配置します。0.5ポイントで線を1本引きます(1)。 そのコピーを作成し、ここに配置します。 色も黒に変更します(2)。 それをもう一度210mmの下に持っていきます。 ここで、色を再びオーカーに設定します(3)。 マークを少し短くするのが気に入っていますが、たとえば4mmに短縮することができます(4)。 それはこのように見えるでしょう。 上も同様です。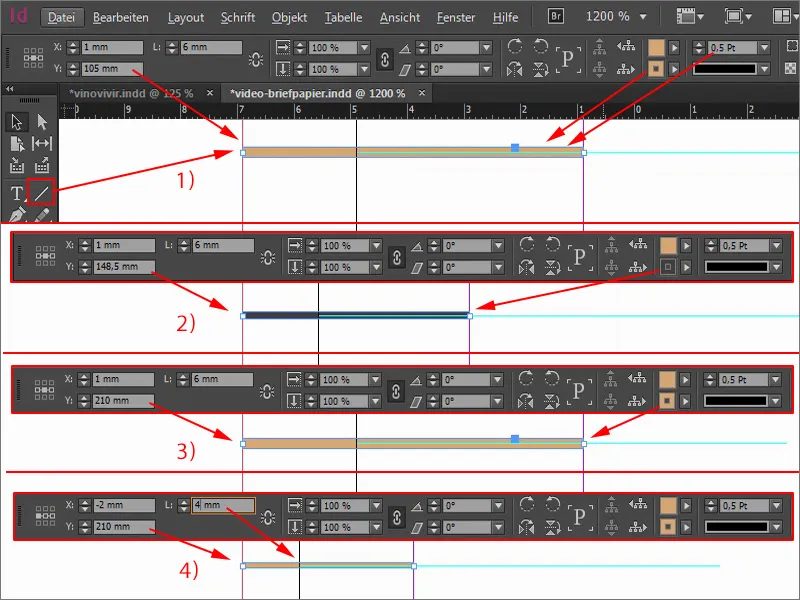
裏側のデザイン
裏面に移ります。 それは非常に速く進みます。 ページ-パネルを開いて新しいページを追加します(1)。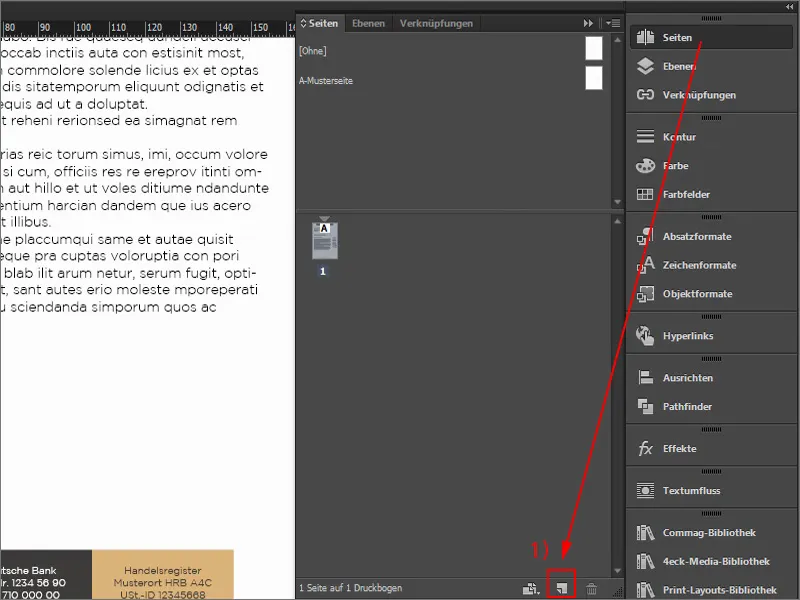
最初に必要なのは大きな色の面です。 矩形を描いて塗りつぶします。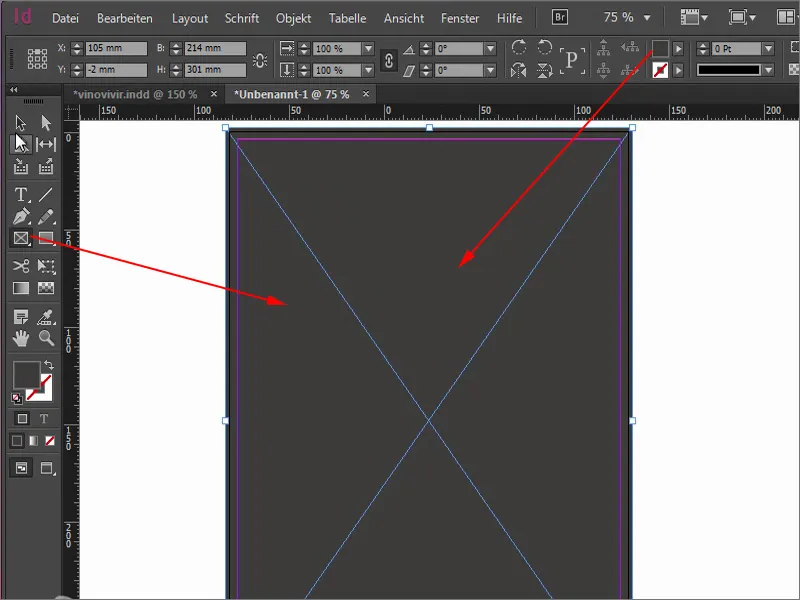
次に、Fotoliaで購入した私のライブラリから要素を取り出します。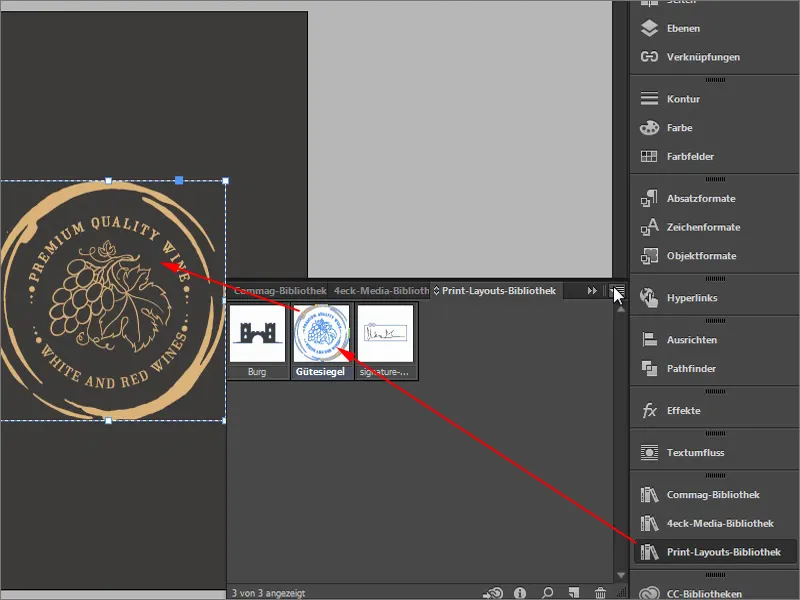
今、ここで私に気に入らないのは、「プレミアムクオリティワイン」が中心になっていないことですが、実際には整列されています。 それを -8°で回転させてみましょう。
なぜそれがずれてしまったのでしょうか? それが起こったとき、原因は中央を選んでいないからです(1)。 Ctrl + Zで元に戻し、中央を選択して -8.5°で回転させます(2)。 つまり、中心が基準点となるため、フォントの見栄えがはるかに良くなります。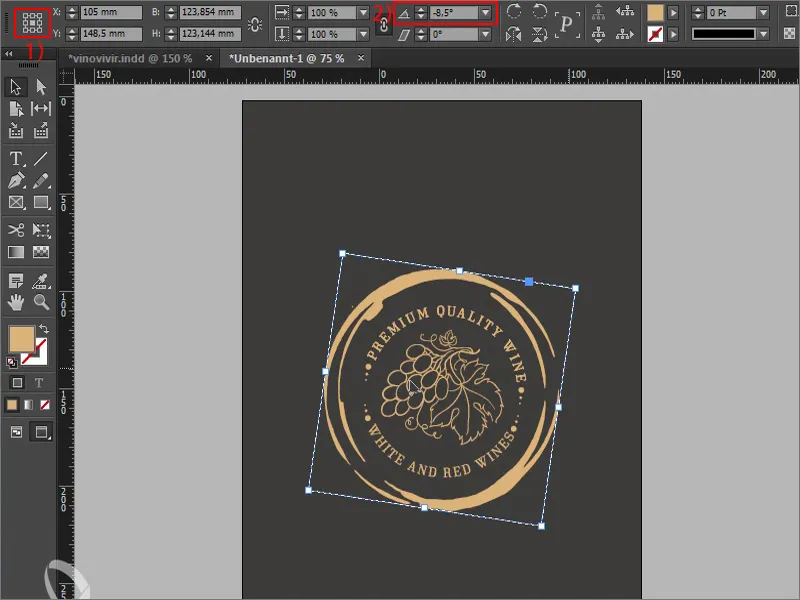
この場所で少し注意を引きたいのですが、これは品質を示すようにいかにもデザインされている優れたシールは、プレミアムセグメントであることを示そうとしているが、少し低く垂れ下がる傾向があります。実際には数学的に見て、完全に中央に位置しているのですが、視覚的に考えると、立った形状は水平に整列したものよりも大きく見えるという誤解に頻繁に陥ります。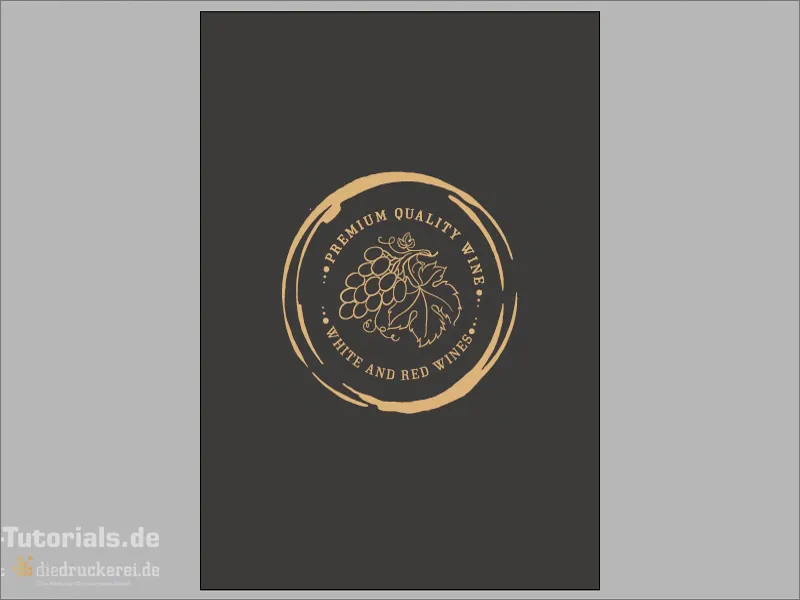
さらに、こちらにはグラフィックを持ってきました。これらの2つの線は完全に同じ長さです。信じられないかもしれませんが、実際はそうなのです。この線が明らかに(1)長さとして認識される一方、この線は(2)より短く見えます。私たちはこれを考慮すべきです。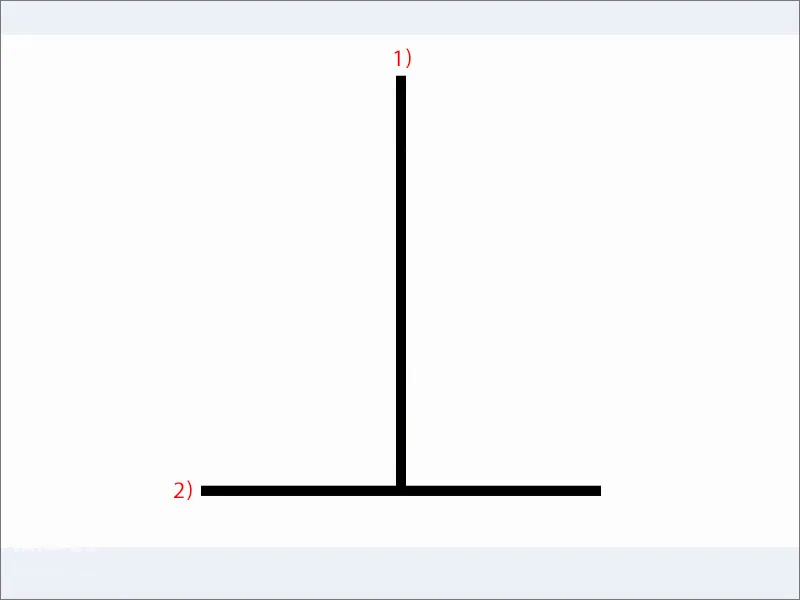
同様に、レイアウトでもこのような点に注意してください。ここでそれがかなりよくわかります。幾何学的な中心はここにあります(1)が、これは実際の中心ではなく、視覚的な中心がわずかに高く位置しているのです(2)。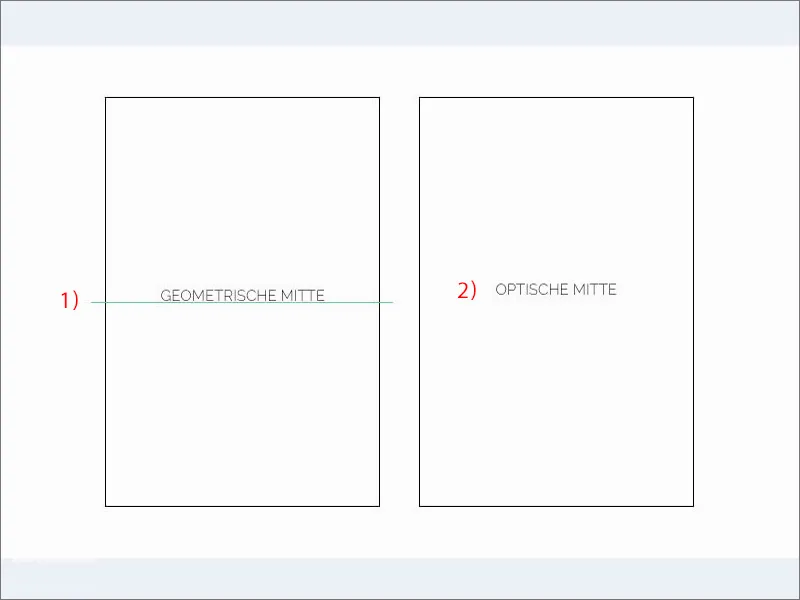
つまり、当社のレイアウトで作業する際には、このワインのシールを少し上に移動させる方が良いです。それは数学的に正確な中心ではなく、視覚的な中心により一致するようにするためです。デザインにおいてこのようなことはかなり頻繁に発生します。単純に、計算上正しいことではなく、デザインの要素を優先し、どのように映るかを検討する必要があります。
ここにはお尻にロゴを入れます。それは上から簡単にとることができます。だからCtrl+Cを一度コピーして、ここに貼り付けます。スペースを取り除き、中央揃え。50ポイントは裏面には大きすぎますが、約30ポイントで十分(1)です。それを少し下にずらします。そのコピーを作成し、上記(2)に大文字なしで11ポイントで「since 1864」と書きます。中央揃えて、少し下に余白を増やします。素晴らしい背面です。これらの手紙のハイライトです。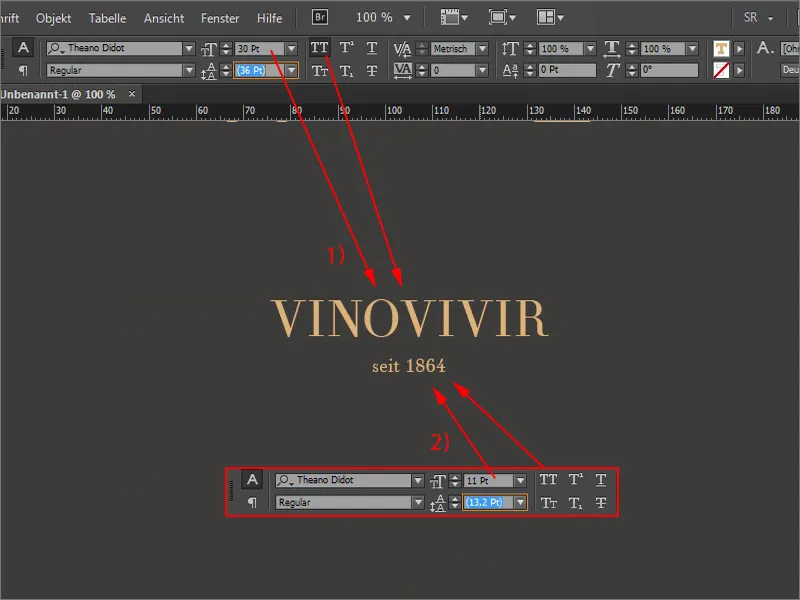
このようなアピールをすることで、上質で高品質なナチュラルトーンを通じて、我々が提供しているものが本当にプレミアムセグメントであること、品質であり、最高品質で洗練されていることを印象づけることができます。これこそが我々が伝えたいイメージです。
次にエクスポートに移ります。このためにテキストフィールドと送付先住所フィールド、件名を削除します。それらは個別に指定されます。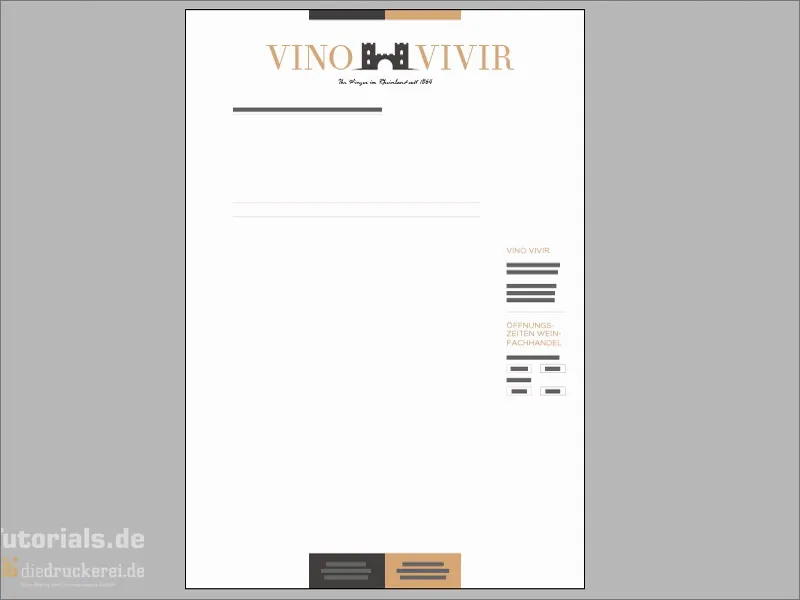
エクスポート
Ctrl+Eを使ってエクスポートダイアログを開きます。ショートカットを使うととても便利です。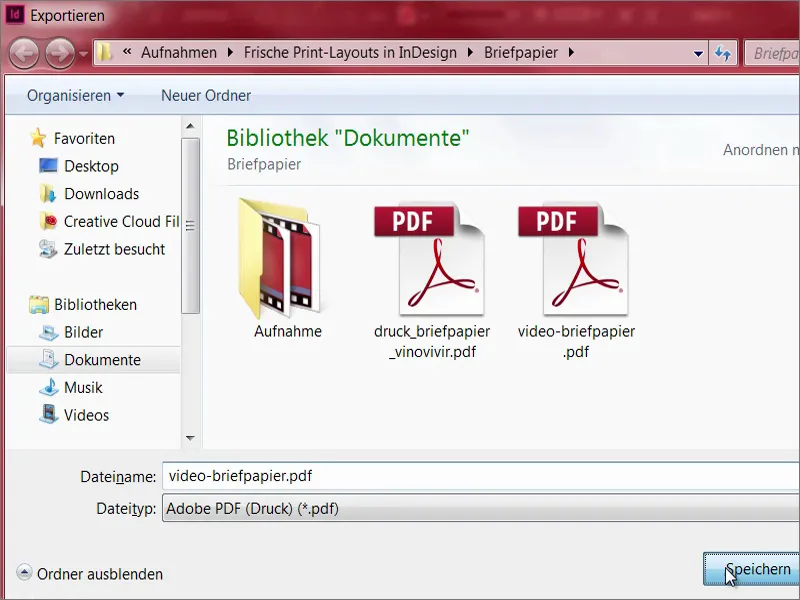
Diedruckerei.de ISO uncoated(1)、すでに作成していました。エクスポート…すると素敵な封筒ができあがります。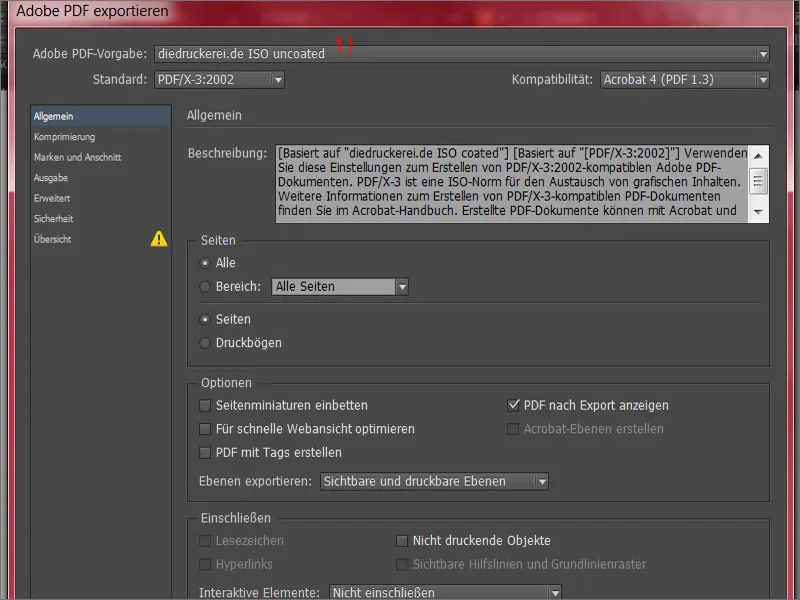
印刷データを印刷所に提出する
印刷所に提出する準備が整いました。スクロールして次に進みます。使用する用紙を選択できます。さまざまな克拉があります。グラム値とは正確には何でしょうか?それは紙の厚さの指標です。手紙は通常、80から120 g/m²のグラム数で印刷されます(1)。ドロップダウンメニューにはこの範囲が含まれています。ただし、我々が使用するリサイクル白は80 g/m²となります。ちなみに、チラシは通常、135 g/m²で印刷され、名刺は200から300グラムになることがあります。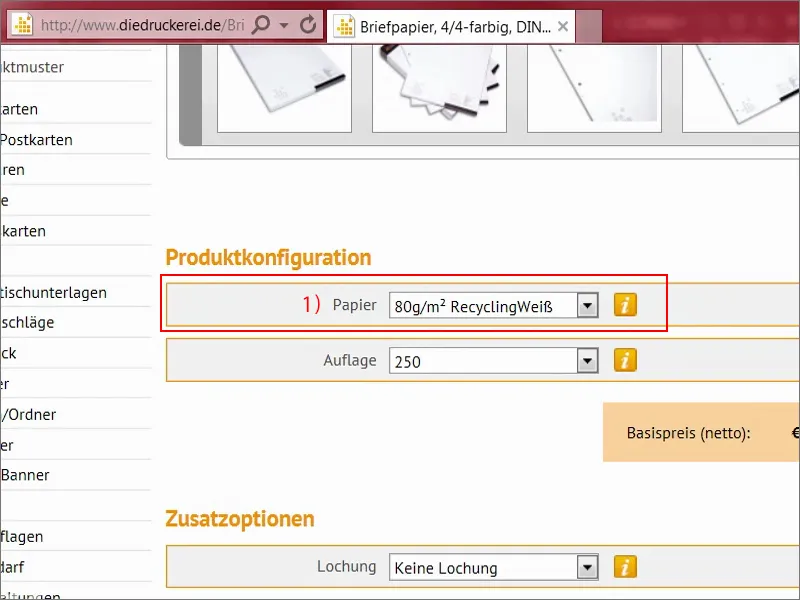
これらの値はどのようにして得られるのか気になるかもしれません。DIN A4用紙をはかりにのせると、すべてのシート合計で5グラムになります。そしてDIN A4のシート16 枚で、面積が1平方メートルの印刷用紙になります。その結果、5掛ける16は80グラムとなります。これは簡単な計算方法です。ここで重要なのは、後で透けないように注意する必要があるのが不透明度です。
印刷枚数は1,000枚(1)が必要です。それは非常に実用的です。穴あけ(2)をしてもいいですが、すでに設定してあります。折り目(3)も事前に定義できます。また、角を丸める(4)こともできます。私は7mmの半径が一番好きです。まさに目を引くものです。丸い角はすべての角に見られるわけではありませんが、私はそれが本当にクールだと思います。ただし、このような素敵な用途には適していません。次に注文に進みます(5)。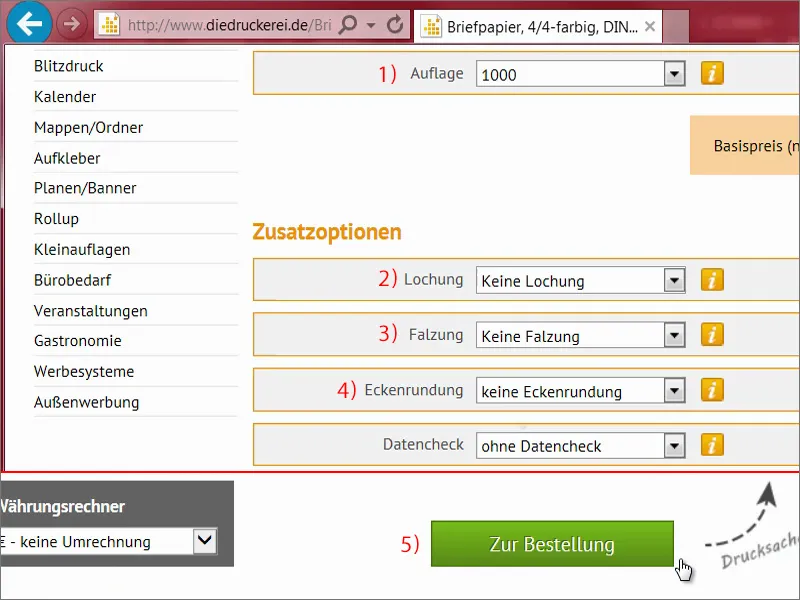
カートをチェックし、次へをクリックして進みます。請求先住所でも同様です。前払いを選択して、次へをクリックします。そして最後に到着します。そこにはニュースレターもありますので、試してみる価値があります。購入の手続きに移ります。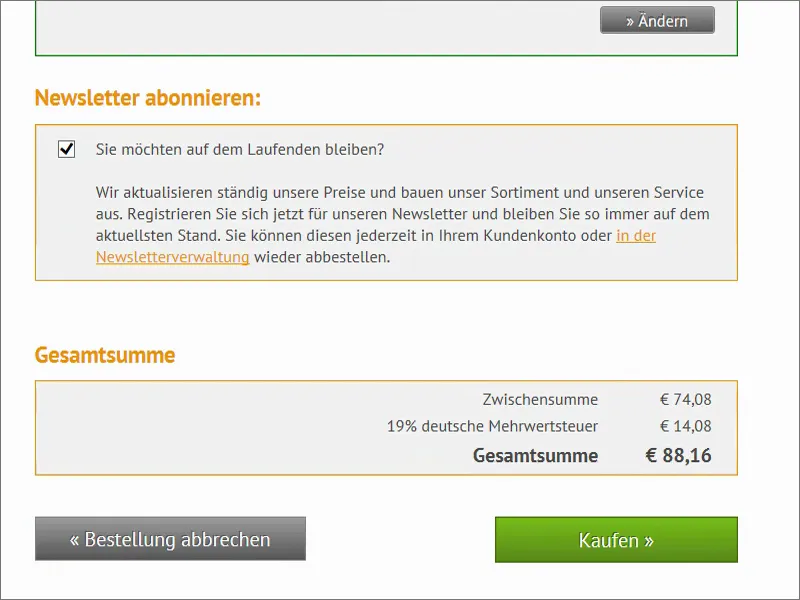
ここで文書をアップロードできます(1)。下へ行くとデータチェックに進みます。ここですべてをひとつの文書に選択します(2)。それを表裏に分けて別々にエクスポートし、それぞれここで再出力できますが、ここではすべてをひとつの文書にしました。全データをアップロードし、次に完了します(3)。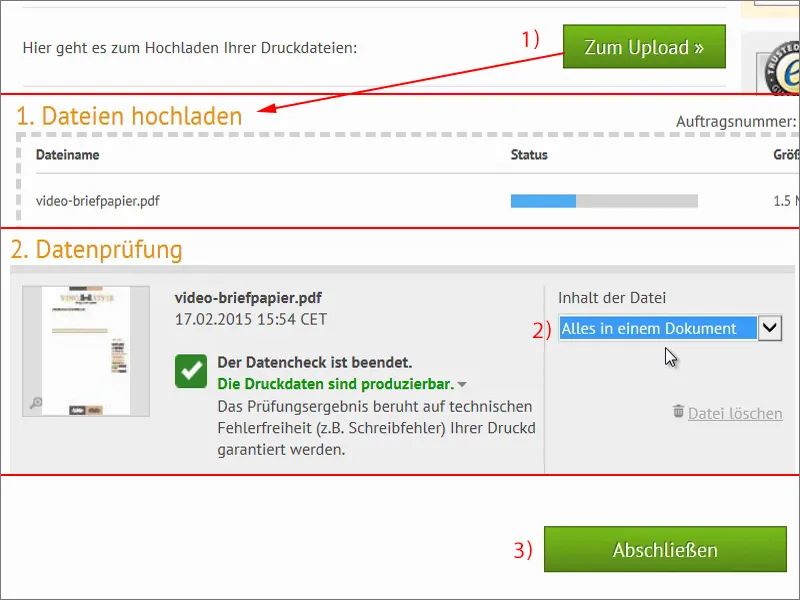
封書のアンボックス
ついにその時がやってきました。郵便配達員がやってきて、このダンボールを持ってきました。4キロ – 中を見てみましょう。ここにあるものと、モニターでご覧いただいているものとは、大きな違いがあります。なぜなら、こちらはDIN-A4用紙ではありません。ここから1つの束を取り出してみます。残りは横に置いておきます。これをご覧ください。封書は一見非常にきちんとしているようです。きれいで、すべてのエッジが素晴らしく鋭く、ナイフのように鋭いと言えます。ここで切り傷を作らないように注意が必要です。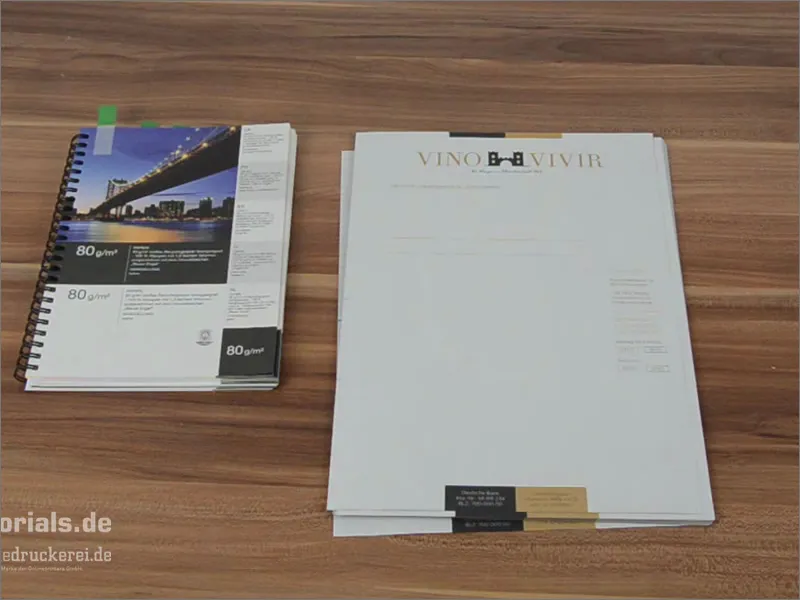
こちらが用紙見本帳です。こちらには80グラムのリサイクル用紙があり、これは私たちの封書と同じ手触りです。この用紙には、特有の質感があります。どういう意味かというと?この用紙にはやや木目調が入っていて、非常に古風な雰囲気を醸し出しています。どこにでも合うわけではありませんが、私たちが取引するラインラントのワイン生産者にはぴったりです。したがって、このリサイクル用紙はここでは非常に適しています。必ずこれを使用する前に、必要なものに応じて用紙見本帳の例と比較してください。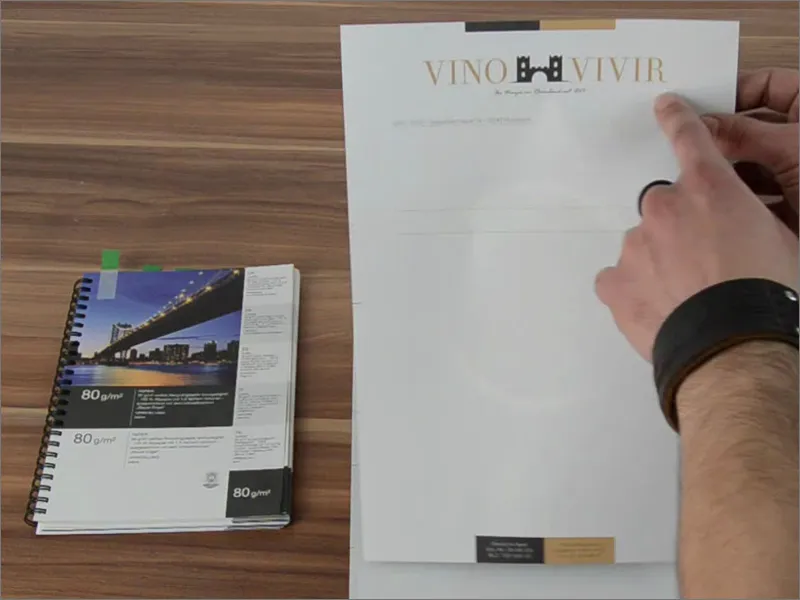
さて、詳細を見てみましょう。ここには穴のマーカーがあります。ここには何も切り取られておらず、カットオフ時に正確に配慮されています。
そしていま、私が本当に楽しみにしている瞬間です...一度裏返しにしてみます。
これが裏面です。そして、これはとても見事ではありませんか?じっくりと見てみると、非常に高貴な印象を与えます。これらのコントラスト、私たちの持っているゴールドブラウントーンやこれらの地の色。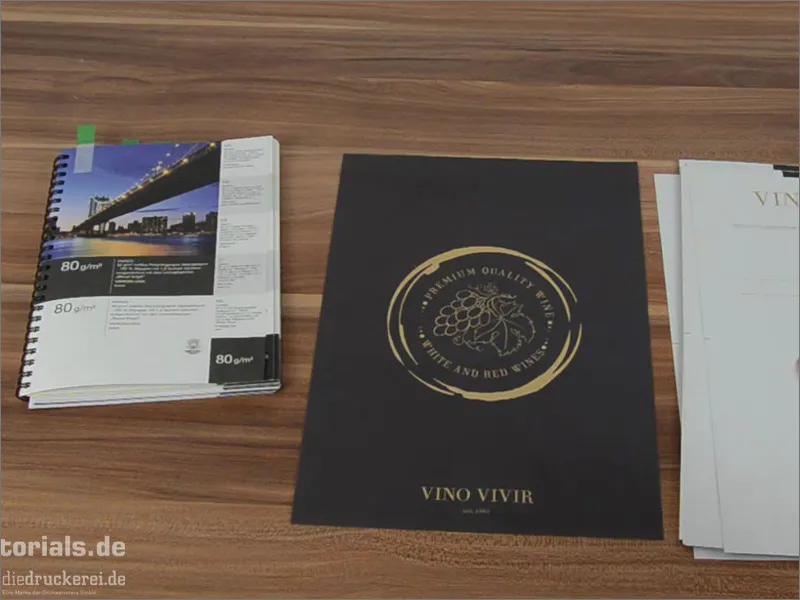
そしてここに注目してください。ここでは透過率がかなり低いため、実質的に透かしのような効果が現れます。これはもちろん私たちが組み込んだわけではありませんが、裏面からのものです。これは非常に素晴らしい効果で、控えめに浮かんでいます。実際にここにテキストを書くか、この封筒をプリンターに出力して、コンピューターで記入して、印刷して、完了です。そしてこの素晴らしい用紙が旅立つ準備が整いました。これは私が本当に好きなような印象を持っています。私は本当に感銘を受けています。そして、今ご覧いただいたものやこのアンボックスをあなたのデザインやレイアウトに取り入れることをお勧めします。インスピレーションを受けてください。本当に素晴らしいものです。皆さんが、この印刷物をPCから物理世界に移すときに、どのような感覚が生まれるのかを感じていただけたら嬉しいです。少しは感じ取れたかと思います。
あなたのステファン