他のプログラムと同様に、CINEMA 4Dでもショートカットを使用することで非常に多くの作業時間を節約できます。それについて、管形状の例を示して、内半径を少し大きくしてみます。これが私が好きな方法です。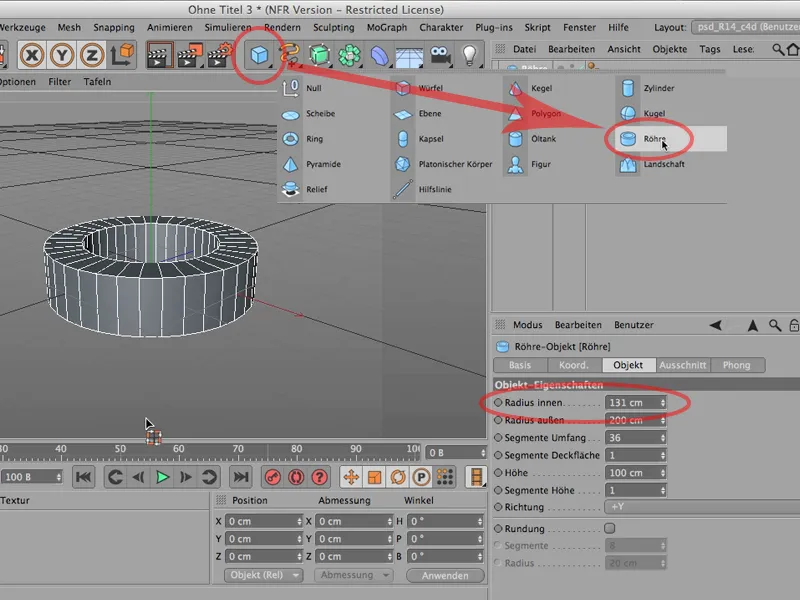
そして、キーを押して直接Cを押してポリゴンオブジェクトに変換し、これでオブジェクトを操作できるようになります。

さて、選択に移りましょう。すでに一つの選択操作を呼び出しています - ここでもすでに見えています - それはループ選択です。これは選択>ループ選択で使えます。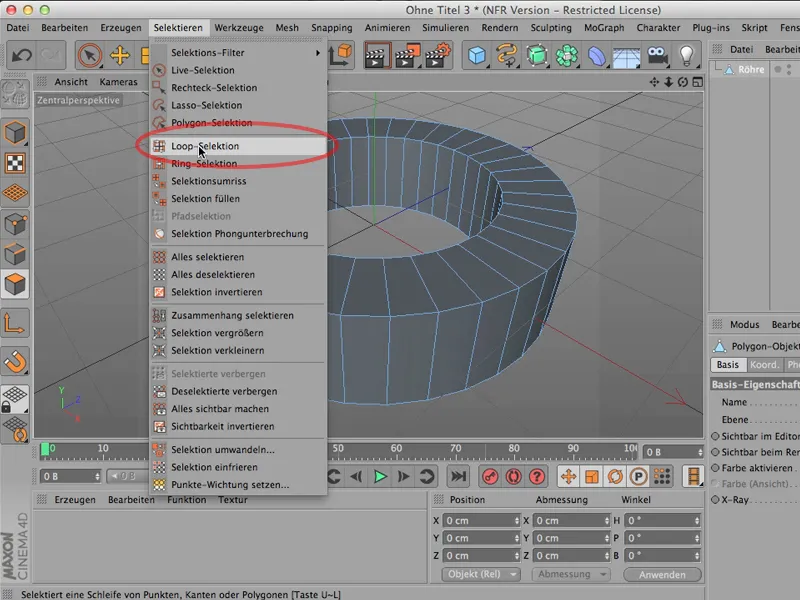
または、もっと簡単に: どこにいても、カーソルを合わせるだけで「V」キーを押します。これにより、他にも使いやすくなっている選択メニューが表示され、ループ選択へのアクセスが格段に速くなります。
今、選択したいループを選択したり、Shiftキーを押しながら複数のループを選択したりできます。
今、全体のほとんどを選択しました。もしも選択を解除したい場合は、選択>全て選択を解除と言っても同じです。エディタ内をクリックするか、エディタ内にカーソルを置いたまま次の作業を行うこともできます(エディタ内にカーソルを置いたままであることが重要です)。Shift+Ctrl+Aを使ってすぐにすべての選択を解除できます。
ただし、エディタの外側にカーソルがある場合は、ショートカットキーが機能しません。 カーソルが常にエディタウィンドウ内にあることに注意してください。その場合、すべてを迅速に解除できます。これらのショートカットはかなり速く適用できます。
それでは別の方法を試してみましょう。再びV>選択を呼び出します。今度はリング選択を使用したいです。ほとんど同じ場所にありますが、少し下にあります。
そして、違いがどこにあるか疑問に思うかもしれませんが、全く同じです!最初に見るとまったく同じように見えます。
最初にShift>Ctrl>Aですべてを解除します。今度はエッジ編集モードに移り、違いが見えます。
このリングの周りに沿って個々のエッジが選択されます。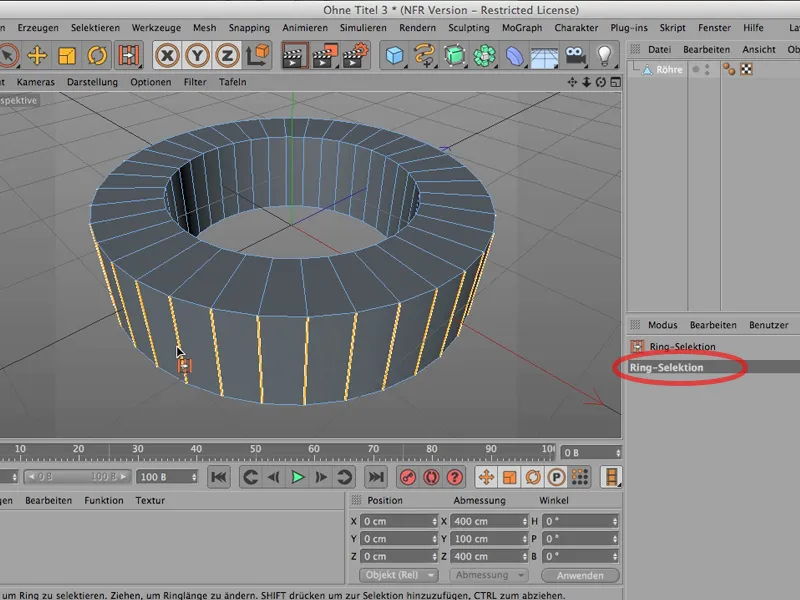
一方、ここでVキーを使用してループ選択にアクセスすると、それらのループが選択され、いくつかの方法で相互に接続および閉鎖されていることがわかります。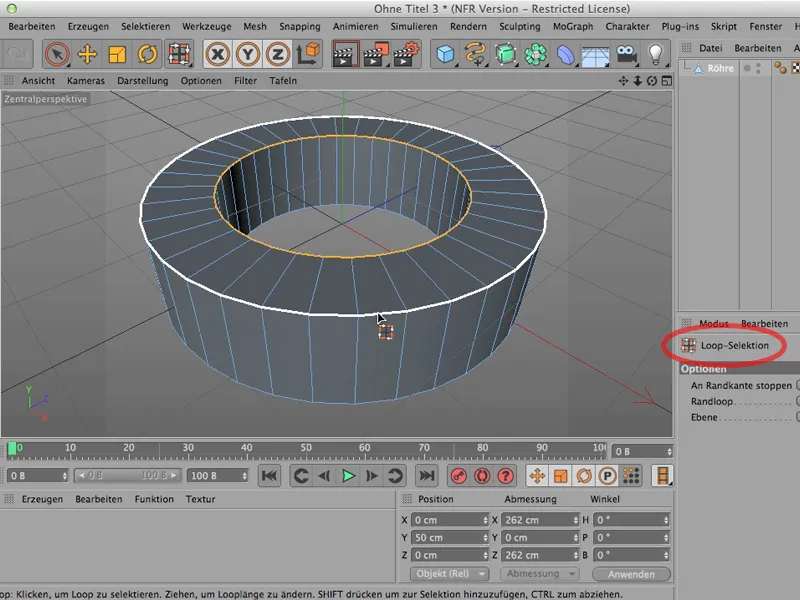
これが両方の選択方法の違いです。ですが、できる限りVキーを使用することをお勧めします。そうすることで遥かに速くなり、選択を解除する際はShift+Ctrl+Aを簡単に使えます。
N-, M- und U-Gruppen
これはCINEMA 4DのN-, M-およびU-Gruppenについてです。これらはすべてショートカットですので、ぜひ一度見てみてください。
ここでの小さなヒント: グラフィックタブレットを使用している場合は、リストが表示される場所にマウスカーソルを移動させ、タブレットから十分に遠ざけるようにペンを持ち上げます。これにより、Uを押す前の影響を最小限に抑えることができます。
Die U-Gruppen
ここで、U-Gruppen: - 内容を見てください。これは、直接的に3Dオブジェクトのジオメトリに影響を与えるのではなく、間接的に関連するもののほうが多いです。主に選択に関係するものです - もちろん、選択は変形の準備となる可能性がありますが、直接的にジオメトリに影響を与えない場合もあります。
OptimizeやSubdivideのような命令も同様です。もちろん、Subdivideを実行すると、オブジェクトが以前よりも多くのポリゴンで構成されているのがわかります。しかし、これがU-Gruppenです。ここには、比較的頻繁に使用するかつ簡単に呼び出すための命令が含まれているかもしれないので、是非見てみてください。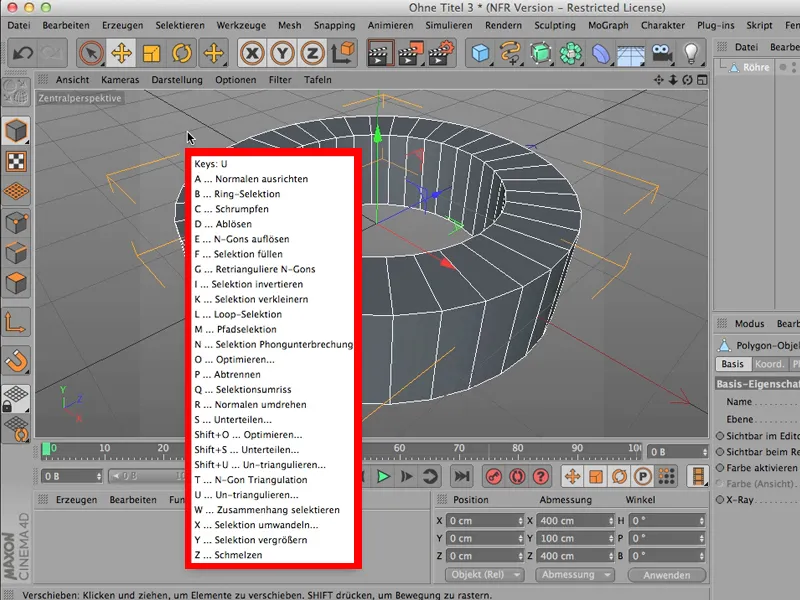
M-グループ
それからM-グループがあります。そこに自分自身で見てください: それはモデリングと非常に関連しているので、M-(モデリング)グループとも呼ばれます。橋が入っています、筆が入っています、整形、反転、マグネット-ツール、ナイフ - モデリングに必要なすべてのものが揃っています。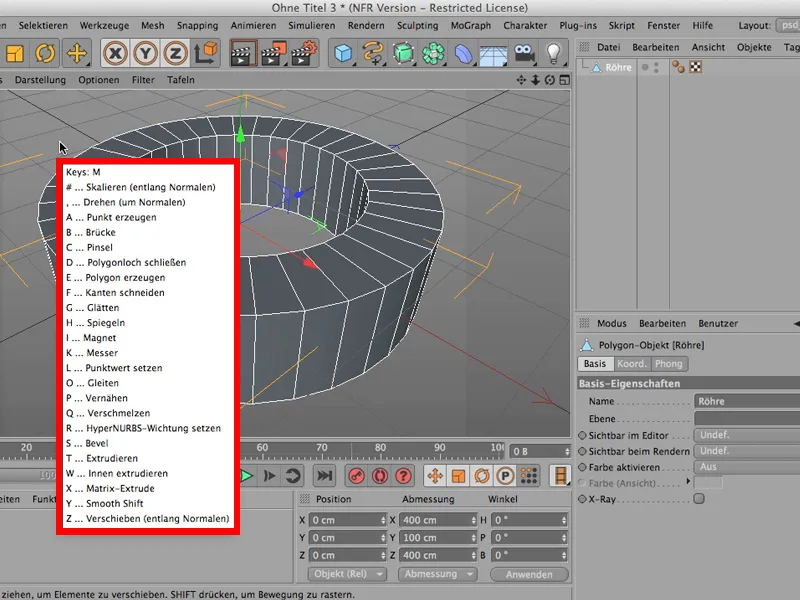
N-グループ
そしてN-グループがあります。これらは主に(あるいは実際にはほとんど)表現に関係があります。シーンがどのように見えるかということに関連しています。
個々のオブジェクトがどのように見えるかではなく、その場合は表現タグが必要です。ここで見られるようなすべてを行うこともできますが、シーン全体に影響を与える場合は、おそらくN-グループが最も便利です。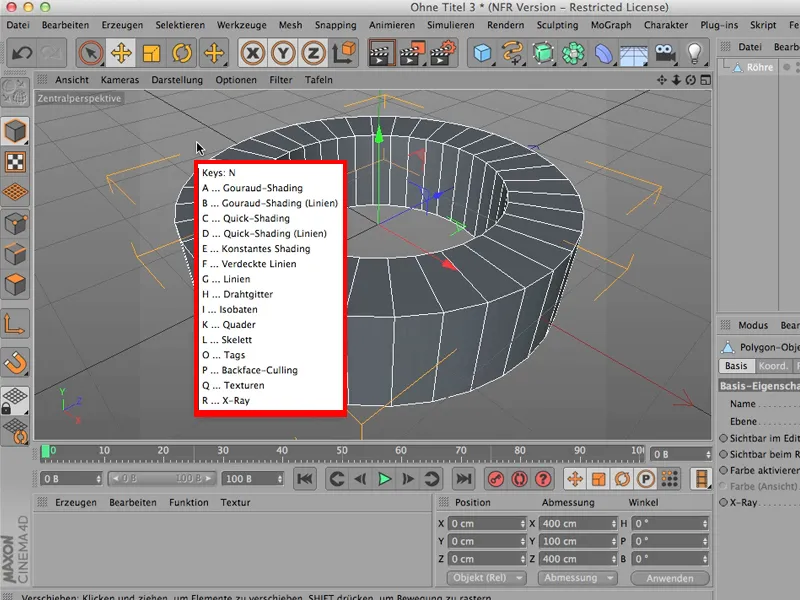
言っておくと、私はほとんどM-グループとU-グループのみを使用し、表現はあまり重要ではありません。CINEMA 4Dで表示される内容をそのまま使用しています。
軸
3つの文字で話しているところですが、XYZという文字もおすすめします。それを上で見ることができます。おそらく知っているかもしれません - クリックするだけでロックすることもできます。
しかし、より簡単な方法があります。たとえば、XとZをクリックするだけでできることがあります。今、エディタ内でこのオブジェクトをどこかに移動できます。移動できるのは上下のみです、つまりY-方向にのみ移動できます。そして、Yをロックし、XとZを再度開いた場合、片方の面でのみ移動できます。
注意してください、矢印は依然としてアクティブです。つまり、矢印の上を直接クリックすると、ロックされた方向にオブジェクトを移動させることができます。ただし、それはオブジェクト編集モードの場合に限ります;それ以外の場合は矢印が表示されません。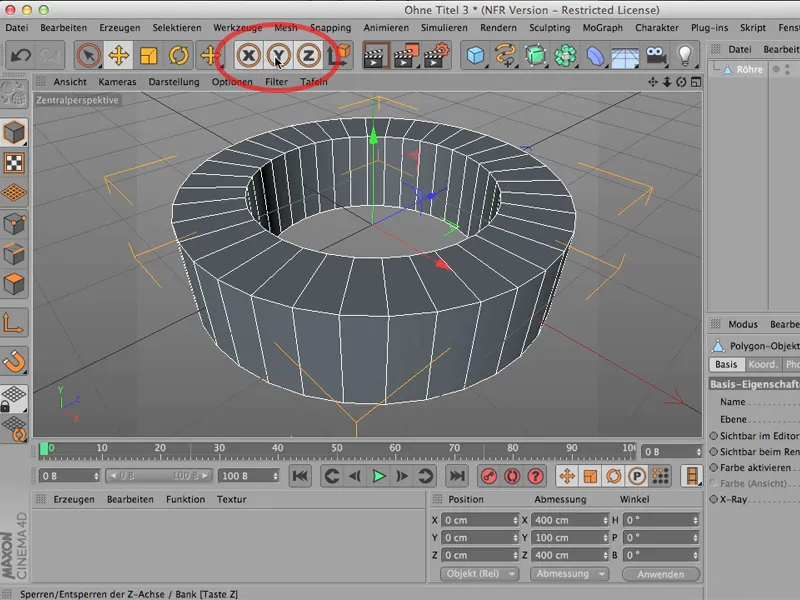
だから、もうひとつの小さなヒント: 移動にすべての3つの方向が必要ない場合、1つか2つの方向に絞りたい場合は、X、YまたはZのキーを入力するのが一番早いです。


