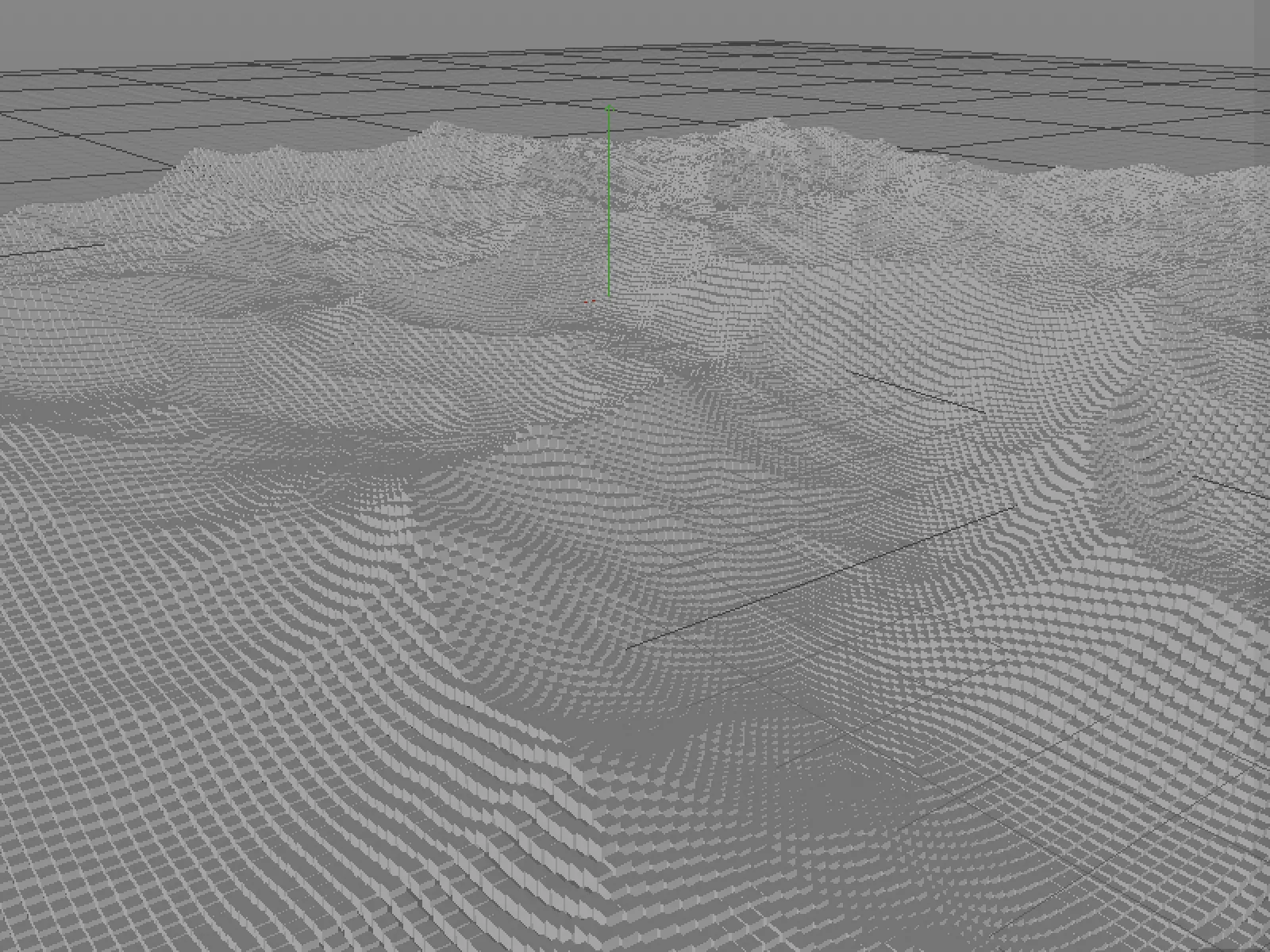「フィールド」の概念はCinema 4Dのリダクション機能に関連して新しいものです。ただし、メニューの作成>フィールドを見てみると、いくつかのパーティクルモディファイアーでおなじみのリダクションフォームやMoGraphのエフェクターを思い起こさせるエントリーがいくつか現れます。Cinema 4DのPrimeおよびVisualizeバージョンの所有者には、「Basic Fields」が含まれているため、このリストは少し短くなります。
このチュートリアルで取り上げる3つの例は、このチュートリアルの作業資料パッケージに含まれています。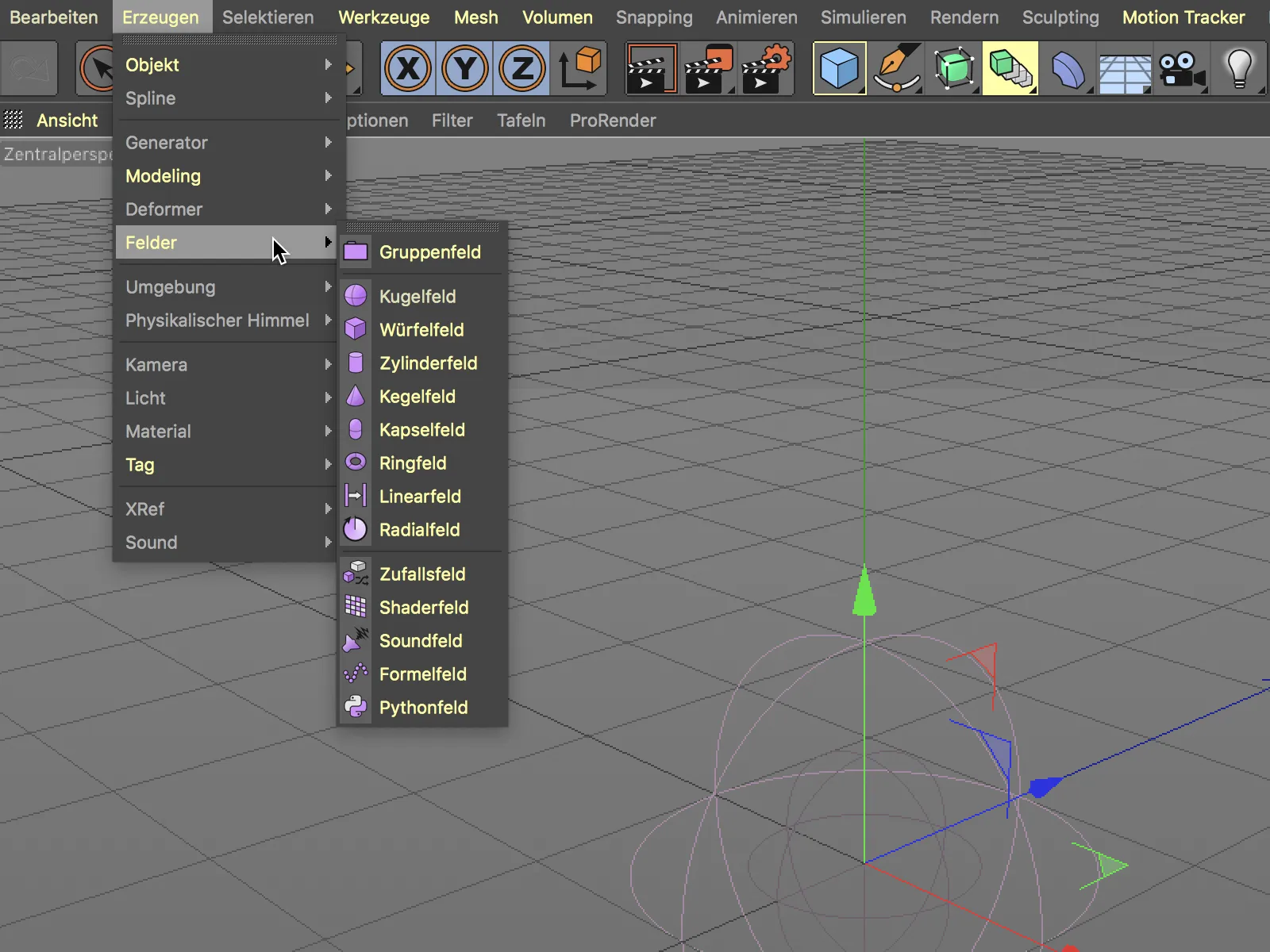
フィールドの統合
新しいパーティクルモディファイアの設定ダイアログを見ると、「リダクション」ページには、モディファイアのリダクションを制御するためのフィールドのリストビューがあります。 ブレンド列と不透明度列から、フィールドがさまざまな方法で相互に計算または組み合わせられることがわかります。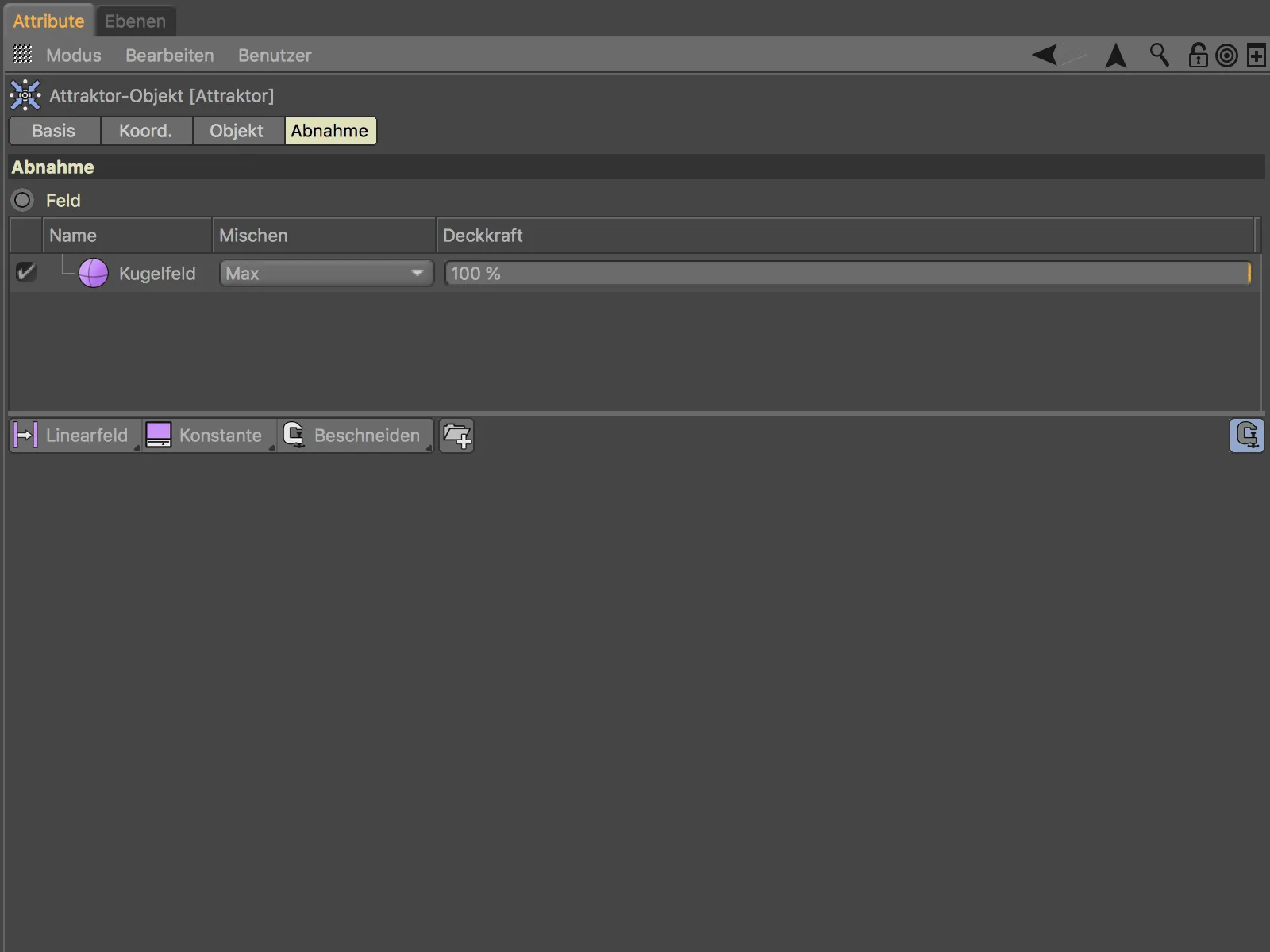
MoGraphのクローンオブジェクトでフィールドを扱う方法を見てみましょう。このクローンオブジェクトは、水平のグリッド上に配置されたキューブオブジェクトを持っています。クローンには、EffectorであるSimple Effectorが割り当てられています。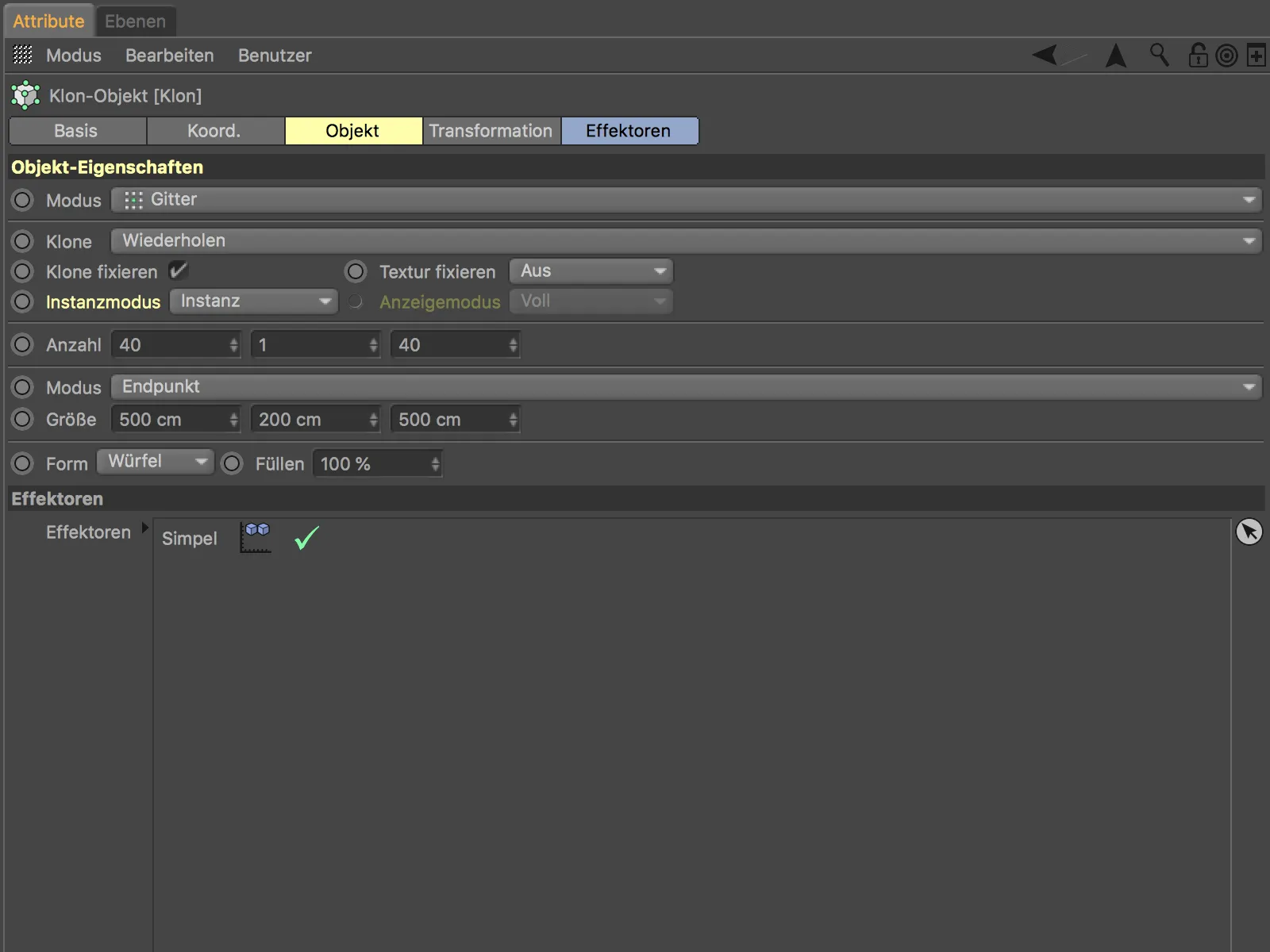
ここでは、Simple Effectorが無効になった状態を示しています。効果を表示するには、クローンを単純に変形させれば十分です。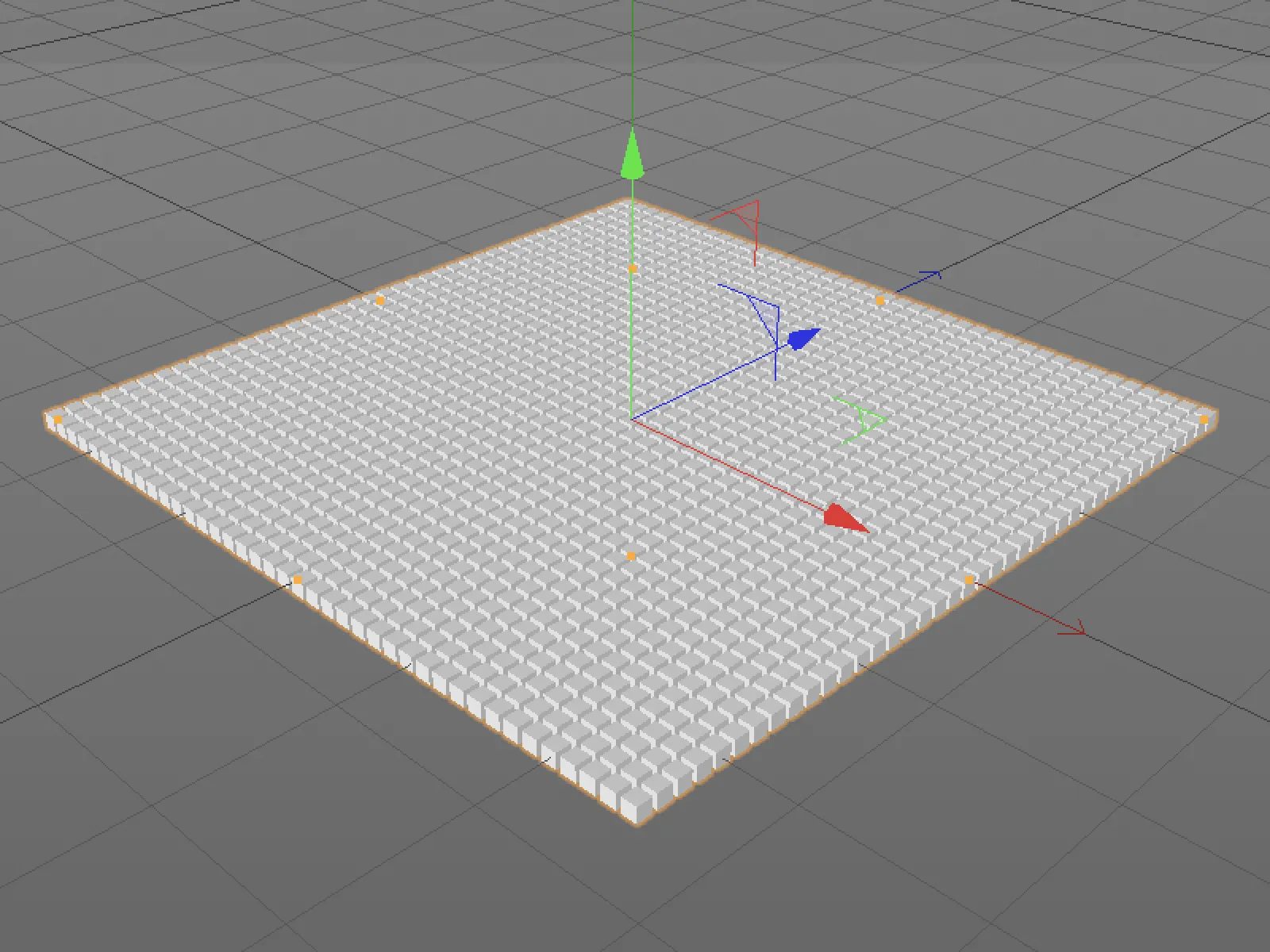
Simple Effectorのパラメータページでは、Y軸方向に50 cmの値で位置を変換します。前述のように、このエフェクタにも新しいリダクションページがあり、フィールドリストがあります。 最下部には、フィールドオブジェクト、フィールド面、およびモディファイア面をフィールドリストに追加し組み合わせるための3つのボタンがあります。
フィールドオブジェクトは、球体、立方体など、オブジェクトマネージャーに定義され、位置や形、インポートしたサウンドファイル、小さなスクリプトなどによって効果を受けます。 初めに、ボールフィールドで満足します。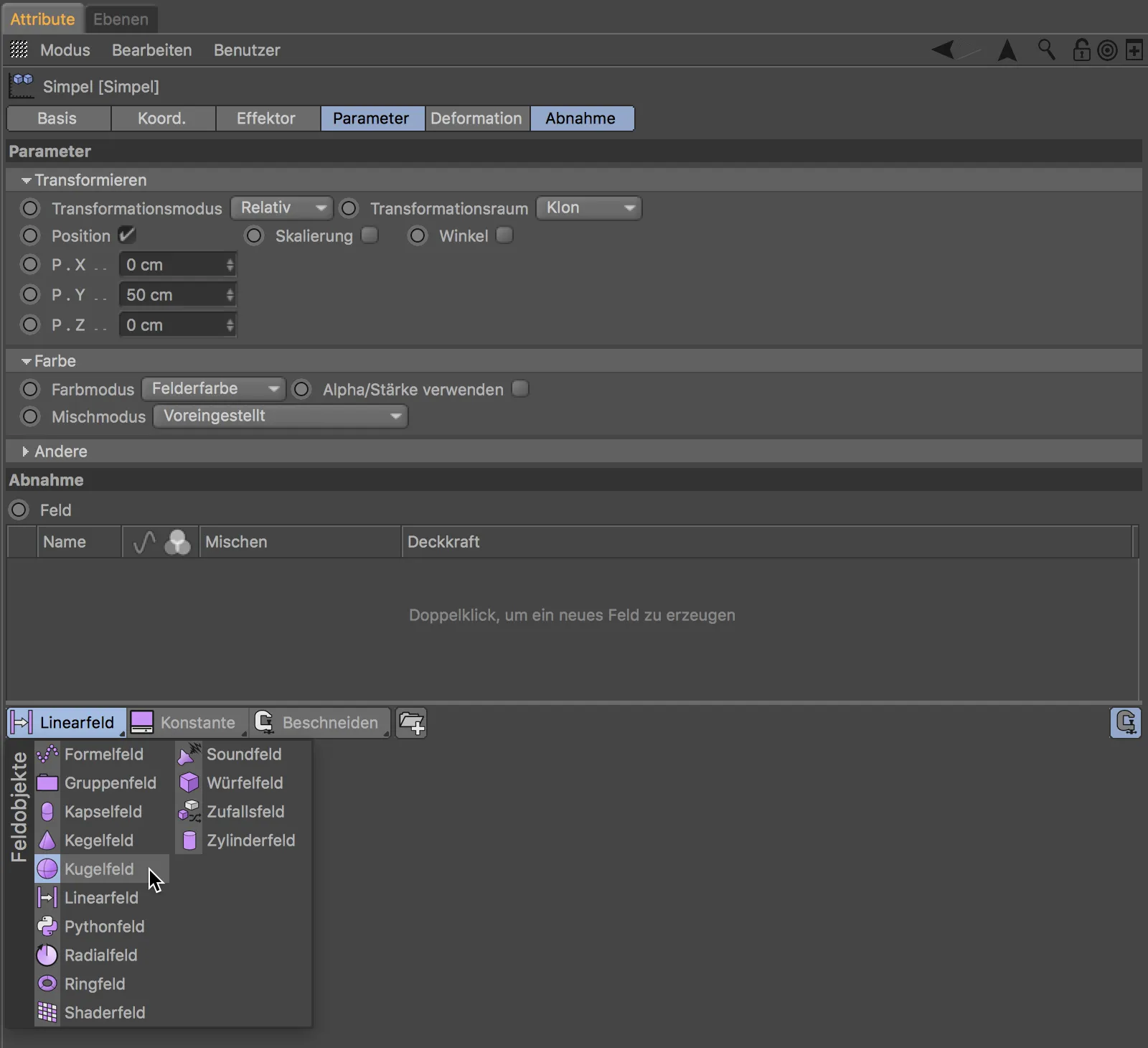
これにより、Simple Effectorの影響が、ボールフィールドで定義された領域に制限されます。 ボールフィールドの端の位置、半径、減衰をインタラクティブに調整できます。効果の強度は、クローンに表示されます。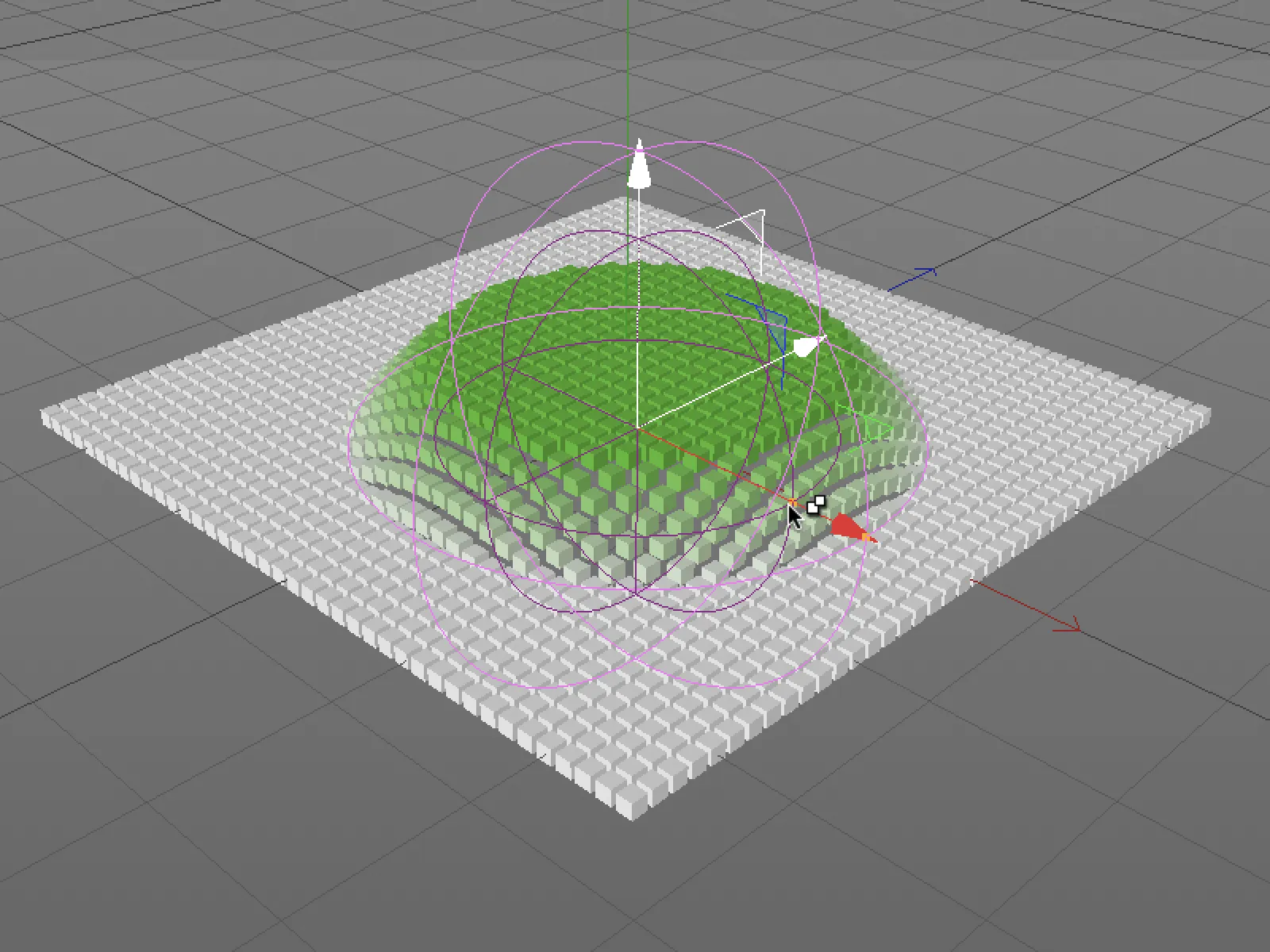
フィールドリストでボールフィールドレイヤを選択すると、ボールフィールドの設定に、フィールド内のリダクションを定義するための多くのパラメータが表示されます。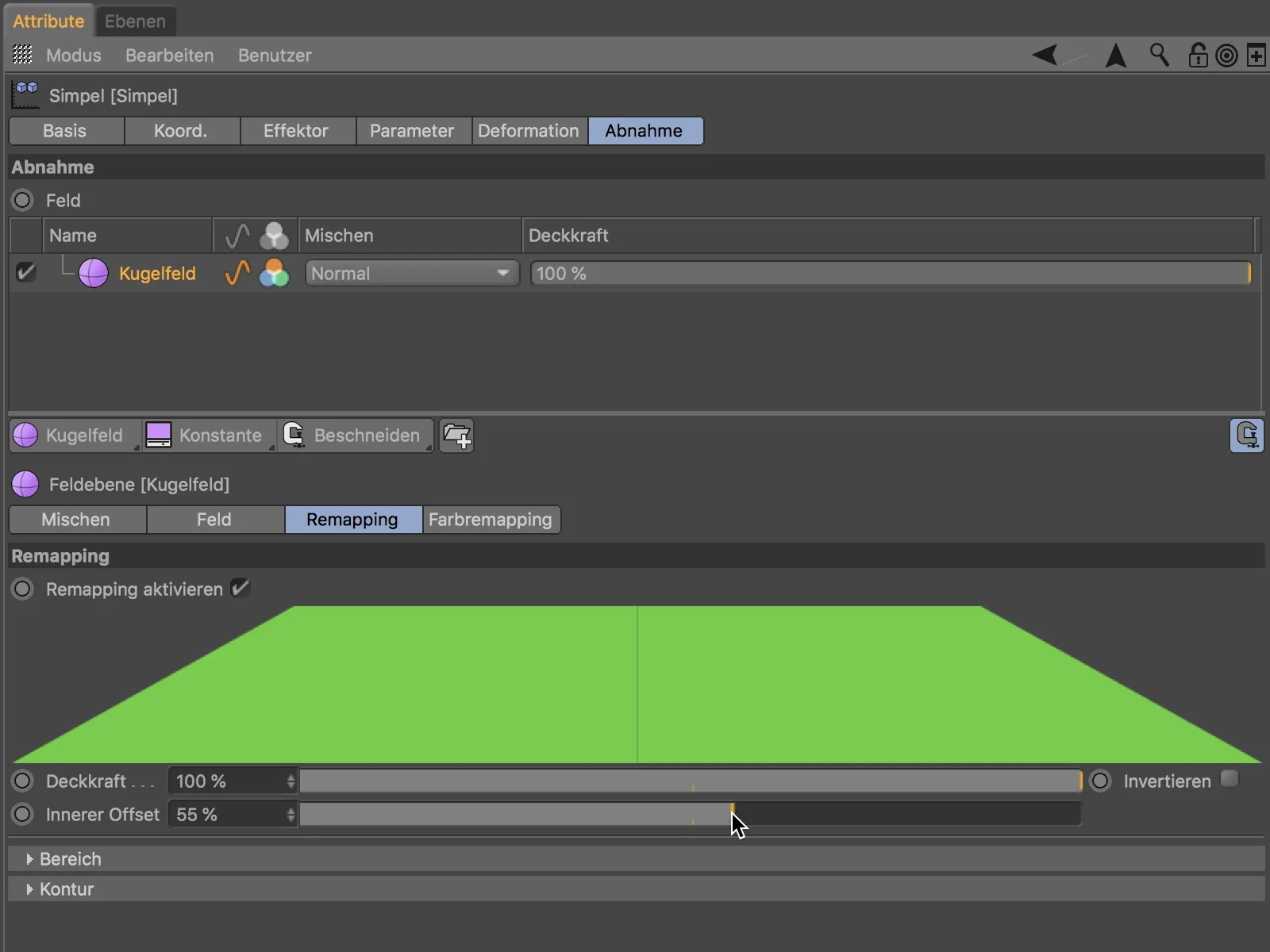
リマッピングページの残りのエリアを展開すると、範囲および輪郭のデザインに関する追加のオプションが表示されます。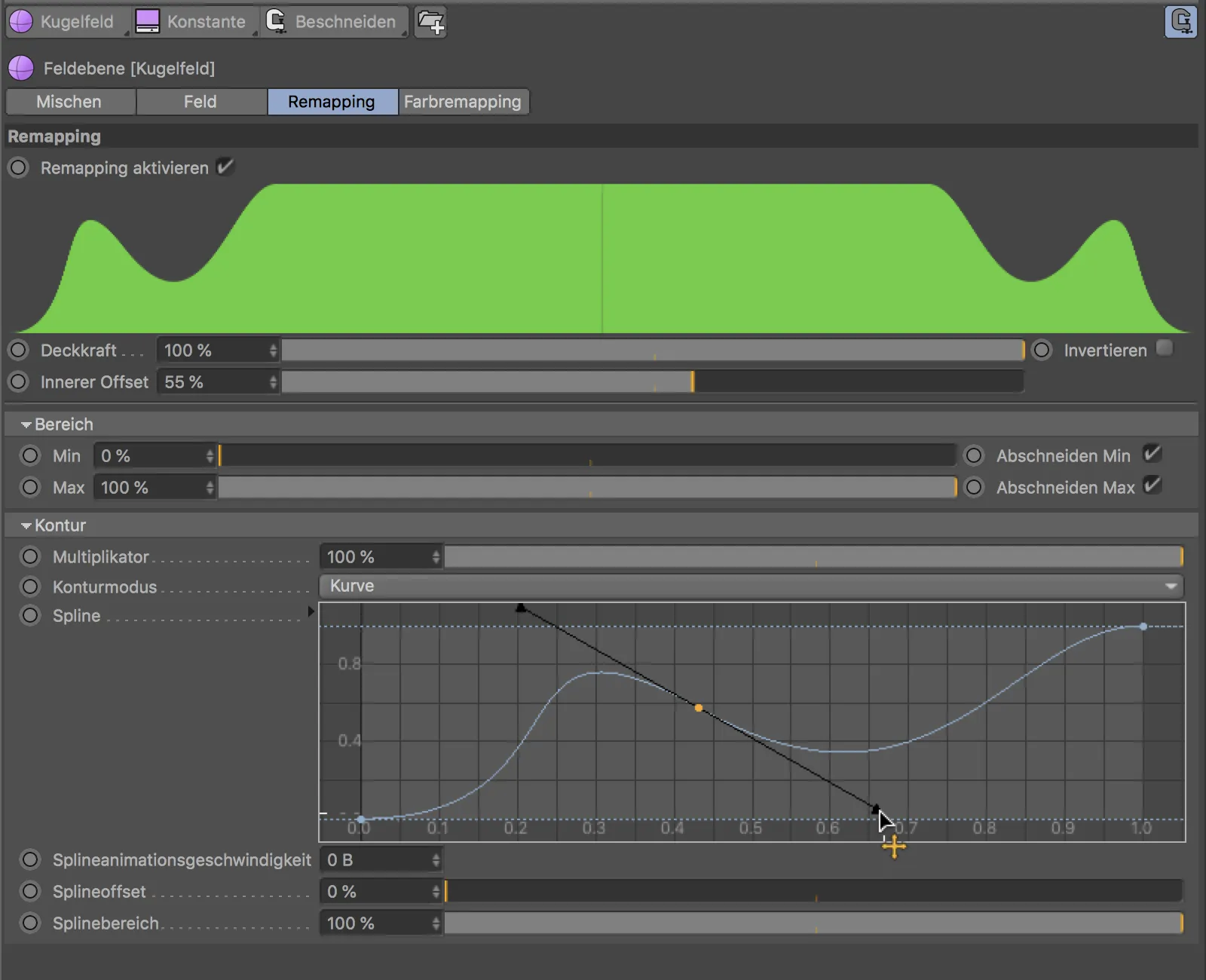
変更の影響は、もちろんエディタービューで直接見ることができます。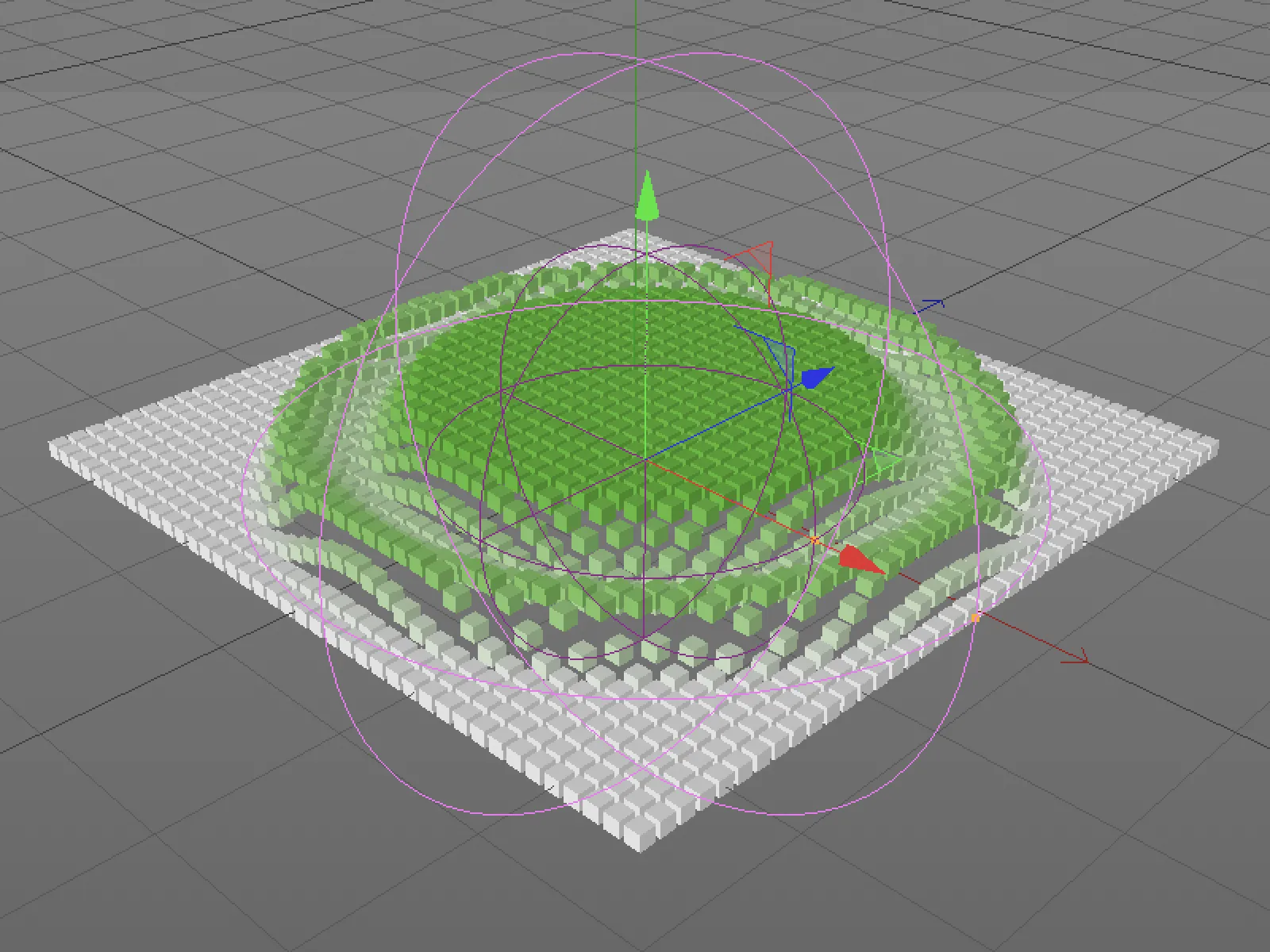
フィールドの組み合わせ
これまでに示したオプションは、1つのフィールドに関連しています。 ただし、フィールドリストに別のフィールドを追加することができます。 そうすると、ミックス列のメニューからミックスモードとオパシティスライダーを使用して、2つのフィールドを組み合わせることができます。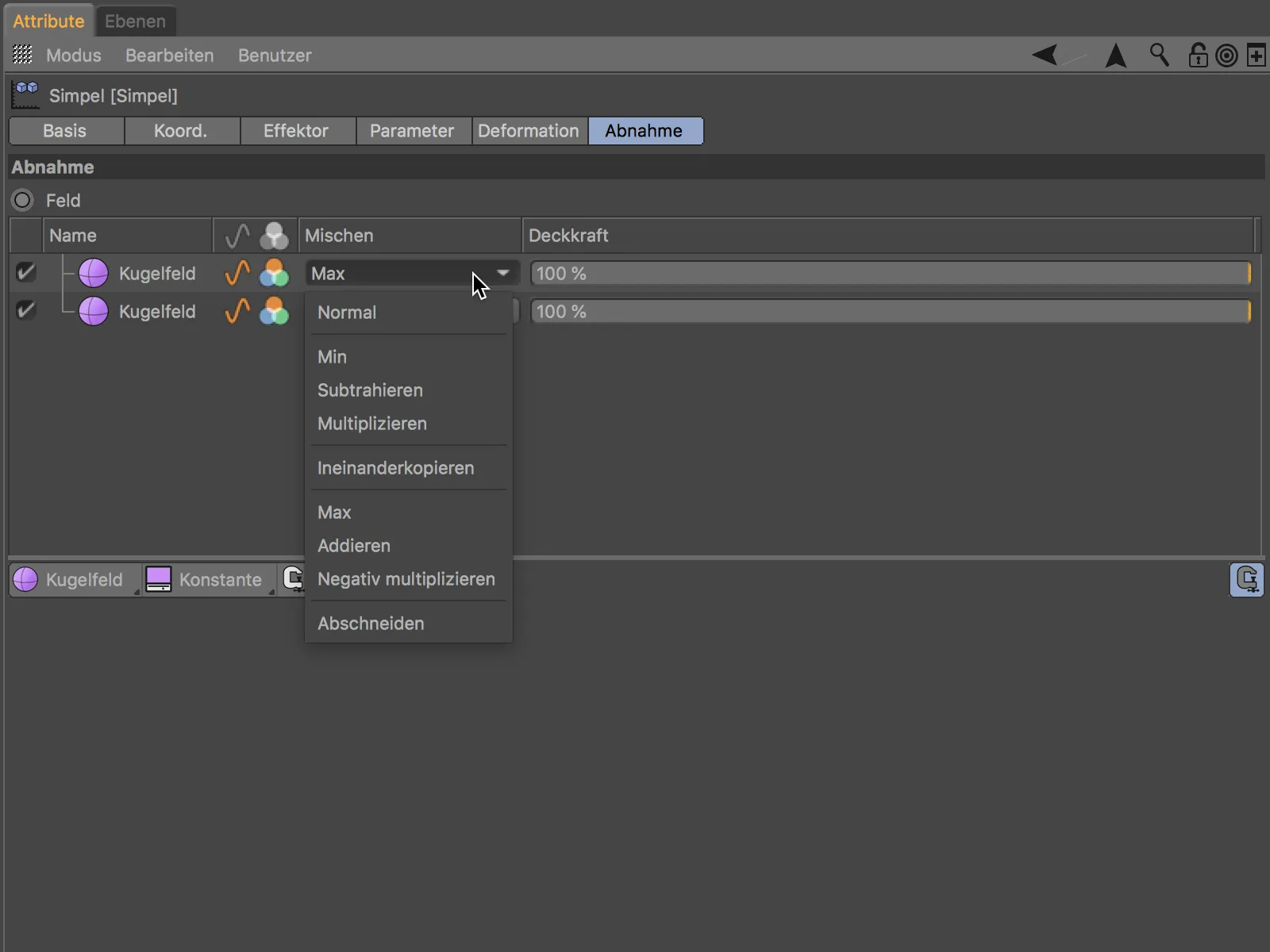
これらの指示に従ってフィールドを処理すると、フィールドオブジェクトが重なっている場所で計算が行われます。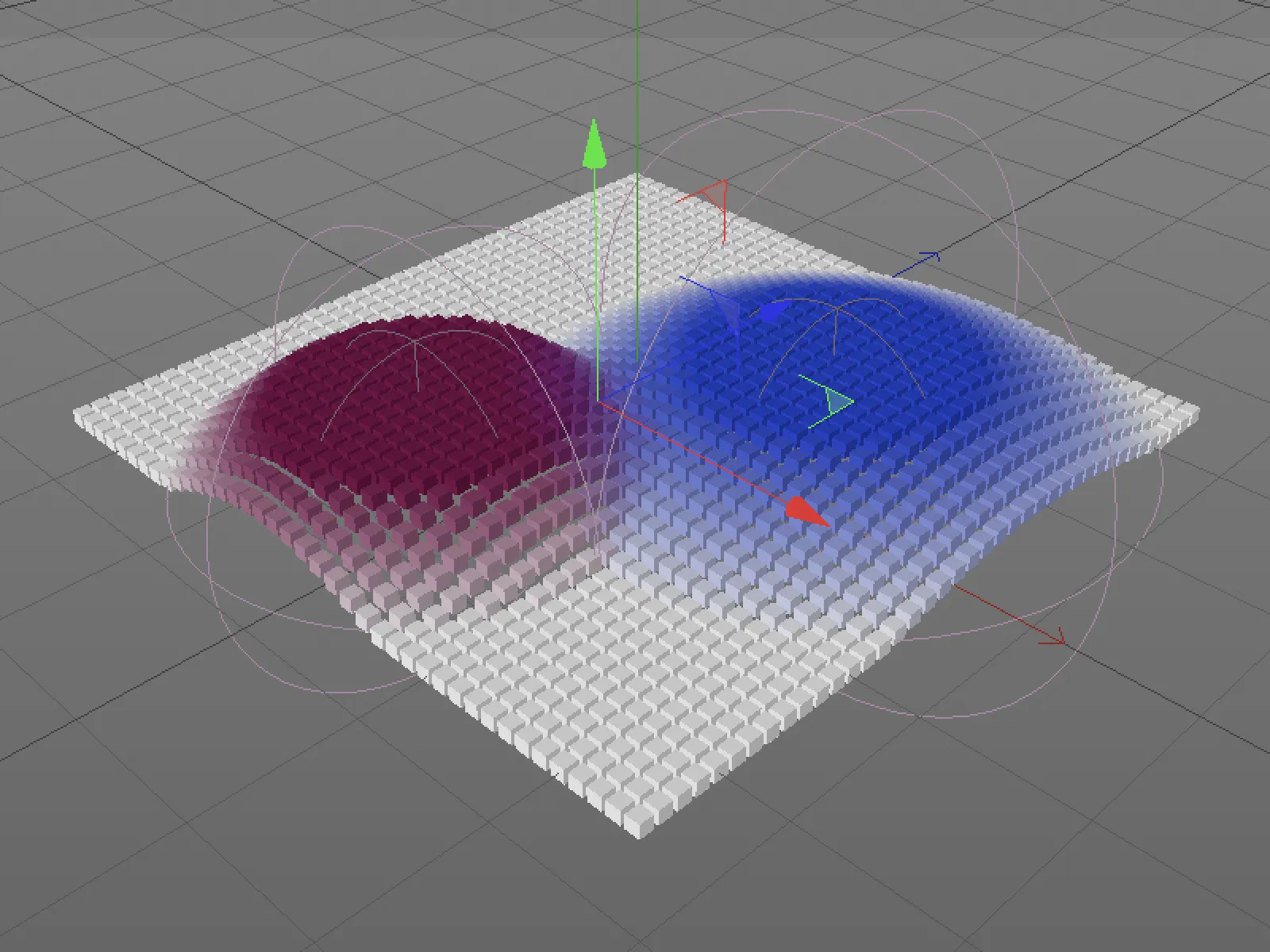
両方のボールフィールドが最大値まで相互に演算した後、3番目のフィールドオブジェクトであるキューブの効果を減少させることにします。 フィールドオブジェクトのボタンを使用して、キューブフィールドを簡単に生成し、ミックスモードとして減算を選択します。 キューブフィールドは、両方のボールフィールドに影響を与えます。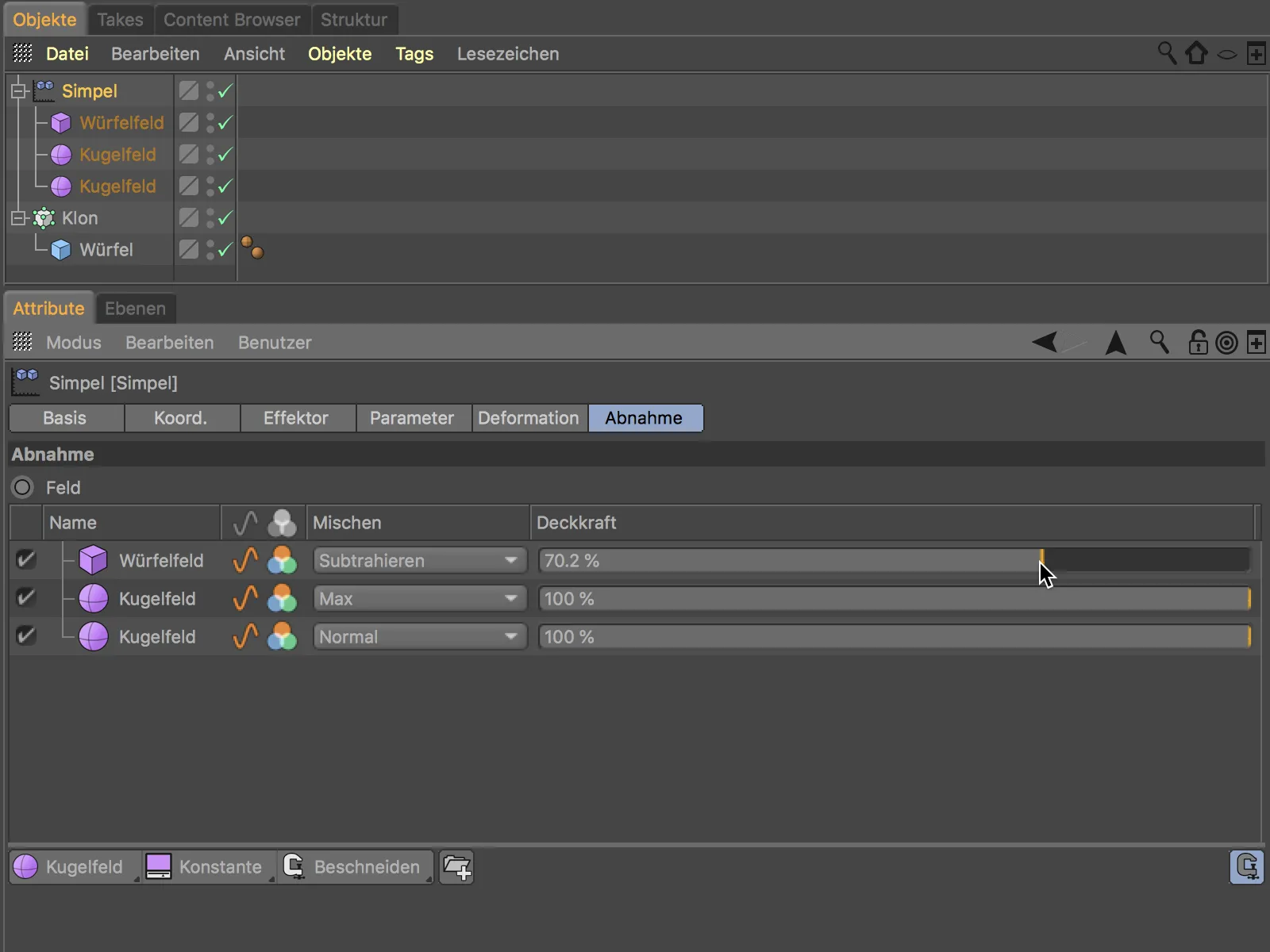
ボールフィールドの位置、方向、サイズは、エディタビューを使用して簡単に制御できます。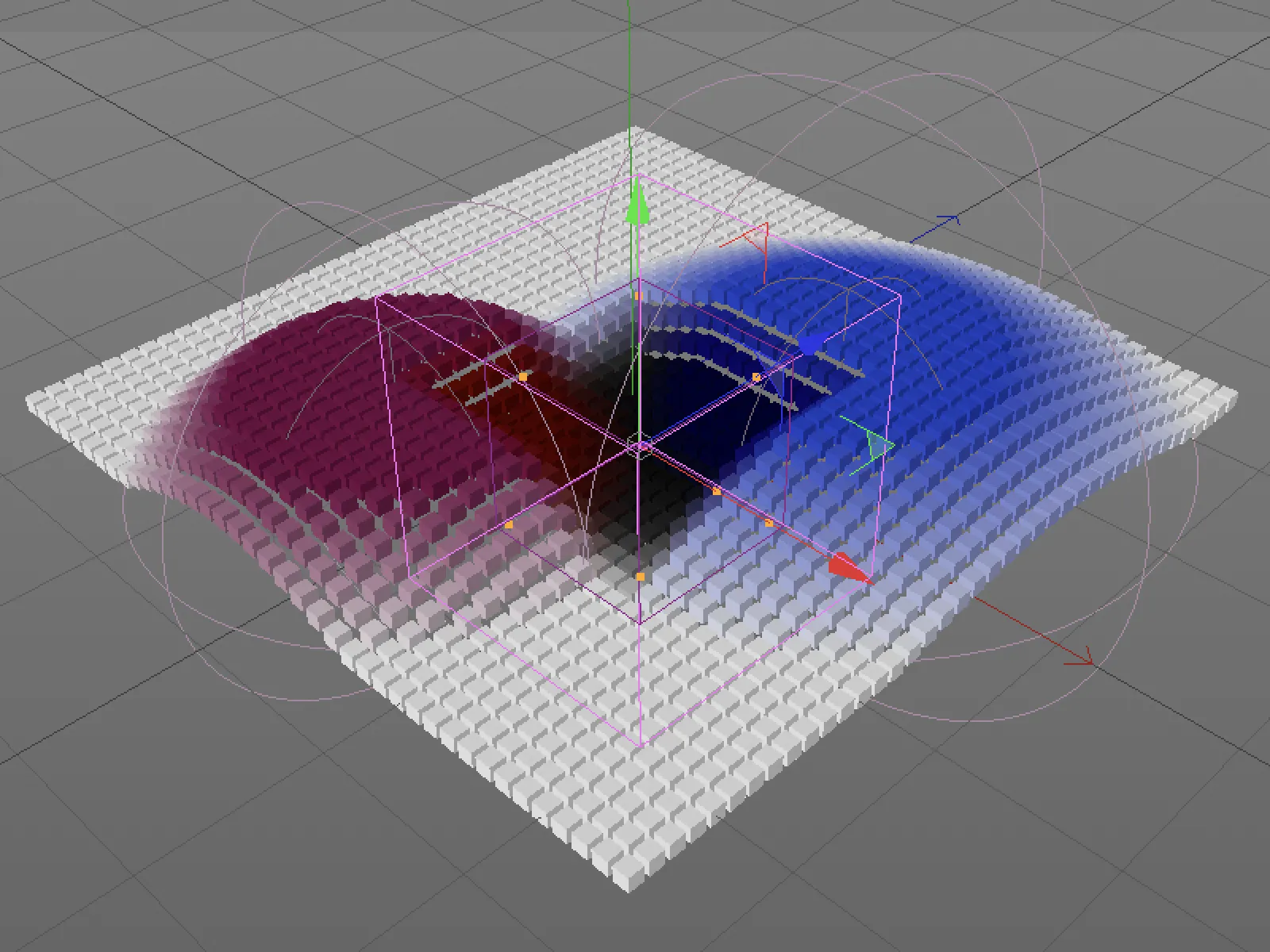
フィールドプレーン
2番目の例では、 フィールドプレーン が使用されます。 フィールドプレーン の情報は、たとえば、エミッターの放出粒子、オブジェクトやパスのポイント、または時間など、直接オブジェクトマネージャーから取得できません。
フィールドオブジェクトの代わりに、パーティクルエミッターが今回、シンプルエフェクターの変換を制御します。 エフェクターの減衰-ページの中央にパーティクルオブジェクトフィールドが格納されています。 代わりに既存のパーティクルエミッターを単にオブジェクトマネージャーからフィールド-リストにドラッグアンドドロップすることもできます。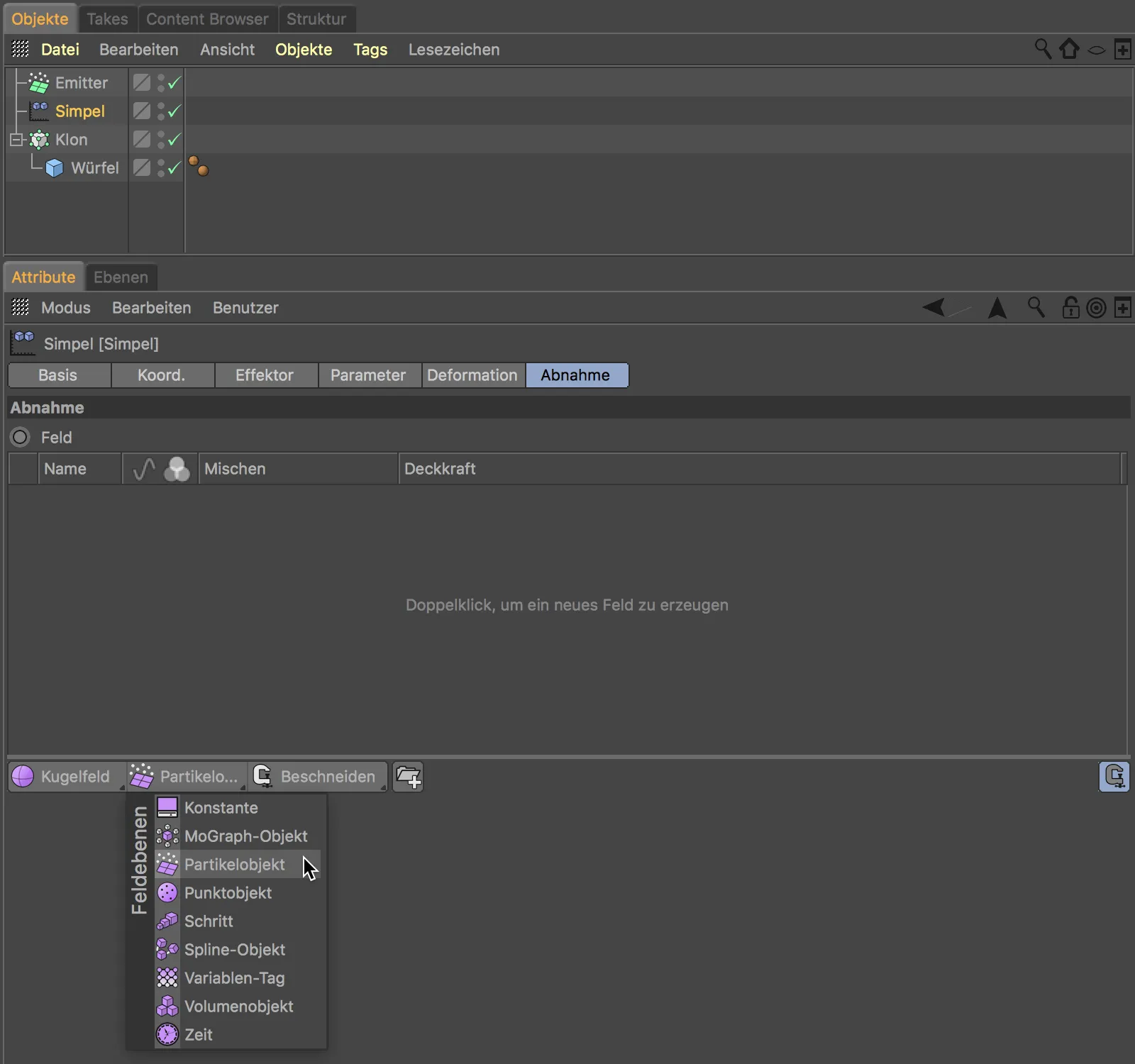
シンプルエフェクターには、この例では放出されたパーティクルが変換情報として十分です。 この例では、正しいオブジェクトは放出されません。 効果がよく見えるように、エミッターのサイズをKlon-Objektにより適応し、パーティクルの速度を低下させました。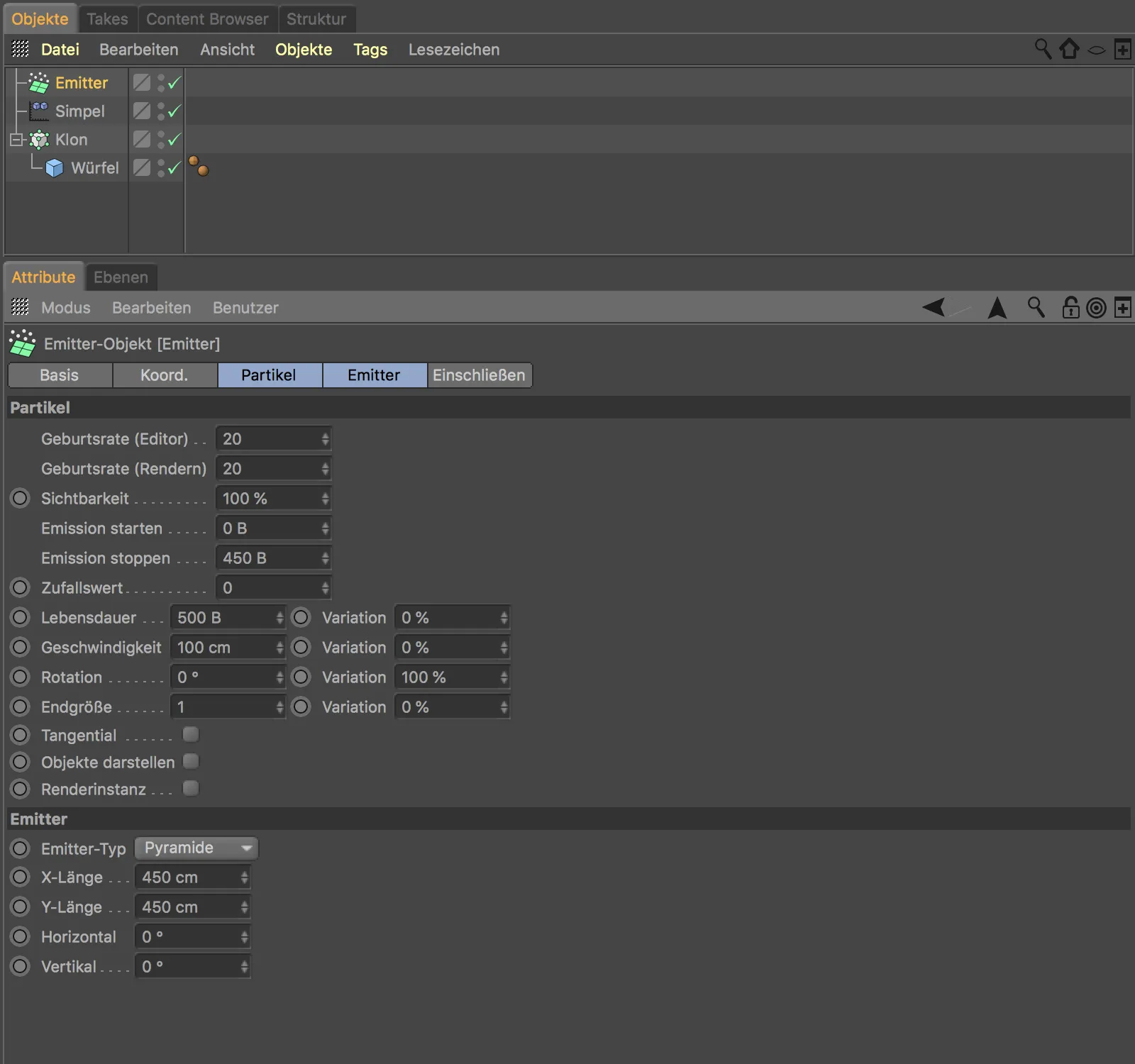
パーティクルフィールドの設定ダイアログで、パーティクルの影響を制御するためのいくつかのパラメータを設定します。 レベル-ページでは、パーティクルの影響半径が設定されており、最低でも50cmであるべきです。 リマッピング- ページでは、端の減衰を内部オフセットを30%に設定して軽減し、カラーリマッピングページでは、変換効果の色付けには目立つ青を選択しました。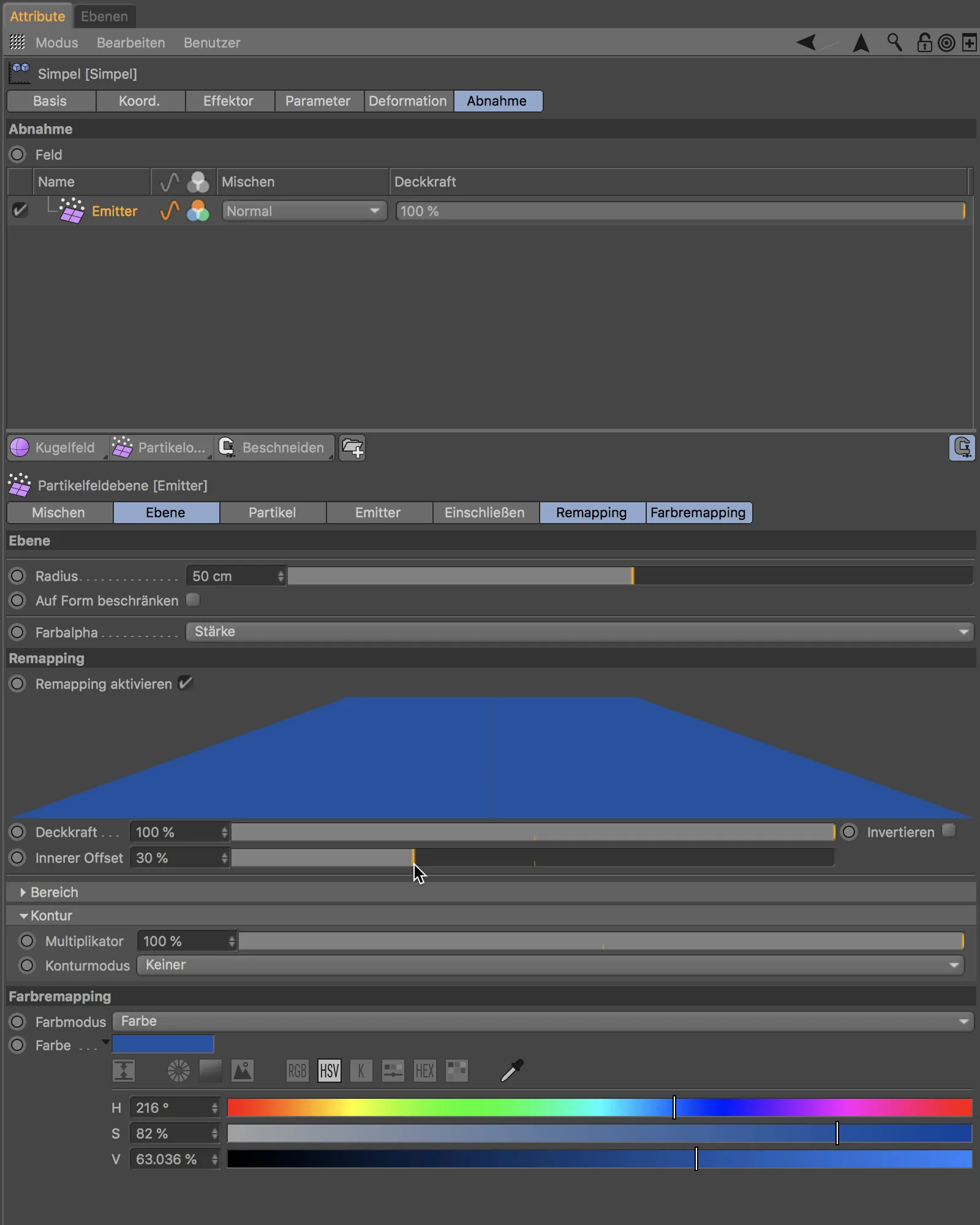
再生ボタンをクリックしてパーティクルエミッターを起動すると、当たるパーティクルがシンプルエフェクターによるクローンのオフセットを制御するのを見ることができます。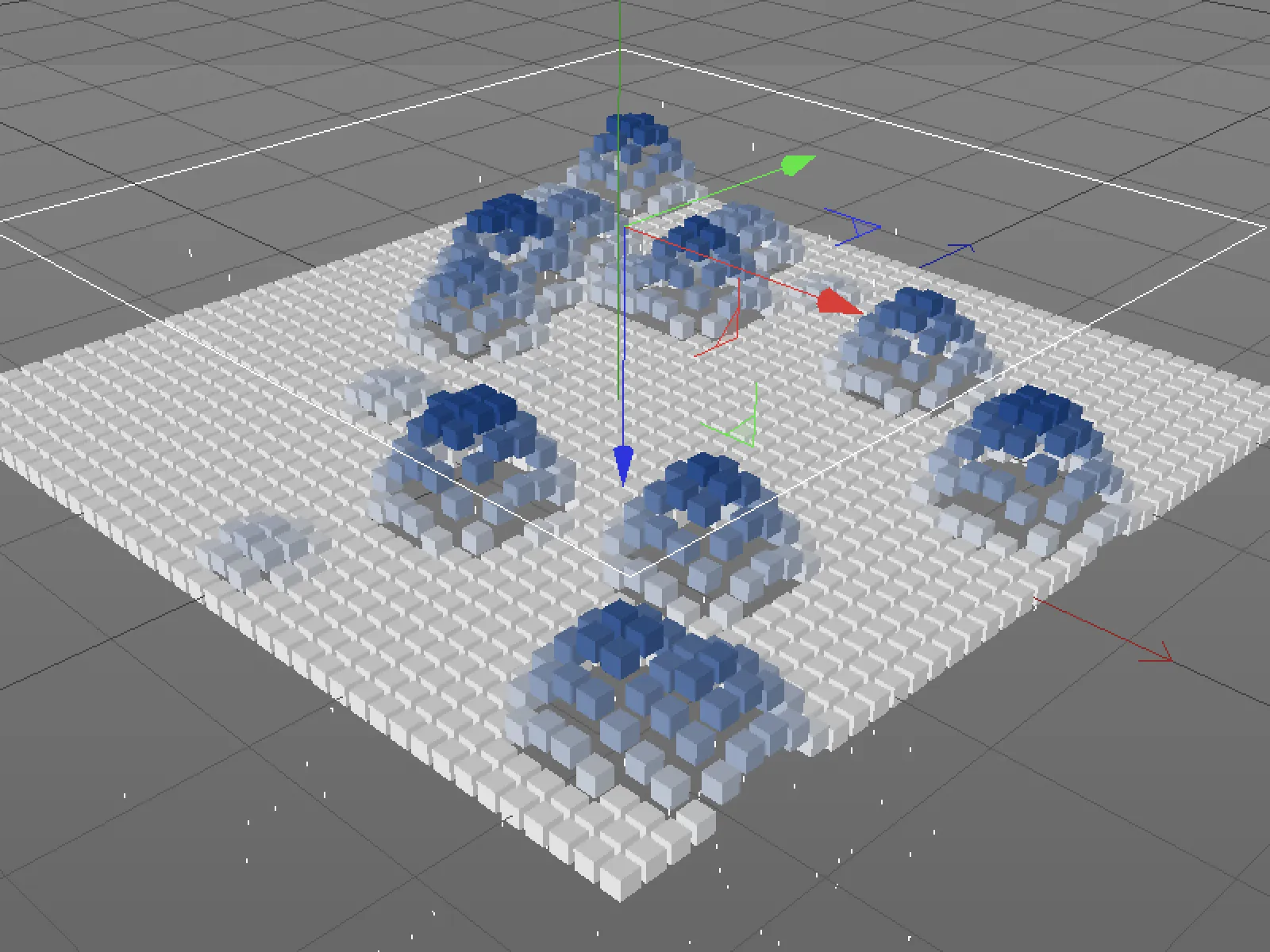
修飾レベル
3番目のボタンの減衰-ページにある修飾レベル の機能を確認するために、この例を継続します。 その名前が示すとおり、これらのレベルは既存のレベルを修飾するためにあります。 弊社の場合、遅延モディファイアレベルを使用して、クローンの変換をやや遅延させて、やわらかくすることができます。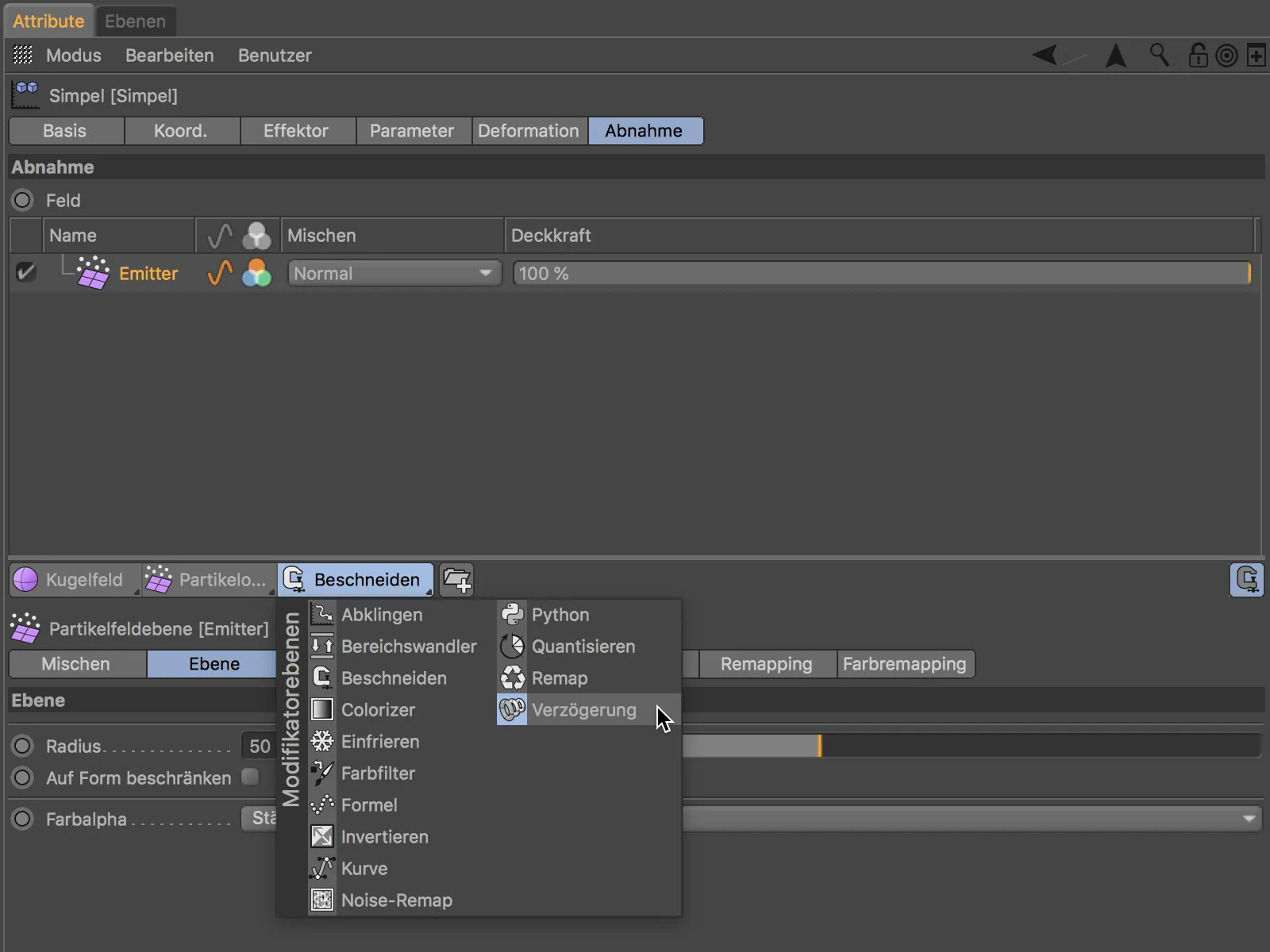
修飾レベルを追加した後、これは最上位に配置され、それより下のすべてのフィールドに影響します – 当社の場合、パーティクルエミッターフィールド. 遅延モディファイアはフィールドプレーンと同様に計算および組み合わせることができます。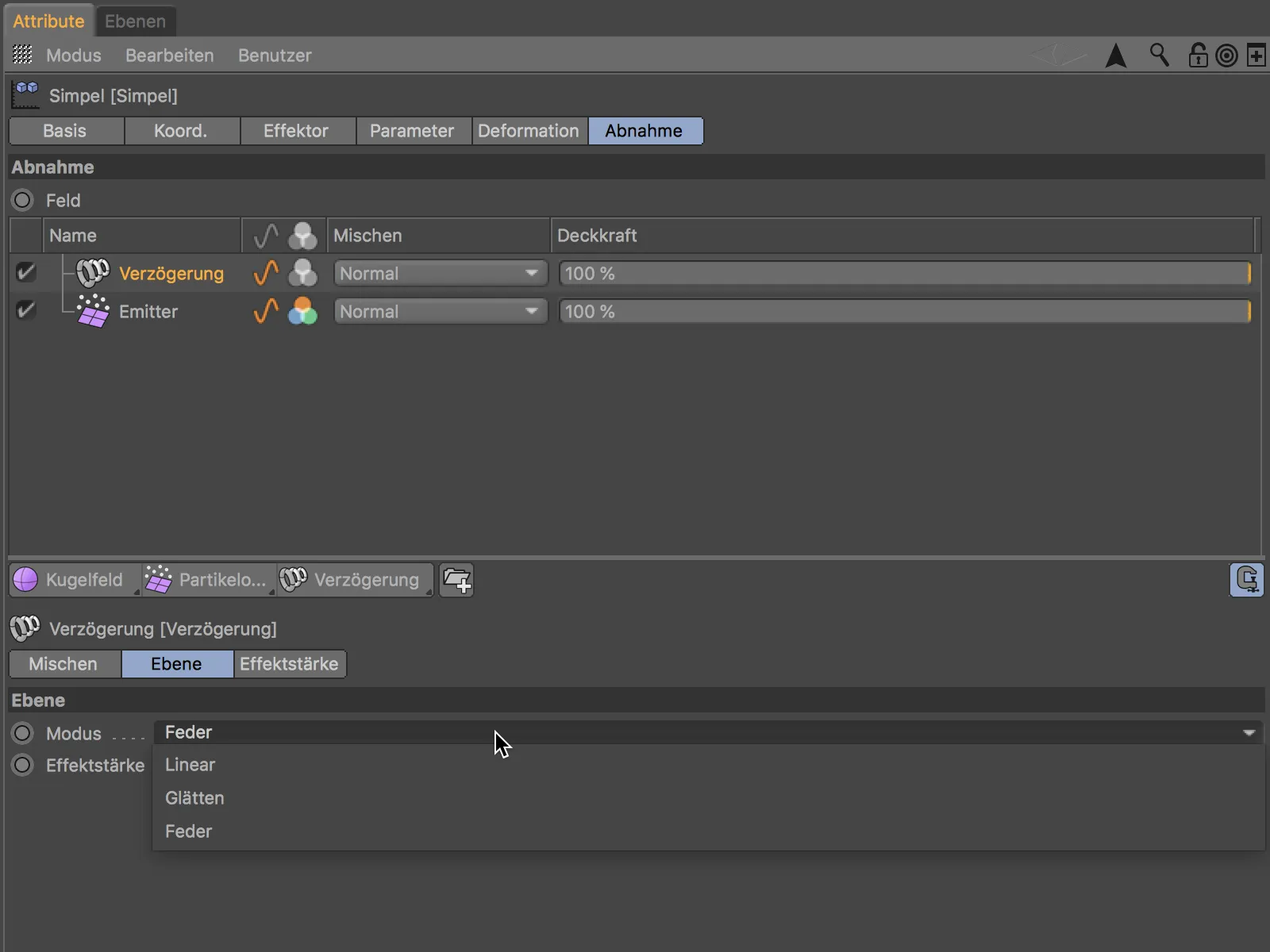
遅延モディファイアでは、できるだけスムーズにクローンの動きを見せるように、スムージングモードを選択しました。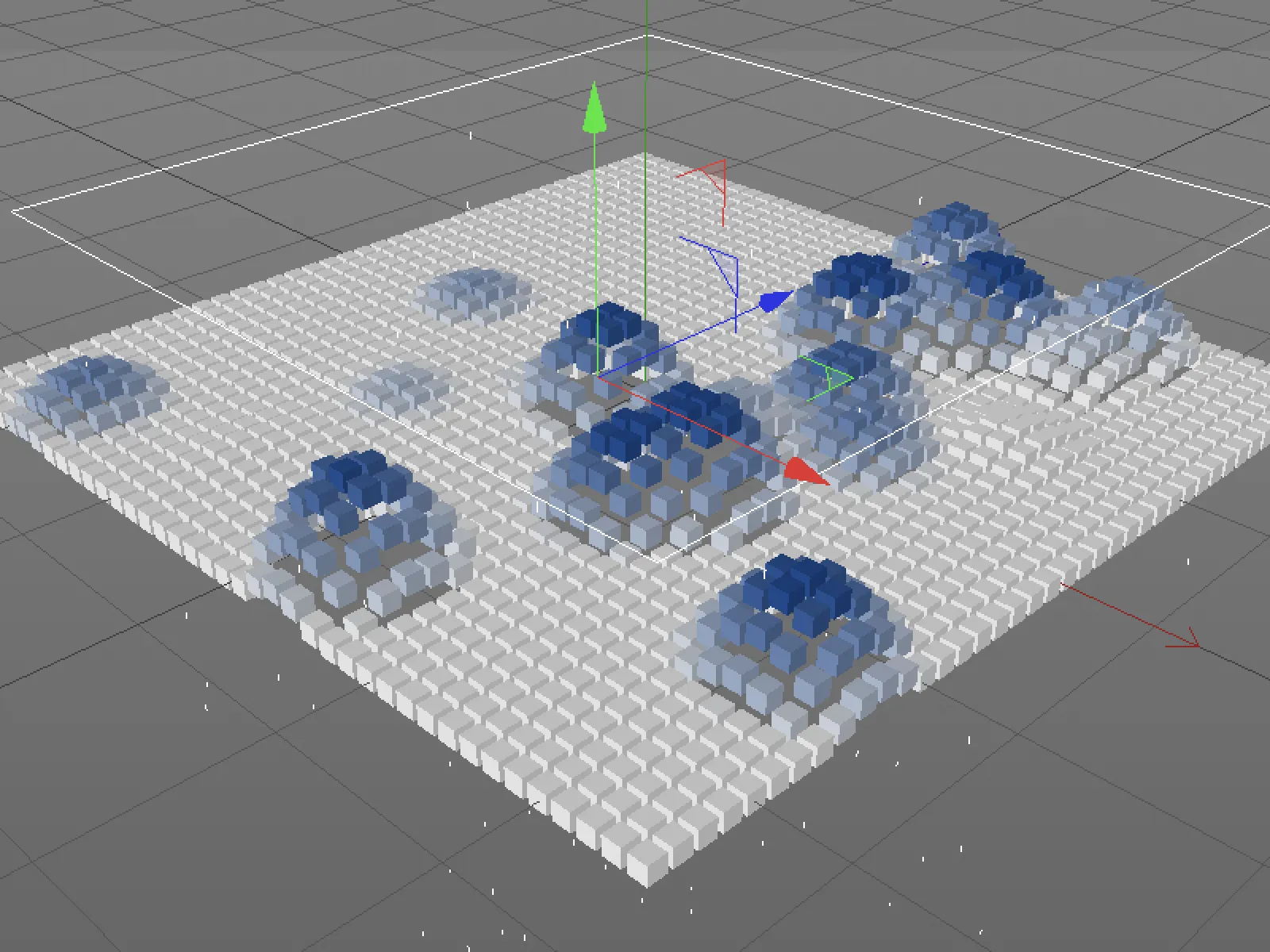
フィールドによる頂点マップの影響
このチュートリアルの第3の例では、 クローンオブジェクトを非常に細かく分割された レベルオブジェクトに置き換え、それを ポリゴンオブジェクトに変換しました。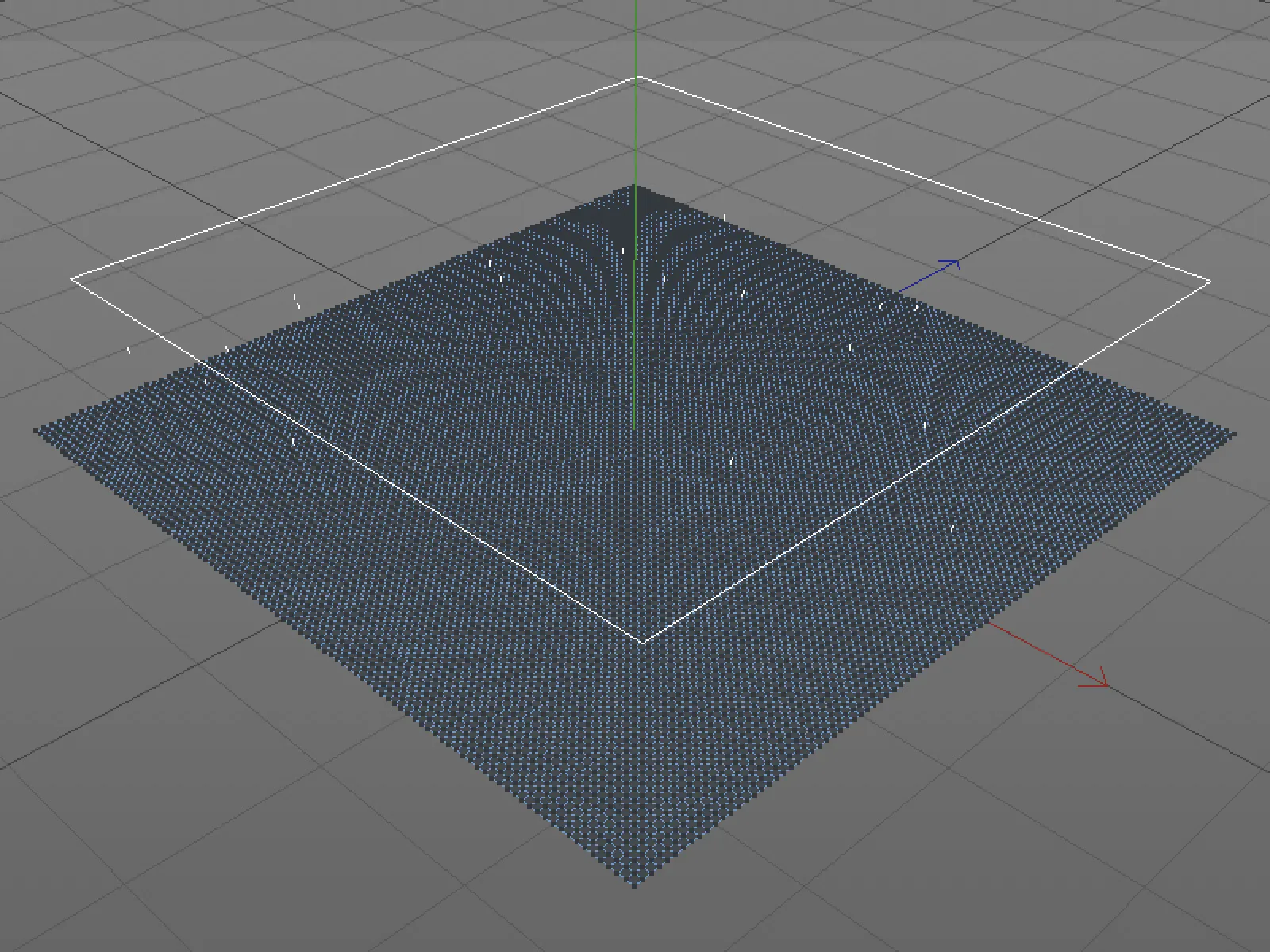
落下する粒子が 頂点マップの重み値に影響を与えるようにしたいです。 そのためには、 レベルポリゴンオブジェクトにはまず空の 頂点マップが必要です。 選択>ポイントウェイトの設定...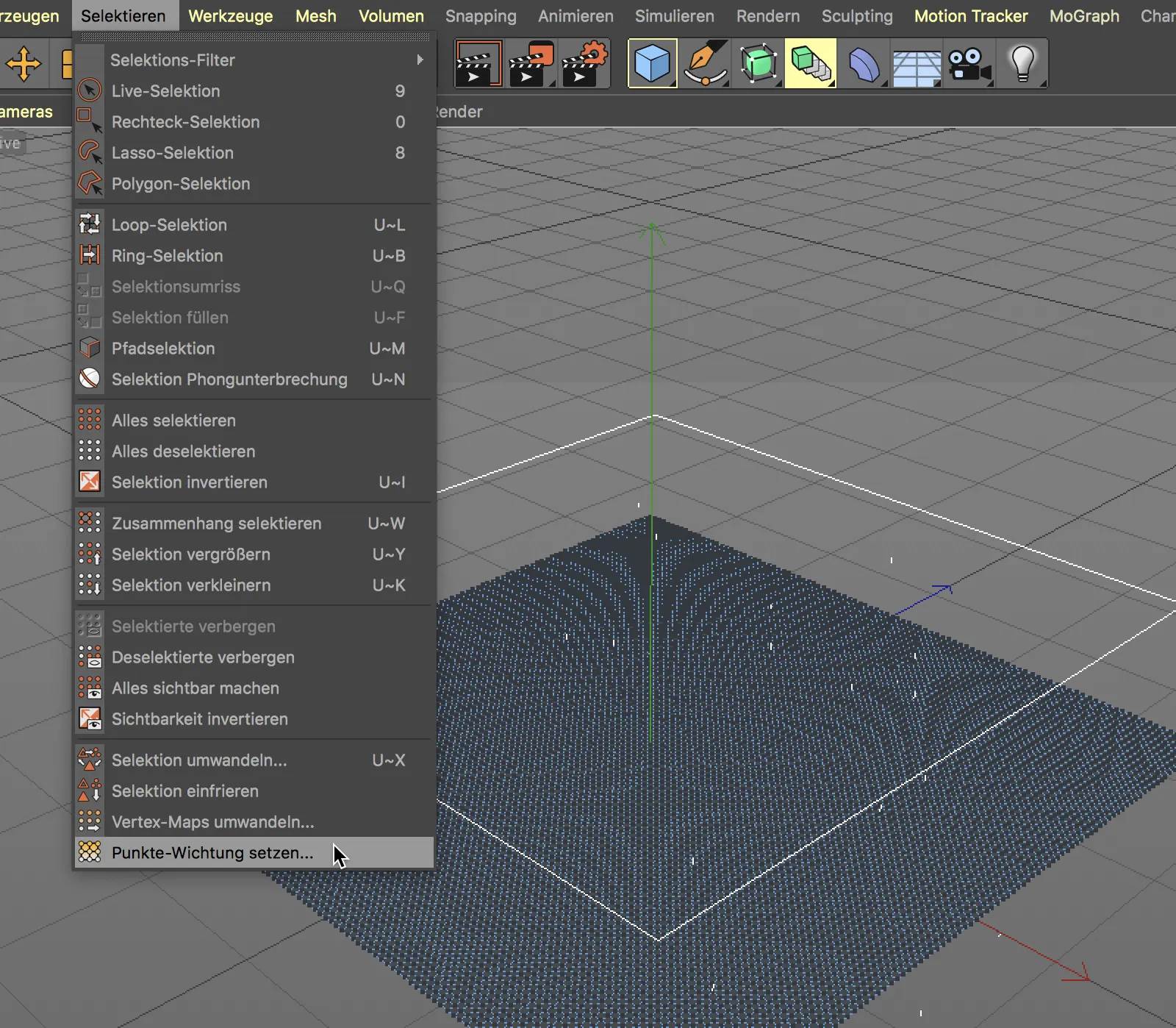
...自動的に設定し、同時に0 %の ポイントウェイトで設定します。 このため、完全な 頂点マップ は赤く表示されます。
今度は、シンプルエフェクターを ポリゴンオブジェクトと 頂点マップに関連付ける必要があります – より見やすさのために、このシンプルエフェクターを レベルオブジェクトに組み込みました。 パーティクルエミッターフィールドと前述の 遅延モディファイアは変更されません。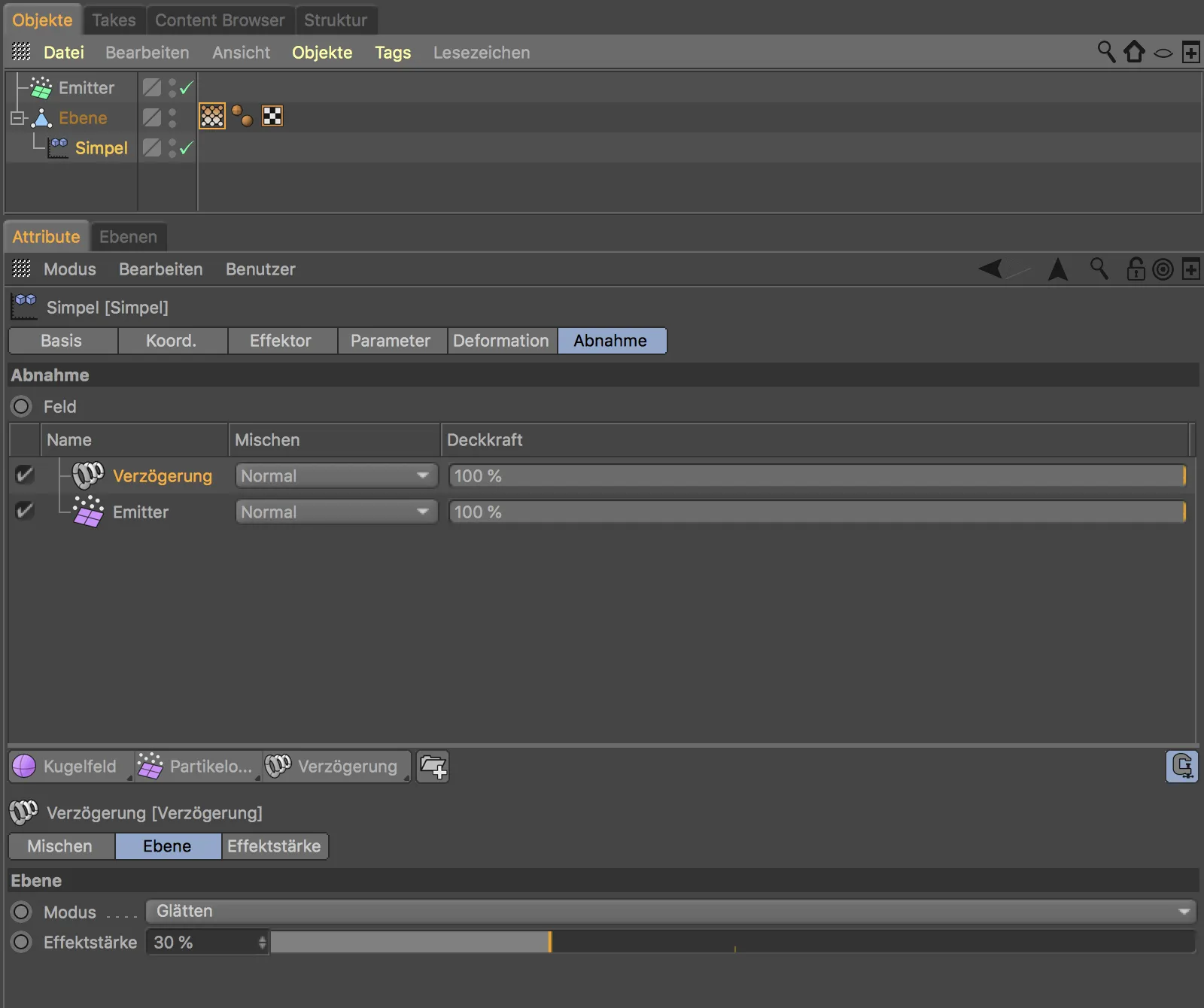
頂点マップが パーティクルエミッターフィールドに反応するようにするには、 頂点マップタグの設定ダイアログで フィールドを有効にするオプションをオンにする必要があります。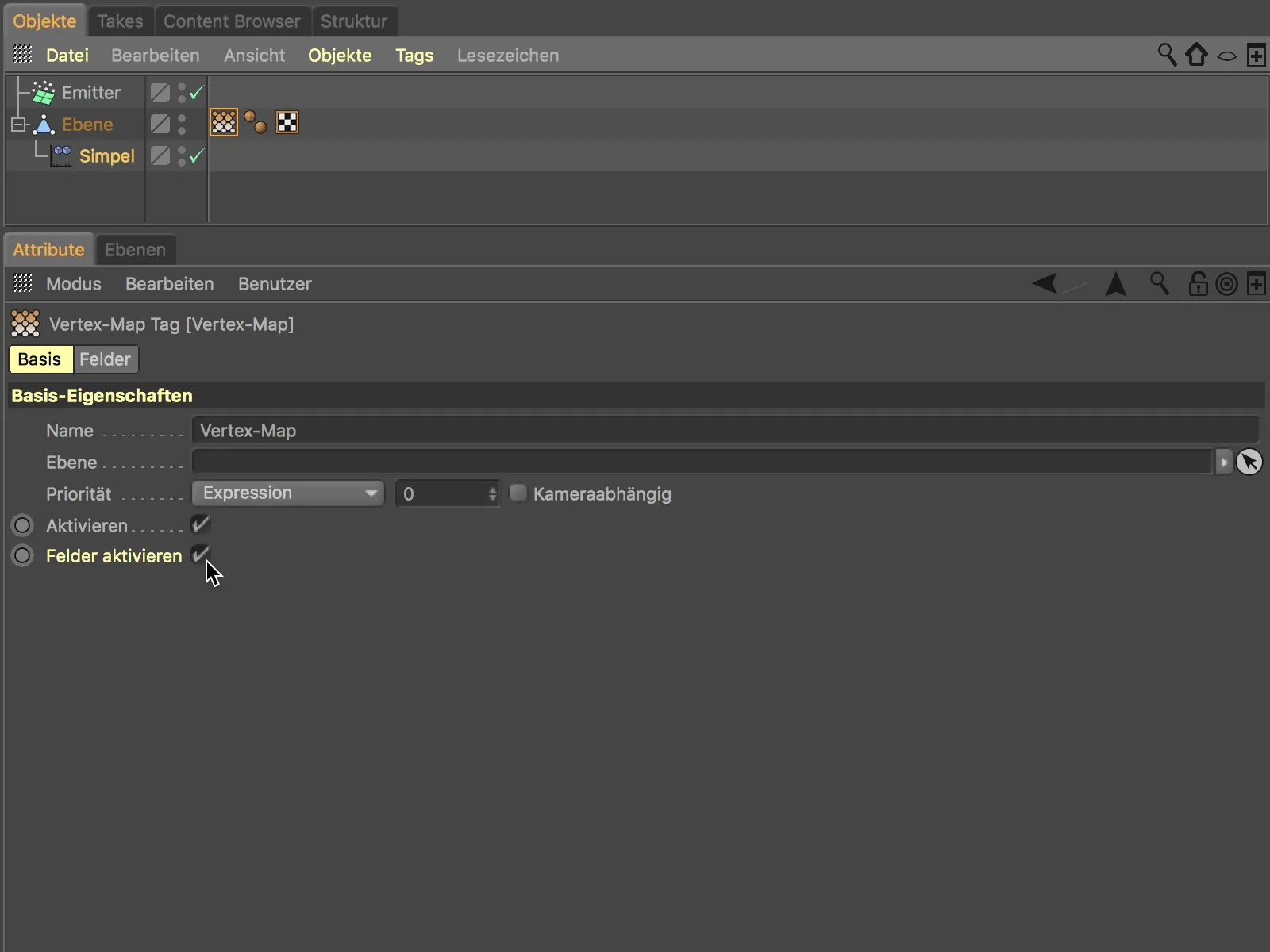
このステップの後、設定ダイアログの フィールド- ページを見てみるとよいでしょう。 シンプルエフェクターのパラメータとはまったく独立して、 フィールド- リストが表示されます。 つまり、フィールドを利用することで、個々の粒子システムでさまざまな効果を同時に引き起こすことができます。
エミッターの他に、 真杉修正者も存在し、他の仕入れのなかった状態を記憶した 頂点マップの 凍結タイプの 修正者も存在します。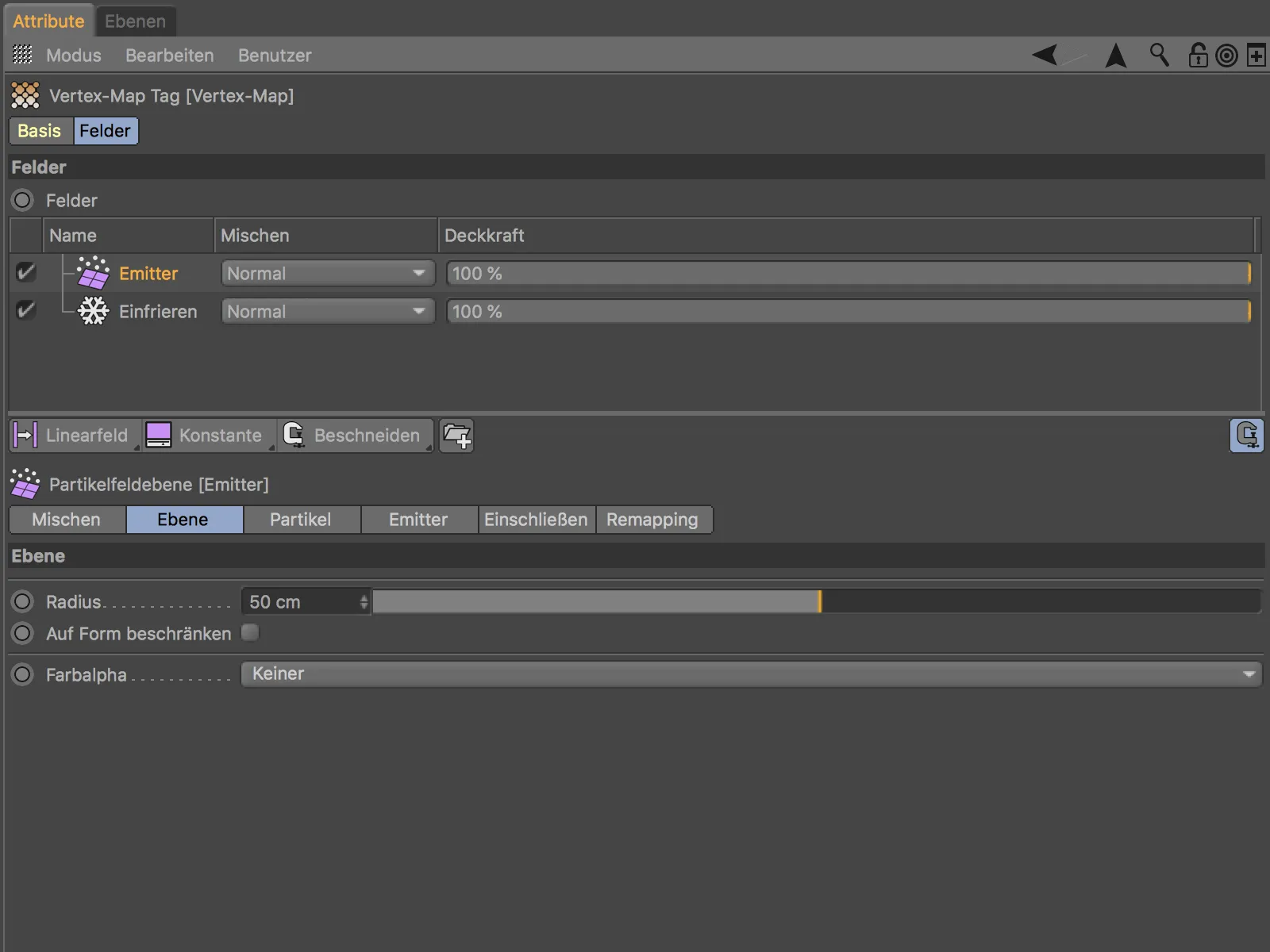
再生ボタンをクリックすると、落下する粒子がVertex-Mapに対する効果を描き出します。ペイントが残り、それどころか広がるようにするには、さらに凍結修飾レイヤーを統合し、モードをGrowに設定するだけです。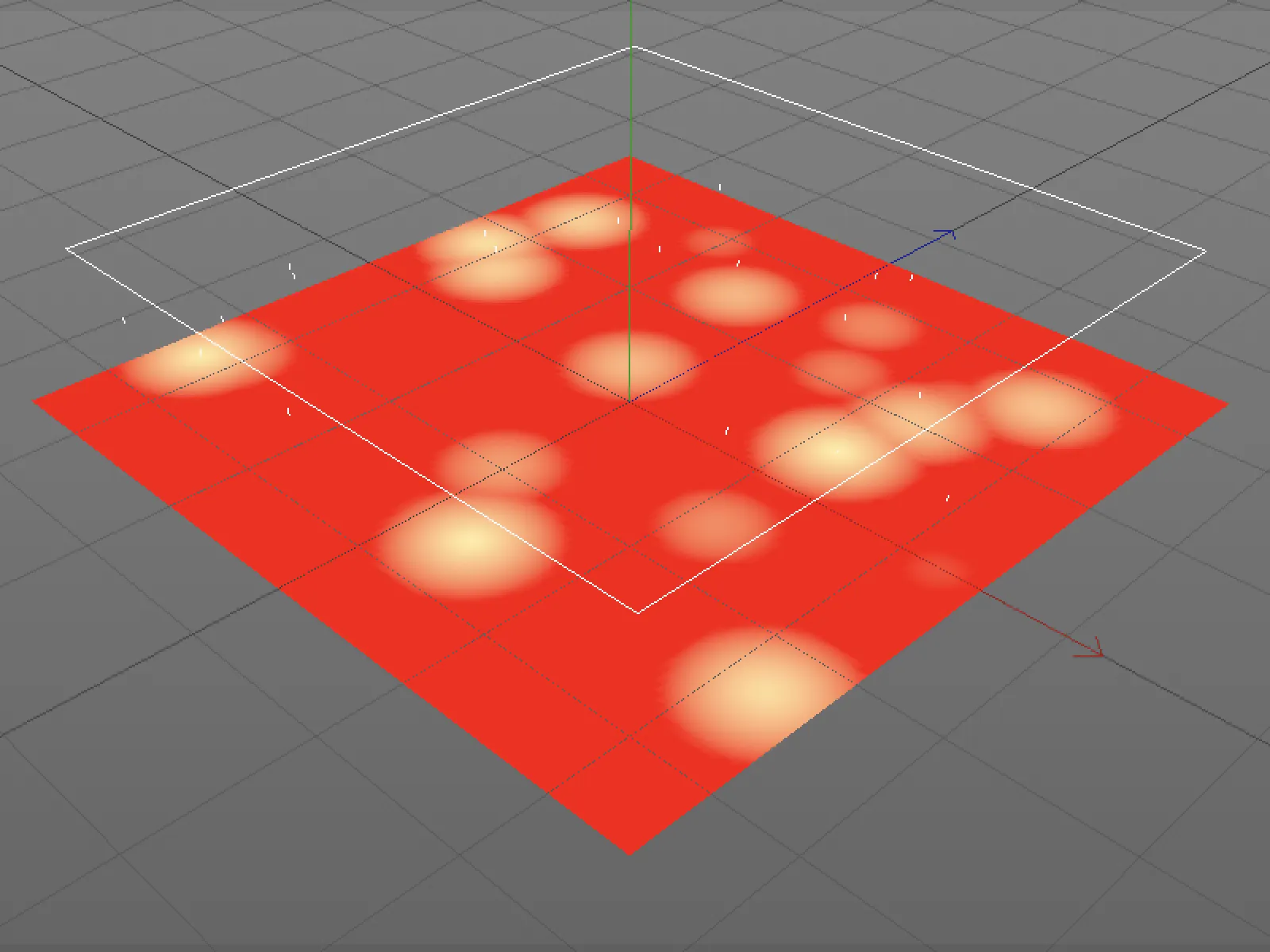
マルチインスタンス
Cinema 4D Release 20の新しいフィールドに関するこのチュートリアルを締めくくる際に、インスタンスに関するさりげないが非常に実用的な新機能について言及したいと思います。
多数のクローンやオブジェクトといった場合、たとえば草や牧草地のような場合、Cinema 4Dのエディタでのパフォーマンスが非常に早く低下することがあります。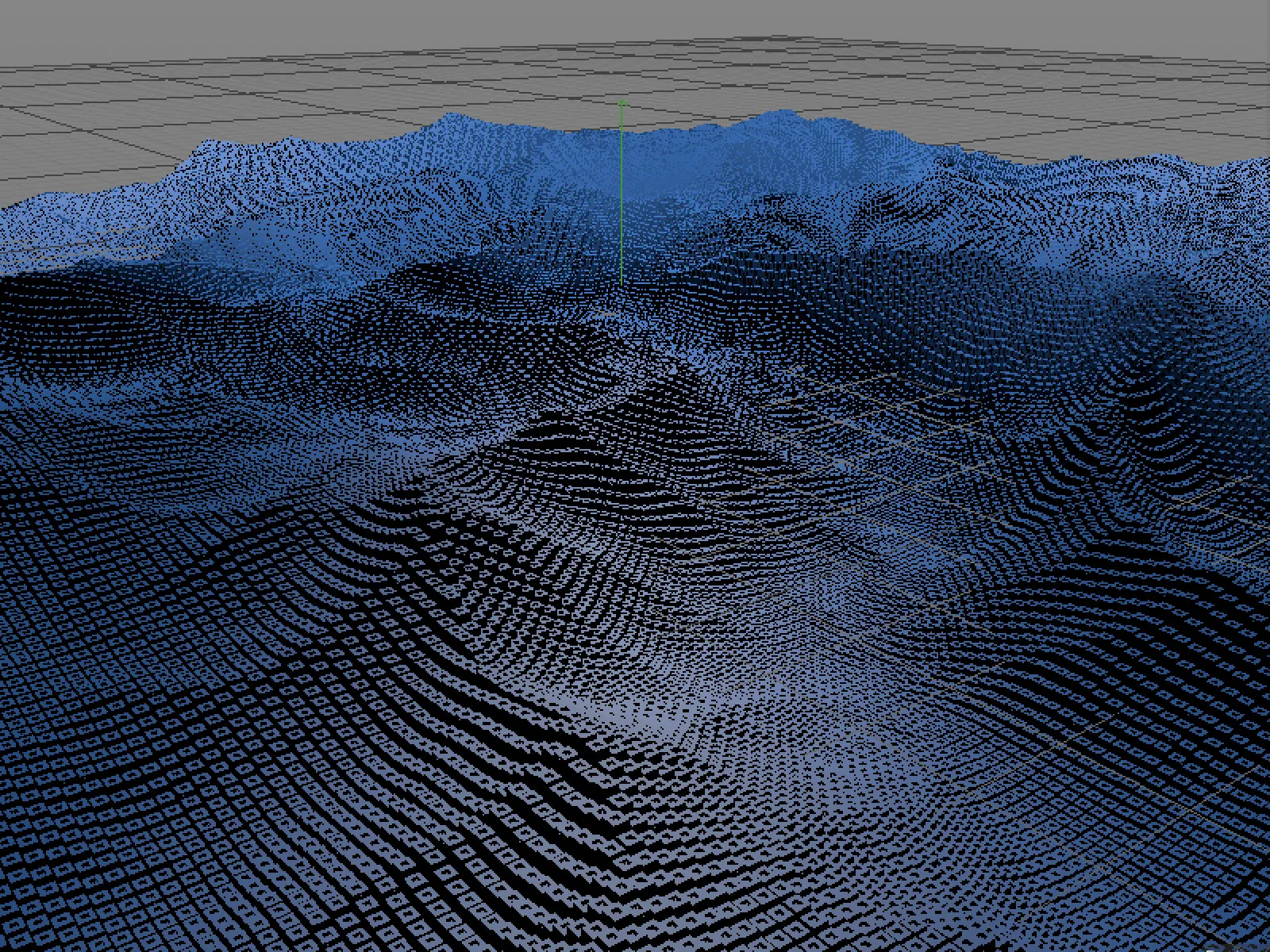
そのため、数年前にレンダリングインスタンスが導入されました。Release 20では、これをさらに高めるマルチインスタンスと呼ばれる機能があり、クローンを単一のオブジェクトとして内部的に処理するため、パフォーマンスが向上します。
クローンオブジェクトの設定ダイアログでは、Instance ModeをMultiinstanceに設定してください。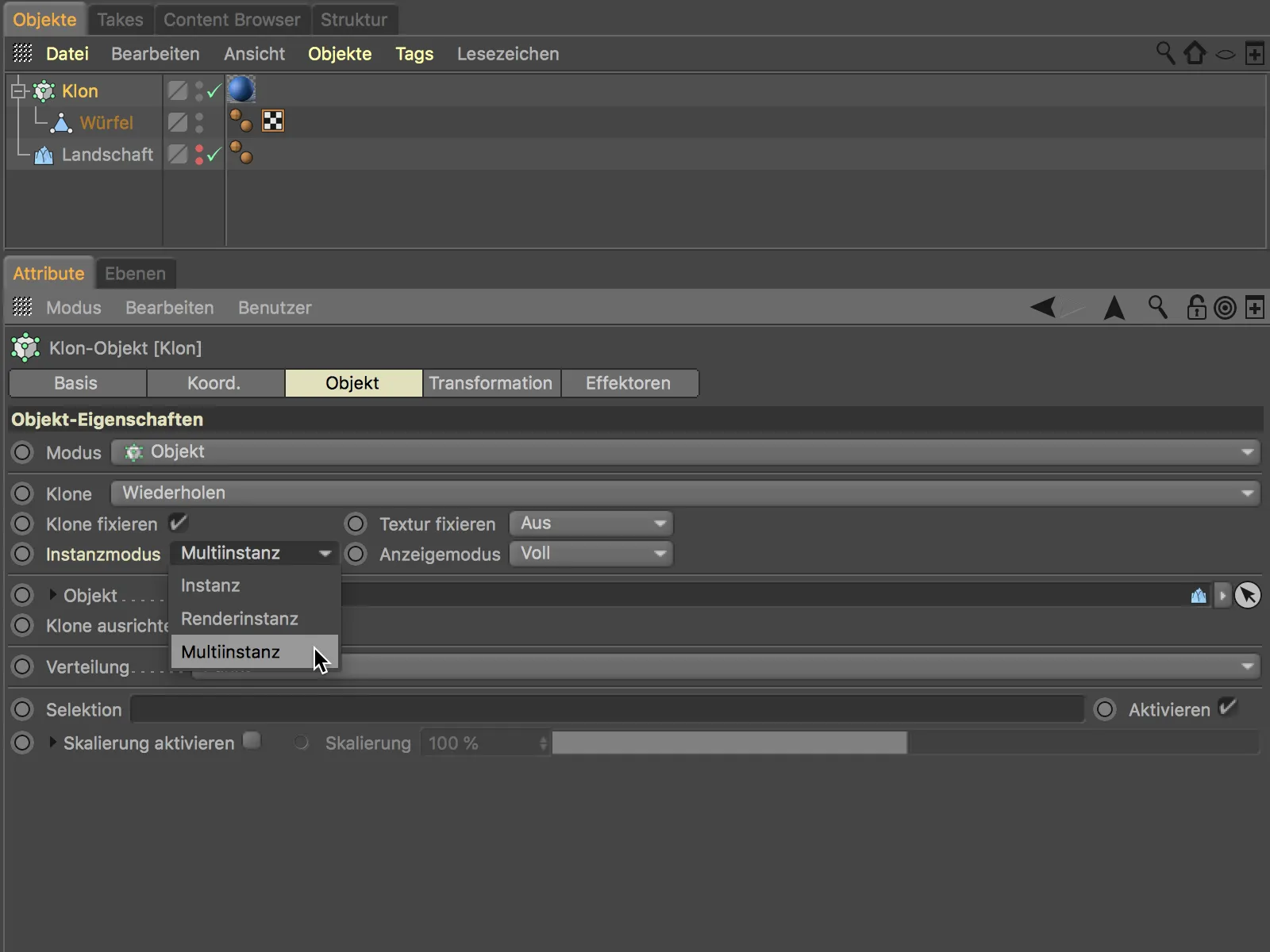
また、メニューから表示モードを選択して、エディタにどのような品質や表現でクローンを表示するかを決定できます。
MoGraphでおなじみのMatrixオブジェクトのMatrix表示などは、最終結果に非常に近く、新しいMultiinstancesと組み合わせるとCinema 4Dのエディタを大幅に高速化します。