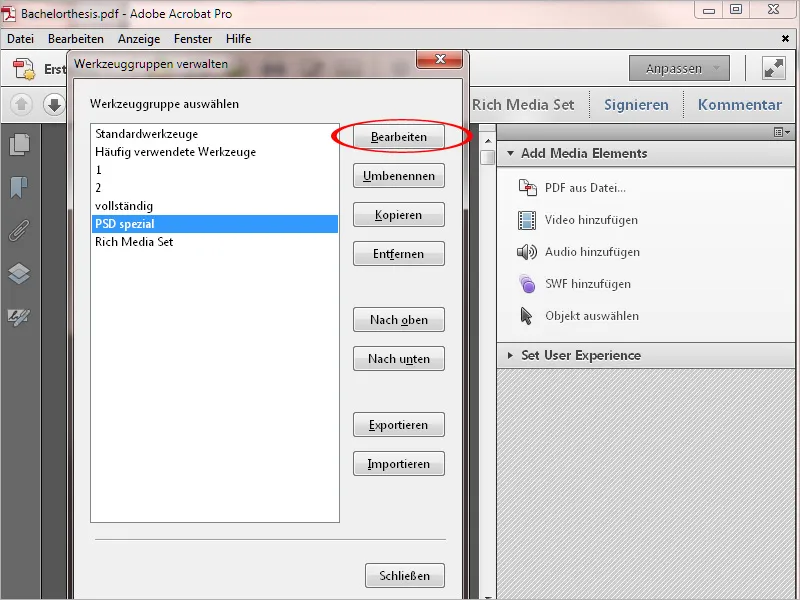Acrobat XIに新たに追加された機能は、PhotoshopやInDesignなどの他のプログラムで既に知られている、特定の作業に合わせたツールパレットやクイックツールを保存し、必要なときに選択できる機能です。これにより、最も頻繁に使用するツールを準備できるため、たとえば「草の中の針を探す」手間が省けます。
通常、Acrobatは最初に標準ツールを用意します。独自の作業スペースを設定するには、右上の「カスタマイズ」をクリックし、プルダウンメニューから「新しいツールグループを作成」を選択します。.webp?tutkfid=52484)
その後、既存のすべてのツールグループから任意のツールを選択する新しいウィンドウが開きます。
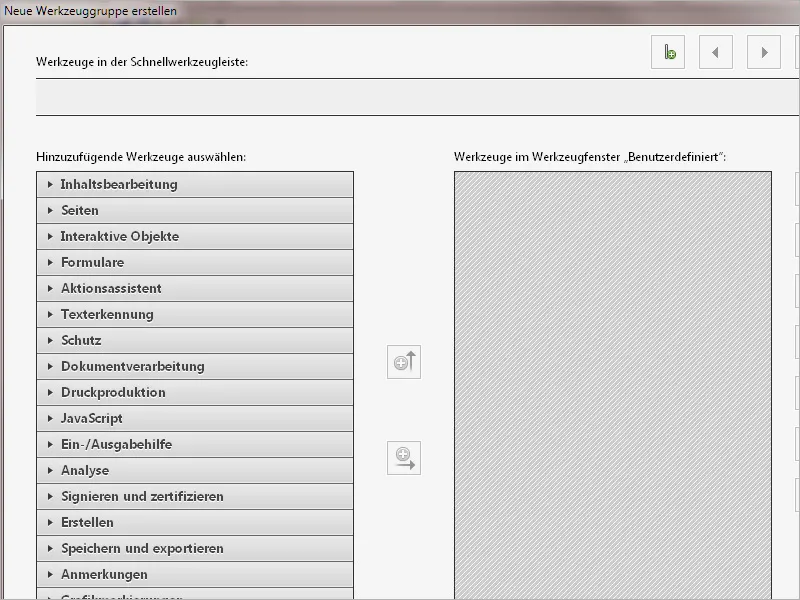
左側にはアコーディオンのように並べられた利用可能なツールグループがあります。前置きの小さい矢印をクリックすると、各グループが開かれ、含まれるツールが表示されます。右側にはユーザー独自のエリアがあります。その間に、ツールを右または個々のツールを上にコピーするためのボタンがあります。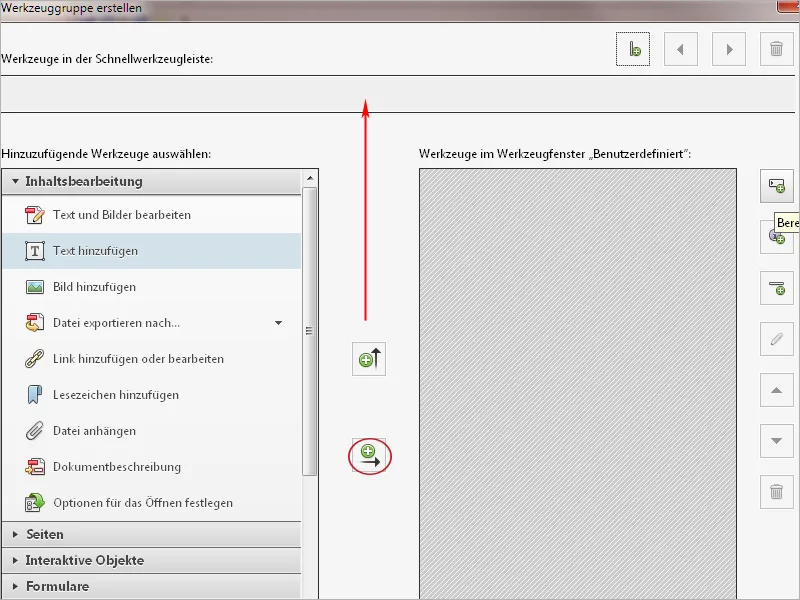
さまざまなグループからよく使用するツールを1つにまとめるには、右上のボタンで新しいエリアを作成し、独自の名前を付けます。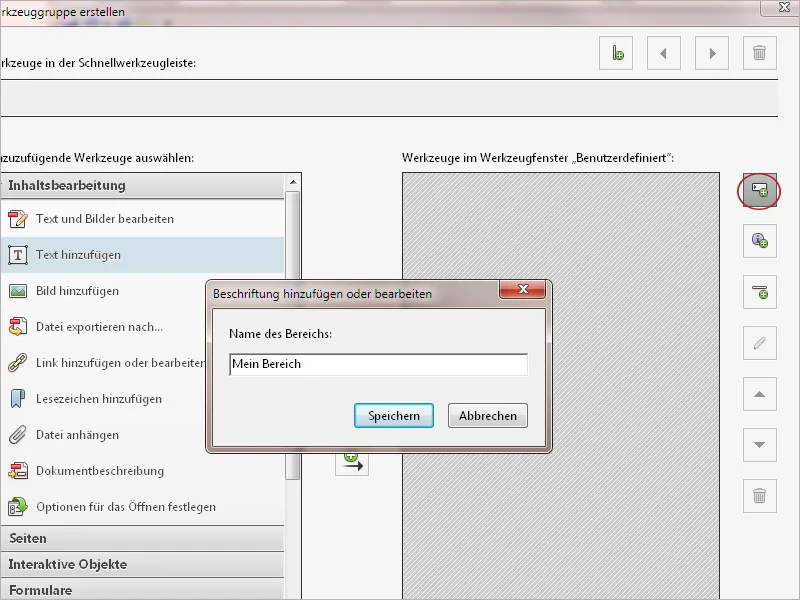
その後、ユーザー独自のグループに任意のツールをコピーできます。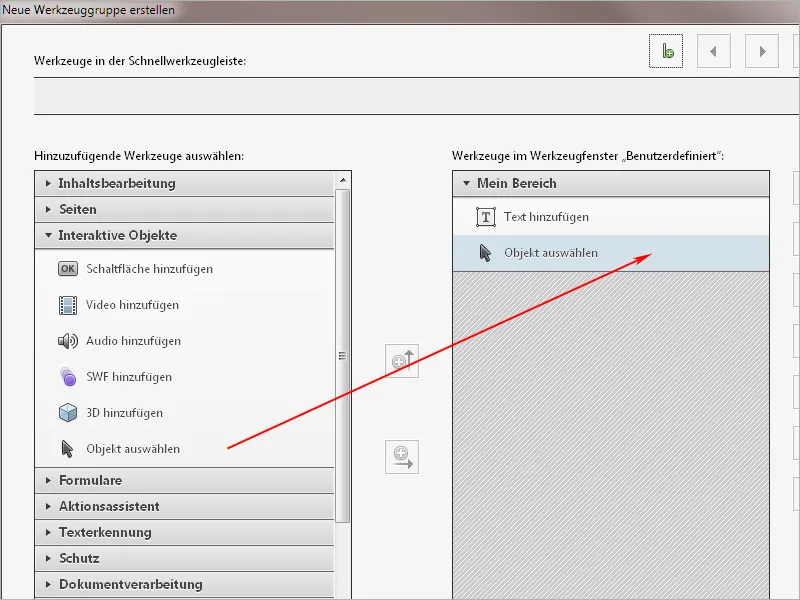
グループ全体を右にコピーするためには、左側で選択し、展開する必要があります。カスタマイズしたバージョンで不要となるツールを簡単に削除するには、右側で単純に選択し、端にある小さなごみ箱アイコンをクリックします。その後、ツールが消え、必要なものだけに集中できます。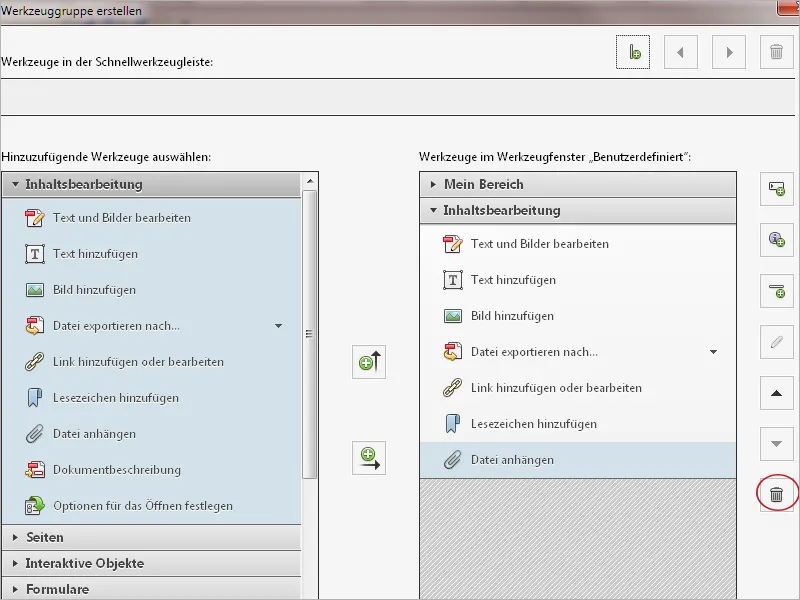
最もよく使用するツールを クイックツールバー にコピーします。左側で選択し、その後「上向き矢印」をクリックします。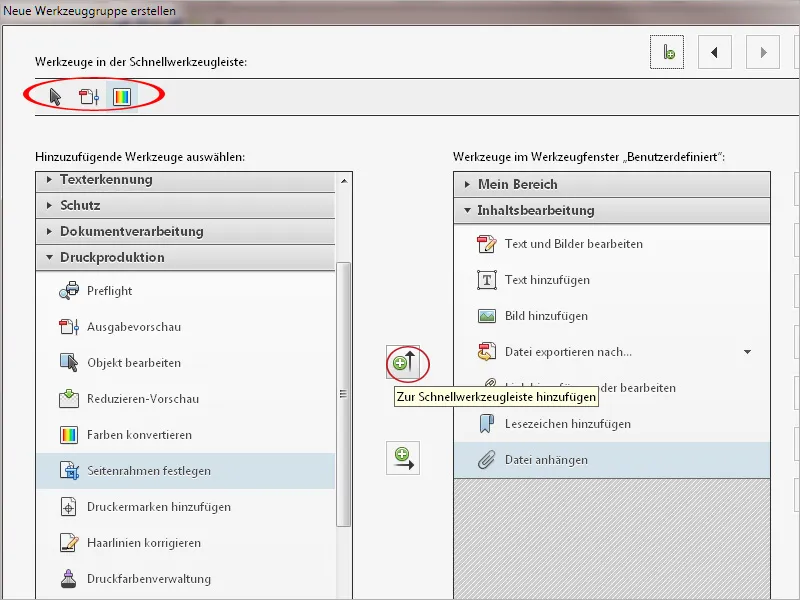
作業環境をカスタマイズしたら、下部の 保存 をクリックし、簡潔な名前を付けて再度 保存 をクリックします。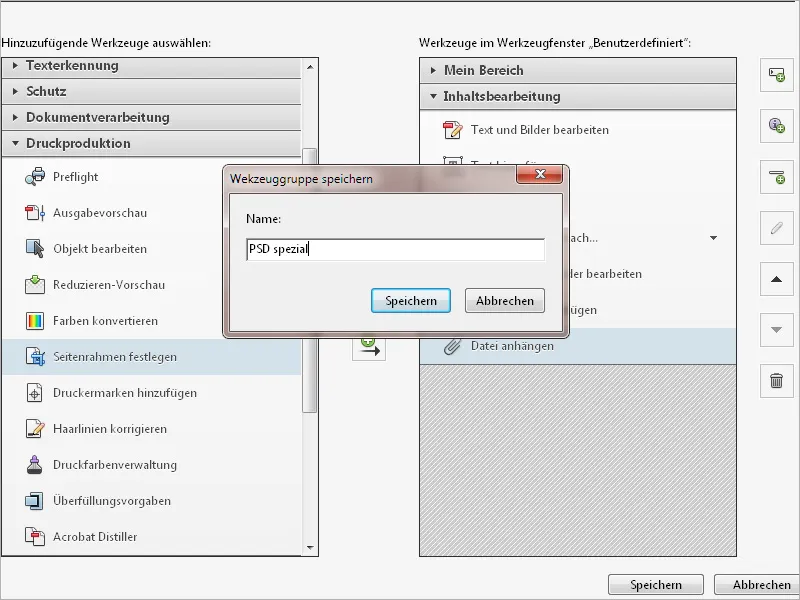
この作業環境はすぐに適用されるか、後で カスタマイズ ボタンで呼び出せます。.webp?tutkfid=52492)
ツールバー や クイックツールバー に加えて、ページナビゲーション、 ページ表示、 ズームボタン、ファイル や 編集 メニューから頻繁に必要なシンボルを含めた独自の作業環境をさらにカスタマイズできます。
これには、クイックツール- や シンボルバー の空き地に右クリックし、対応するコマンドをアクティブ化または非アクティブ化する必要があります。チェックマークが付いているコマンドは、シンボルバー にボタンとして表示され、チェックマークのないコマンドは非表示になります。
これにより、ショートカット(たとえば印刷に Ctrl + P, 保存に Ctrl + S, ドキュメントを開くに Ctrl + O など、ほとんどのプログラムで同様に機能するショートカット)で素早くアクセスできるものは全て削除し、その代わりに、メニューのサブメニューから手間のかかるコマンドを表示する シンボルバー に配置することが可能です。これにより、快適で効率的な作業が保証されます。.webp?tutkfid=52493)
このようにカスタマイズされた作業環境は、別のコンピューターやユーザーに転送することも可能です。右上の カスタマイズ ボタンをクリックし、その後 ツールグループの管理 を選択します。次に、リストで該当する ツールグループ を選択し、エクスポート をクリックします。
保存先フォルダーを選択すると、そこにAdobe Acrobatユーザーインターフェース用に名前が付けられた *.aaui ファイルが保存され、容易に共有および反対の順序でインポートできます。
その後、このカスタマイズされた作業環境が利用可能になり、設定時間を大幅に短縮できます。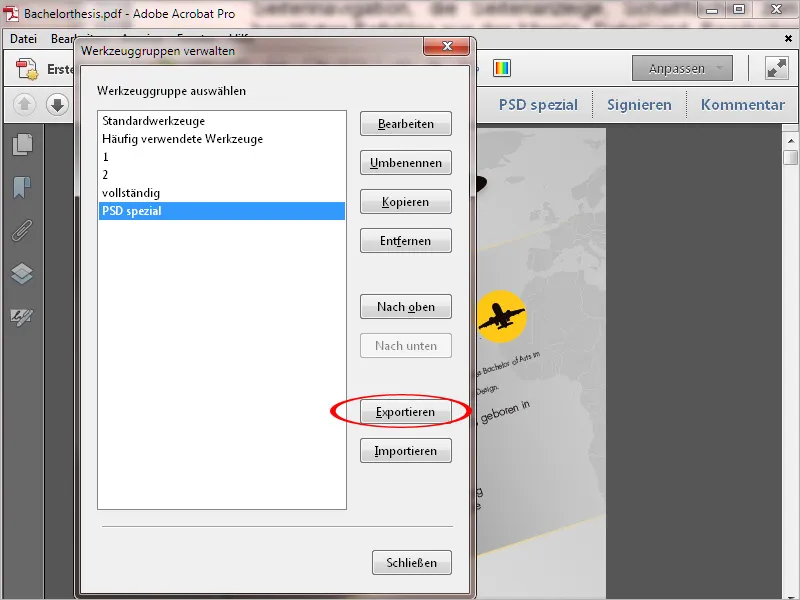
カスタマイズ をクリックし、オンラインでもっと見つける をクリックすると、他のユーザーがアップロードしたツールセットを Acrobatusers.com で試すこともできます。.webp?tutkfid=52495)
ダウンロード をクリックするだけです…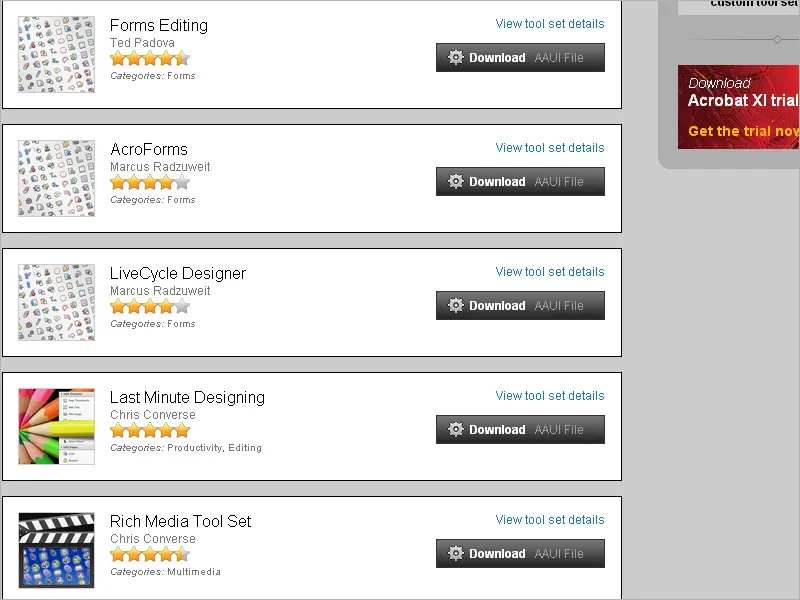
… そしてダウンロードしたファイルを カスタマイズ>ツールグループの管理 でインポートします。.webp?tutkfid=52497)
その後、「カスタマイズ」ボタンをクリックして、この環境を選択して利用できます。.webp?tutkfid=52498)
不要になったツールセットは、視認性を上げるため簡単に削除できます。そのためには、「カスタマイズ」からメニューアイテム「ツールグループを管理」を選択します。該当する設定ファイルをマークしたら、同名のボタンを使用して削除します。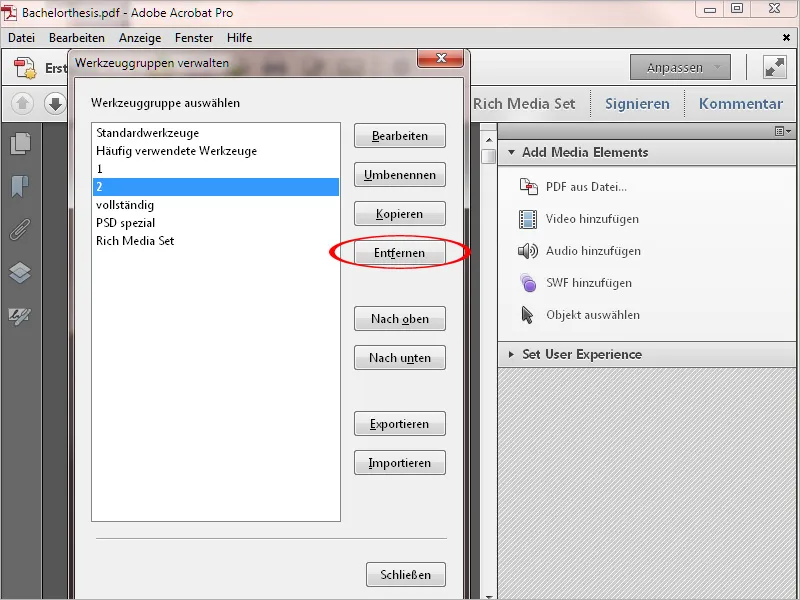
一度作成した作業領域は、「編集」ボタンを介して後でツールグループ管理をさらにカスタマイズし、そこに新しいツールやクイックツールを追加または削除できます。