ポリゴンを削除するときに含まれるポイントを削除する
Cinema 4Dリリース20で変更されたこの機能は、多くの人に既に問題を引き起こしているでしょう。最初に、ポリゴンを削除する際に以前のバージョンで考慮する必要がある点を見てみましょう。まず、ポリゴン編集モードで 選択 を作成し、 削除ボタンを強く押して削除しました。
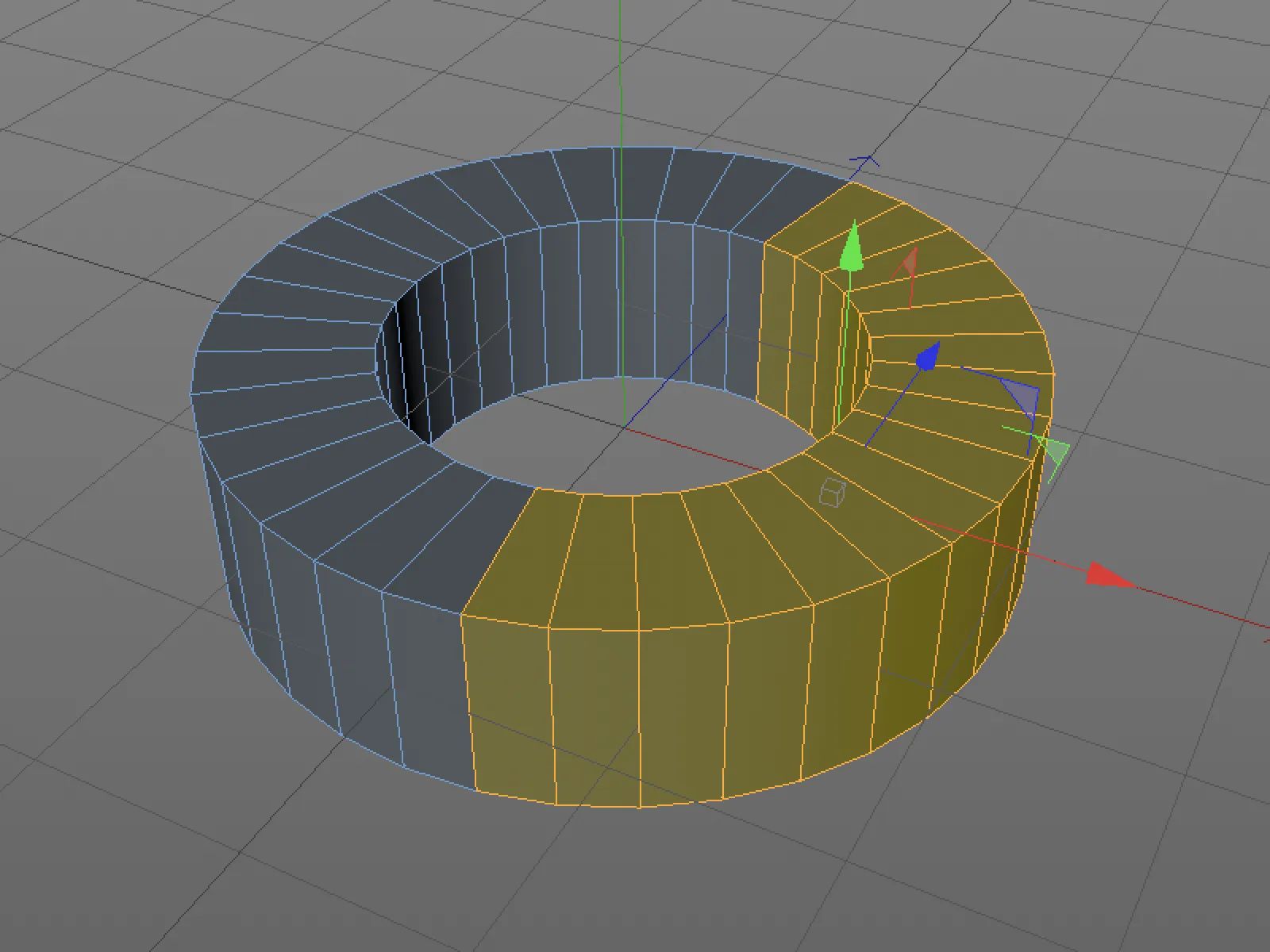
ポリゴン編集モードにいる間、視覚的にはすべてが順調でした。
しかし、ポイント編集モードに切り替えると、ポリゴン自体が削除されたが関連するポイントは削除されていません。以下の図では、この問題がすぐに明らかになりますが、複雑なオブジェクトでは常に明らかでないこともあります。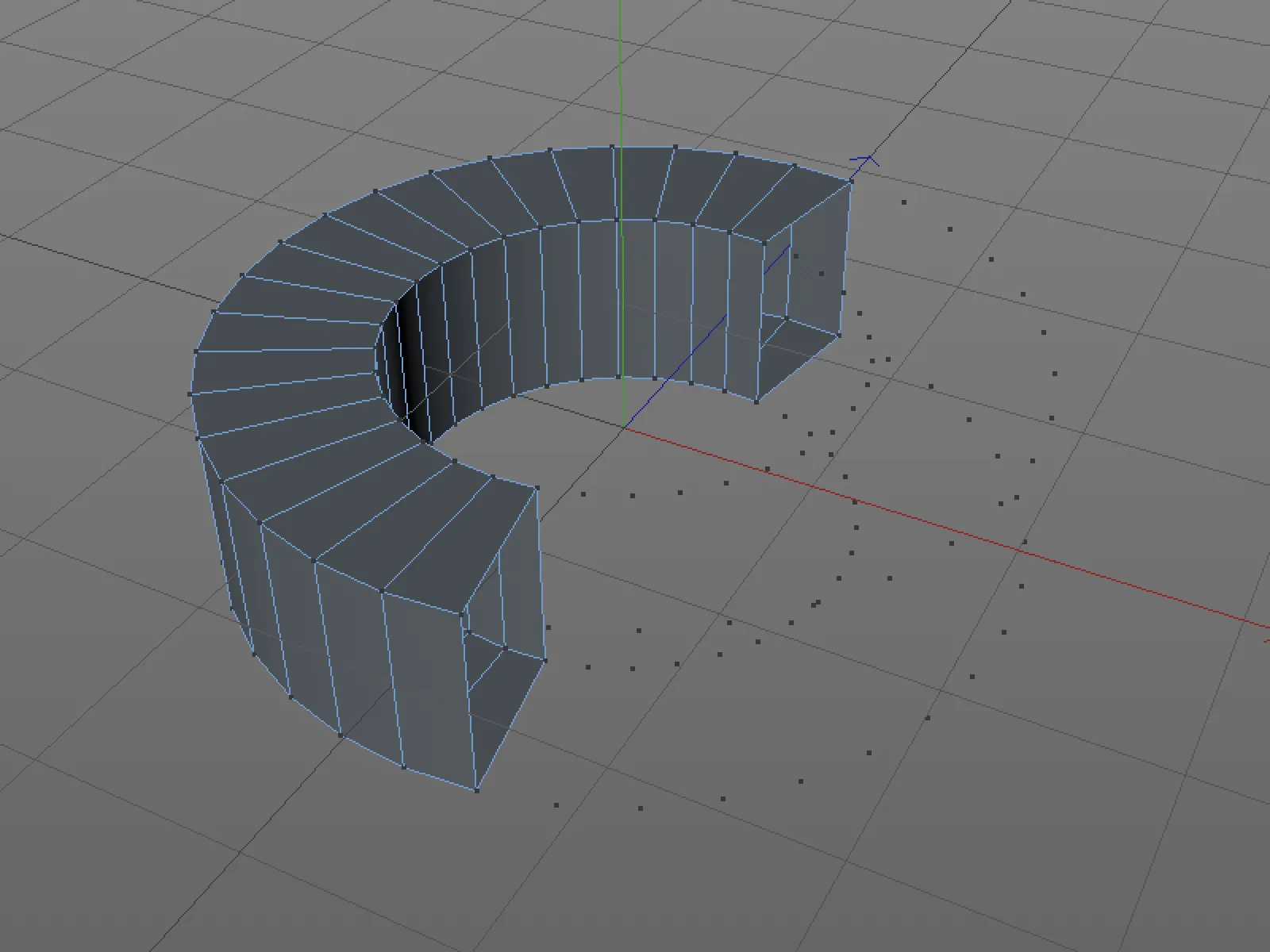
Cinema 4Dリリース20の新しい既定設定は、削除時に非接続のポイントも削除されることです。この設定は プログラム設定 の モデリング/スカルプティング でオンまたはオフにできます。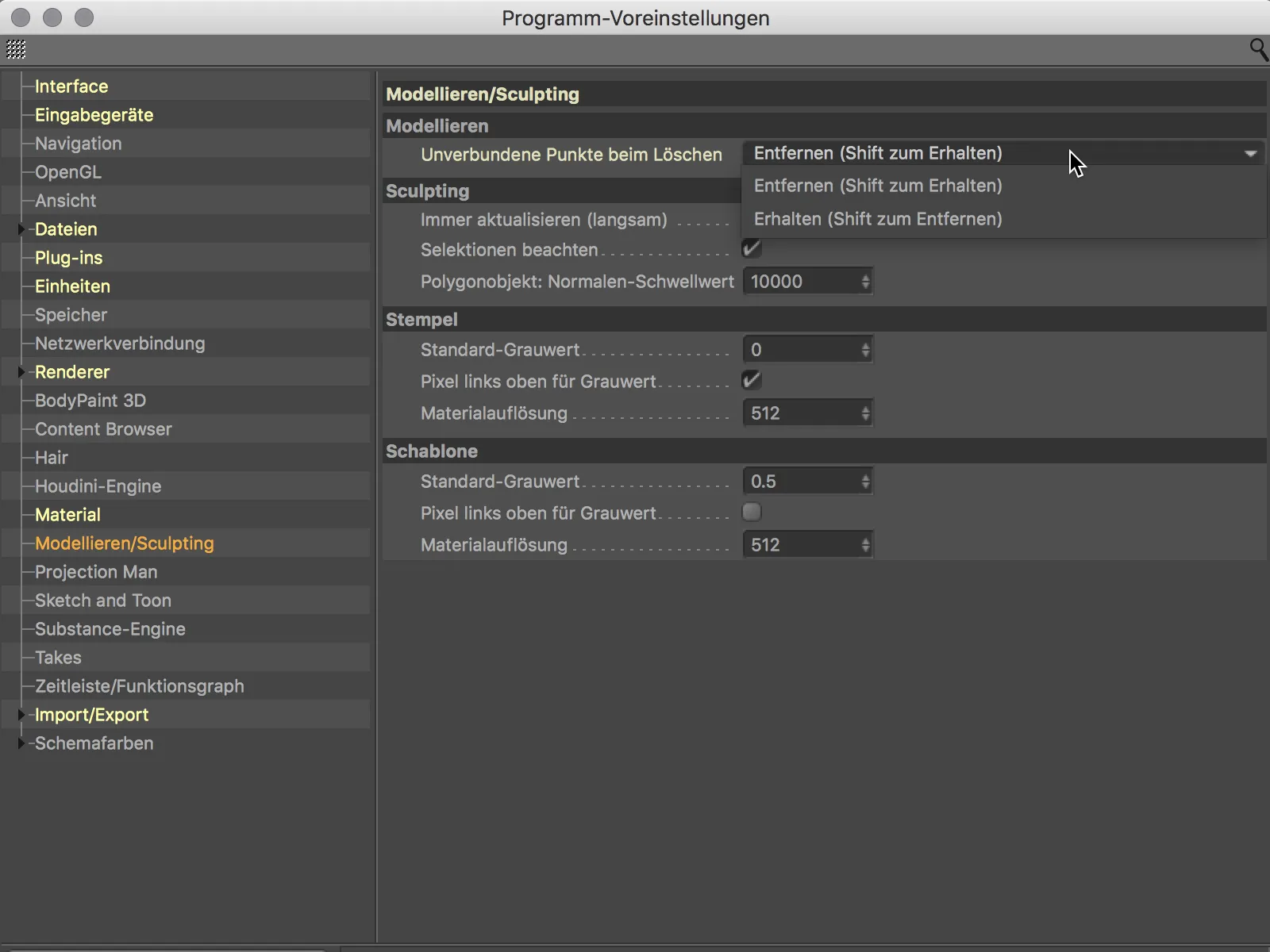
ただし、ほとんどの場合、ポリゴン を削除するときに関連するポイントも削除する必要があるため、この既定設定をそのままにしておくことをお勧めし、個別の場合にはポイントを保持するにはシンプルに Shift- キーを使用することをお勧めします。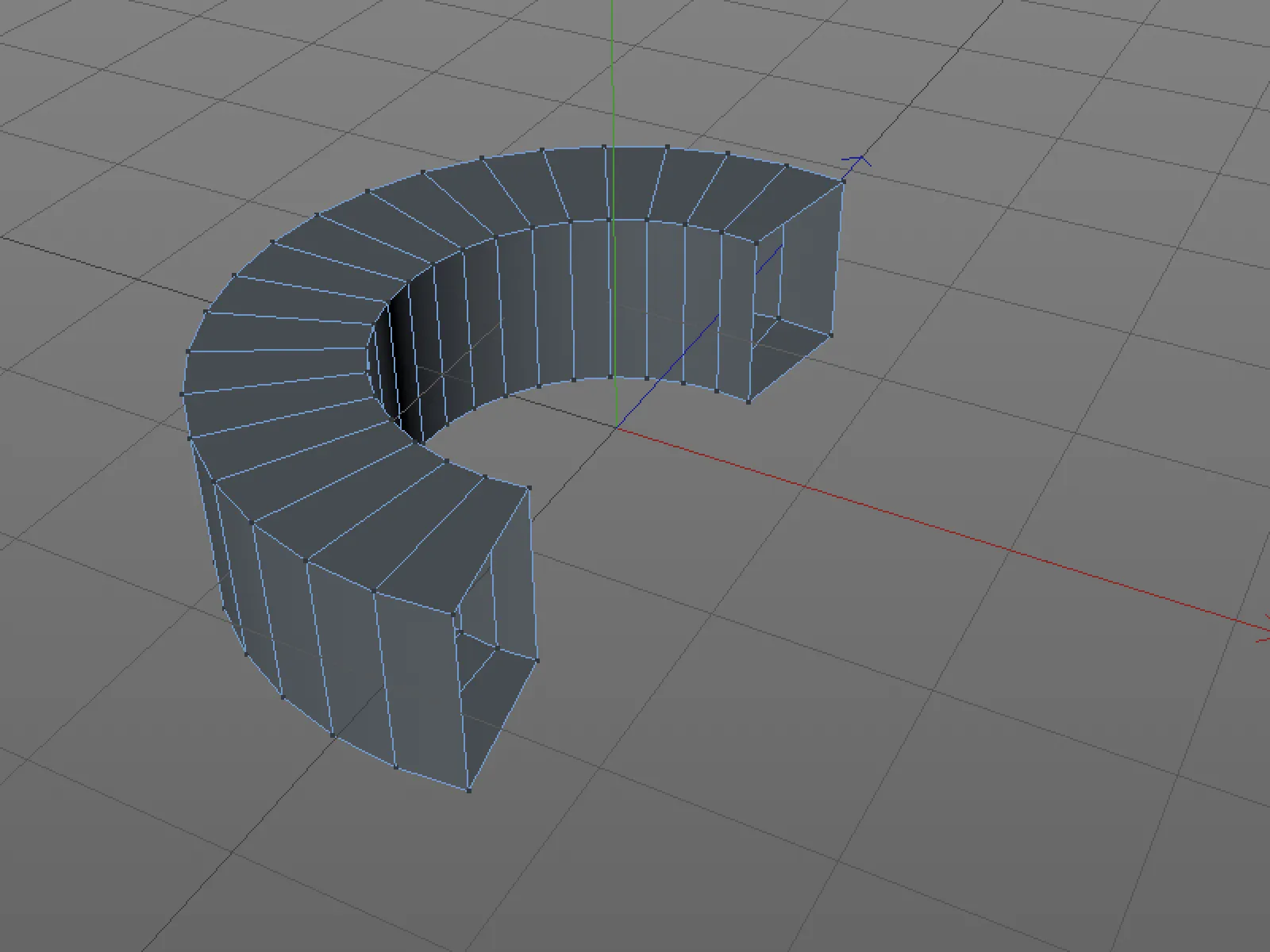
オブジェクトを個別にエクスポート
Cinema 4Dシーンから個々のオブジェクトを個別に保存する場合、通常は不要な手間がかかります。
最終的には、最初にシーン内の他のすべてのオブジェクトを削除する必要があります。リリース20では、これがはるかに簡単に行えます。 オブジェクト- マネージャでエクスポートしたいオブジェクトまたはオブジェクトを選択します …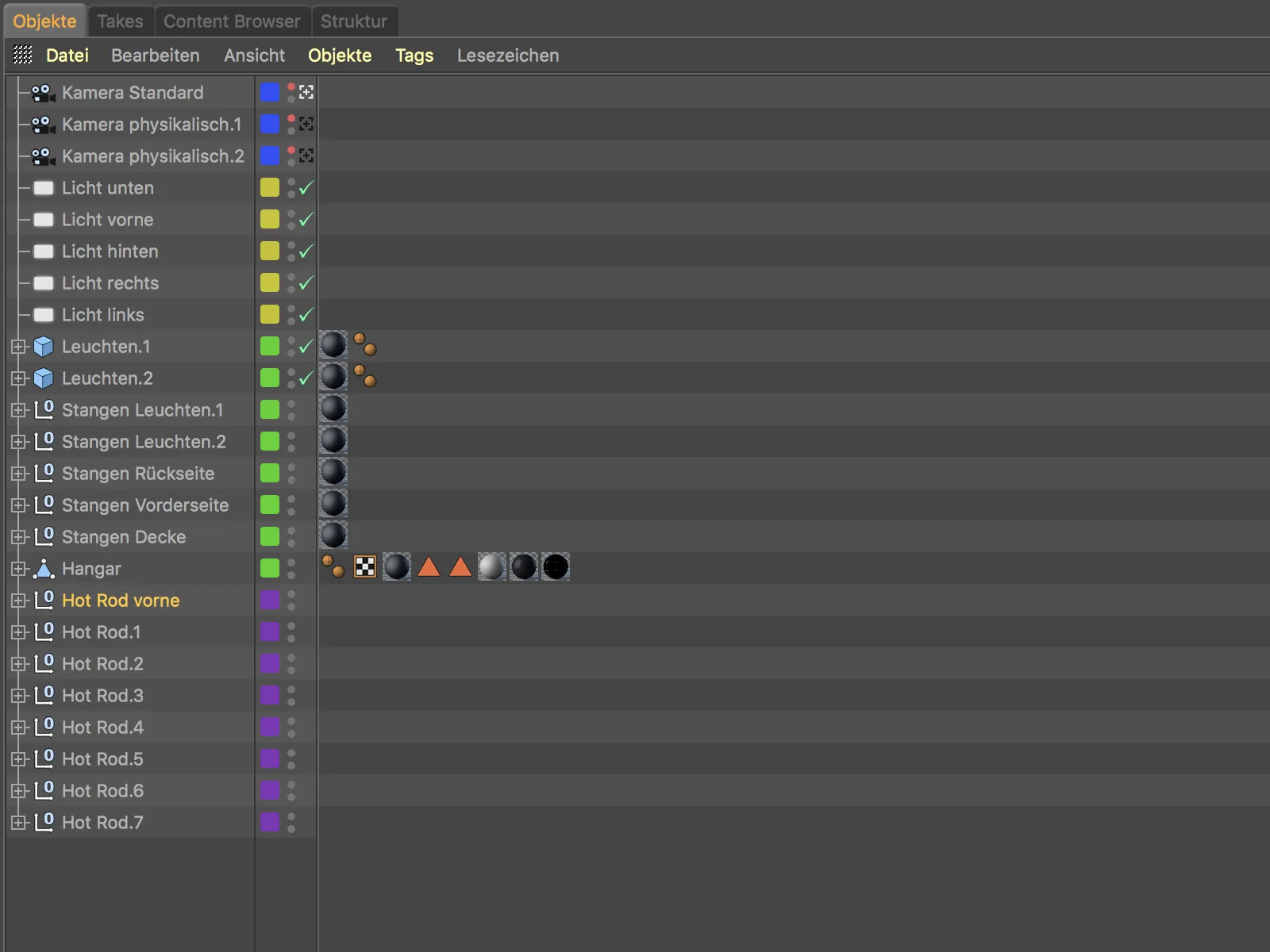
… そして ファイル メニューで新しいコマンド 選択したオブジェクトを名前を付けて保存… を選択します。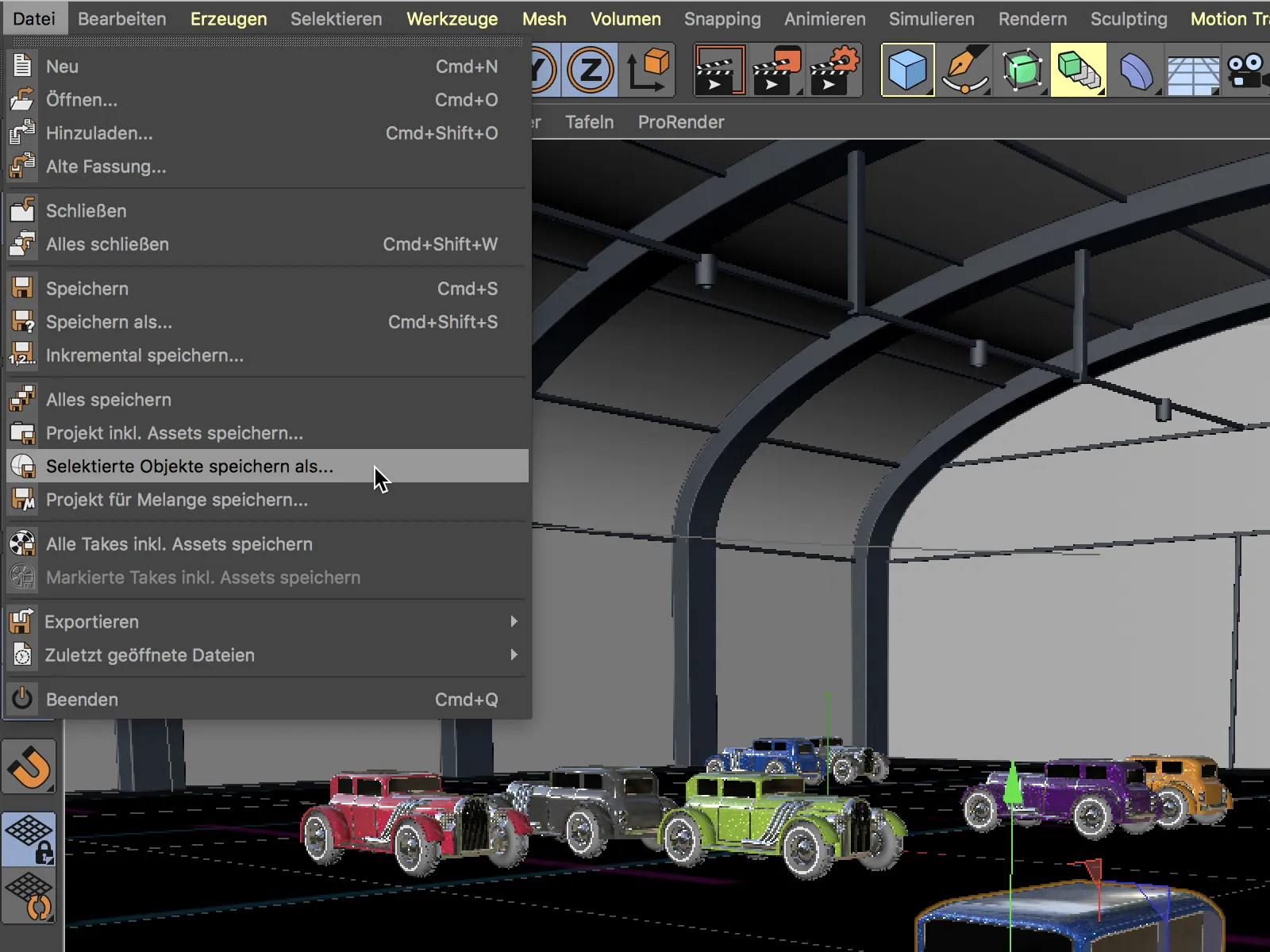
新しく作成されたCinema 4D文書を保存して開くと、必要に応じて 位置、サイズ、 または 向き を適切な原点値に設定する必要があります。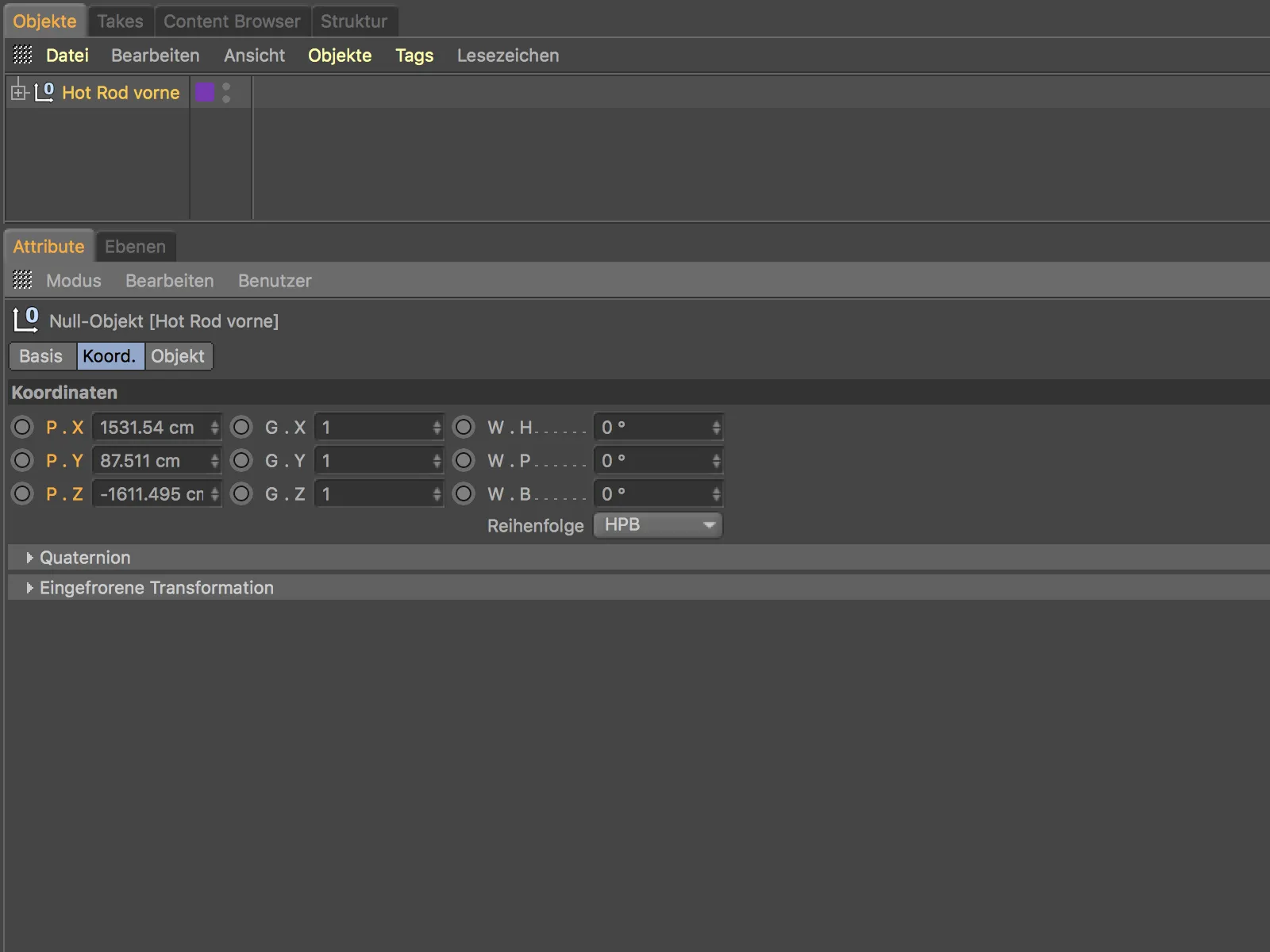
それ以外にも、正常にエクスポートされた(サブ)オブジェクトに加えて、それらに関連するマテリアル、レイヤーなどの追加情報も引き継がれます。
現在のビューを画像として保存
ビューの内容を画像ファイルとして素早く保存する方法として、ビュー- マネージャからの 画像を送信 という新しいコマンドが提供されます ビュー メニューから。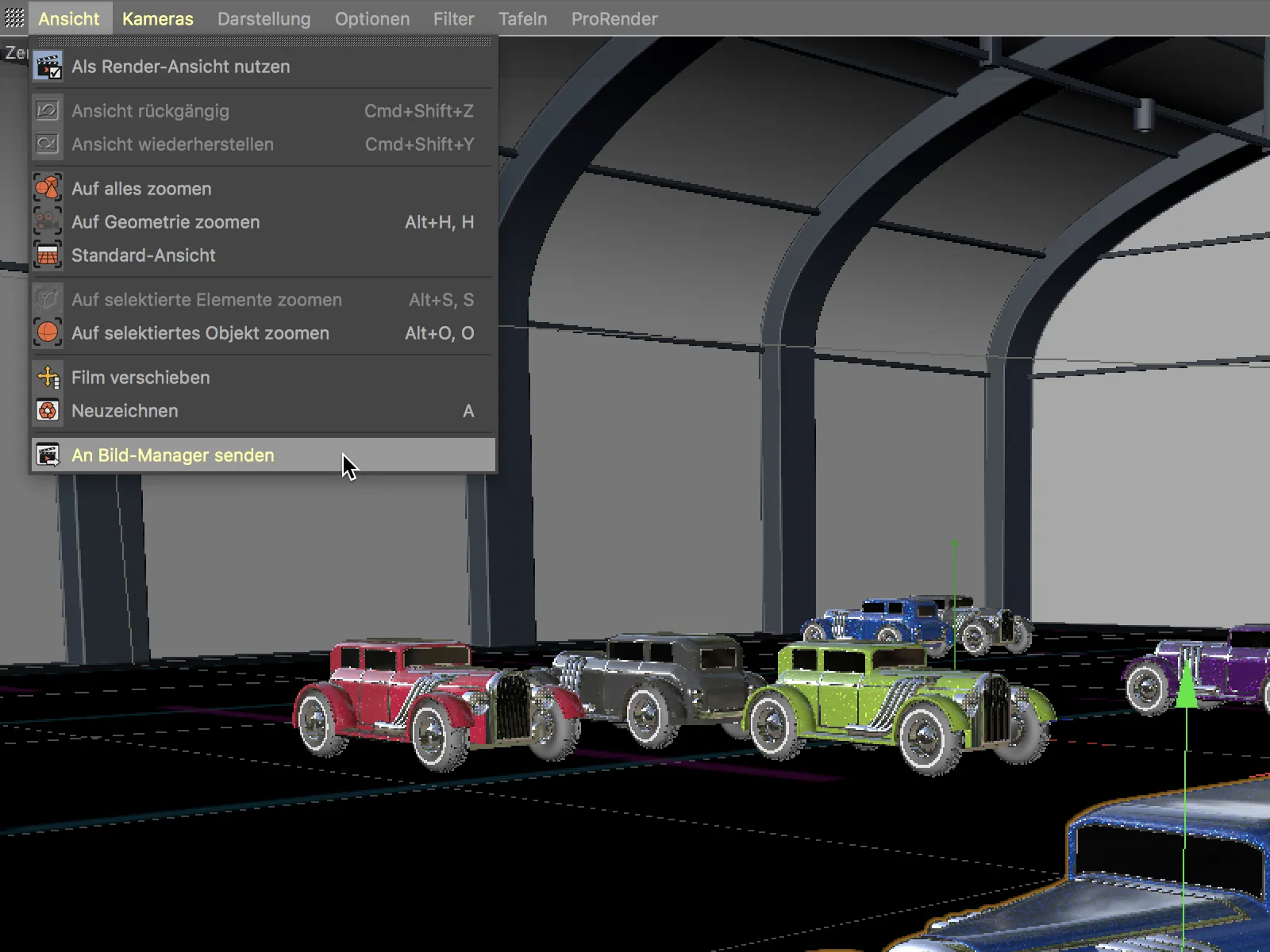
コマンドを呼び出した後、ビューの画像が表示される 画像- マネージャがすぐに表示されます。 ファイル メニューの 名前を付けて保存… コマンドを使用して、画像の保存も迅速に行えます。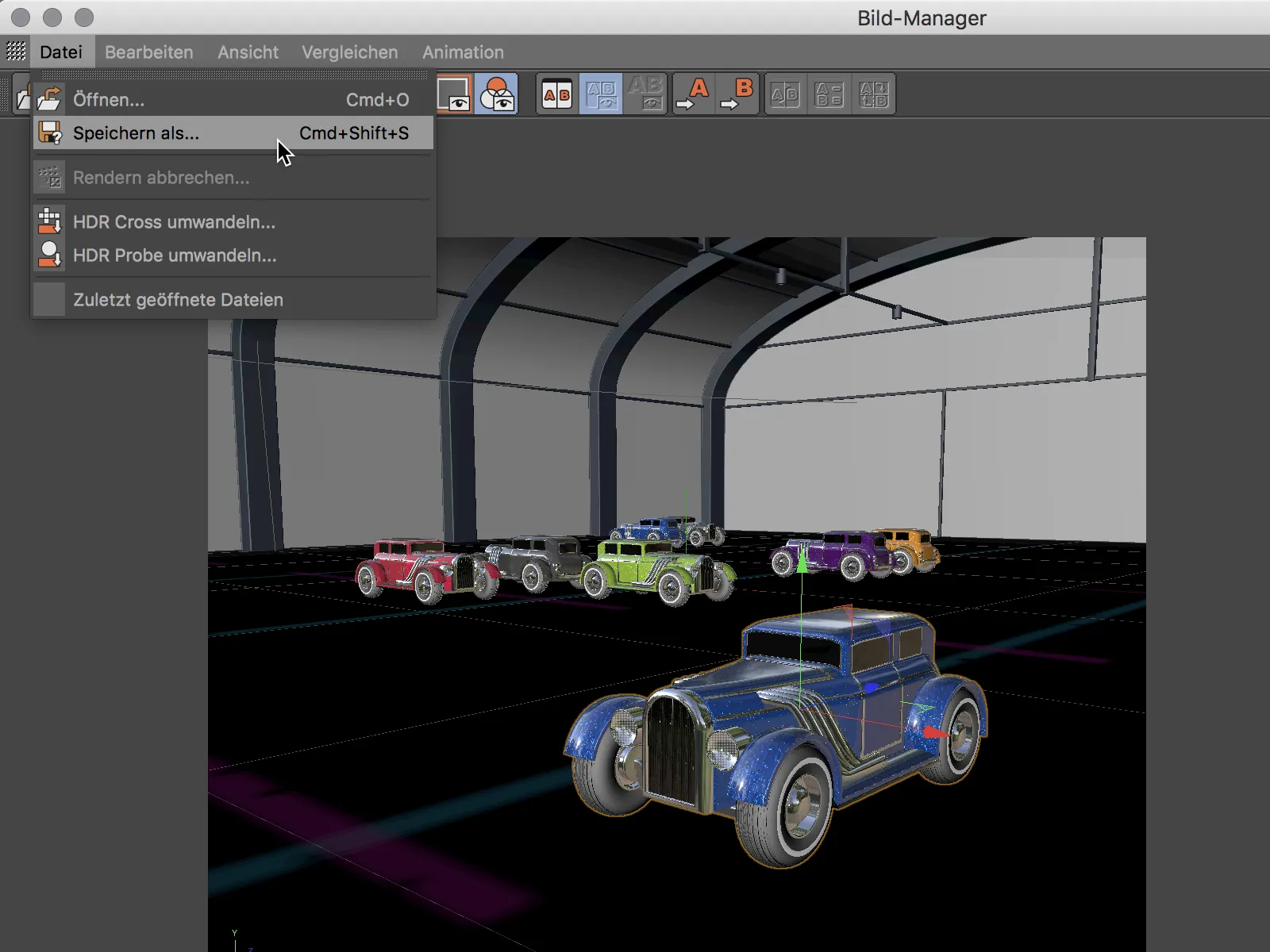
新しいグラデーション
グラデーションは、Cinema 4Dで多くの場所で利用される重要なツールで、テクスチャだけでなく効果範囲を正確に制御するための重要な役割を果たします。 テクスチャとして使用される グラデーションシェーダー における新しい機能を例示的に見てみましょう。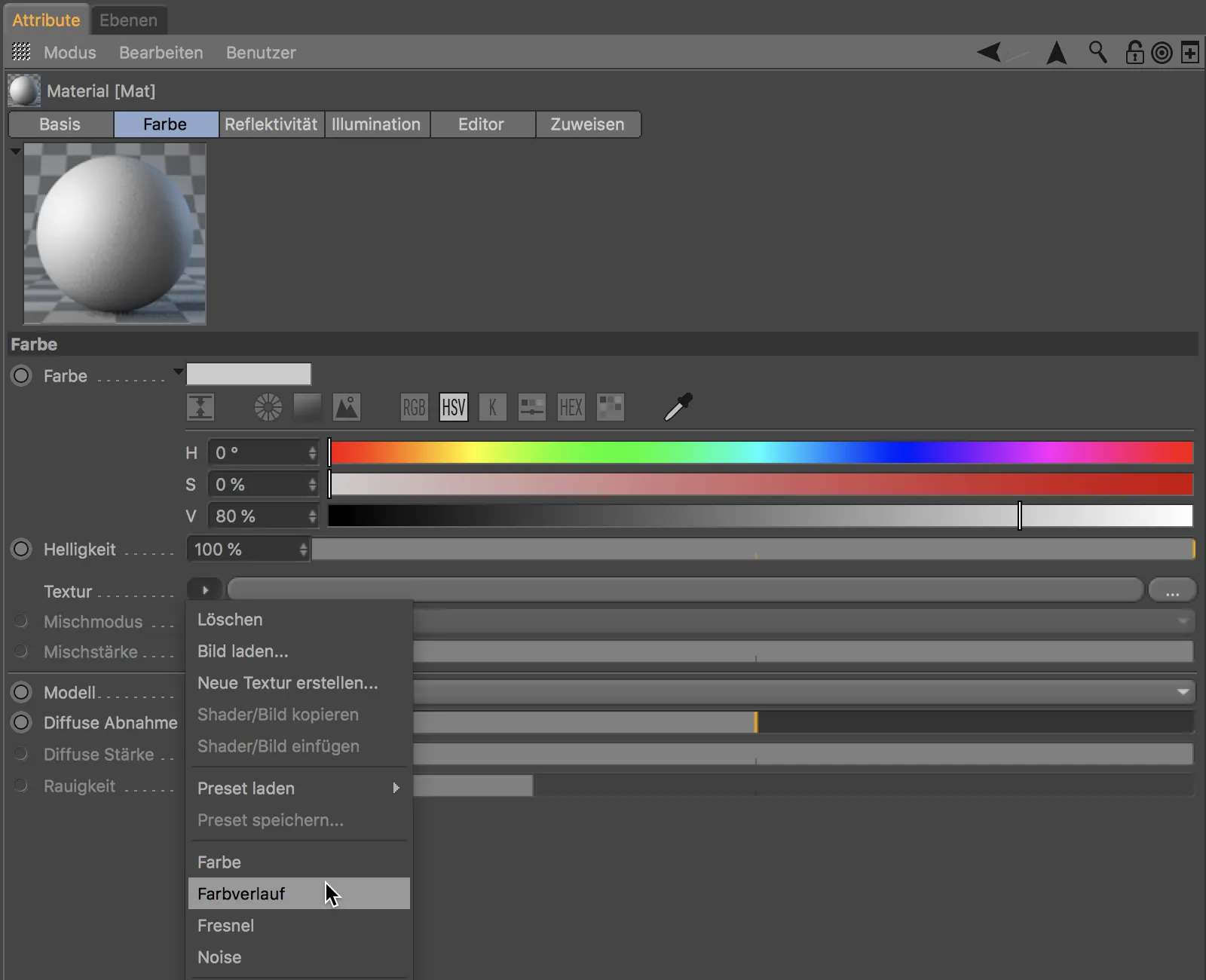
グラデーションの表示で、ビューアツールで 2 キーまたは 1 キーを押すと、グラデーションの表示を拡大または移動できます。
キー H を押すか、非表示のコンテンツに見ることができる小さなブラケットをクリックするかで、グラデーションの標準表示に戻ることができます。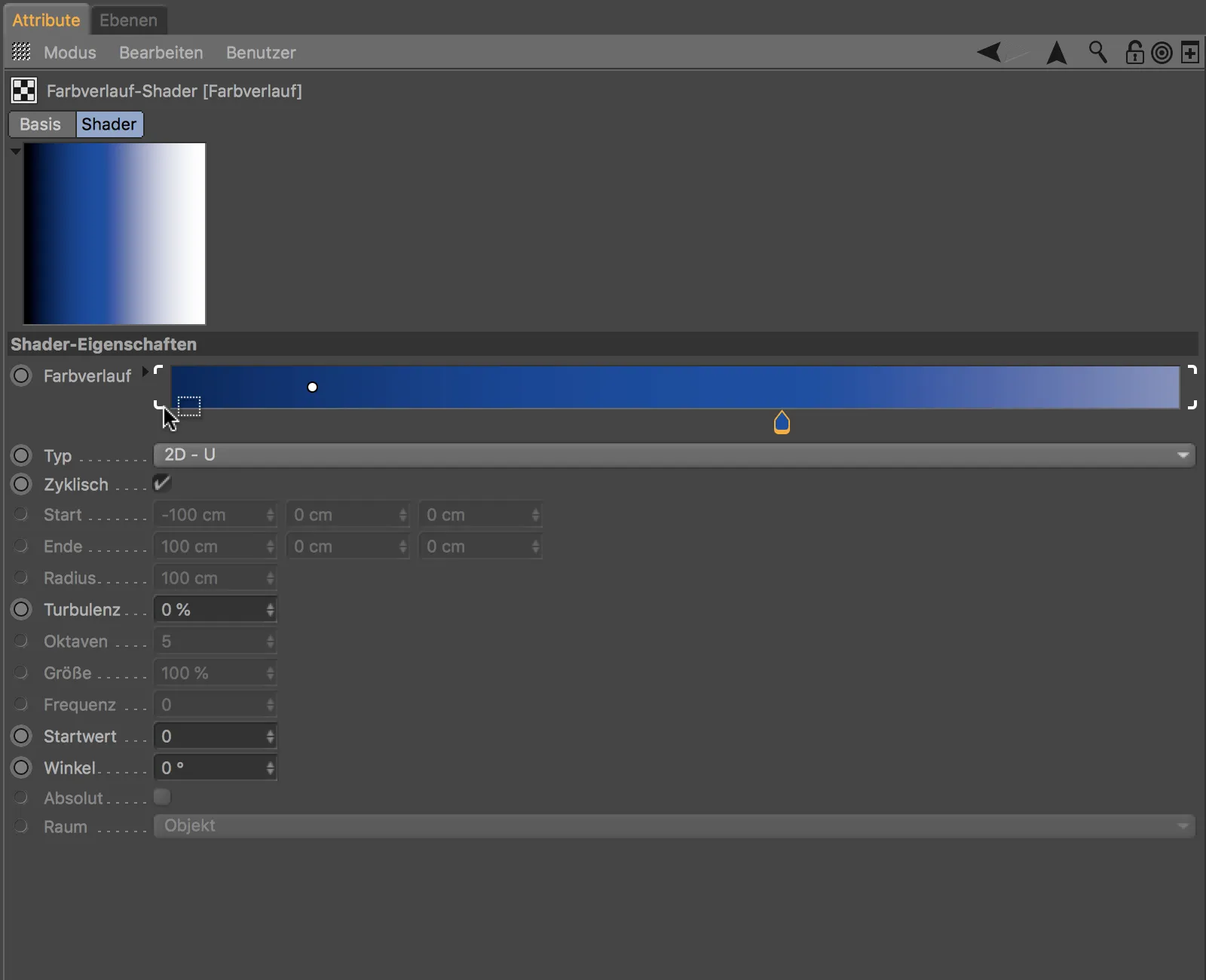
便利な小さなブラケットは、複数のグラデーションハンドルが選択されている場合でも見えます。選択されたハンドルをマウストを押したまま移動させると、共に移動します。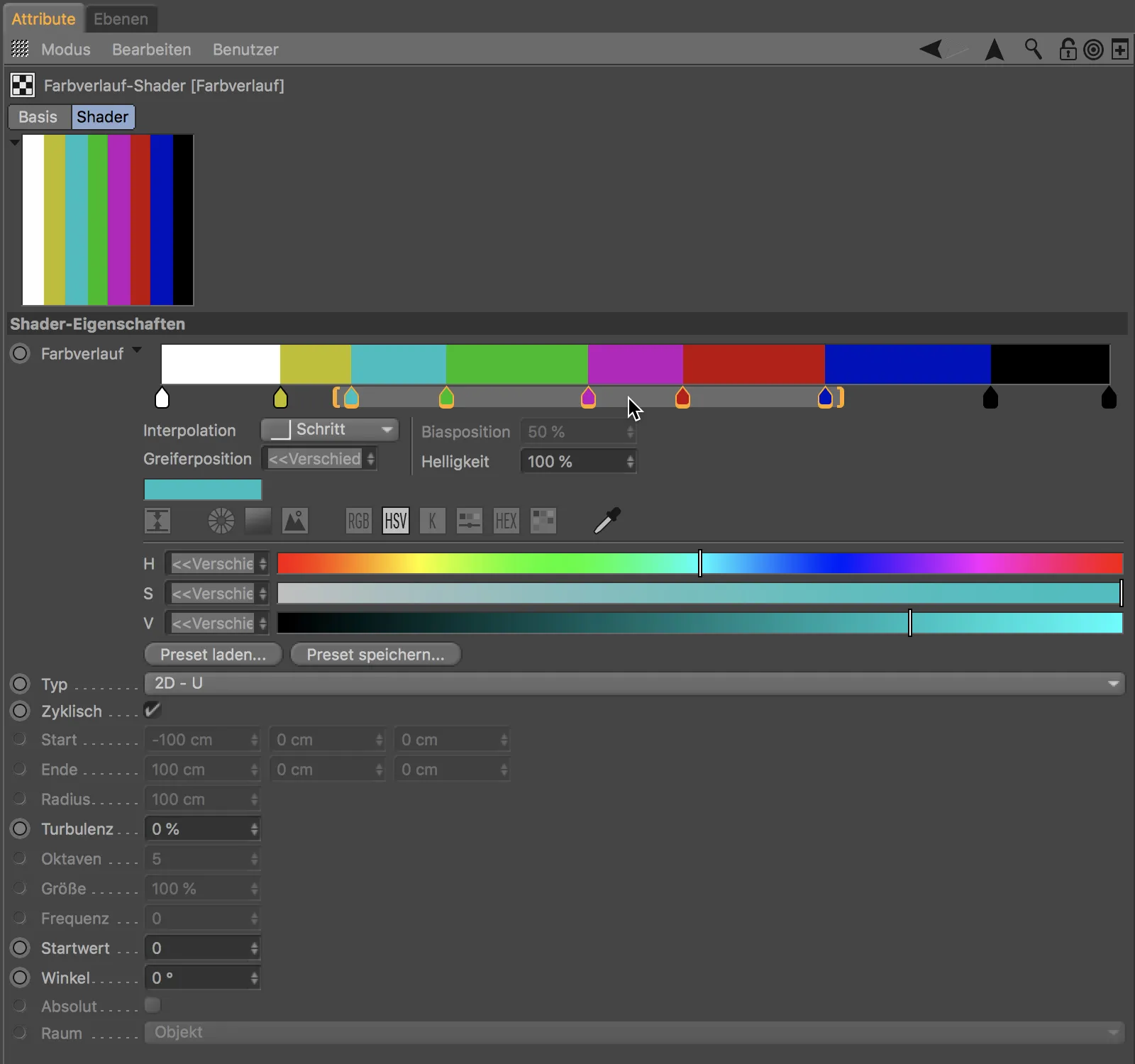
これに対して、いずれかのブラケットを引くと、選択したグラデーションハンドルと定義されたコンテンツを圧縮または伸ばすことになります。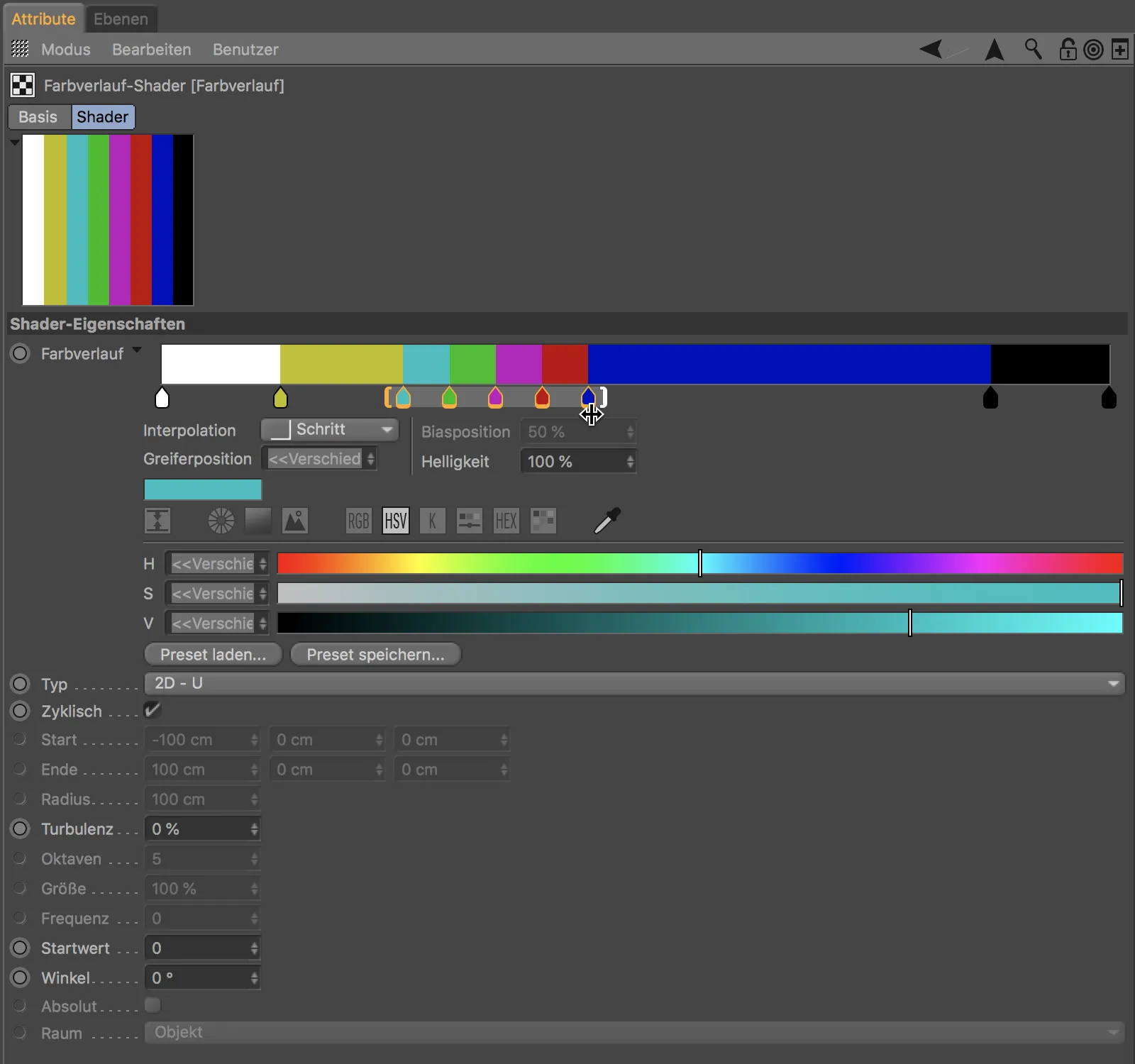
選択したいくつかの色からグラデーションを生成するには、それらをカラーパレットに追加して選択するだけで良いです...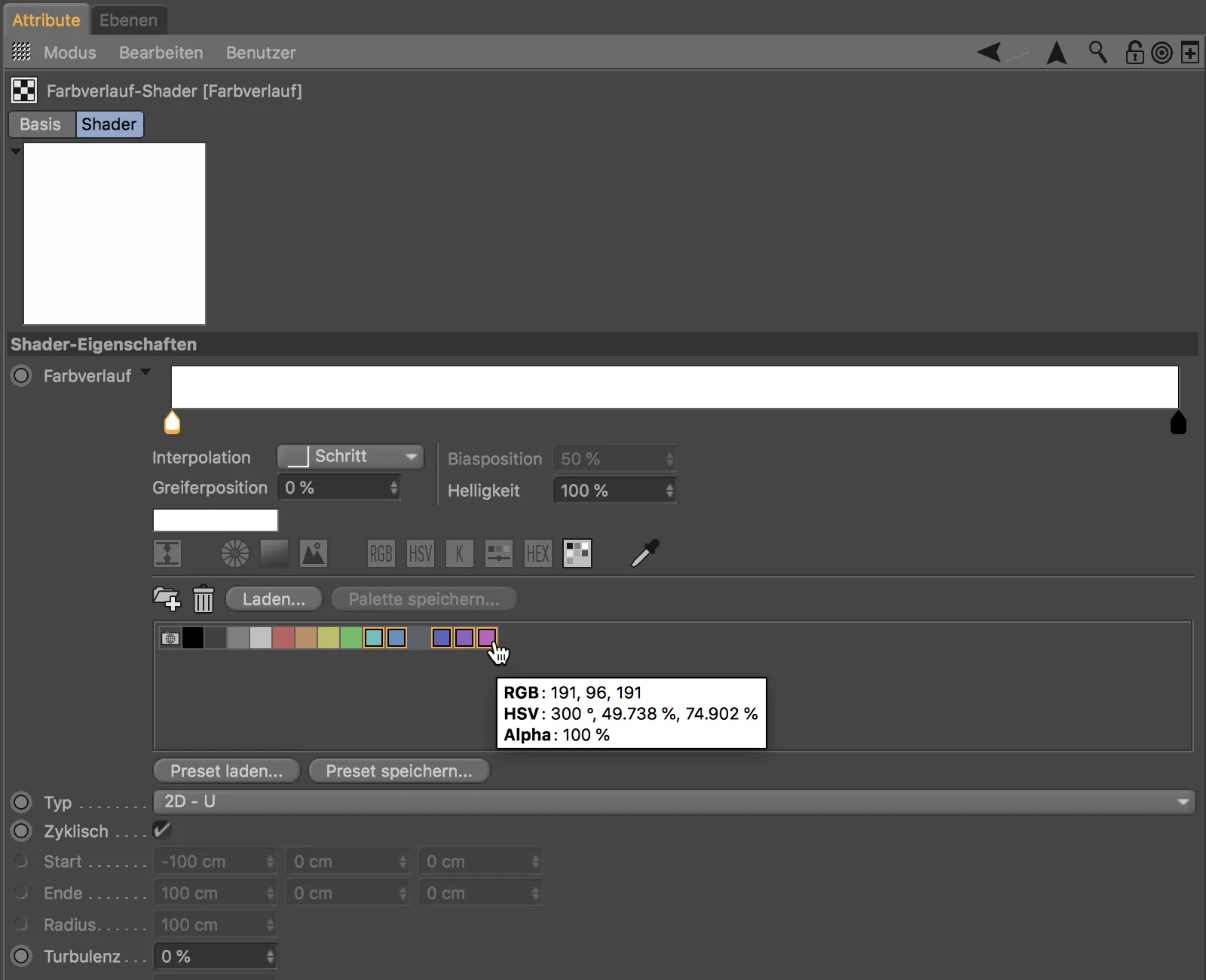
... そしてその後、グラデーションウィンドウにドラッグ&ドロップするだけです。 選択した色は、新しく作成されたグラデーション内で均等に配置されます。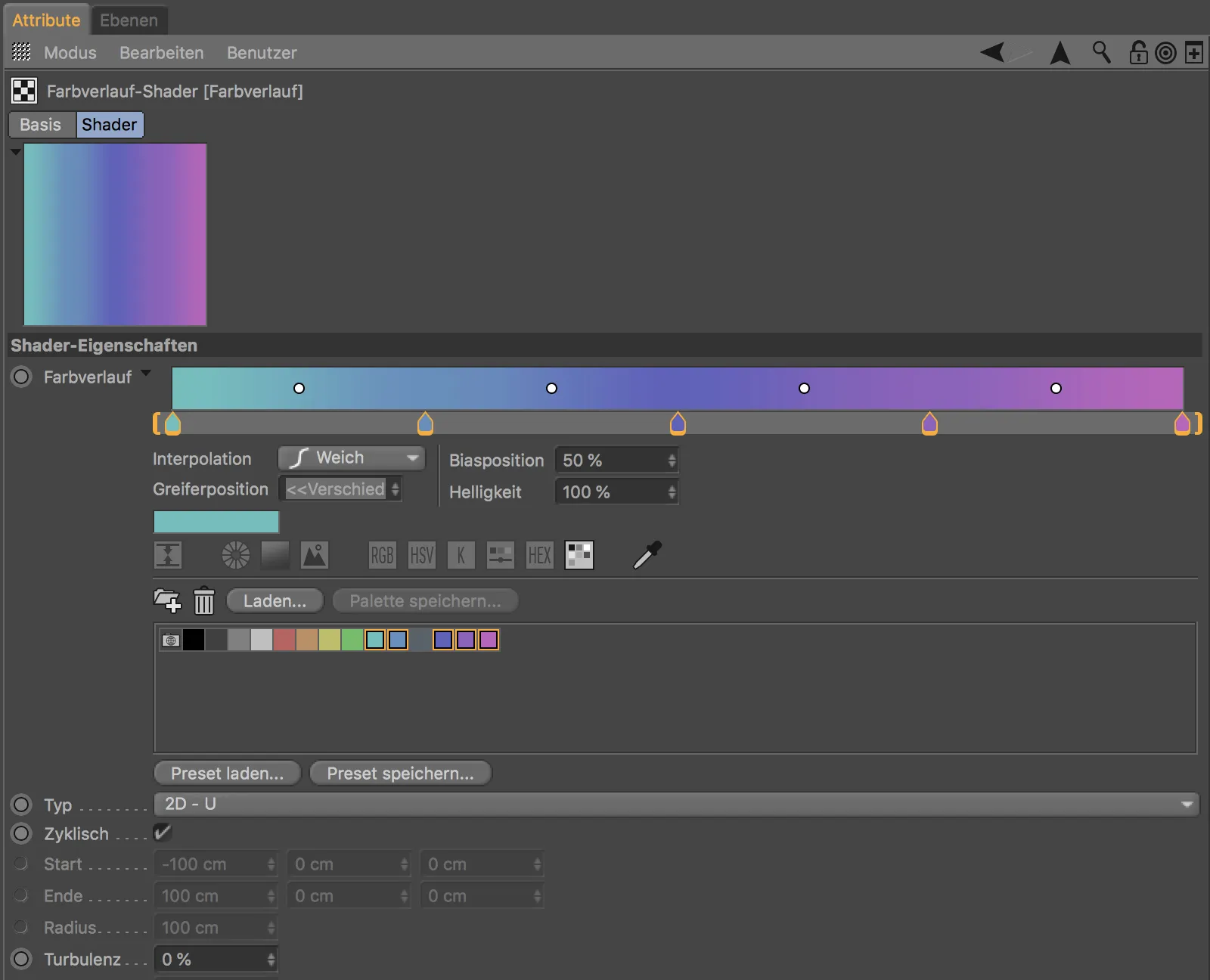
各グラデーションハンドルには、2つの色の間の遷移を補間メニューから簡単に選択できます。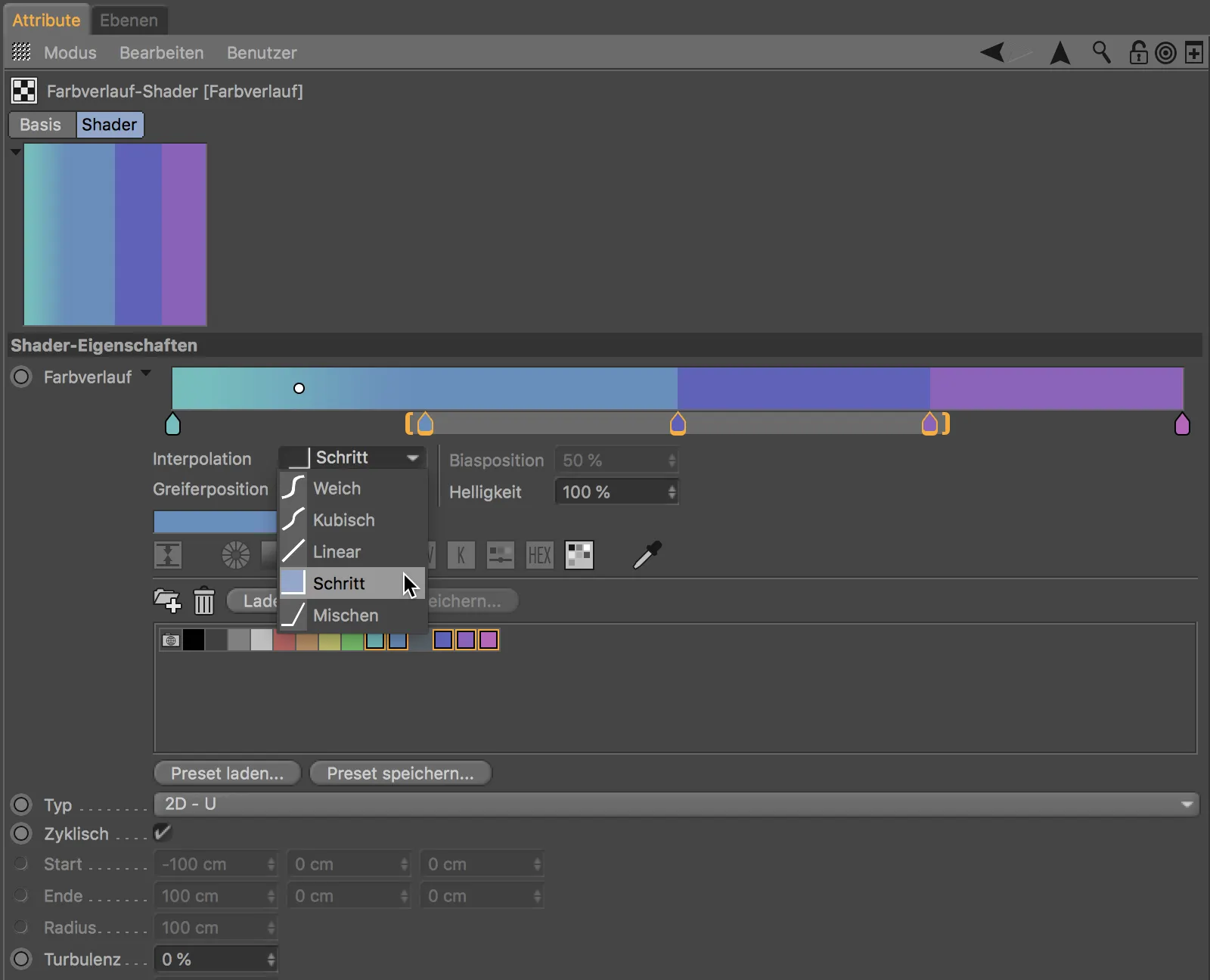
いくつかの便利な機能を備えているコンテキストメニューも、右クリックで呼び出すことができます。 グラデーションハンドル、またはすべてのグラデーションを反転、グリップを倍にしたり分散させること、グラデーション表示のサイズを調整することができます。
Texture Tagでの投影表示
Cinema 4D Release 20では、オブジェクトのテクスチャを通常のテクスチャ編集モードで編集したい場合、テクスチャジオメトリの表示が簡素化されることに喜びを感じるでしょう。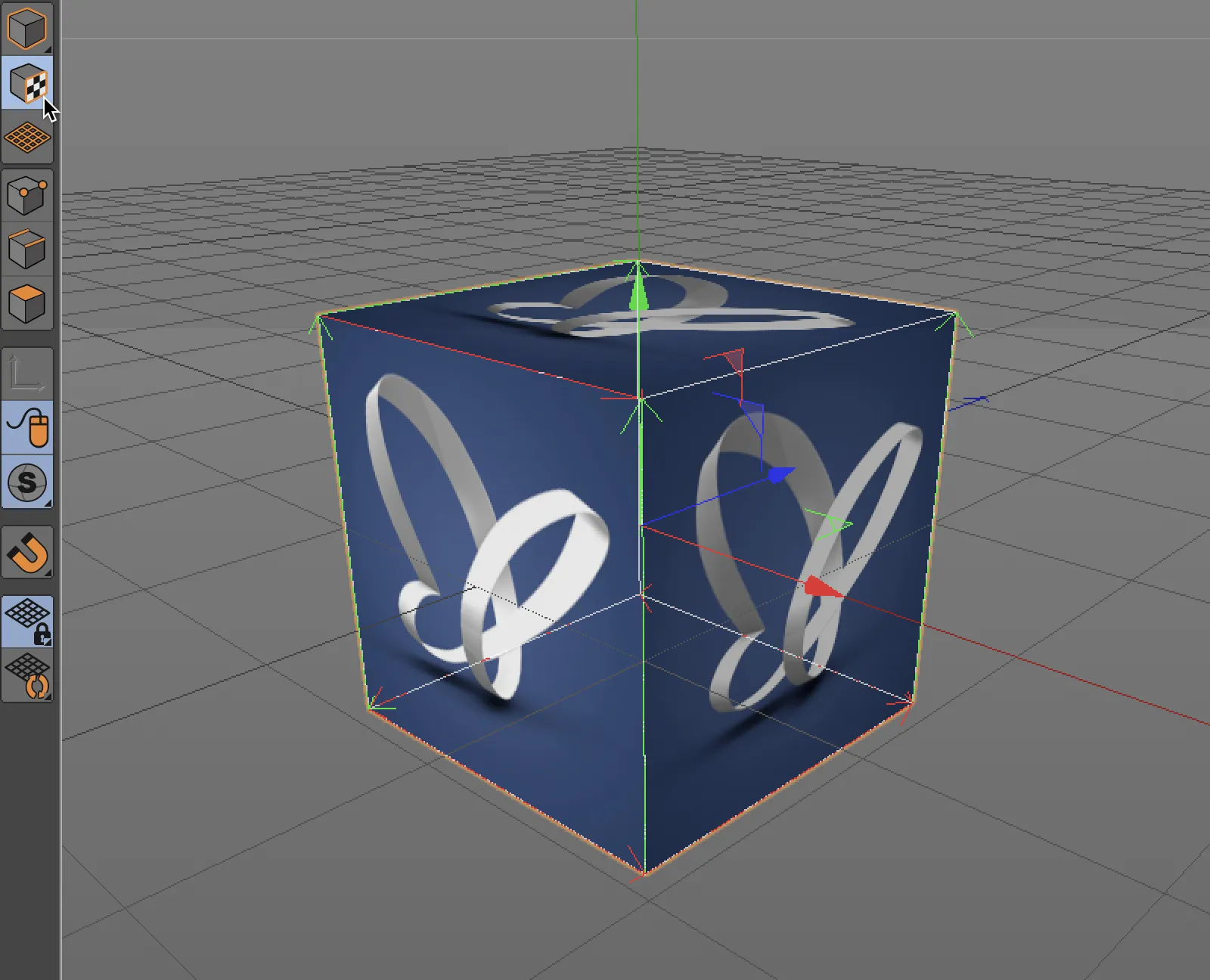
これは、テクスチャタグの設定ダイアログの新しい投影表示のシンプルオプションのおかげです。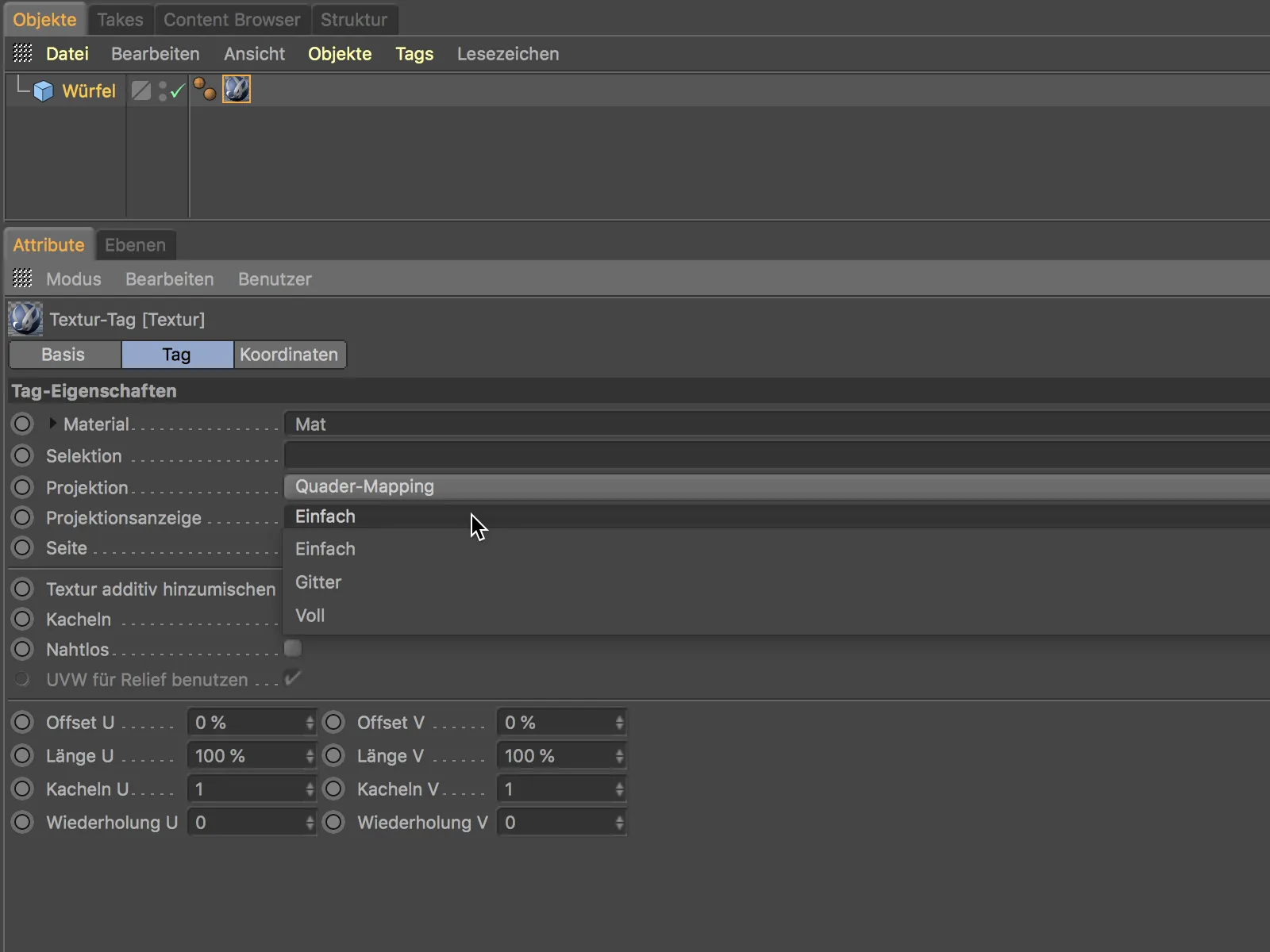
以前のバージョンでおなじみだったグリッド設定は当然残っていますが、ほとんどのケースでほとんど使用されなくなるでしょう。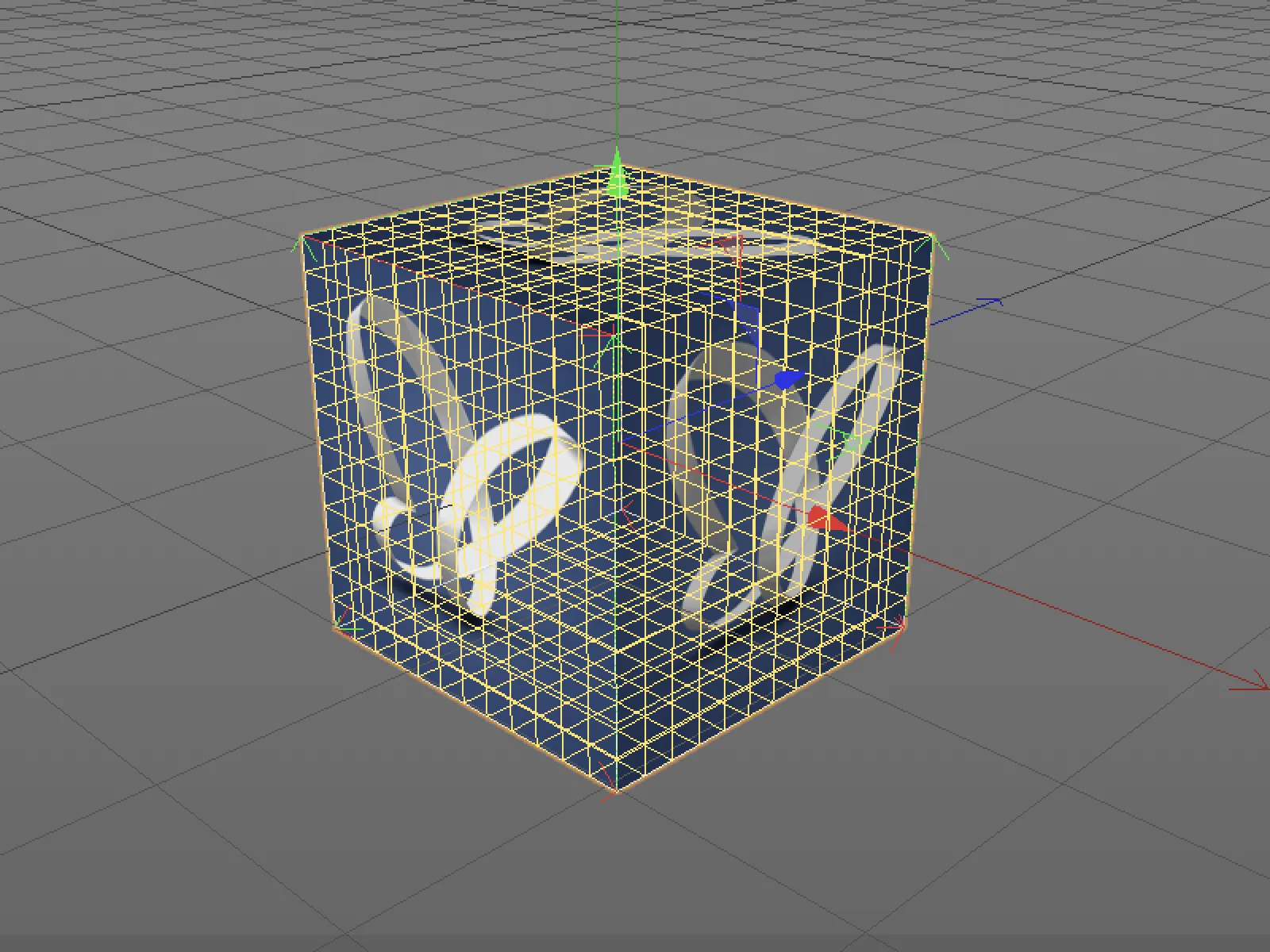
フル設定がはるかに実用的であり、ここでは既存のテクスチャに番号付きUVマップも表示されます。
パスの定義
Cinema 4D Release 20では、パスの操作もより整理されました。 プログラム設定のファイル>パスには、テクスチャおよびアセットの検索ディレクトリ用のファイルパスリストがあり、データベース(ノードエディタ用のアセット)には自由に定義できるデータベースパスリストがあります。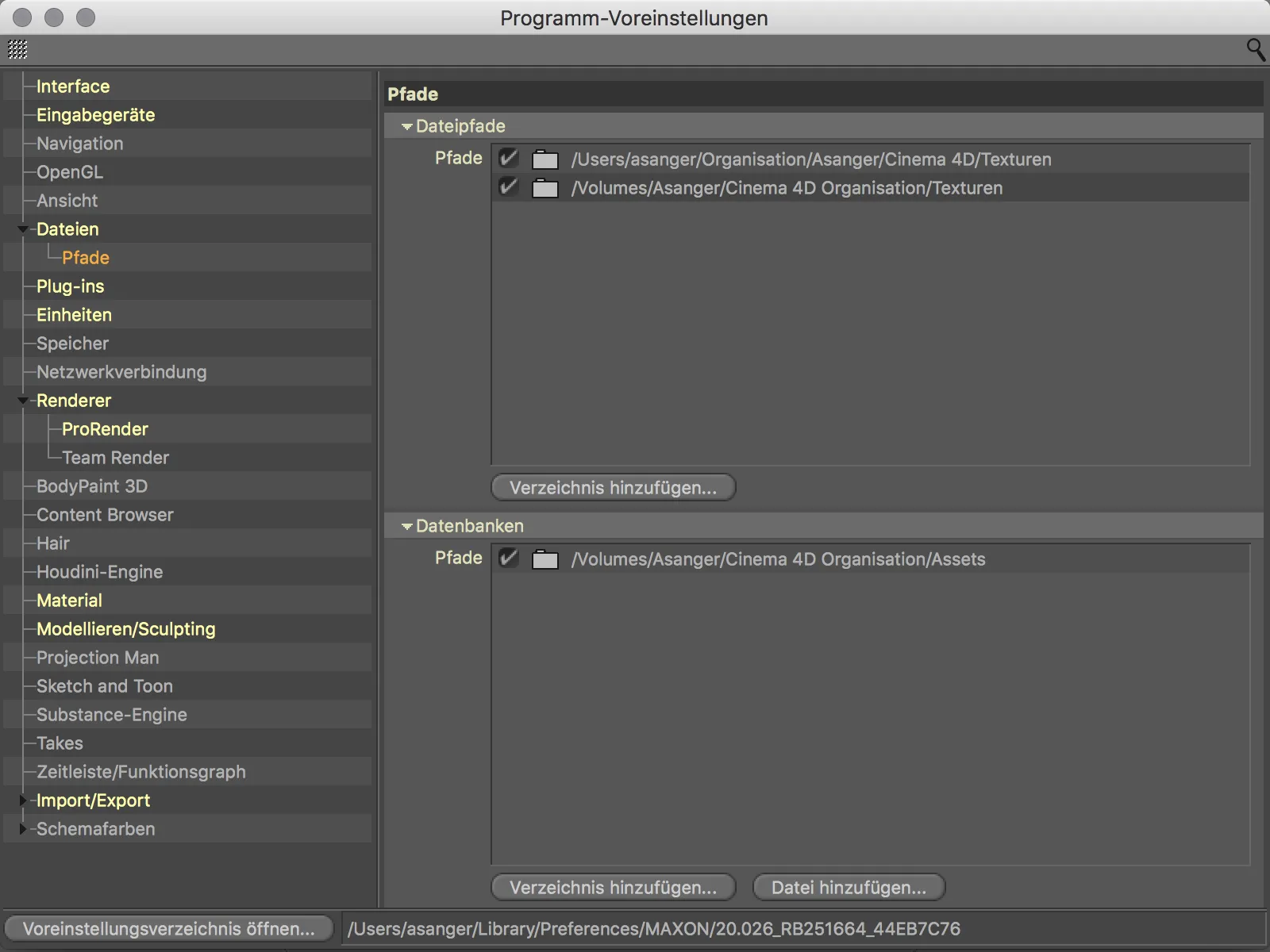
プログラム設定には、プラグイン用の専用パスリストも追加されました。バージョン20用にプラグインが適応されれば、プログラムのディレクトリに配置する必要はもはやありません。
CADのインポート(VisualizeとStudio)
VisualizeとStudioのバージョンを所有しているCinema 4D Release 20ユーザーは、IGES形式(.igsまたは.iges)、Step形式(.stp、.step、.p21)、JT形式(.jt)、SolidWorks形式(.sldprt、sodass、.slddrw)、Catia V5形式(.catpart、.catproduct、.cgr)のCADデータを直接インポートできます。元のデータからはスプラインとインスタンスが保持され、ポリゴンメッシュは変換可能なクオリティで変換されます。
CADファイルを読み込むには、読み込む...または開く...コマンドからメニューファイルを選択します。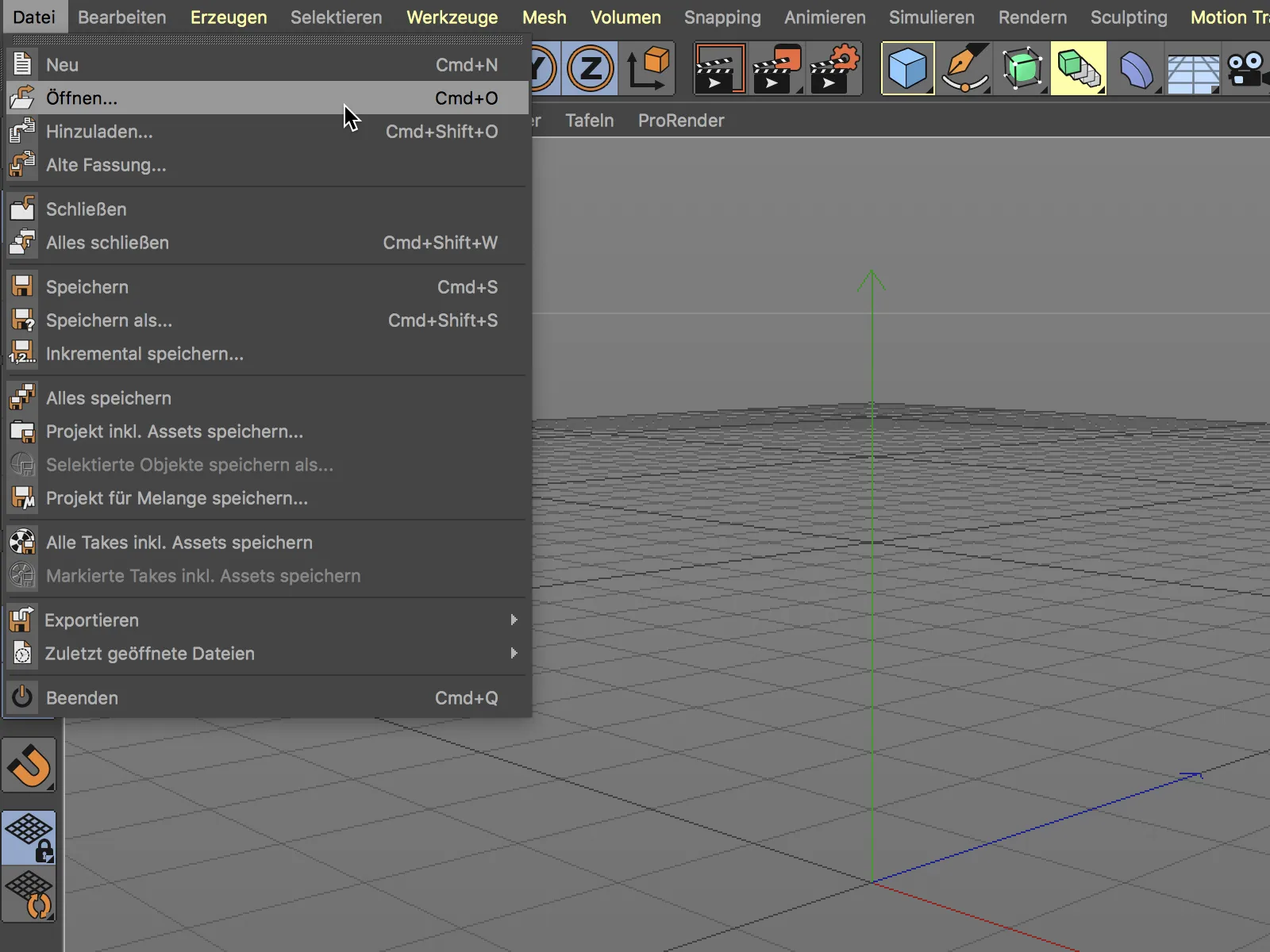
次に、ファイル選択ダイアログで開くCADファイルを選択します。
インポートする前に、CADデータフォーマットのインポート設定が表示されます。ここで、どの要素を取り込むか、変換するかを決定できます。最初の試行では標準設定を使用します。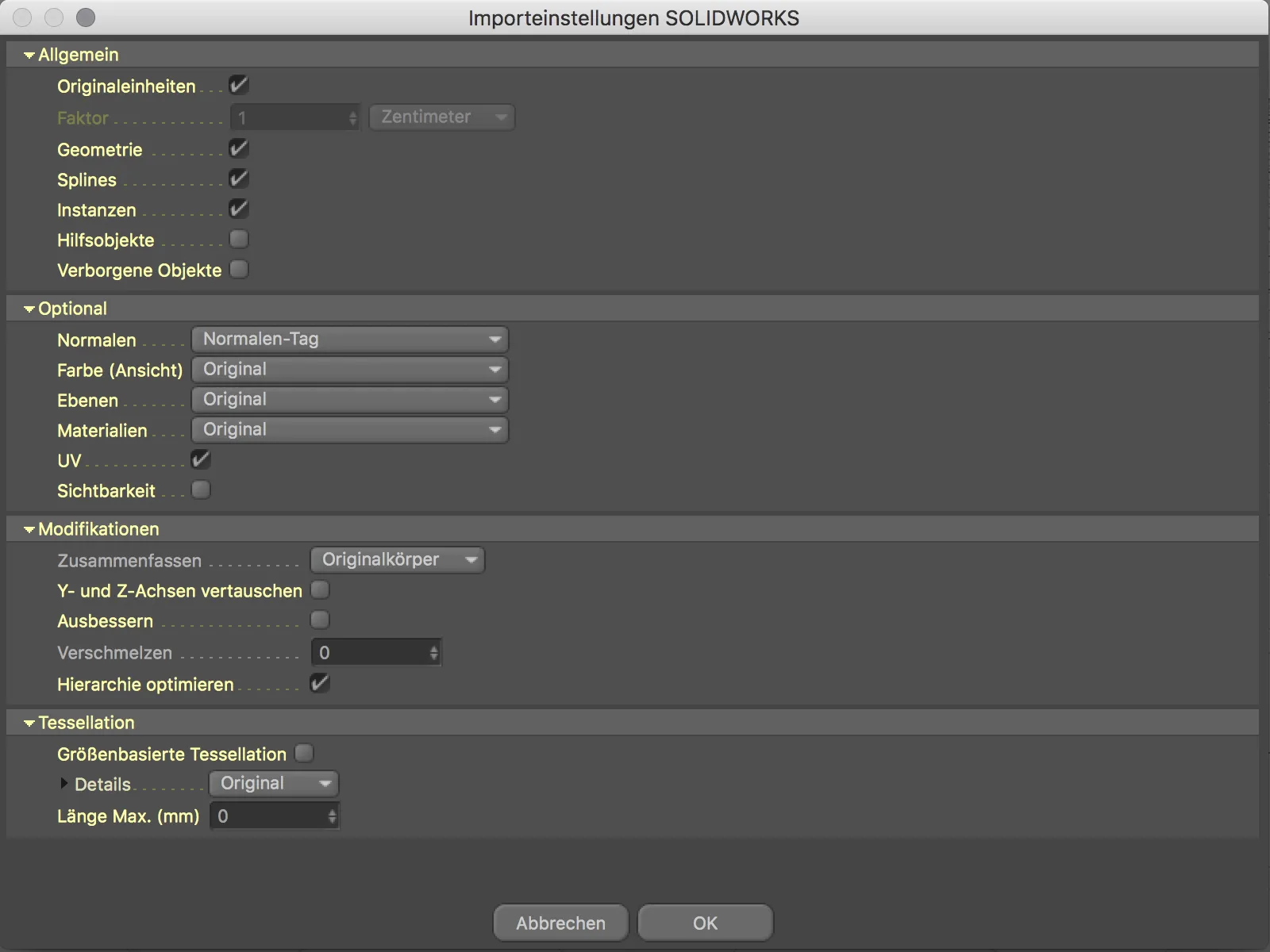
そして、初めての試行はそう悪くありません。 インポートされた2ストロークエンジンは、間違った向きになっていますが、これは簡単に修正できます。
オブジェクト-マネージャーを見ると、インポートされた個々のオブジェクトが単に無秩序に転送されたわけではないことがわかります。 既存のアセンブリは保持され、インスタンスも発見されます。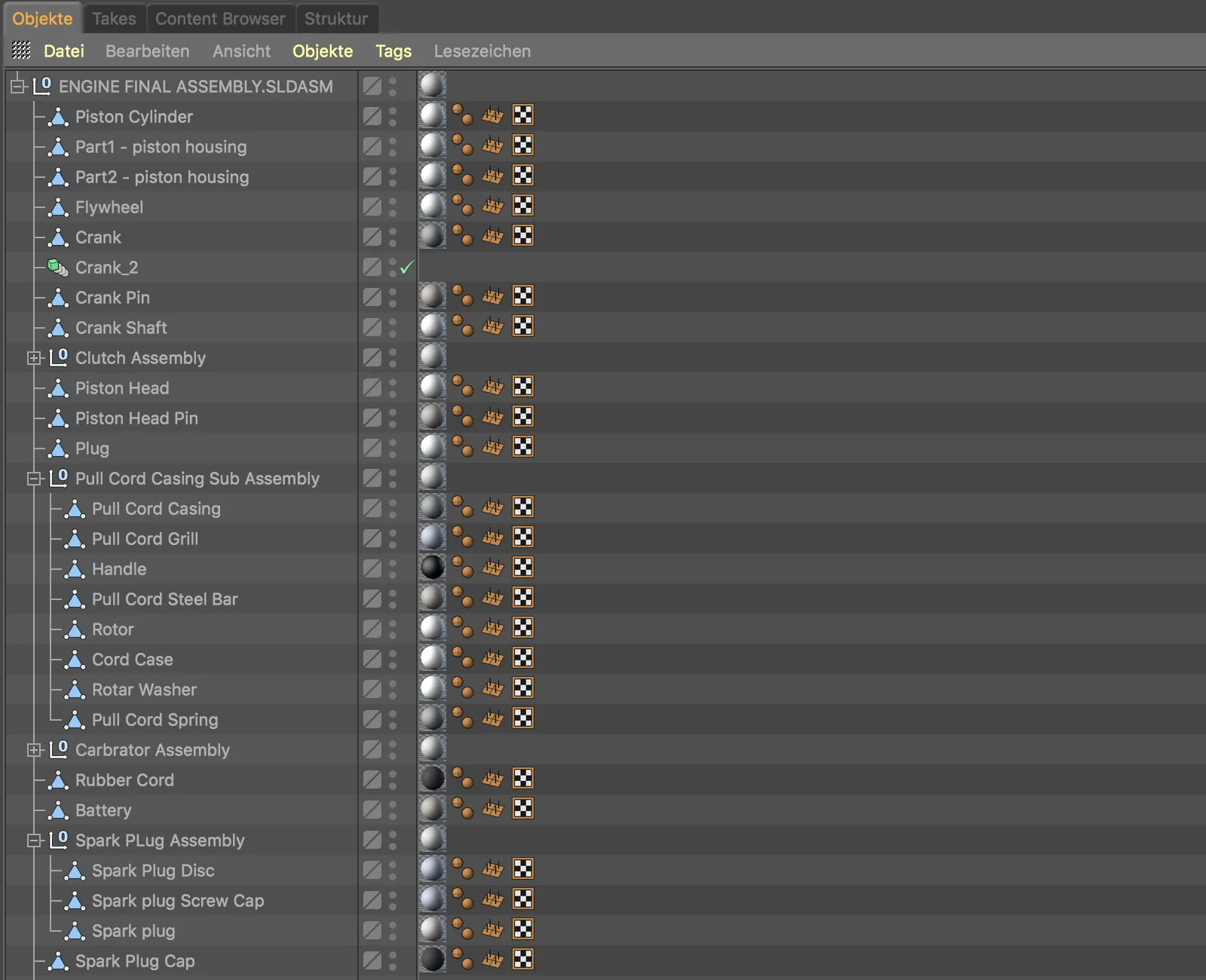
エディタ-ビューでオブジェクトに近づいてみると、ラウンド部分には不十分な分割がすぐにわかります。 このため、修正が必要です。
新しい試みをして、CADデータ形式のインポート設定内のテッセレーションセクションで詳細を高く設定します。 このようにして、角ばったラウンド部分が解消されるはずです。 この際、変更セクションでY-とZ軸を入れ替えるオプションをアクティブにして、誤った方向を修正することができます。
よりテッセレーションにより、曲線がはるかに良く見えるようになりました。
また、インポートされたCADオブジェクトの配置も正しくなりました。実際、CADプログラムからのデータ取り込みは、Cinema 4D Release 20においてこれまでにないほどうまく機能しています。


