タイトルだけでは説明が不足しています。そのため、テキスト形式で詳細情報が必要です。このテキストにはいくつかのグラフィック要素を施します。デコレーション要素には、長方形ツールを使用し、細長い長方形枠を描画してください。
色パネルにて新しい色を指定します。CMYKカラーモードで、15〜30%の黒色が含まれたグレートーンを作成してください。

Shift+Altキーを押しながら、長方形オブジェクトを右側にコピーします。正確な位置はテキストが生成された後に確定します。それでも、ヘルパーオブジェクトを使用して両側の余白を整えることができます。
これらの2つの長方形間にテキスト情報を入力します。テキストボックスを作成し、該当するデータを入力してください。
フォントは再び、25ポイントのRegularスタイルであるBitterフォントが使用されています。テキストは中央揃えになり、10度傾斜し、大文字で表記されています。全てのフォーマットオプションは、アクティブなテキストツールと選択されたテキストがある場合、プロパティバーにあります。
両方の長方形グラフィックの高さをテキストに合わせて調整します。Shiftキーを使用して両方の要素を選択し、選択ツールで拡縮できます。スマートガイドが下部のテキストフレームに到達すると表示されます。
テキストと長方形グラフィックが視覚的に統一されるように、テキストに同じ灰色を割り当ててください。
次に、ゲストの称賛などのさらなるテキスト追加が続きます。このゲストは、76ポイントで中央揃え、RegularスタイルのBitterフォントでアナウンスされます。
他の情報からテキストを目立たせるために、特別な色を割り当てます。既存の青を取得するか、新しい色を作成してオブジェクトに適用してください。
テキストは大文字のみで構成されるようにフォーマットされます。テキストを選択し、オプションバーで大文字を選択してください。
ゲスト記事のテーマは、別のテキストボックスに入れるか、同じテキストエリアに直接配置できます。フォントは同じであり、中央揃えで大文字の24ポイントが使用されます。
今度は、2つのテキスト行間の行間を調整します。45ポイント前後の値が適切なスペースを提供します。
視覚的な区切りとして、細い水平線を追加します。テキストの下にラインツールで引いてください。輪郭の色を灰色に設定し、塗りつぶしを無効にします。線の太さは1ポイントのままです。
このテキストブロックを選択し、Altキーを押しながら、キーボードの矢印キーを使って下にコピーします。または、Alt+Shiftキーを使用して、マウスを使って直接下に引きます。
残りのテキストエリアの名前を変更し、住所のフォントサイズを調整する必要があります。住所は50ポイントに縮小されました。下部のダブル行の行間は自動的に元の値に戻されました。
また、テキストの下に再度長方形領域を挿入します。上のグラフィック構造と同じ色であるため、上から長方形オブジェクトを選択してコピーし、下に移動させます。次に、幅をドキュメントの端まで拡大し、高さも少し圧縮します。
白い背景領域を長方形エリアの下まで延長してください。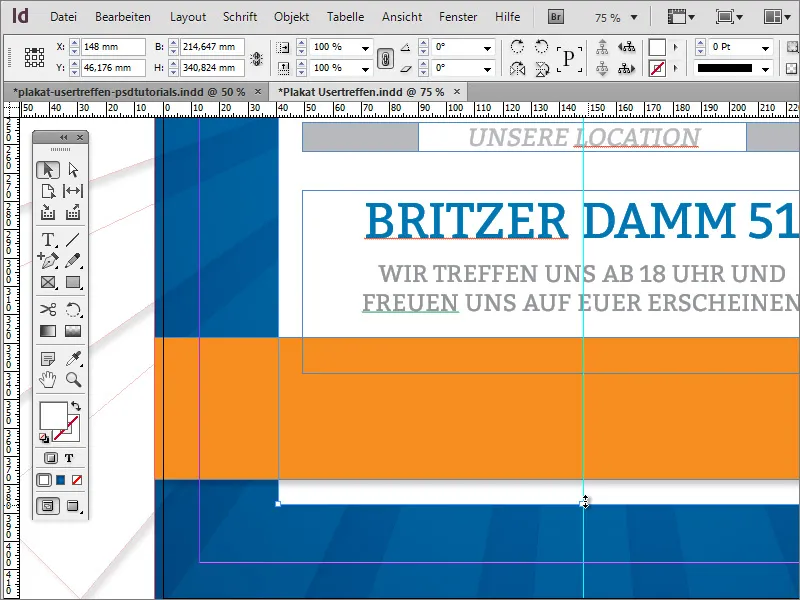
ポスターにウェブサイト名を再度表示します。そのため、上から簡単にコピーして、下に挿入してください。ロゴとテキストオブジェクトから成るグループが上にあるため、適切な領域を選択するには、まず必要な領域を2回クリックする必要があります。
オレンジ色の面にもう少し情報を追加します。事前にさらに別のグラフィックオブジェクトを作成する必要があります。 矩形ツール を使用して、オレンジ色の矩形と同じ高さの白い色で枠線のない細長い矩形を作成します。
必要に応じてオブジェクトを余白ラインに移動し、Altキーを押しながらスケーリングして、外側から中心に向かってオブジェクトを縮小します。最初のオブジェクトに満足したら、同じ高さに右側にさらにコピーを作成して配置できます。
通常通り適切な追加情報を追加できます。文字と両方のグラフィック要素にわずかな影を付けます。再びすべてのオブジェクトを選択し、影オブジェクト書式を割り当てることができます。


