抜き取りは、抜き取るためのフィルターで、特に巻き毛、動物の毛皮、鳥の羽毛などの毛のある物事を綺麗に抜き取るのに役立ちます。
まず、Photoshop CS3まで標準で備わっていたオプションモジュールが、CS4にどのように統合されるかについていくつかのヒントを提供します。
最初の例では、カカトゥーの抜き取りを示し、フィルターとそのツールがどのように機能するかを説明します。
2番目の例では、かなり本格的な内容になります。ここでは、カールウィッグをかぶった女性の抜き取り方法を説明します。選んだ画像素材は、学習効果を高めるために意図的に選ばれています。モチーフでの偏った焦点によくあるように、写真の片方はシャープで、もう片方は被写体がぼやけています。ぼやけた側でも、綺麗でシャープな結果を得るために、いくつかの裏ワザを使って別途対処します。
抜き取りフィルター
Photoshop CS3からCS4へのアップデートにより、抜き取りフィルターはPhotoshopのフィルターメニューから見つけることができなくなりました。
抜き取り技術は、特に人間や動物の毛などの抜き取りに使用されてきましたが、これまでのところうまく機能しています。
スポイトツール、パスツール、および他の抜き取り方法を優先して使用していても、抜き取りフィルターをまだ好んで使用したい場合は、CS4でもこのフィルターを使用できる方法があります。
抜き取りフィルターは現在オプショナルのプラグインであり、自動的にインストールされず、手動でセットアップする必要があります。
このフィルターは、「ボーナス/オプションアプリケーション」のインストールDVD内で見つけることができます。また、コンピューターにまだPhotoshop CS3がインストールされている場合は、PS CS3のフィルターフォルダー内から抜き取りフィルターファイルをコピーして使用できます。このファイルの名前はExtractPlus.8bfで、Adobe Photoshop CS3/プラグインモジュール/フィルターの下にあります。単純にこのファイルをコピーして、CS4の対応するフォルダー構造に貼り付けるだけで、抜き取りフィルターがPhotoshopのフィルターメニューに再度表示されるようになります。
このフィルターのデメリットは次のとおりです:
抜き取りフィルターは16ビットモードで利用できません。 抜き取りは破壊的です。前景と背景が切り離されます。背景はそれに応じるレイヤーで単に削除されます。したがって、適用する前には常にレイヤーを複製する必要があります。
欠点やより精密で非破壊的な抜き取り手法があるにもかかわらず、抜き取りは引き続き、カールや毛皮のような微細で識別困難なエッジを抜き取るために適しています。
カカトゥーの羽毛を抜き取る
最初に、背景レイヤーを複製します(Ctrl+J)次に、抜き取り技術が破壊的であるため、フィルター>抜き取りをメニューから選択します。抜き取りダイアログが表示されます。
左側にはいくつかのツールアイコン、右側にはいくつかの設定があります。
カカトゥーの画像提供元: archaeopteryx-stocks.deviantart.com
左上にはエッジマーカーがアクティブになっています。これを使用して、抜き取るオブジェクトの輪郭を引きます。きれいなエッジには小さなブラシサイズを選択します。また、ハイライトヘルプも有効にすることをお勧めします。 ハイライトヘルプを使用すると、明確なエッジには自動的にブラシサイズが割り当てられます。これにより、不要な前景領域が抽出されることなく、正確なマーキングが可能となります。また、 ハイライトヘルプは少し磁気的な効果があり、輪郭をマーキングしやすくなります。
マーキングは緑色で設定されています。画像にズームインすることをお勧めします。これはズームツール(Z)またはCtrl+Plus(+)を使用して行えます。 ハンドツール(H)またはスペースバーを使用して表示を移動できます。
小さいブラシサイズとハイライトヘルプを有効にして、きれいなエッジをすべてマークします。
エッジをマーキングする際にミスをしてしまった場合は、消しゴムでマーキングを元に戻すことができます。
より複雑なエッジの場合は、大きなブラシを選択し、ハイライトヘルプを無効にします。
画像のエッジが完全にマークされたら、ペイントバケツツールを選択して、内部をクリックして塗りつぶします。
画像全体が青色で塗りつぶされた場合、エッジが正しくマークされておらず、マーキングに隙間があります。
次にプレビューを選択します。プレビューの下部にある表示から、画像のモチーフにに応じて黒、白、または他の色をカラーピッカーを使用して背景に割り当てることができます。種々の色を使用することで、抜き取りの精度をよりよく判断することができます。
今は成果物がどのように見えるかが見えます。
不鮮明なエッジがある場合は、エッジリファイナーを使用して削除するか、押し続けたAltキーでシャープ化できます。
多くの領域が削除された場合、クリーンアップツールでAltキーを押して戻すことができます。さらに削除する必要がある残り物に対しては、通常どおりツールを使用します。適用は、黒と白のカラーを持つレイヤーマスクでのように類似しています。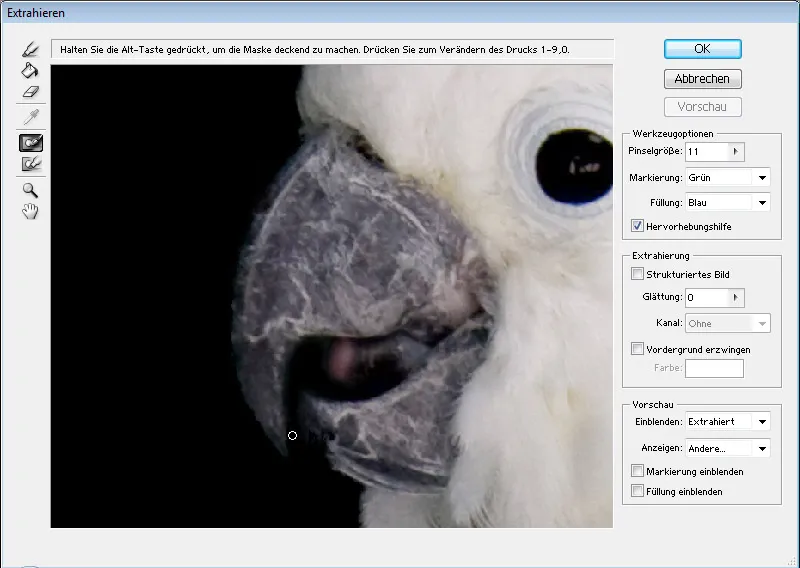
成果物が満足できる場合、OKで確定します。
今、背景を置いて魅力的な視覚を得るために、私のフリーハンドのモチーフを持っています。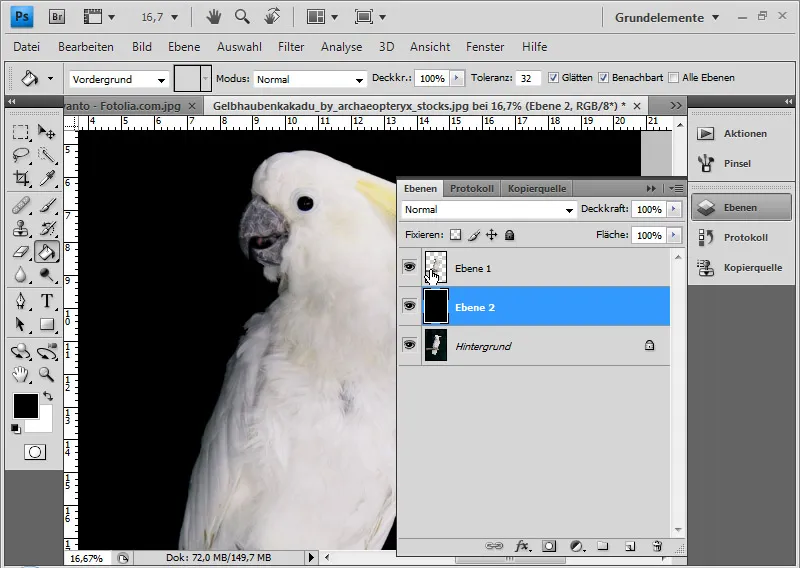
非破壊的な加工のために結果を利用する方法があります。まず、背景レイヤーを再度複製します。次に、フリーストップレイヤーのレイヤーミニチュア上でCtrlキーまたは右クリック>ピクセルを選択をクリックします。次に、以前に複製したレイヤーをアクティブにし、このレイヤーにレイヤーマスクを追加します。必要に応じて、選択のエッジを事前に改善できます。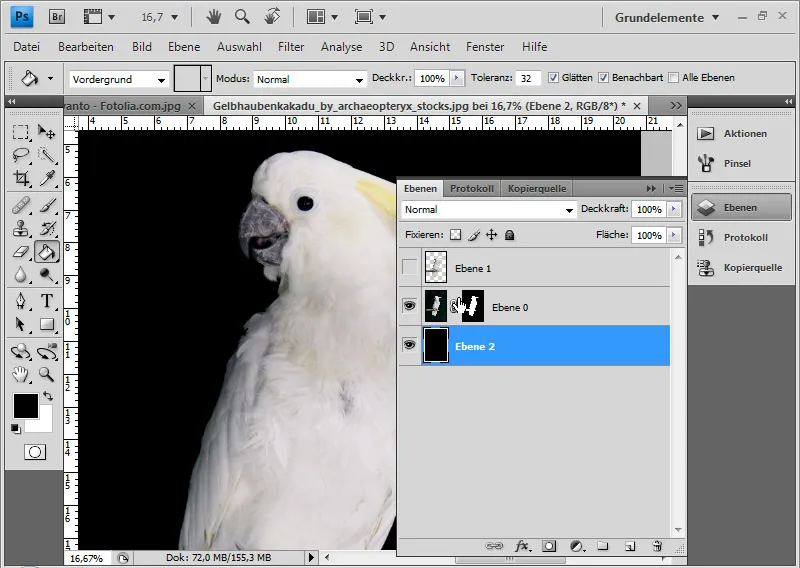
まだ不鮮明なエッジがある場合は、このエッジをプロトコールブラシで保存できます。これには、プロトコールを開き、元の状態の手前でソースをセットします。次に、プロトコールブラシを使用してエッジに沿ってペイントし、元の状態に戻すことができます。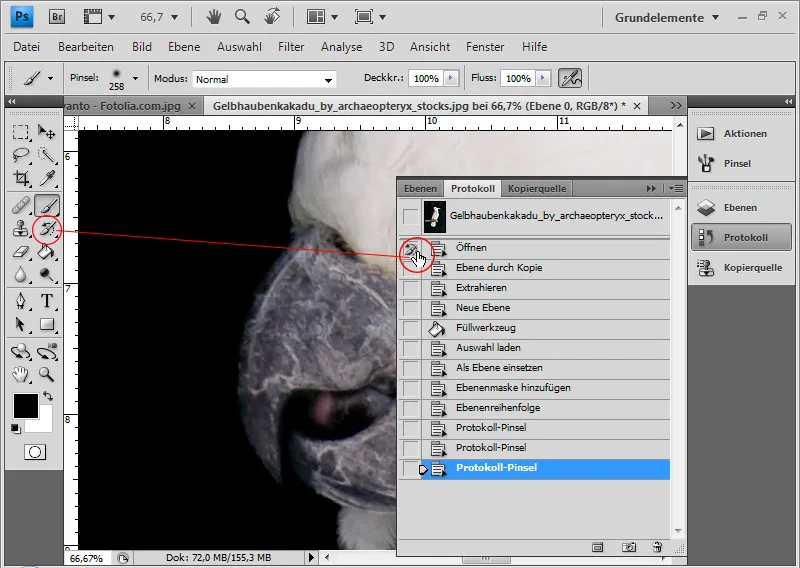
インコは今完璧に解除されました。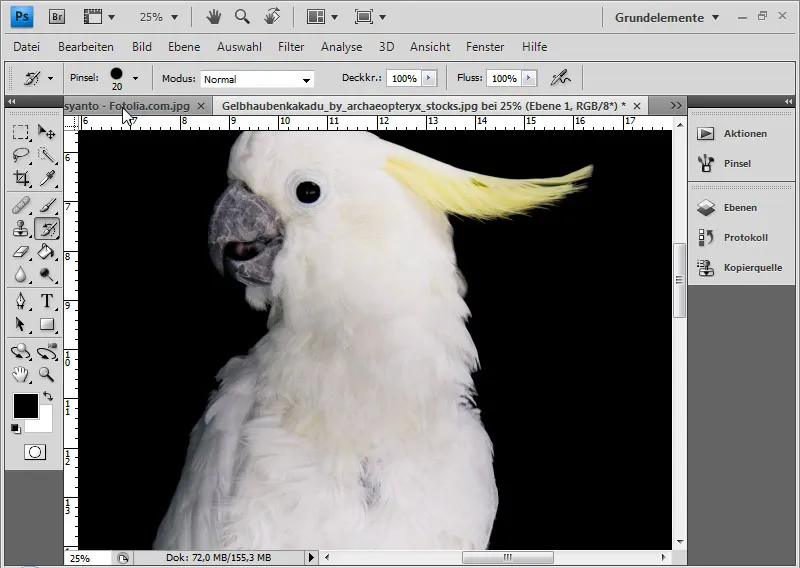
カールヘア解除
この例では、抽出された画像をさらに最適化するいくつかの便利なテクニックを紹介したいと思います。
画像ソース: Paulus Rusyanto – Fotolia.com
このモチーフで先ほど説明した手順を繰り返します。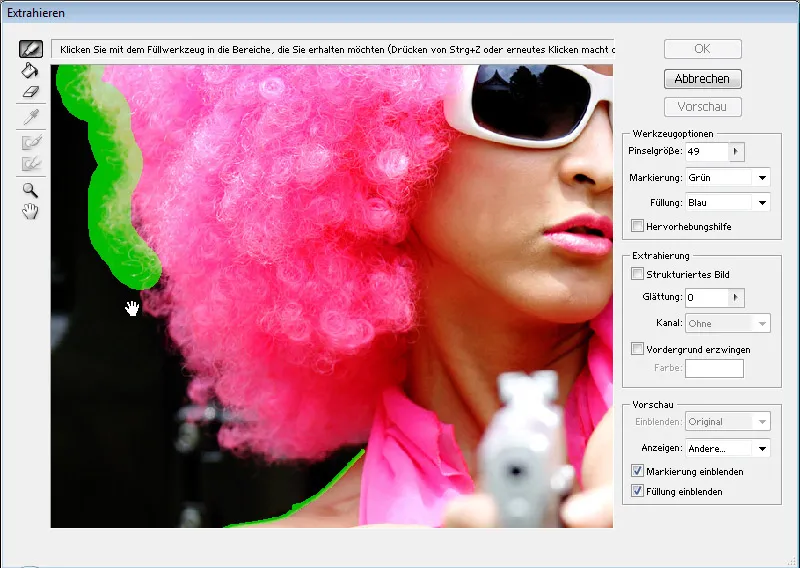
カールで特に抽出は適しています。なぜなら、チャネルによる解除はしばしば不規則な背景によって大幅に困難にされるからです。モデルの右側は写真的にやや不鮮明です。そこで、クローンスタンプを使用して、左側の髪の部分をコピーし、カールを背景からきれいに際立たせます。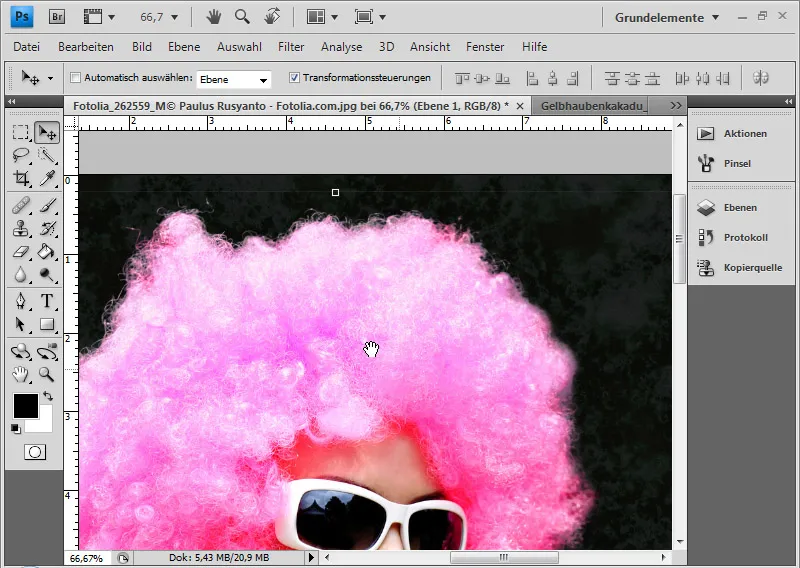
クローンソースウィンドウを呼び出します。次に、ソース領域でAltキーを押しながら左クリックします。メニューバーの整列のチェックボックスを削除することが重要です。そうすることで、ソース領域が固定され、移動しません。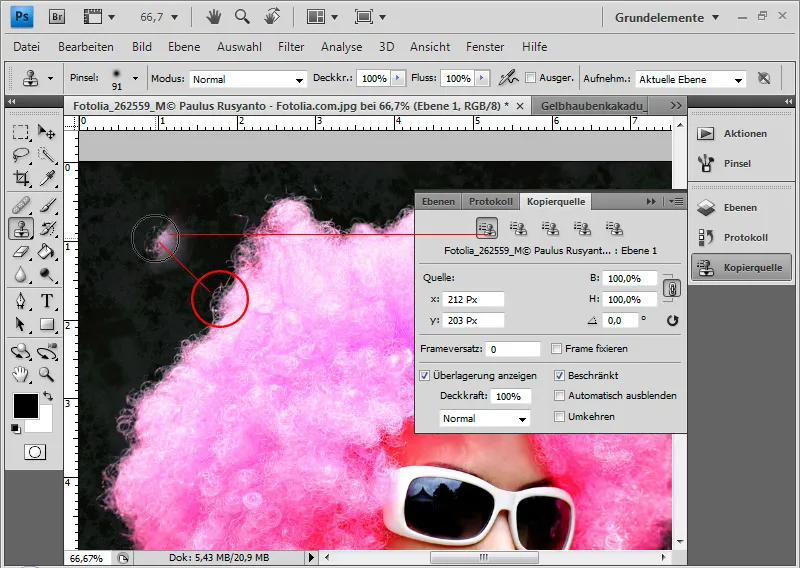
クローンソースでは、ツールの先を回転させることができます。数値フィールドをクリックした後、マウスホイールでさらに傾きを調整できます。通常モードでは、0.1ステップで進みます。その際にShiftキーを押しながらであれば、傾きを1.0ステップで調整できます。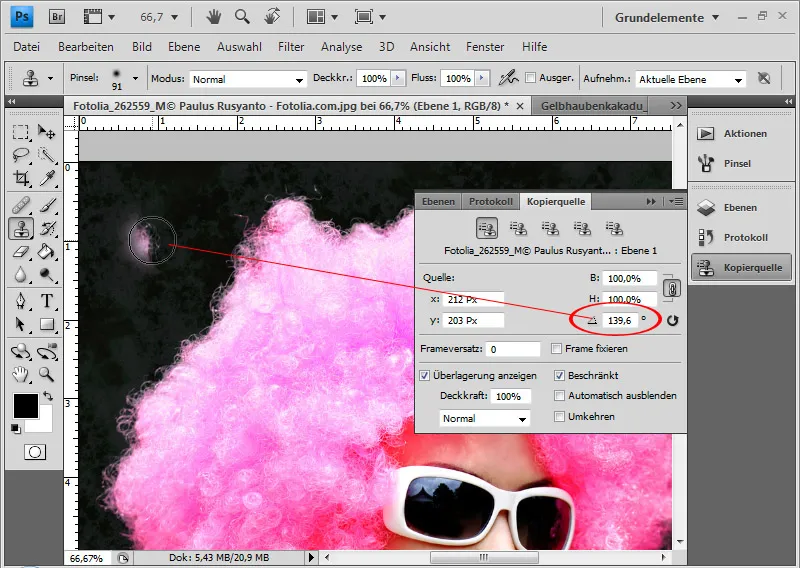
今、右側を少しずつ左側のコピーで改善できます。色味やテクスチャがやや異なる複数のソース領域を作成し、これらを回転させてクローンソースウィンドウの5つのコピー領域に配置します。そして、各回転したコピー領域を使用して、右側のぼやけた部分を左側のシャープなコピーでスタンプできます。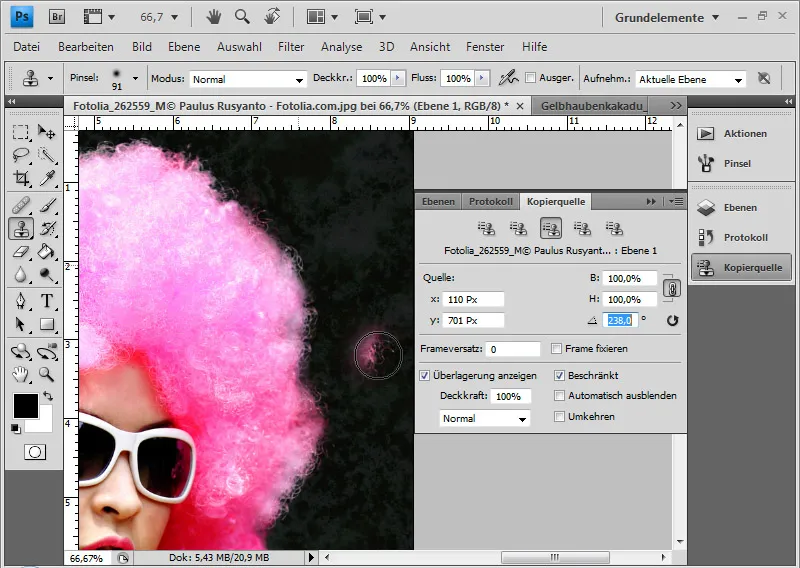
ヒント: ヘアラインの透明性があるため、通常、完成したフリーハンドレイヤーを複製し、そのうちの下のレイヤーに異なる塗りつぶしモードを適用すると良いです。私の例では、ネガティブマルチプライを選択しました。このようにして、ヘアラインはより良いコントラストを得ます。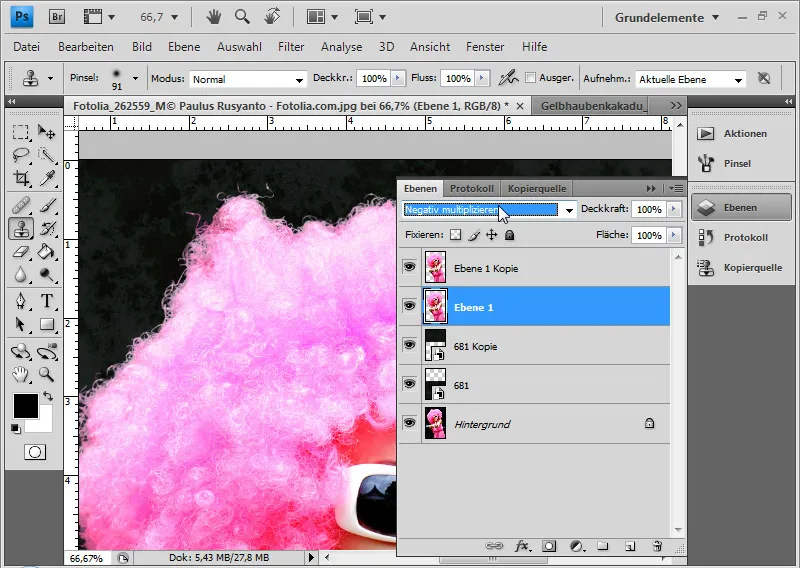
加工されたフリーハンドが完成しました。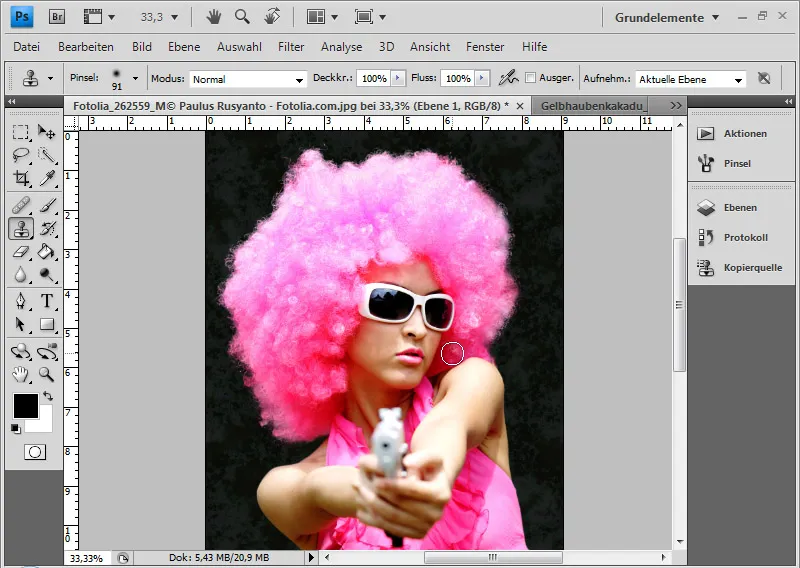
ヒント: クローンスタンプ技術については、画像のフリーハンドエラーと透過性に関するコンペンディウムの第7部でさらに詳しく説明されています。


