ショートカット
ショートカットは、CINEMA 4Dに既にあるように使用するだけでなく、もちろん自分で設定することもできます。そして、おそらく既にご存知の形式で、つまりMグループ...
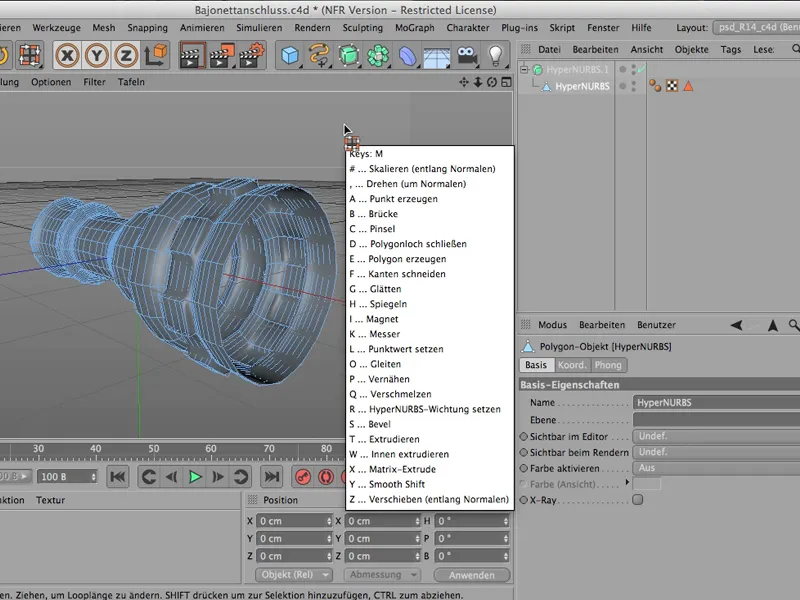
...またはNグループ...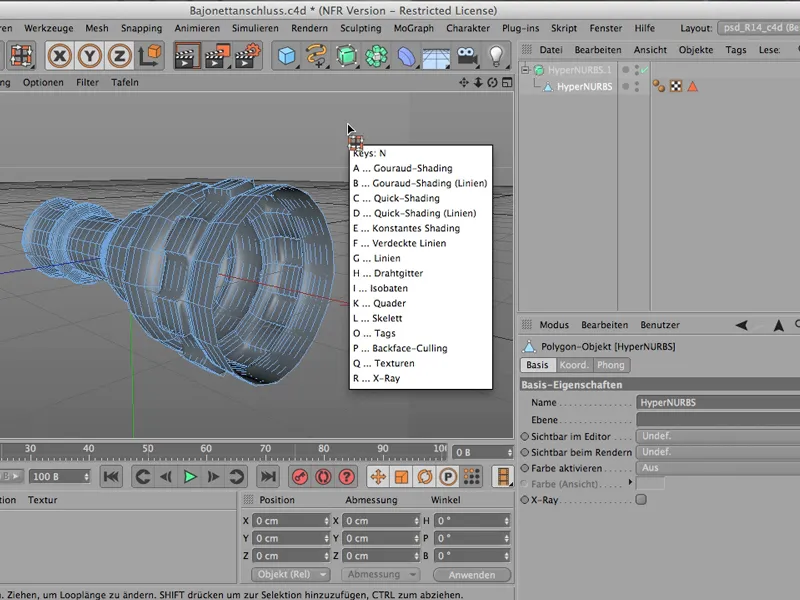
...またはUグループ。それらは、これらのショートカットを使用して、すべてのこれらのコマンドを2番目の文字で簡単に呼び出すことができます。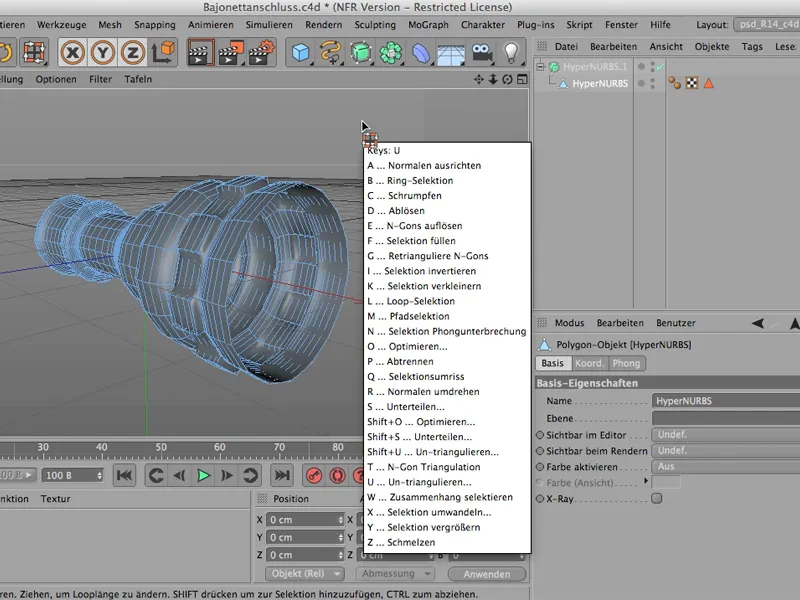
そして、どのようにしてそれを自分で行うかを、板の例を使ってお見せしたいと思います。そして、板 - これはエディタメニューで見つかる用語です。 「板>配置」に移動すると、...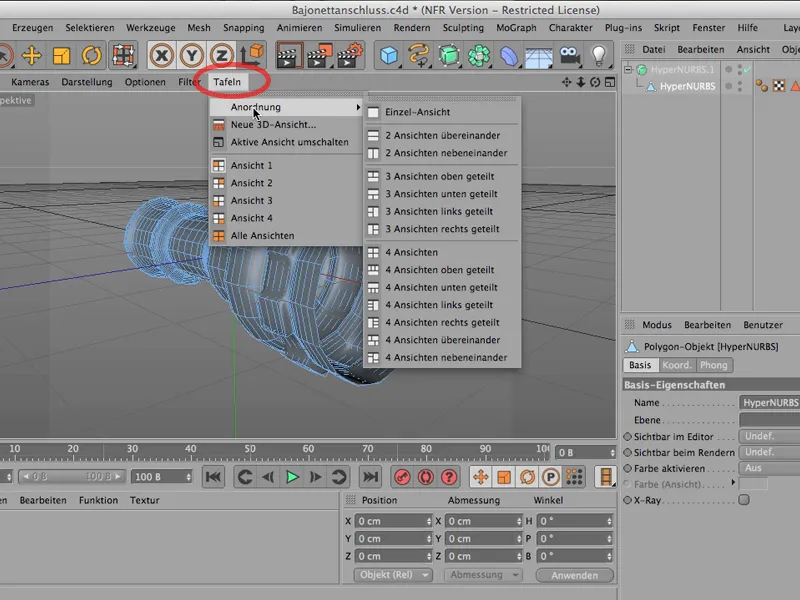
...アイテムを重ねて表示したり...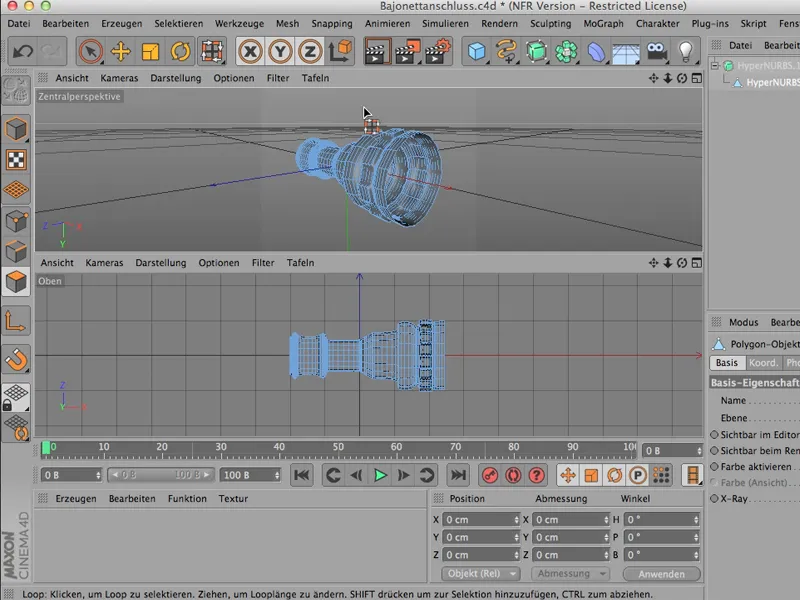
...またはすべての4つのビューを。これは、囲まれたシンボルをクリックするのと同じです。さまざまな組み合わせビューを簡単に選択できるようになるので、建設には非常に頻繁に必要となるでしょう。
そして、これらよくあるものは、徐々により多くのショートカットを習得していく際に有用です。これをやっていきます。 「ウィンドウ>カスタマイズ>コマンドのカスタマイズ」を通じて、このかなり大きなものを取得します。ここには本当にすべてのコマンドが含まれており、各コマンドに独自のショートカットを割り当てることができます。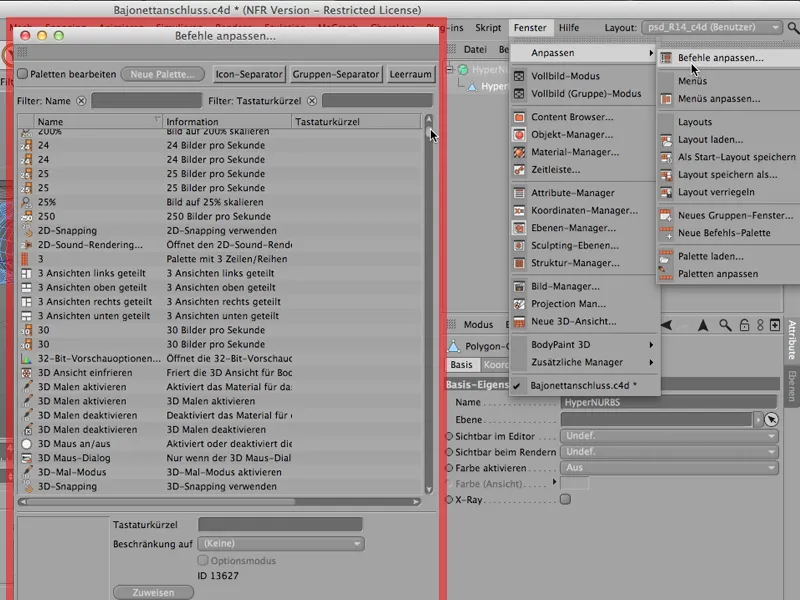
ここでは4つのビューにいます- これが私がさっきやったことです - そしてちょうどこの場所で独自のショートカットを割り当てたいと思います。これらの4つのビューを見てみましょう。それらの4つのビューが等しく尊重されている場合(左に分割されていなど),それは4つの権利を持つビューです。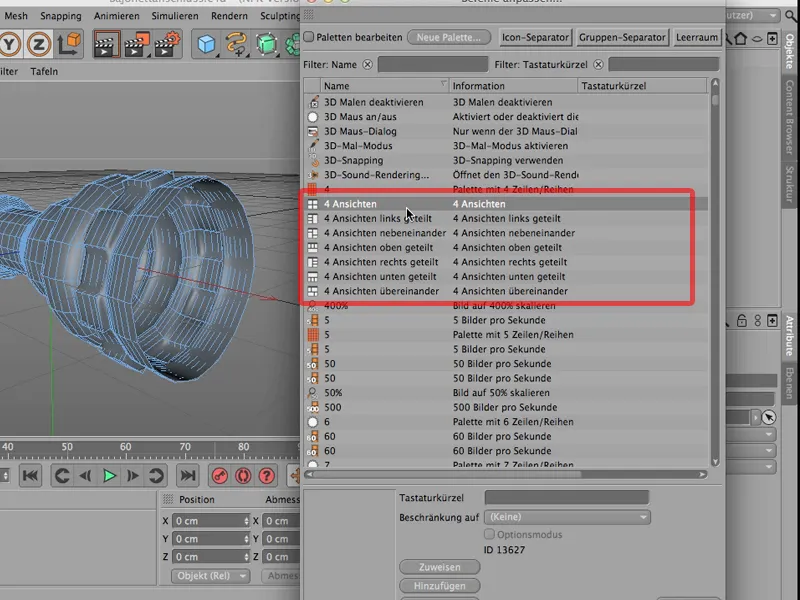
それらには、「4A」というショートカットを割り当てます。それから、それを「割り当て」することも重要です。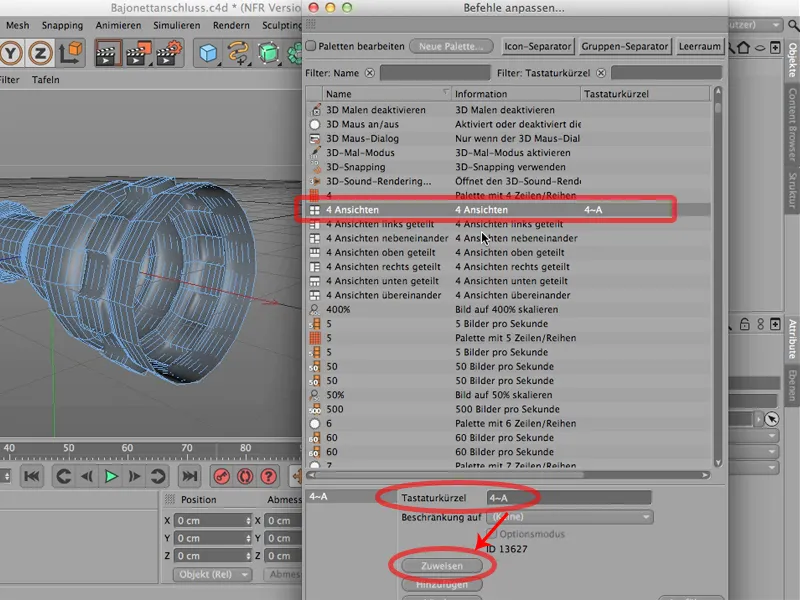
また、重要なことが1つあります:左に分割されたビューに「4B」を割り当てる場合、すぐに最後にクリックします。つまり、長く待たずに、4Bを続けて入力してください。4を入力してから、どの文字を追加するか数秒考えてしまうと、CINEMAは4を忘れ、代わりにBのみを記述します。したがって、注意してください。
次に、それを割り当て、そして「4つのビューを横に並べる」とします。その場合、4Cにすることができます。したがって、「割り当て」も行い、続けることができます。ここでさらに4Dを割り当てることができます。もちろん、これらのビューの中から実際に必要なものに少し依存します。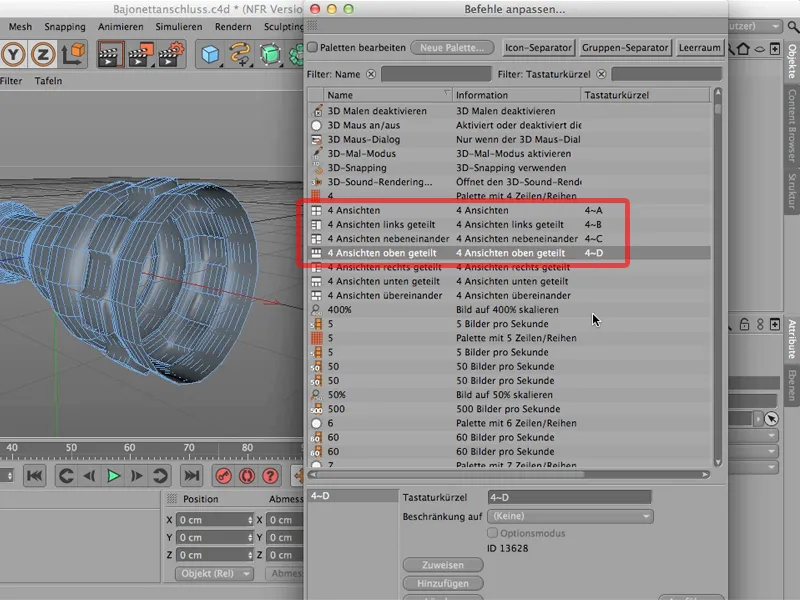
これがどのように見えるかを見てみましょう。割り当てられましたので、簡単に閉じることができます。したがって、4をクリックします。そして、見ての通り:はい!これが私たちの4つのショートカット、私たちの4つのショートカットリストです。これをすばやく続けて行う必要はもうありません。その代わりに、選択できます: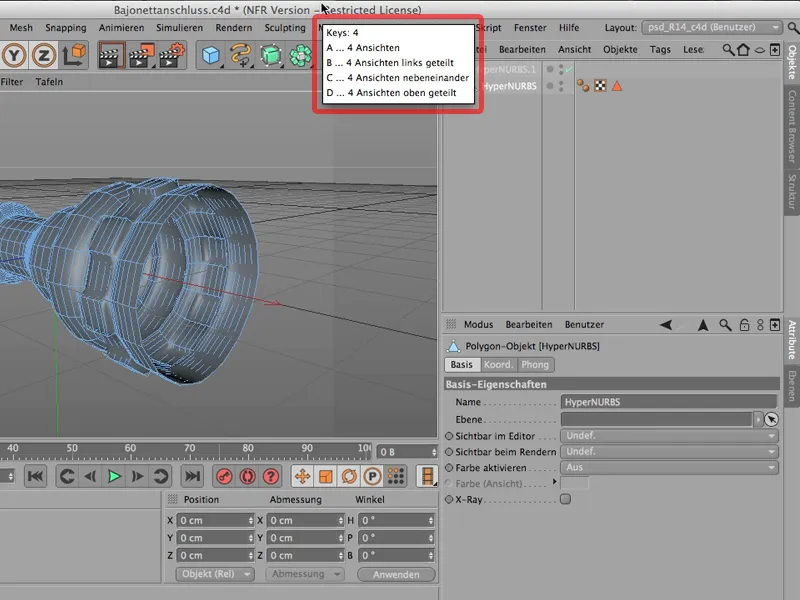
等しい4つのビューが欲しいと思ったら、単にそれにAを追加します。さらに、4をもう一度押します。次に、左に分割したビューが欲しい場合は、Bを押します。それはこういう風になり、建設にはかなり便利かもしれません。大きな遠近法の窓と、上、右、前の視点を相対的に小さなスペースにまとめたものです:
これらのショートカットを割り当てた後に、間違えたことに気付いた場合や、速くできないと感じた場合、またはコマンドを別の目的で使用したい場合は、「カスタマイズ>コマンドのカスタマイズ」ウィンドウに戻って、もちろんそれらを単純に削除することができます。 単にクリックして、ここで「削除」をクリックします。これにより、すべてのコマンドが削除されます。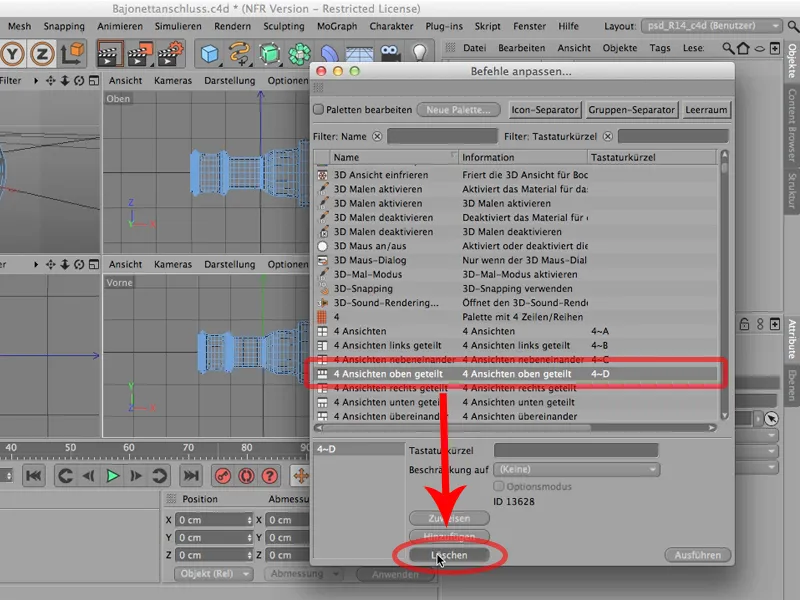
したがって、頻繁に使用するショートカットを独自のリストに作成することは、決して無駄にはなりません。
レイアウト
CINEMA 4Dには、特定のレイアウトが付属しています。
レイアウトが明るいか暗いかは、プログラムの設定経由で設定できます。 暗いものを好む場合は、インタフェースで明るいと暗いの間で選択できます。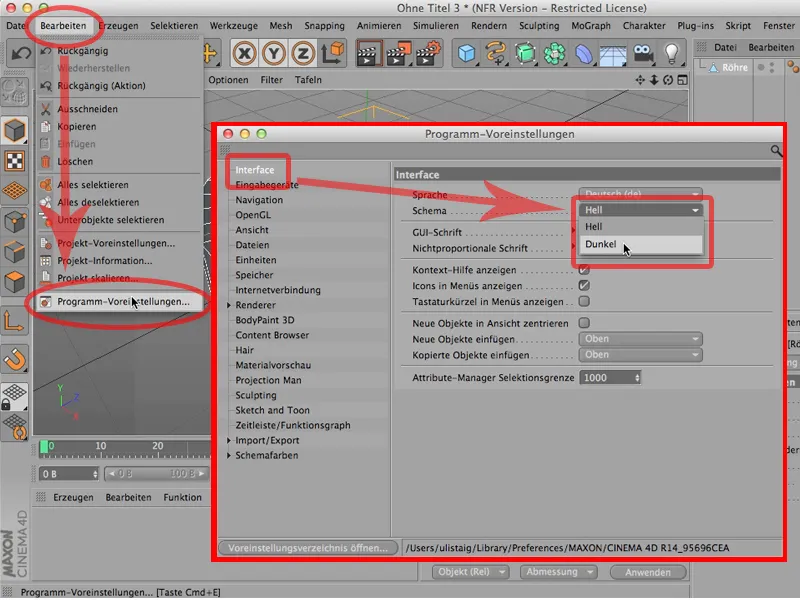
明るい方がいいと思いますが、味の問題です。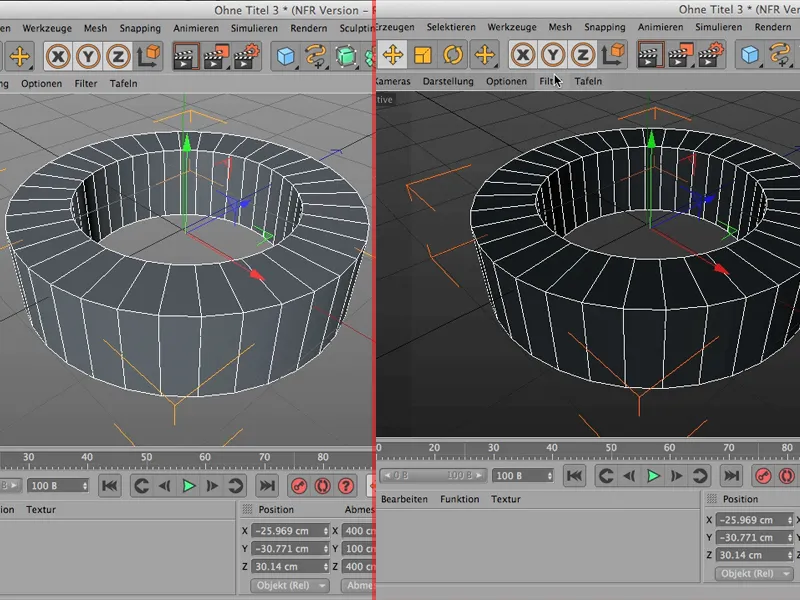
レイアウトに関する重要な点は、色に関するものです。
もちろん、CINEMA 4D内ですべてのマネージャー、すなわちパレットを自由に配置することもできます。たとえば、ここでオブジェクトマネージャーをクリックして、後ろに小さなプラスが表示されています。そこをクリックすると、オブジェクトマネージャーが表示され、自由に移動できます。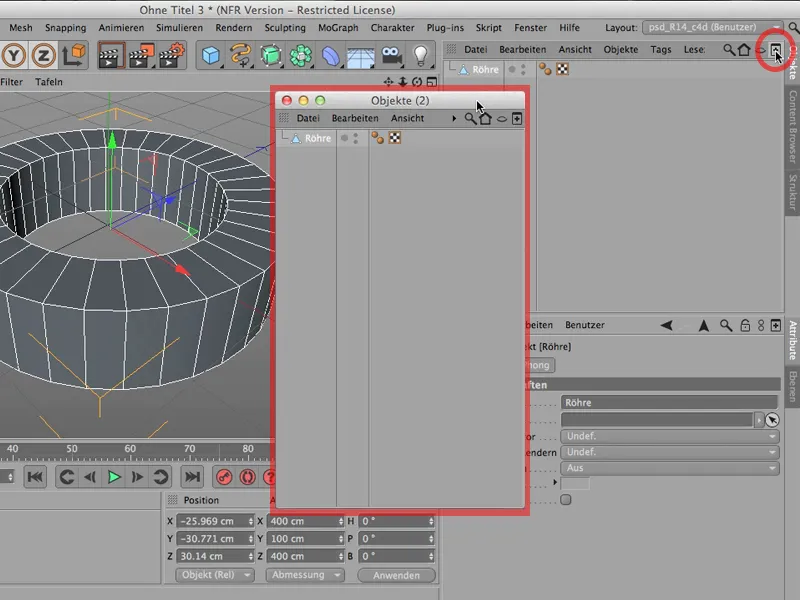
オブジェクトを別の画面に移動したり、終わったら簡単に閉じたりできますが、オブジェクトマネージャーはこの位置に残ります。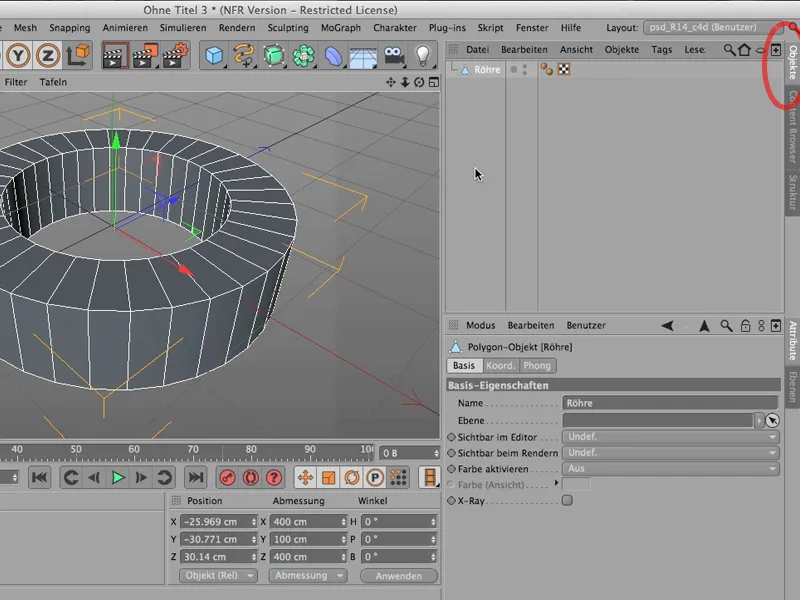
本当にこの場所からオブジェクトを削除したい場合は、違う手順を踏む必要があります。このマーク付きのシンボルをクリックすると、最初にデタッチコマンドを見つけることができます。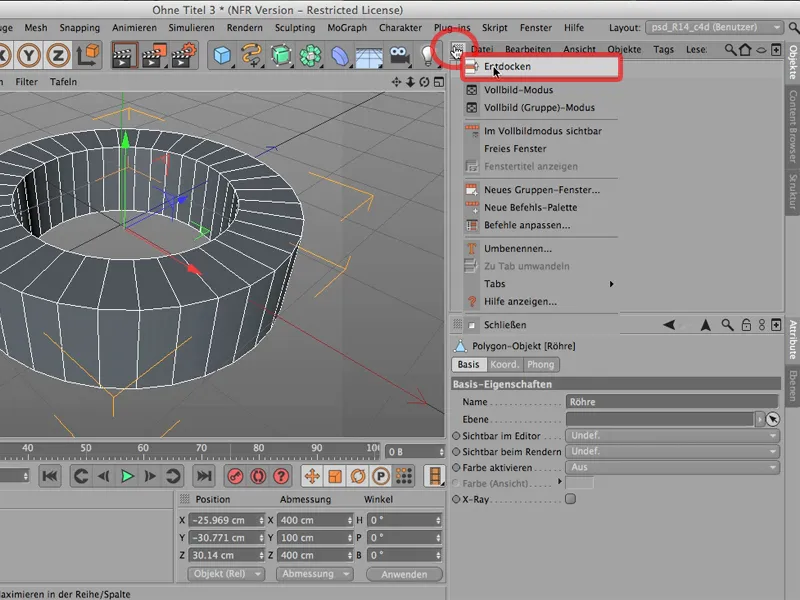
...それで、ここから本当に引き抜いていることを確認できます。今、ここだけにいて、サイズや形を変えることができ、前面に表示されていません。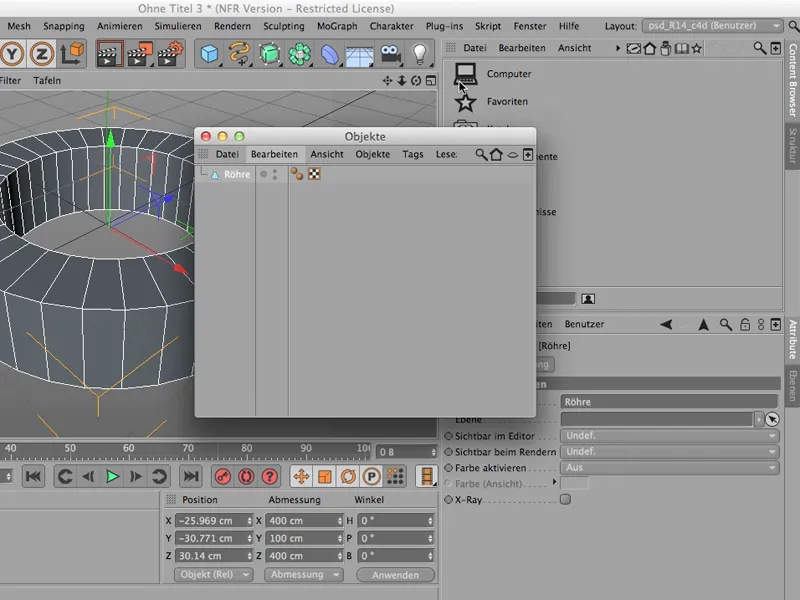
しばらく何も使わなくなった場合(それもあります)、簡単に閉じることができます。すぐに必要になるので、ウィンドウ>オブジェクトマネージャーをクリックして... ここです...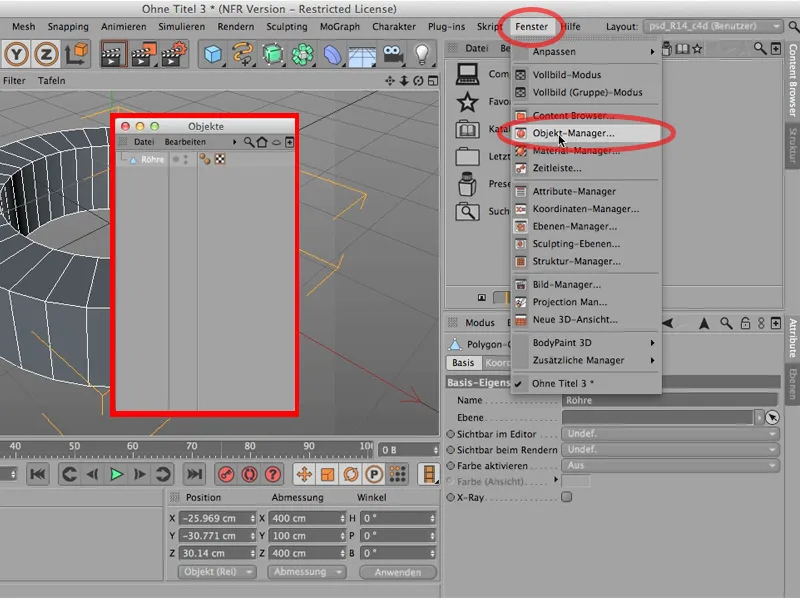
...そして、ここに再度挿入できます。単に挿入することもできますし、このタブを直接クリックして、この位置にオブジェクトマネージャーを再度挿入することもできます。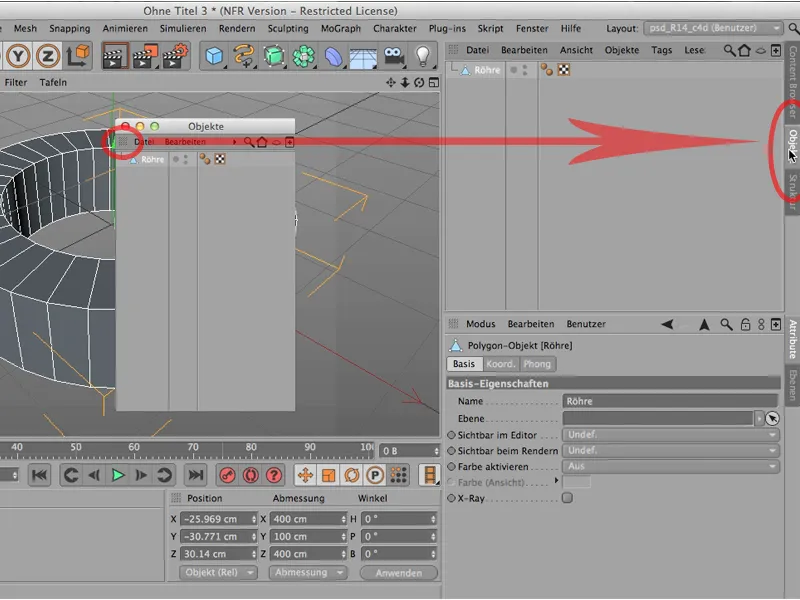
これは非常に便利なことです。ただし、おそらく見通しが悪くなることもあります。たとえば、マテリアルマネージャーを移動しすぎた場合、エンタックして閉じ、同様に座標-マネージャーも閉じます。
それによって、ここにはいきなりたくさんの空間が生まれます。時にはこれを行うことが本当に賢明ですが、いつか「これは違う、古いレイアウトに戻りたい」となるかもしれません。その場合、単にレイアウトをクリックして、標準-レイアウトまたは私の場合、PSD-Tutorials.deのレイアウトに戻ることができます。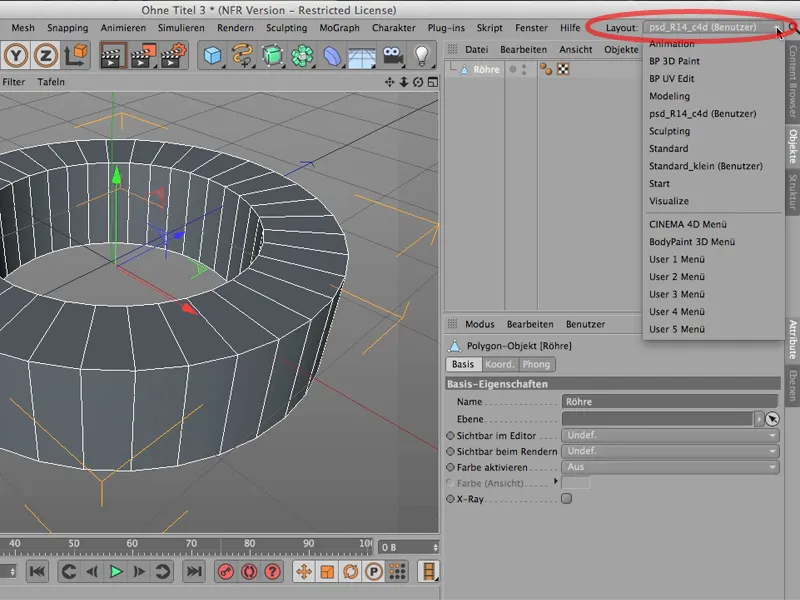
また、上部のレイアウトで、BodyPaintに切り替えたりもできることに気づいたかもしれません。以前のバージョンからおなじみの... レイアウト変更。
ただ今はここにある:こうしてBodyPaint 3D PaintやBodyPaint UV Edit、Modelingに移動できます。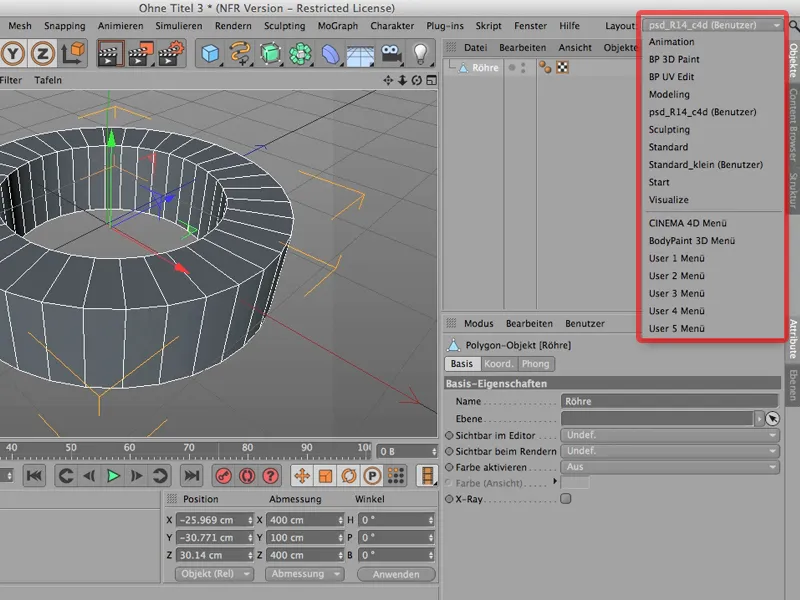
これらはここで設定できるさまざまなレイアウトです。自由に変更でき、いつでも以前のレイアウトに戻ることができます。


