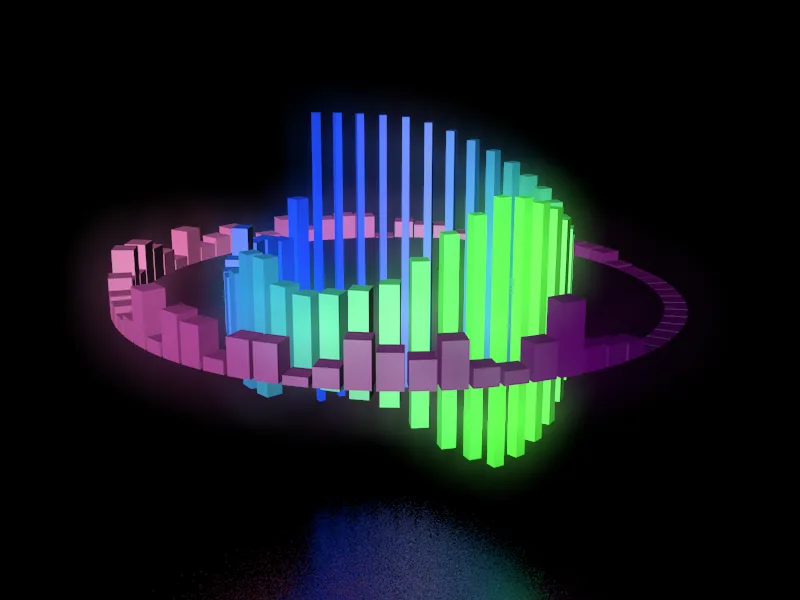このチュートリアルのレンダリングされた音声付き最終成果物は、このリンクでご覧いただけます。このチュートリアルのサポート素材には、「PSD_C4D_R19_SoundEffector_start.c4d」という元のプロジェクトファイルと「PSD_C4D_R19_SoundEffector_final.c4d」という最終バージョンが含まれています。
このチュートリアルで使用されている音声素材(この場を借りて、私の息子Manuelへの感謝を込めて)も、拡張子が.aif、.wav、.aac、.m4aなどの2つのファイル形式で提供されています。もちろん、代わりにご自身の音声ファイルを組み込むこともできます。
まずは元のシーンの要素を見てみましょう。音によってアニメーションされるオブジェクトが柔らかく下に映し出されるように、シーンには粗い表面の鏡面金属素材を持つ地面オブジェクトがあります。シーンに統合されたカメラは後でのレンダリングパースペクティブの提案に過ぎません。
オブジェクト-マネージャーの上部にあるパラメトリックな立方体は、音声ファイルの中間周波数に反応する内部円形クローンとして機能します。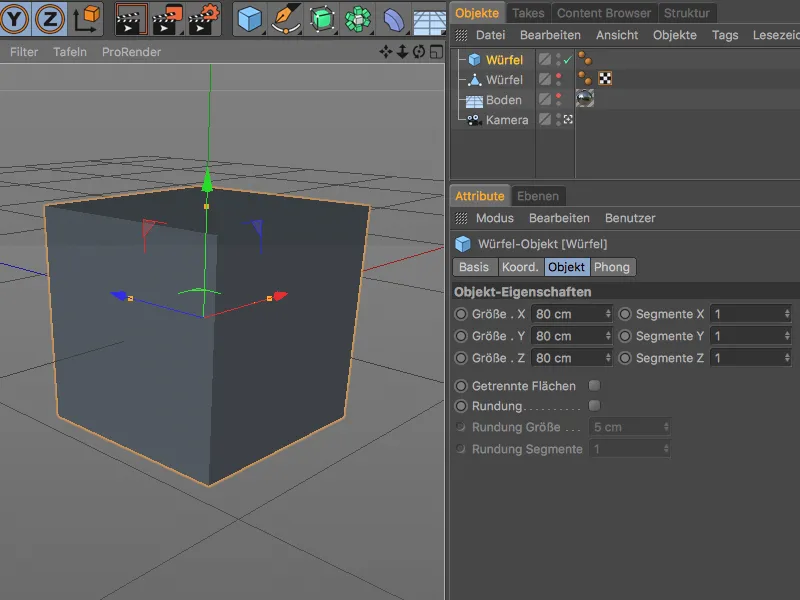
二番目の、ポリゴンオブジェクトに変換された立方体は、非常に平らな直方体にスケーリングされました。この立方体の軸中心は、変換が上方のみに作用するように底面に配置されています。
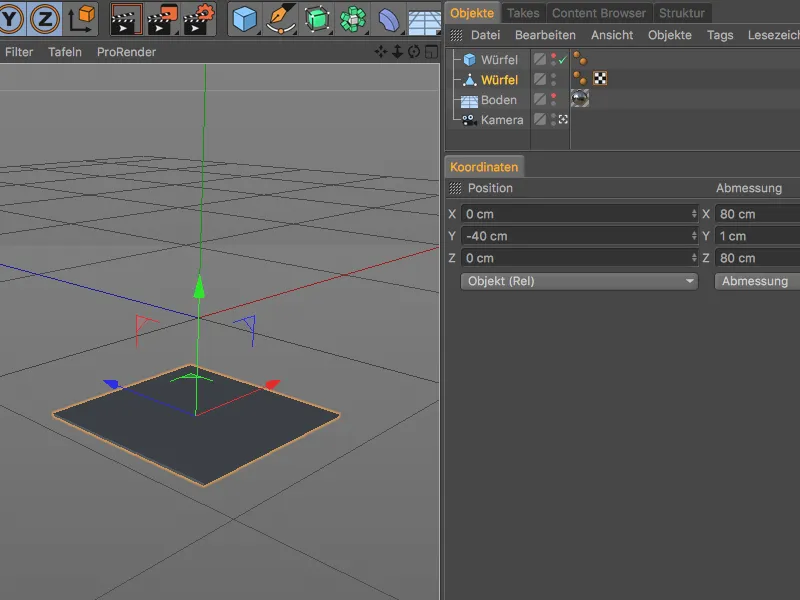
内部円形用のクローンオブジェクトの作成と設定
最初のクローン-オブジェクトは、パラメトリックな立方体を複製し、円形に配置することを目的としています。3Dビューまたはオブジェクト-マネージャーでパラメトリックな立方体を選択し、MoGraphメニューを呼び出します。そこにあるクローン-オブジェクトは、Alt-キーを押しながら生成します。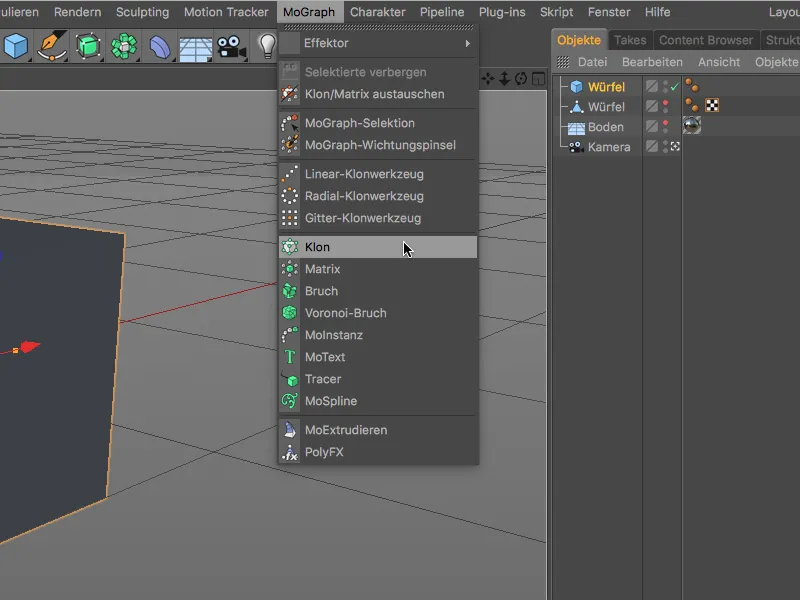
Alt-キーを押すことにより、クローンとして考えられた立方体が適切にクローン-オブジェクトに配置されました。クローンオブジェクトを間違えないようにするため、オブジェクト-マネージャーでその最初のクローン-オブジェクトの名前をダブルクリックして簡単に変更します。
クローン-オブジェクトの関連設定ダイアログで、オブジェクトページを開いてクローンモードを放射に設定します。40個のクローンの数により、600 cmの半径で立方体が非常に密に配置されます。水平面上にクローンを配置するために、平面としてXZを選択します。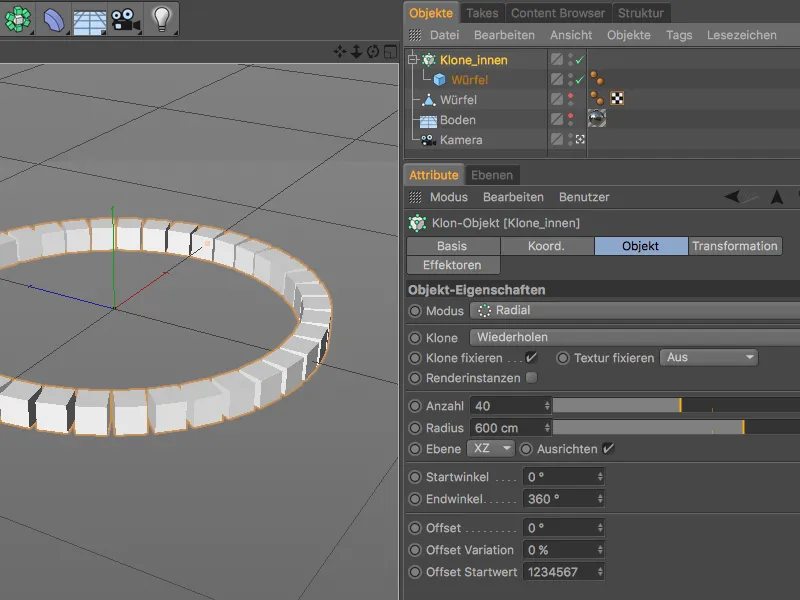
外部円形用のクローンオブジェクトの作成と設定
外部円形のためにも同様にクローン-オブジェクトを作成します。この2番目のクローン-オブジェクトには多角形の立方体がクローンとして割り当てられます。クローン-オブジェクトの設定ダイアログでは、1000 cmというより大きな半径と、それに応じて70個の数を設定して、再びクローンが密に配置されるようにします。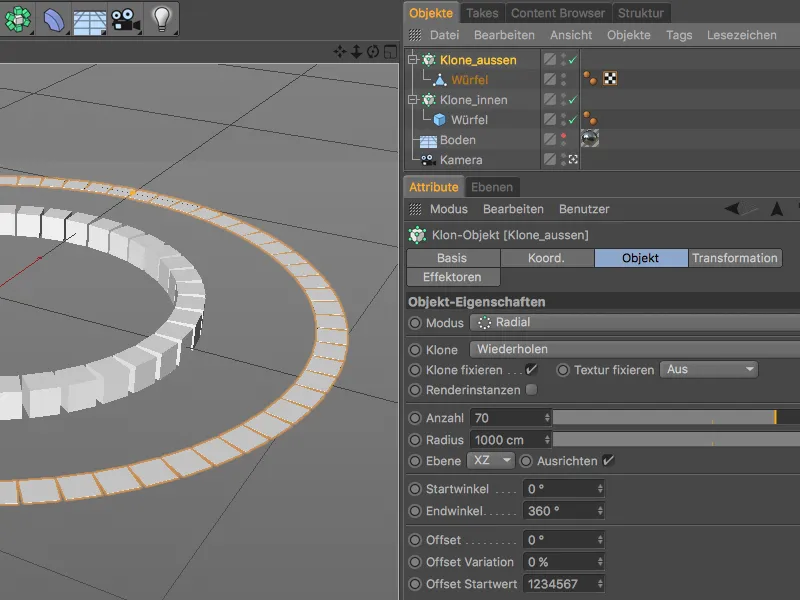
これで、2つのクローン-オブジェクトは、新しいサウンドエフェクターで次のステップで効果的に変形またはアニメートされる準備が整いました。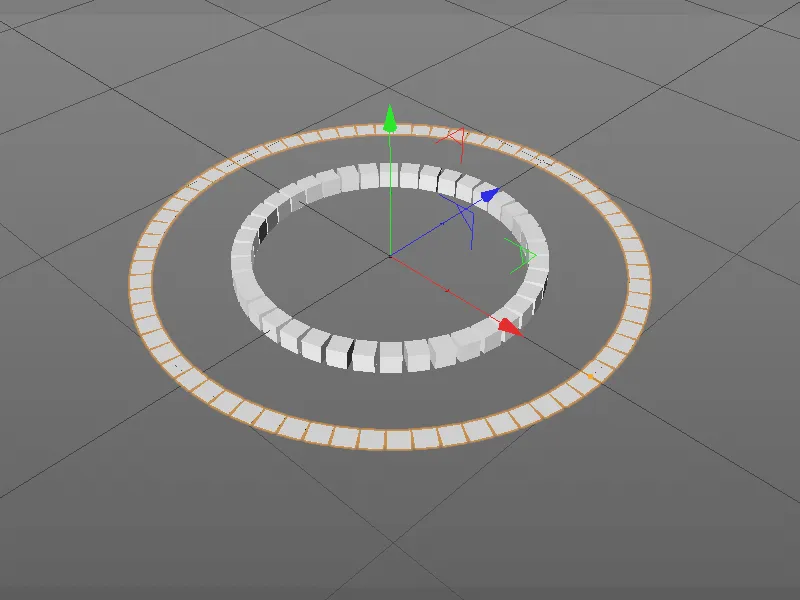
最初のサウンドエフェクターの作成と設定
外部円形のクローンから始めましょう。正しいクローン-オブジェクトにエフェクターを割り当てるため、外部円形のクローンオブジェクトを選択し、MoGraph>エフェクターメニューを使用して適切なサウンドエフェクターを生成します。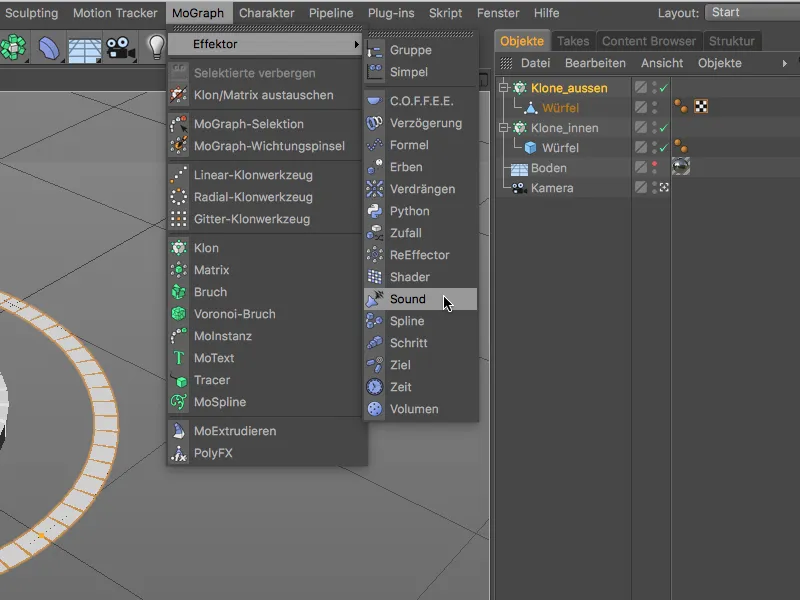
作成されたばかりのサウンドエフェクターは、オブジェクト-マネージャーの一番上の階層にありますが、クローン-オブジェクトの設定ダイアログをエフェクタ-ページで開くと、サウンドエフェクターが項目として表示されます。見やすさのために、関連するサウンドエフェクターにもオブジェクト-マネージャーで名前を適切に変更します。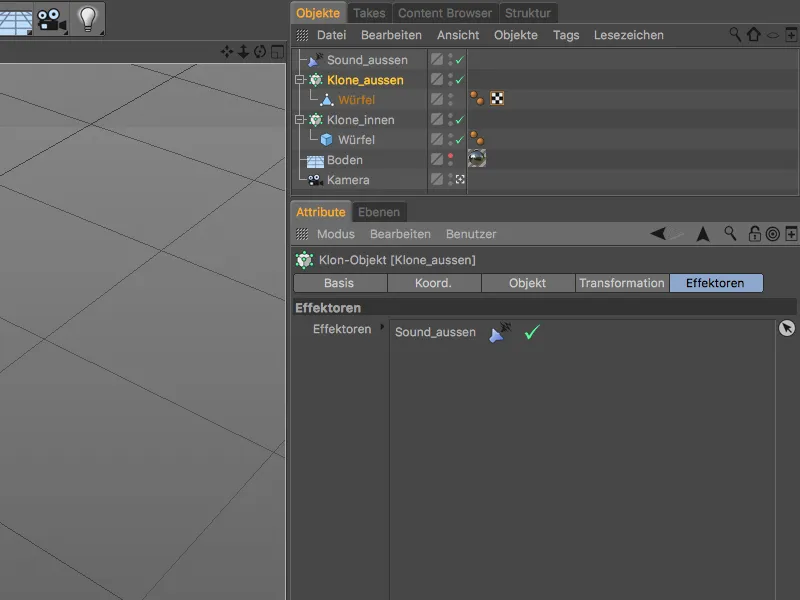
サウンドエフェクターが機能するようにするには、サウンドファイルを指定する必要があります。サウンドエフェクターの設定ダイアログで、エフェクター-ページ上でサウンドトラックエントリを見つけ、矢印ボタンサウンドをロードをクリックします。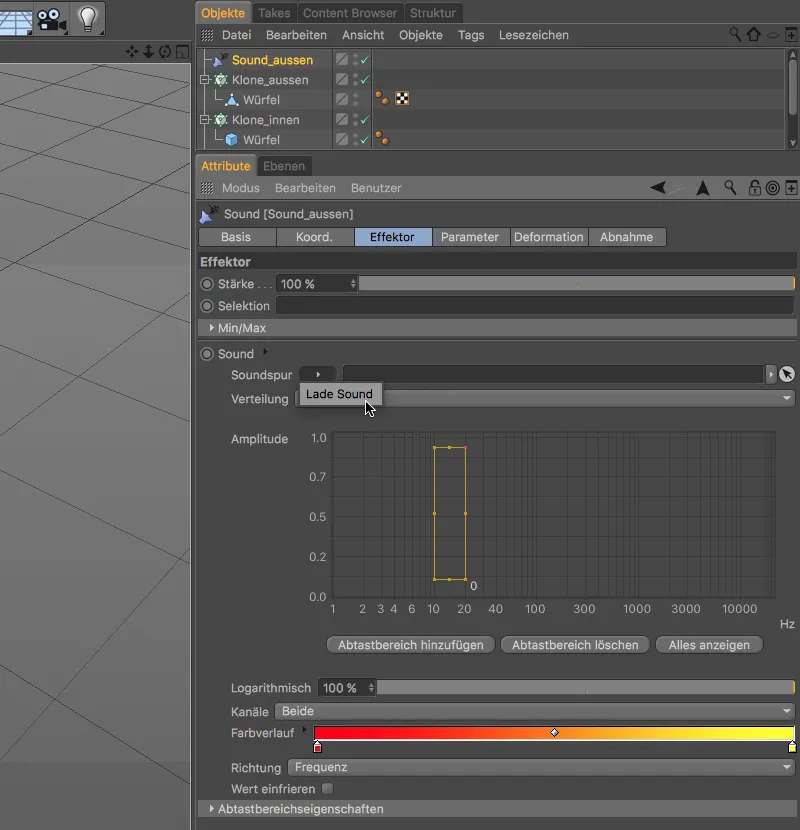
開かれた選択ダイアログで、このチュートリアルのサポート素材を保存したディレクトリまたは他の任意のサウンドファイルが含まれているディレクトリに移動し、オープンボタンをクリックして、サウンドエフェクターに読み込みます。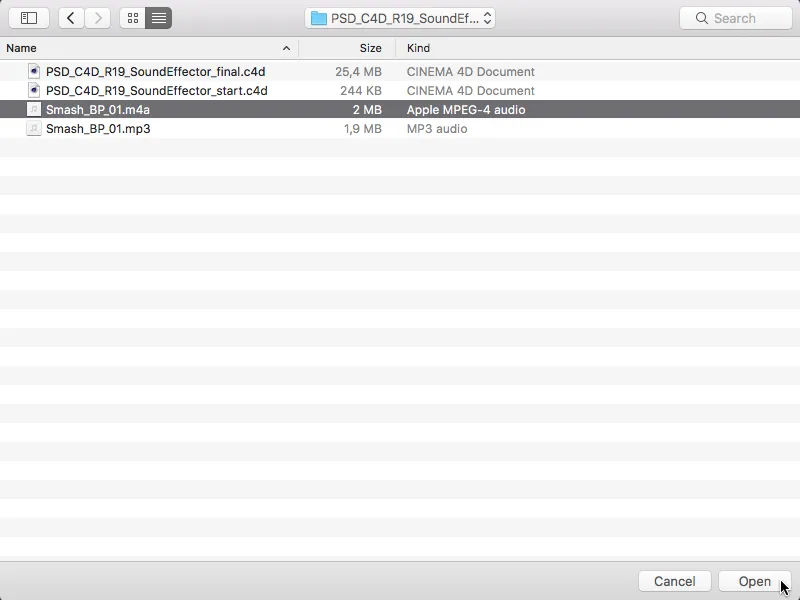
このステップの後、サウンドはすでにアクティブになっており、アニメーション領域の再生ボタン経由で再生できるようになっています。クローンの最初の – まだ非常に原始的な – 動きも既に見られます。C4Dプロジェクトファイルには1150枚(フレーム)の長さが設定されており、これは付属のサウンドファイルの長さに対応しています。より短いまたは長いサウンドを使用する場合は、必要に応じて長さを調整してください。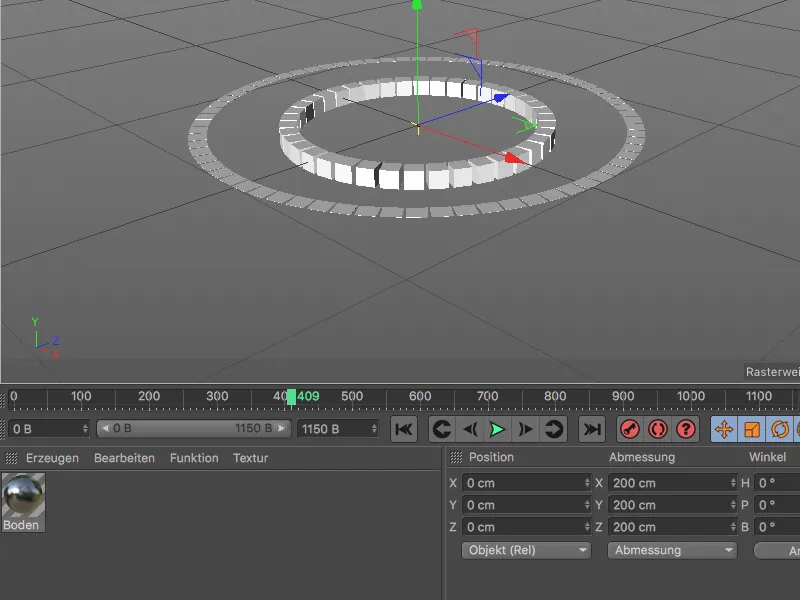
サウンドエフェクターの設定ダイアログに戻ると、Amplitude のグラフにサウンドファイルのアニメーション化された周波数が表示されます。外側の円用のサウンドエフェクターは、約3000 Hzからの周波数範囲を担当します。アニメーションまたはサウンドは、グラフがすべての範囲にまたがる位置で止め、枠で示されたサンプリングエリアをそこに移動させます。 サンプリングエリアの高さまたは幅は、小さなグリッパーを使って変更できます。
サウンドエフェクターは、枠で囲まれた領域内の周波数のみに反応するようになりました。現時点では、全体の周波数範囲に対して赤から黄色へのグラデーションが設定されています。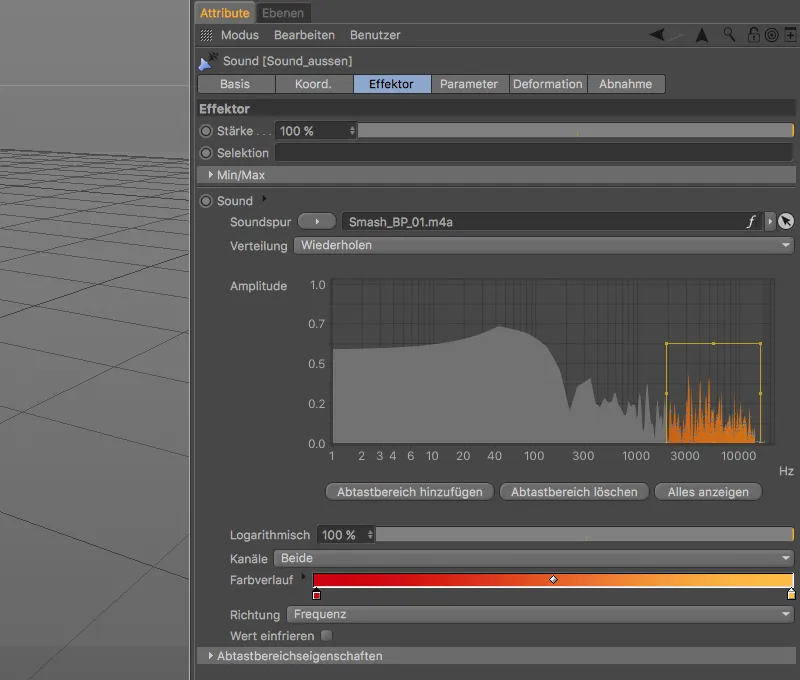
しかし、グラデーションボタンを展開してグラデーションを再設定することで、好みに応じてグラデーションを変更できます。私は紫とピンクを選び、両端に紫を配置して飛び跳ねる色を避けました。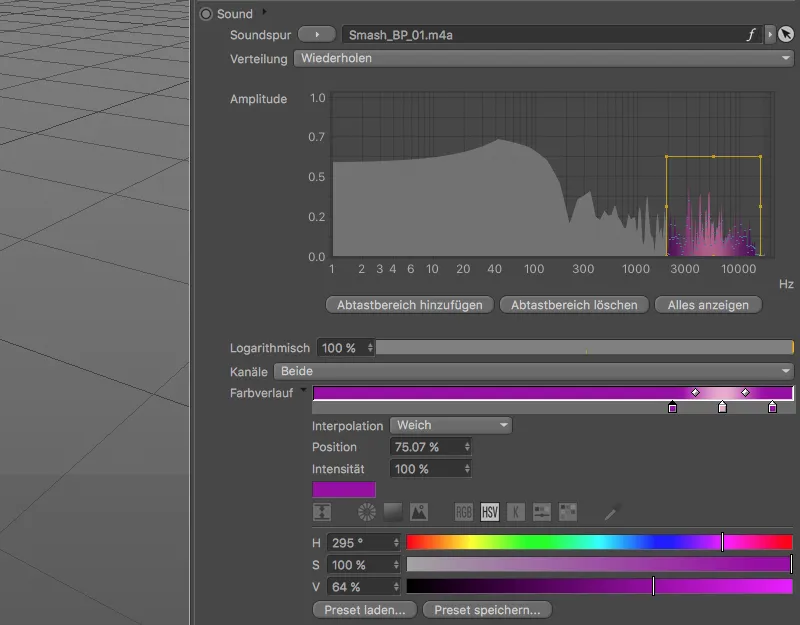
これまでは、すべてのクローンが受信したAmplitudeに反応していますが、これはサンプリングのスパイク設定によるものです。 サンプリングエリアに捕らえられたカーブをクローンに反映させるには、サンプリングメニューを形状に切り替えます。
この際に、アニメーションのクローンで目に見える遅延を追加するために、フェードアウト値を50%に設定します。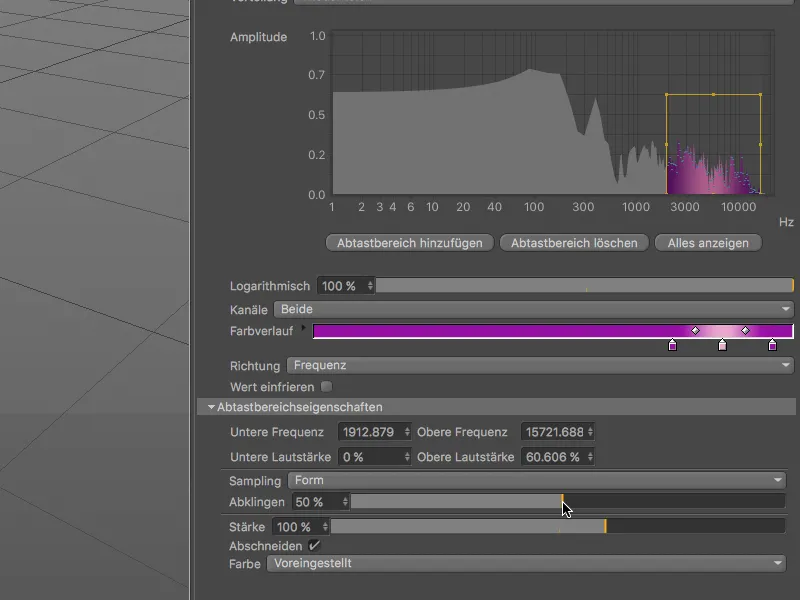
こうして、サウンドエフェクターはデータを受け取り、処理し、影響を受けるクローンに対して何を行うかを伝えるのみとなりました。これにより、設定ダイアログのパラメーターページに移動します。
フラットな直方体の立方体はAmplitudeに応じて上に成長するようにするため、位置の変更の代わりにスケーリングを有効にします。立方体が上にだけ成長するようにするため、Y方向のサイズに400の値を入力します。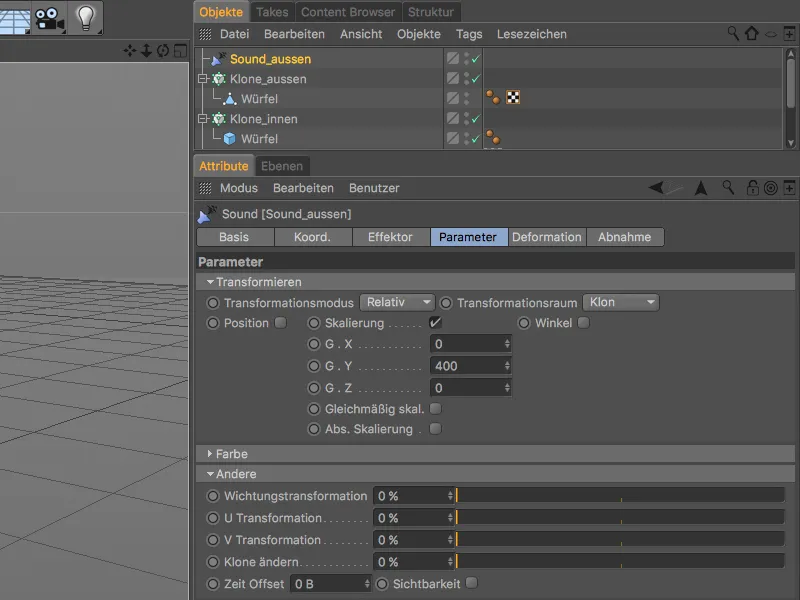
作成したグラデーションがクローンに実際に影響を与えるようにするには、色領域を展開し、カラーモードをOnに切り替えます。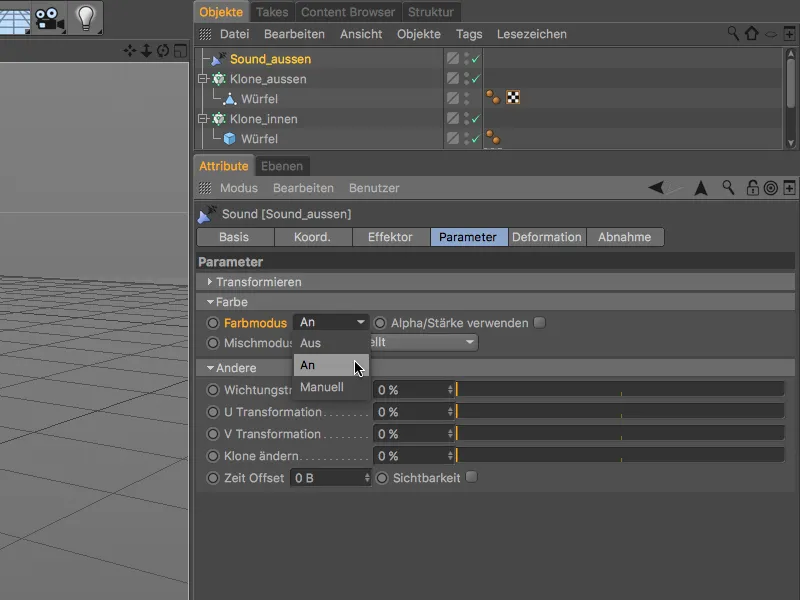
今、外部クローンリングのためのサウンドエフェクターがちゃんと設定されたので、再生ボタンを押す価値があります。選択したサウンドファイルの周波数範囲に従って、小さな直方体がAmplitudeに従って上昇するようになっています。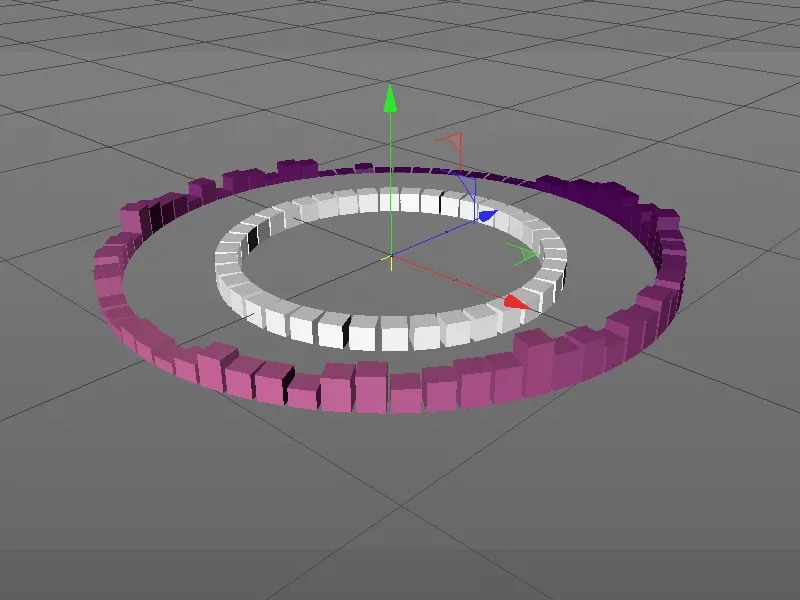
内部クローンリングのための2番目のサウンドエフェクターを生成して設定する
内部クローンリングに対応する2番目のサウンドエフェクターを完全に新しく作成して設定する代わりに、最初のサウンドエフェクターのコピーを単にCtrlキーを押しながらオブジェクトマネージャーでドラッグすることで作成します。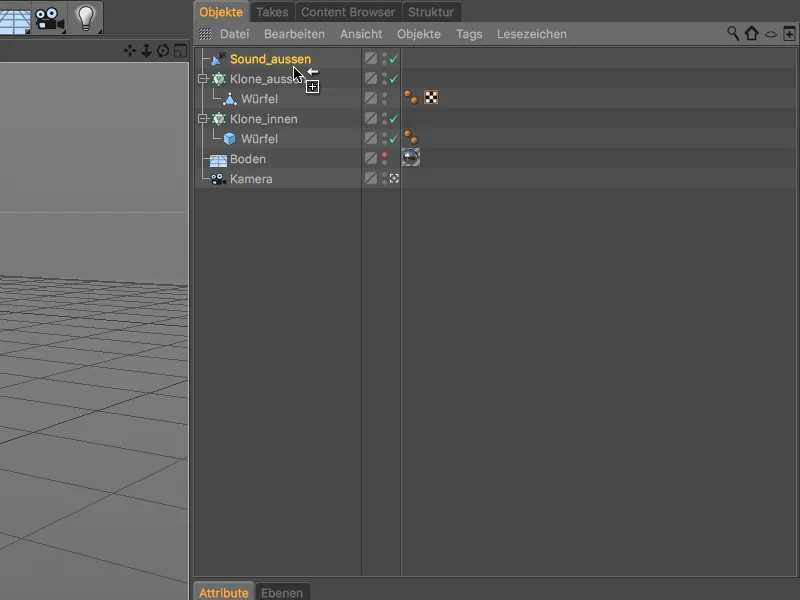
理解しやすくするために、複製したサウンドエフェクターの名前をすぐに変更します。コピーのおかげで、設定ダイアログのエフェクターページにサウンドが既に含まれており、望ましい周波数範囲や関連するグラデーションの色に直接移行できます。
私は70 Hzから1500 Hzの範囲を選び、それに合わせてサンプリングエリアを調整しました。色には派手な青と緑を選択しました。
この非常にアクティブな領域に対するクローンのアニメーションが遅延しすぎないようにするため、サンプリングエリアのプロパティでフェードアウトの値を5%に減らして、わずかな遅延だけが見られるようにしました。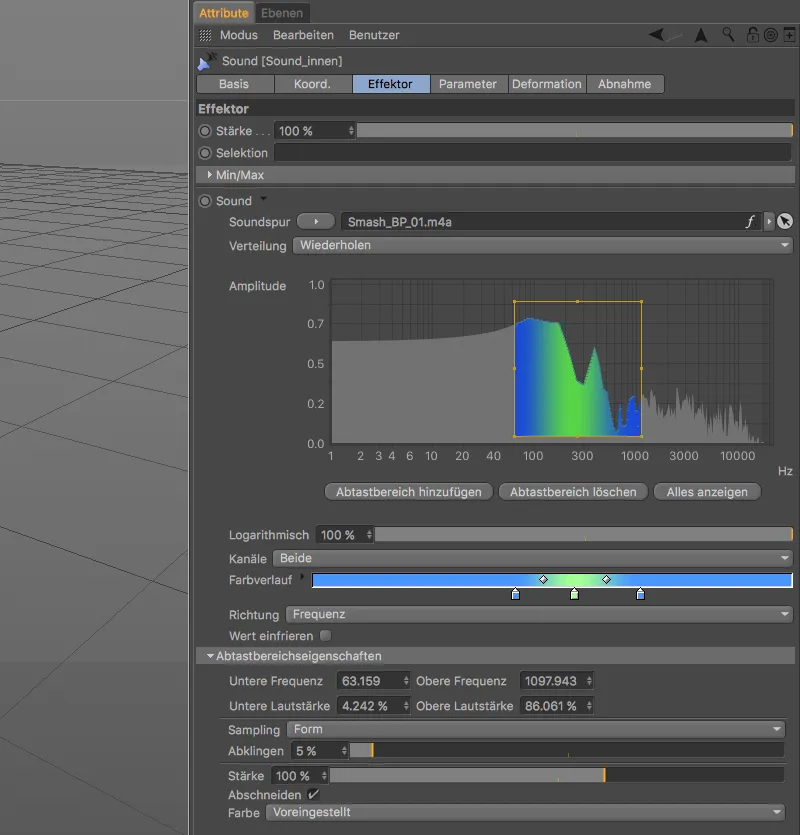
設定ダイアログのパラメーターページでは、変換モードを絶対に設定し、絶対値でスケール変換を行うために、XおよびZ方向で立方体がサイズの1/10に縮小されるよう設定します(値0.1)。一方、Y方向ではサイズが20倍に延長されるように設定します(値20)。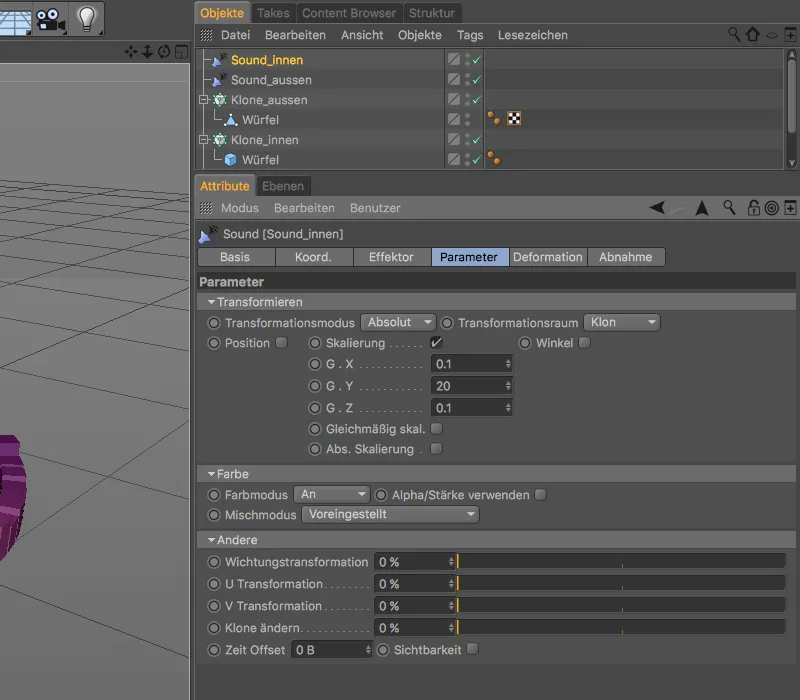
いま、この2つ目のサウンドエフェクターを正しいクローンオブジェクトに割り当てるだけです。そのために、エフェクタータブの内部クローンリングのクローンオブジェクトの設定ダイアログを開いて、サウンドエフェクターをこのクローンリングに持って行ってエフェクターフィールドに配置します。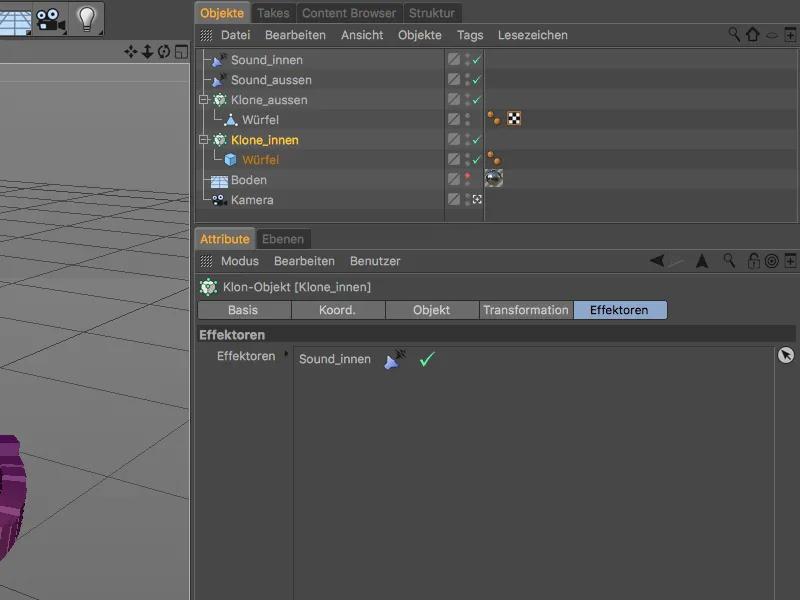
サウンドエフェクターへの作業はこれで終了です。再生ボタンをクリックすることで、サウンドエフェクターでアニメーション化された両クローンリングを鑑賞することができます。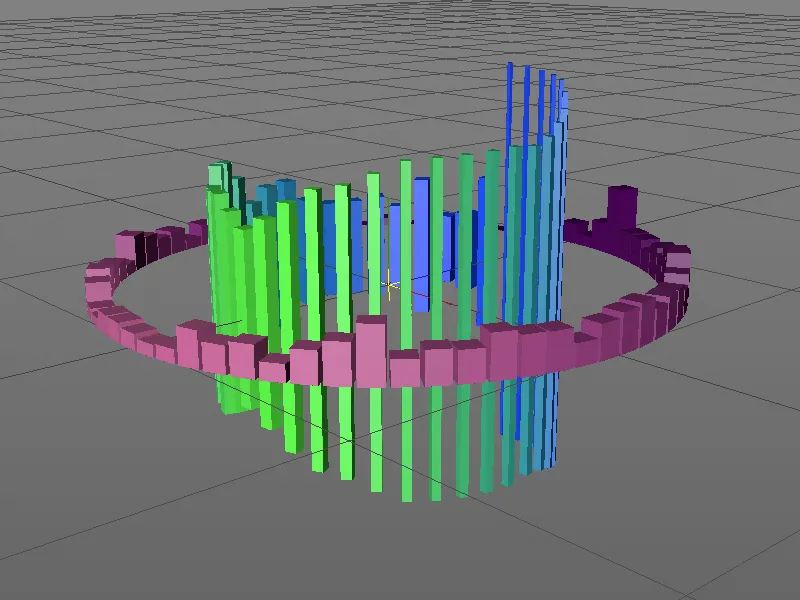
エクスプレッションでクローンリングを回転させる
義務の後はお楽しみということで、ここで止まらずにクローンリングにさらに回転を加えます。サウンドの長さに依存せず、キーフレームなしでこの回転をアニメーション化するために、小さなXPressoエクスプレッションを使用します。
最初に外部クローンリング用のXPressoエクスプレッションから始め、右クリックコンテキストメニューからCINEMA 4D Tagsを介してこのクローンオブジェクトにXPressoタグを割り当てます。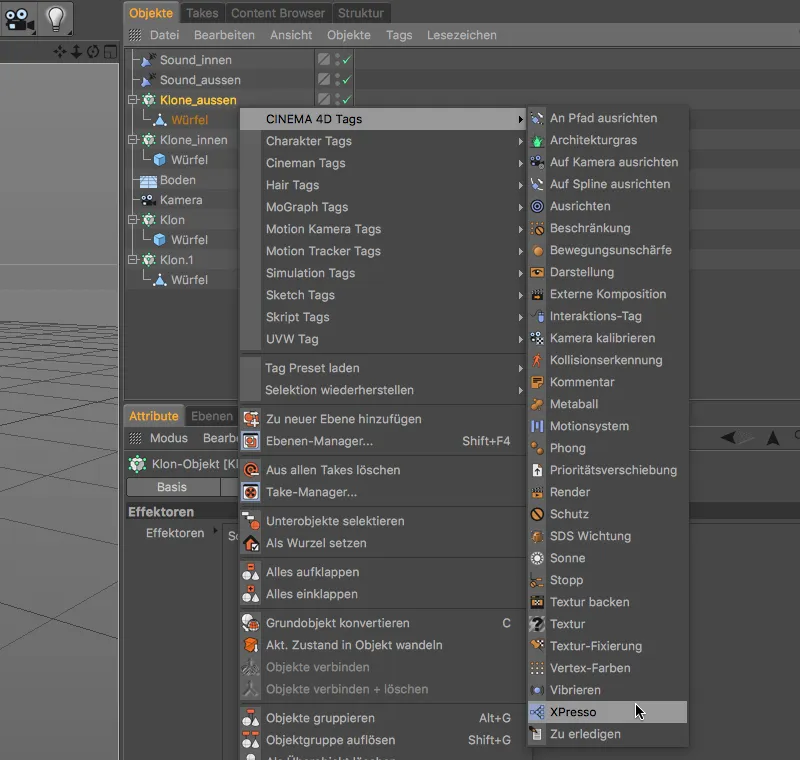
XPressoエディターでタグシンボルをダブルクリックして開き、最初のノードとして外部クローンリングのクローンオブジェクトをXPressoエディターに持ってきます。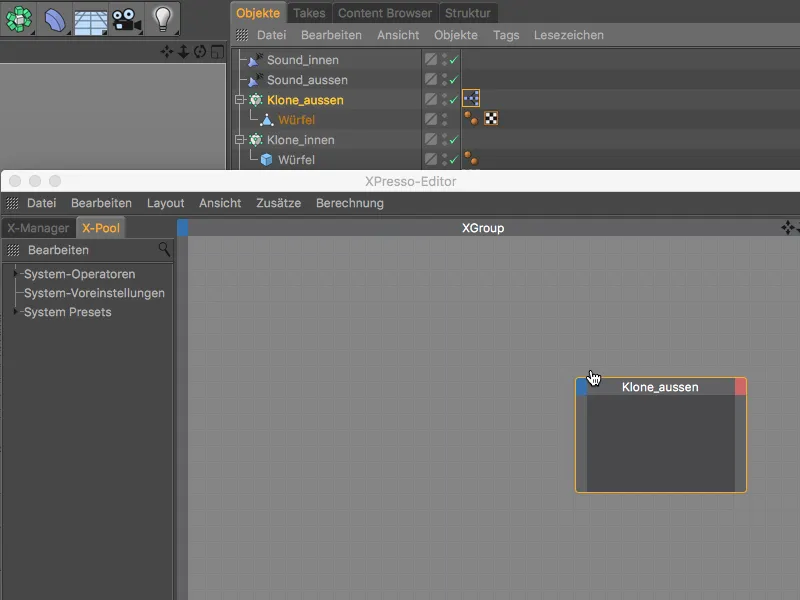
XPressoエクスプレッションでグローバルなヘッディング角度(Globaler Winkel.H)をクローンリングの回転にアニメートしたいので、そのノードの青いポートボタンをクリックして、そのポートを入力側に提供します。
クローンリングの回転を時間または現在のフレームに基づいて制御するために、時間ノードを使用します。このノードは右クリックコンテキストメニューの新しいノード>XPresso>一般で見つけることができます。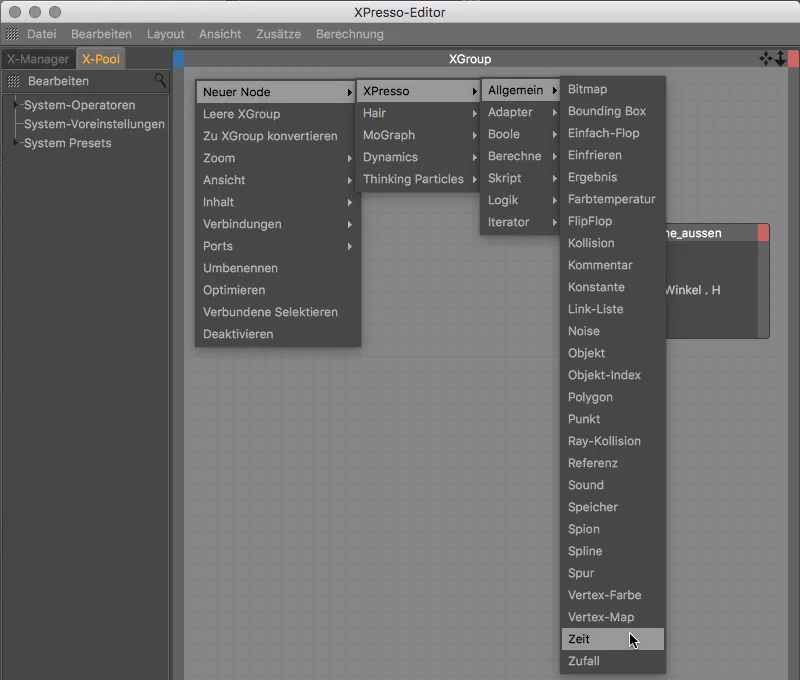
ノードから現在のフレームを取得するために、時間ノードの赤いポートボタンをクリックし、そのフレームポートをノードの出力側に提供します。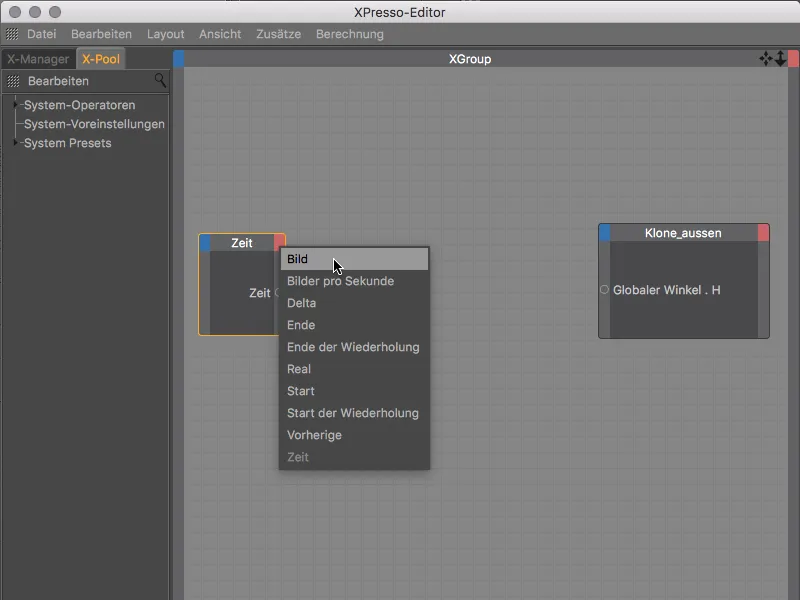
これで、提供されたポートを介して2つのノードを接続すると、クローンリングは直ちに現在のフレームを回転角度として取得します。25フレーム毎秒で360フレーム後に完全な1回転となり、サウンドエフェクターでアニメーション化されたクローンを十分に認識するには速すぎます。
回転を少し遅くするために、2つのノード間に数学ノードを追加します。右クリックコンテキストメニューの新しいノード>XPresso>計算するで見つけることができます。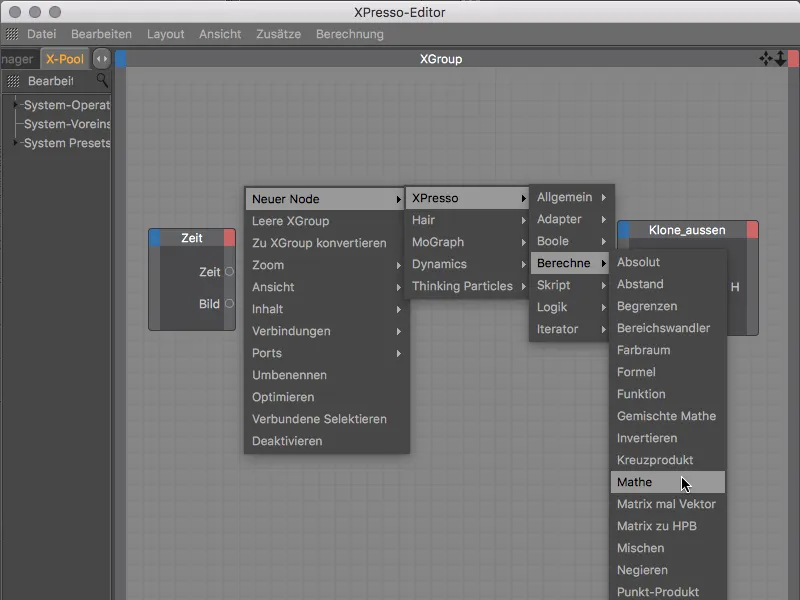
数学ノードをXPressoエディターで選択すると、属性マネージャーでその設定が表示されます。回転速度を遅くするには、1番目の入力に後で要する値を除算関数で2番目の入力に5という定数を割ります。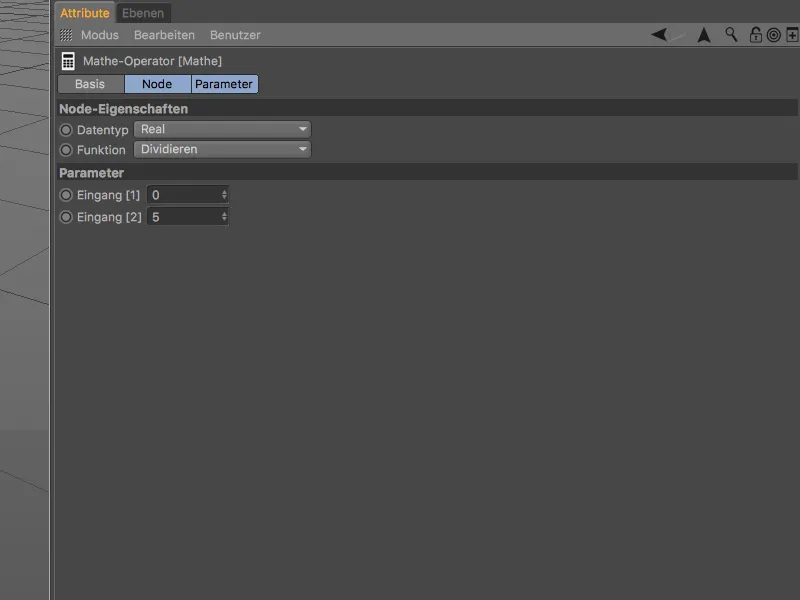
これで、XPressoエディターで3つのノードを提供されたポートを介して接続するだけです。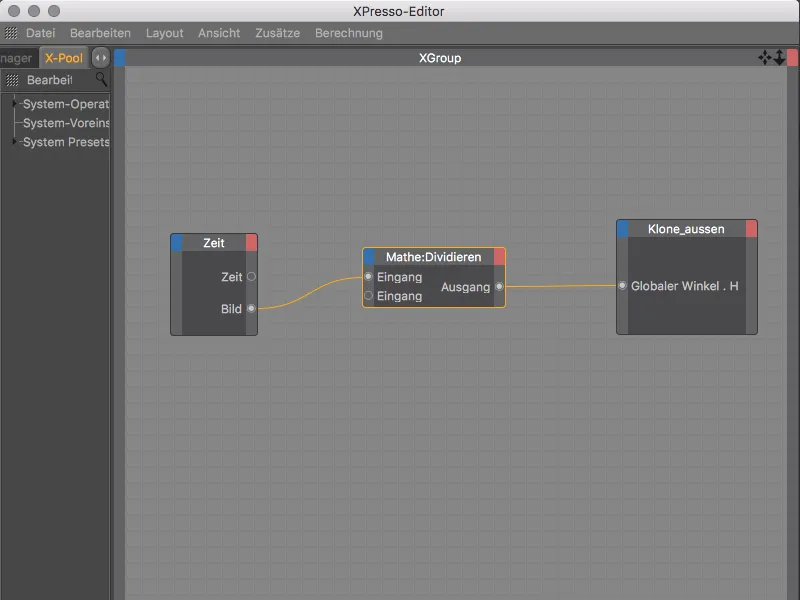
これが外部クローンリングのXPressoエクスプレッションです。内部クローンリングのアニメーションの基礎としてこのエクスプレッションの構造を使用するために、内部クローンリングのクローンオブジェクトにCtrlキーを押しながらObjectマネージャーでXPressoタグをコピーして、内部クローンリングに貼り付けます。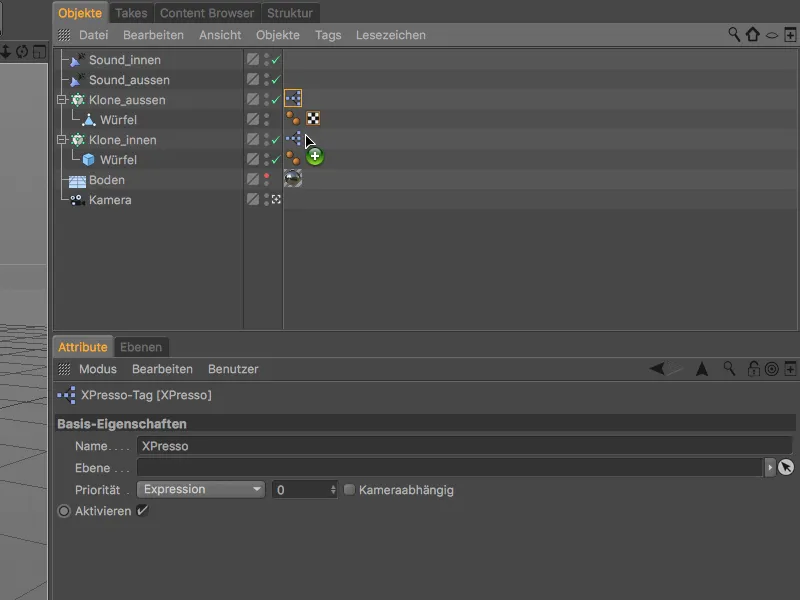
内部クローンリングの半径が外部クローンリングよりもはるかに小さいため、数学ノード内の定数を変更します。さらに、回転をさらに遅くするために、-50の値を指定します。この負の値により、内部クローンリングは外部クローンリングとは逆方向に回転します。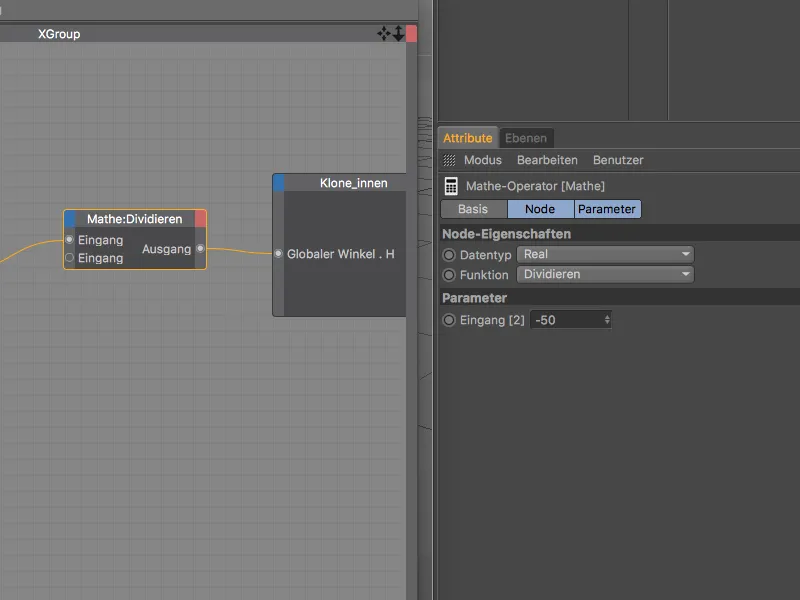
再生ボタンをクリックすると完成したアニメーションを確認し、初めてのレンダリングを生成することができます。クローンに独自のMaterialを持たせていないにもかかわらず、Sound-Effectorで指定したため、クローンは色として色のグラデーションを受け継ぎます。
もし、クローンに素材の色を輝かせる効果を与えると、アニメーションがさらに興味深く見えるかもしれません。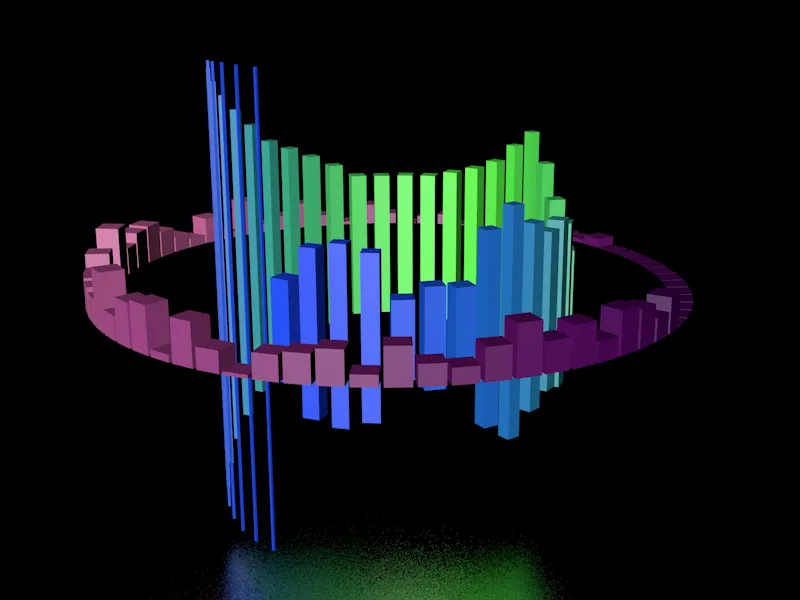
グローエフェクトのための素材
輝く輝きをクローンに与えるためには、グローエフェクトの素材を使うことができます。それには、Material-Managerで空きスペースをダブルクリックして、内部クローンリングのクローンのための最初の素材を作成します。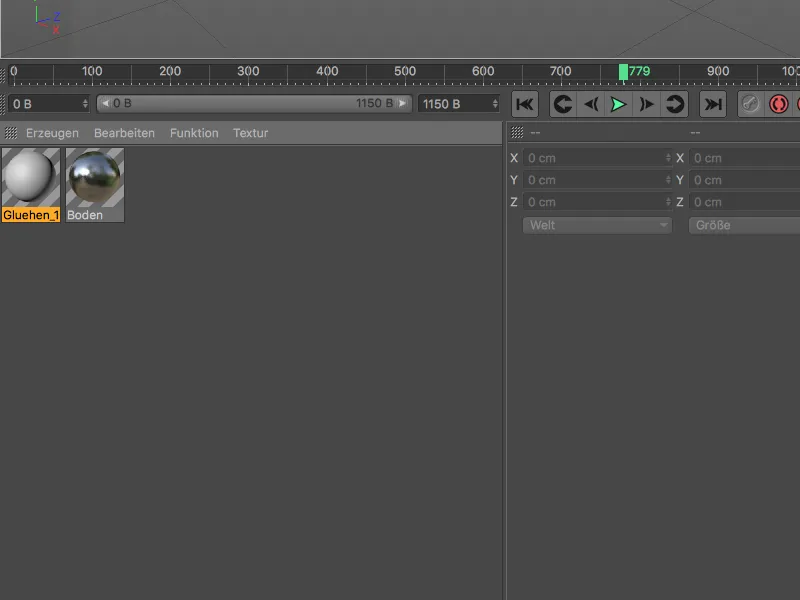
素材の設定ダイアログで、まずAttribute-Manager内のBase-タブを開き、そこでGlow-チャンネルをアクティブにします。このステップで、Glow-エフェクトも同時にRender Settingsで有効になります。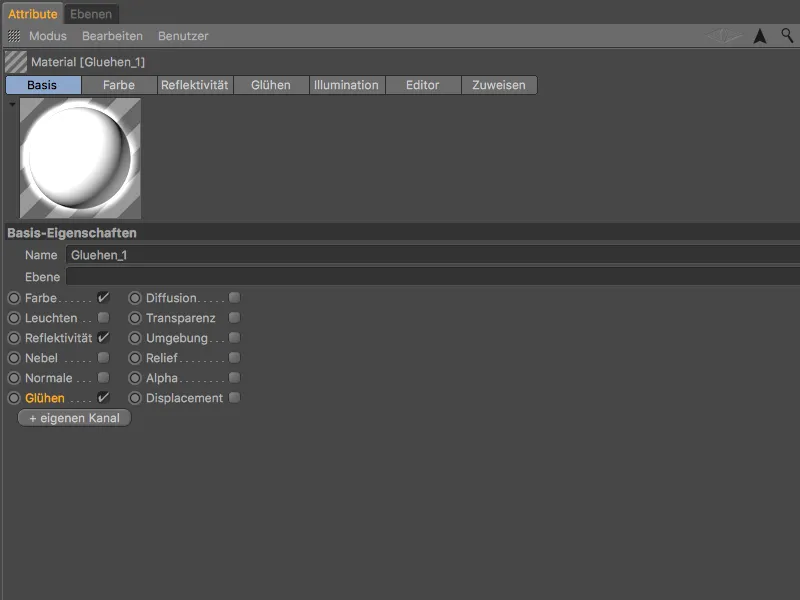
輝きに取り組む前に、素材のColor-タブに移動します。 Sound-Effectorで指定された色情報をColor-チャンネルで使用できるようにするには、MoGraph Color Shaderが必要です。 Textureの矢印ボタンをクリックし、サブメニューMoGraphでColor Shaderをテクスチャとして選択します。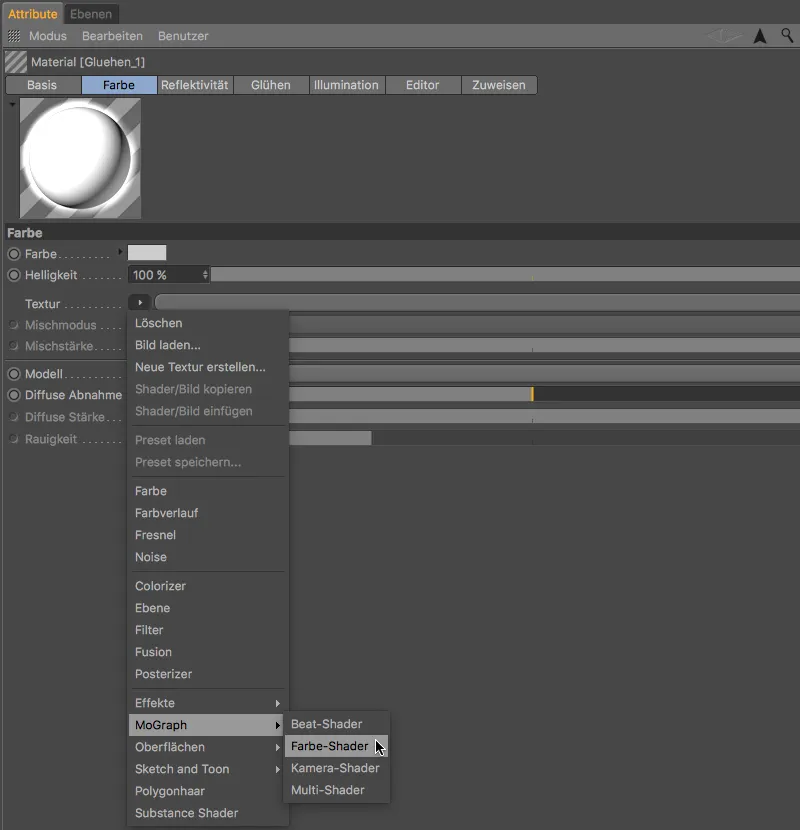
素材のGlow-タブでは、Inner Strengthを50%、Outer Strengthを120%に減少させ、クローンが十分に見えるようにします。 代わりに、Radiusを150cmに増やし、Random-値を100%に設定して、アニメーションの輝きを生き生きとさせます。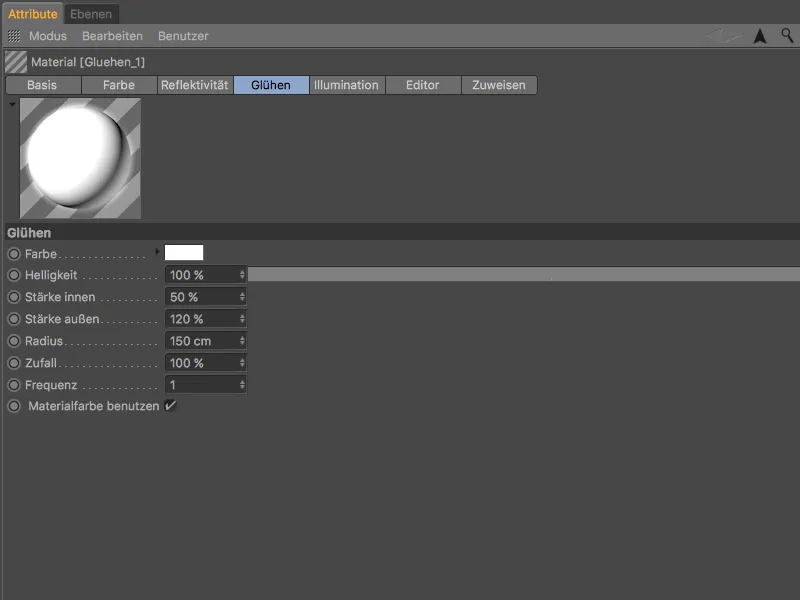
外部クローンリングの輝きには、Radiusが200cmの2つ目の素材を作成しました。 内部クローンリングと比べてやや暗いクローン色が相殺されます。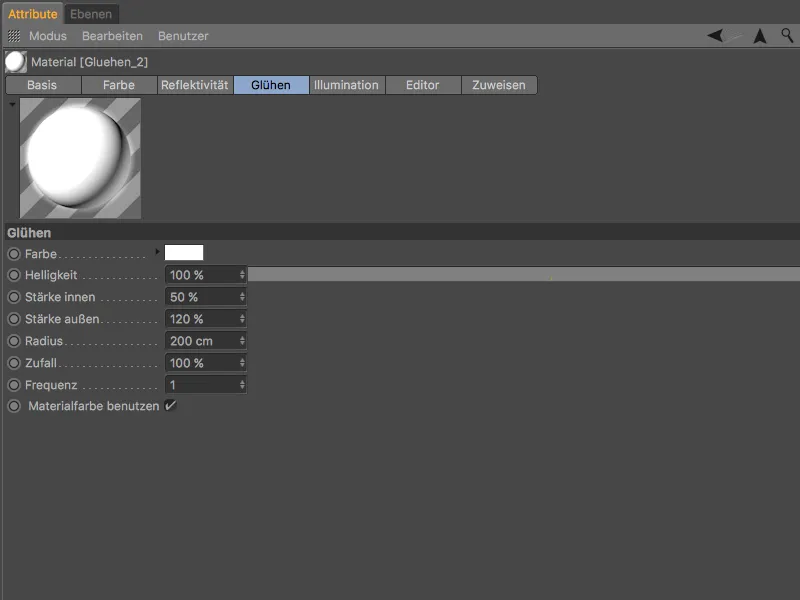
これらのステップの後、素材をMaterial-ManagerからObject-Managerにドラッグアンドドロップでクローンに割り当てるだけです。 内部Klon-オブジェクトの立方体には、やや小さいGlow Radiusの素材を、外部Klon-オブジェクトの直方体にはより大きなGlow Radiusの素材を割り当てます。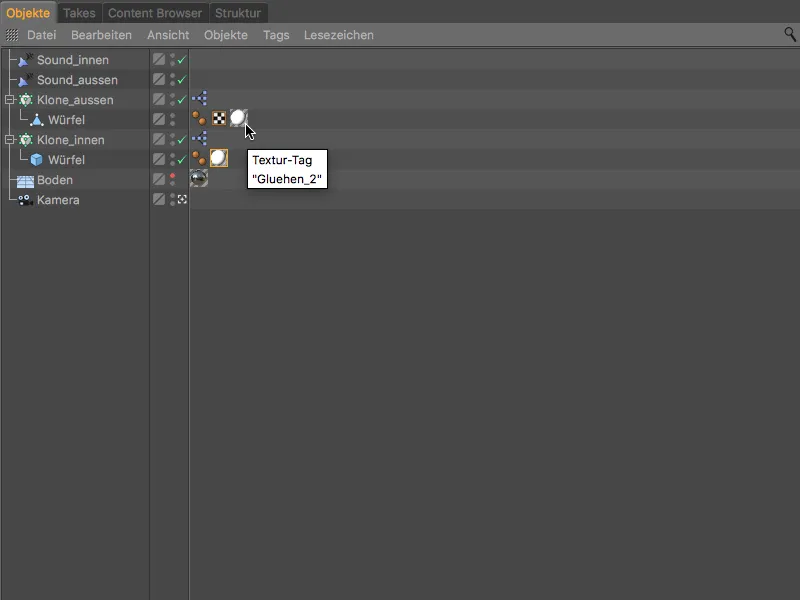
このステップで、Sound-Effectorを使用したMoGraphアニメーションが完成しました。 アニメーションを完成した映画としてレンダリングすると、出力ファイルに音声が同時に組み込まれます。