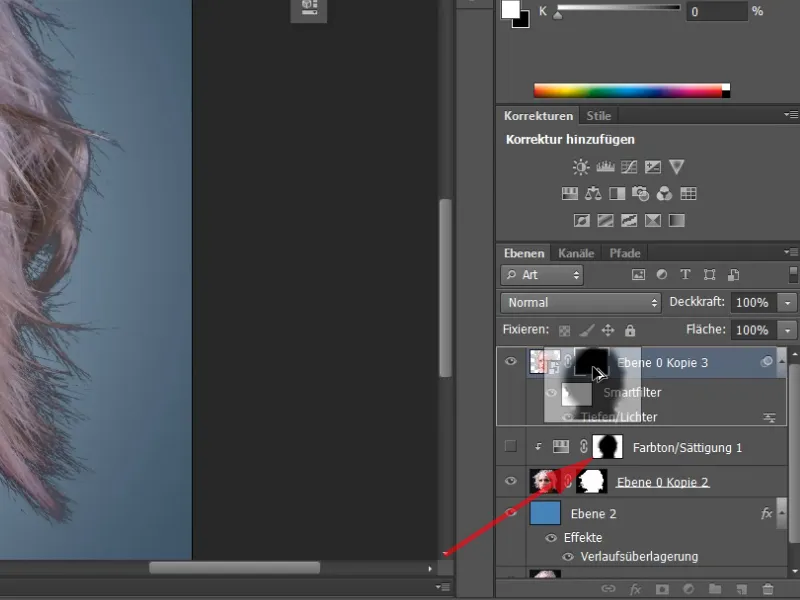このチュートリアルでは、髪の抜きを行います。そのために、2つのサンプル写真を選びました。ここで特筆すべきは、背景と髪の間に高いコントラストがあることです。最初の例:明るい背景、暗い髪。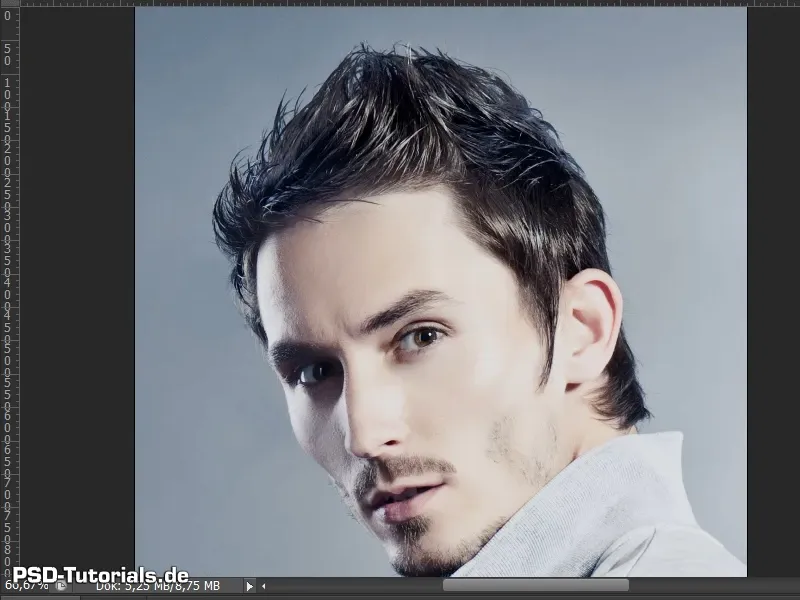
さあ、始めましょう!ステップ1–10
ステップ 1
2番目の例では、暗い背景と明るい髪を持っています。背景は非常にシンプルです。単色で不規則ではありませんし、大きな問題もありません。それでも、髪の抜きの際に注意すべきポイントが1、2つあるでしょう。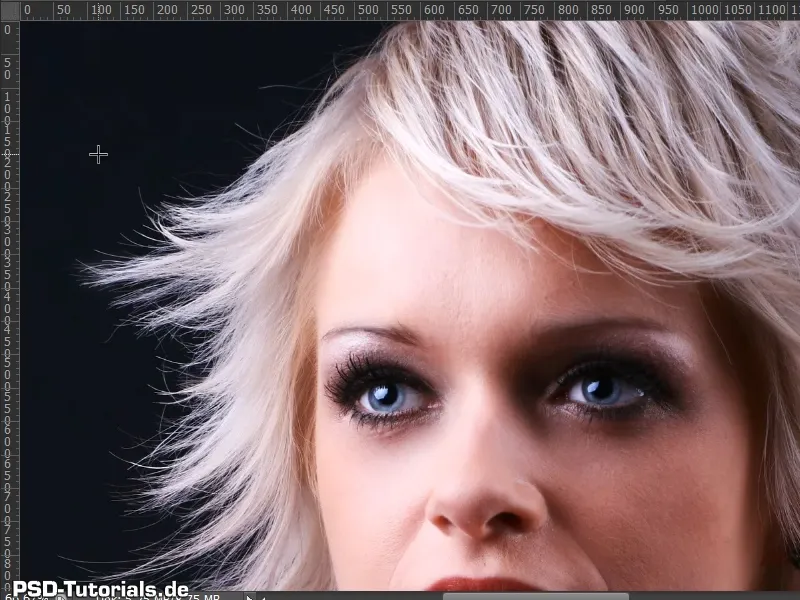
ステップ 2
後で写真が配置される新しい背景を1つのレイヤーに作成しました。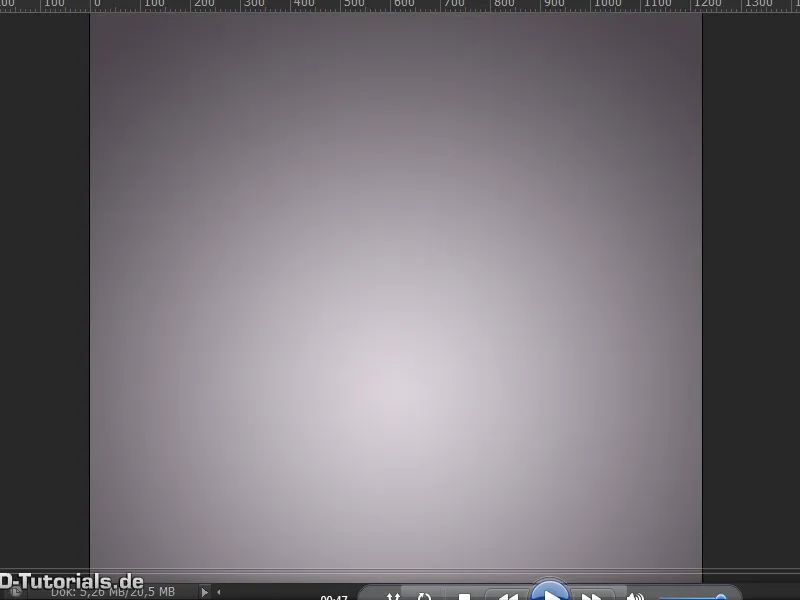
ステップ 3
写真を複製し、Ctrl+Jを使用して上に移動させます。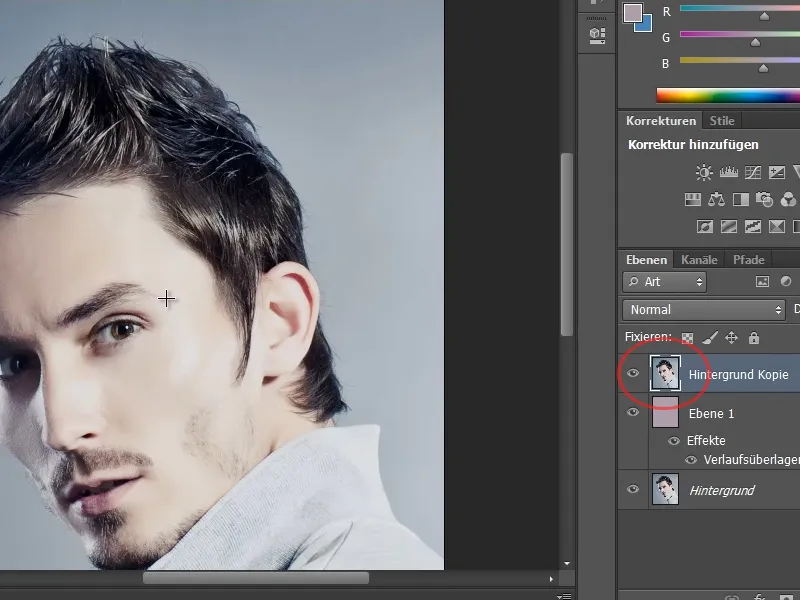
ステップ 4
髪の抜きには、さまざまな方法があります。この例では、クイック選択ツールと組み合わせて輪郭を整えるダイアログを使用して、単純に抜きを行います。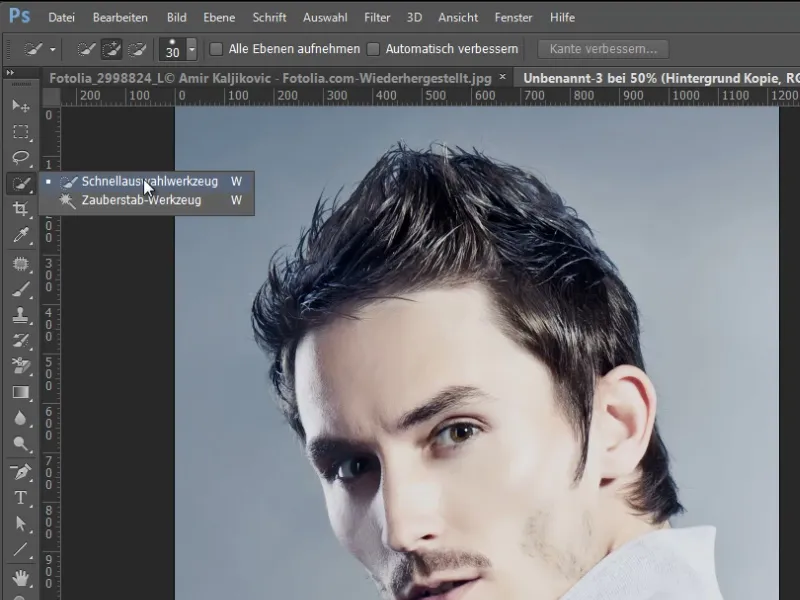
ステップ 5
今、この人物の領域を選択します。そして今すぐダイアログ輪郭を整えるに移動します。これはCtrl+Alt+Rで行います。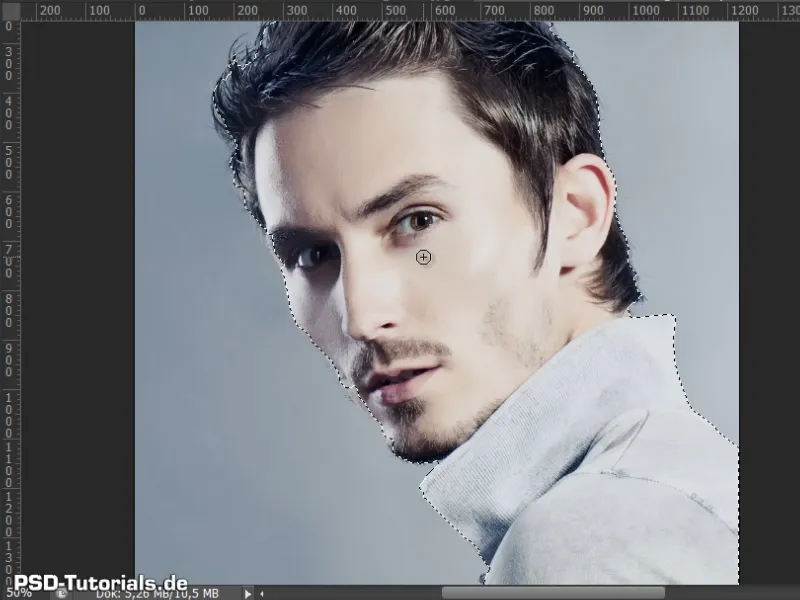
ステップ 6
個人的に重要なのは、レイヤー表示をしていることです。こうすると、新しい背景に髪がどのように見えるかがすぐにわかります。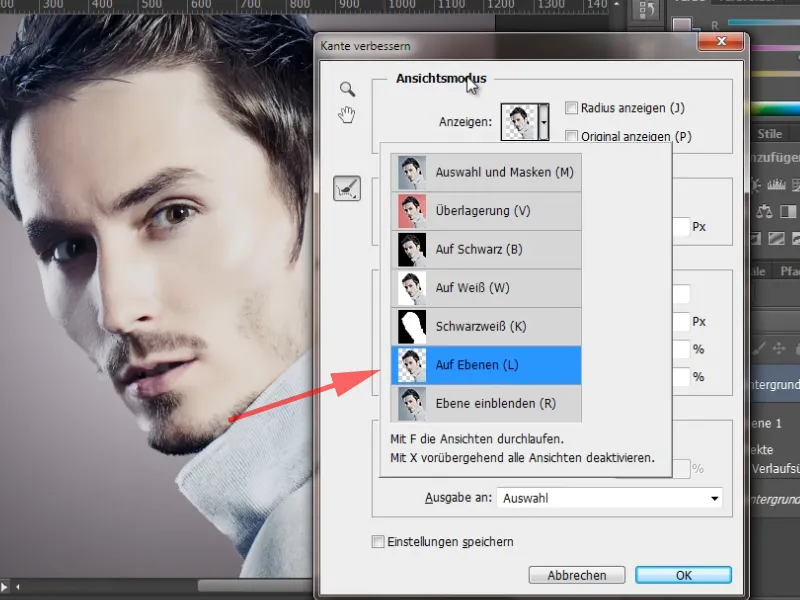
ステップ 7
今、髪を確認することができます。非常に低いピクセル数の0.5でスマート半径を有効にします。それから、髪と顔の周りをなぞります。これにより、クイック選択ツールで取り除かれた部分が再び画像に戻ります。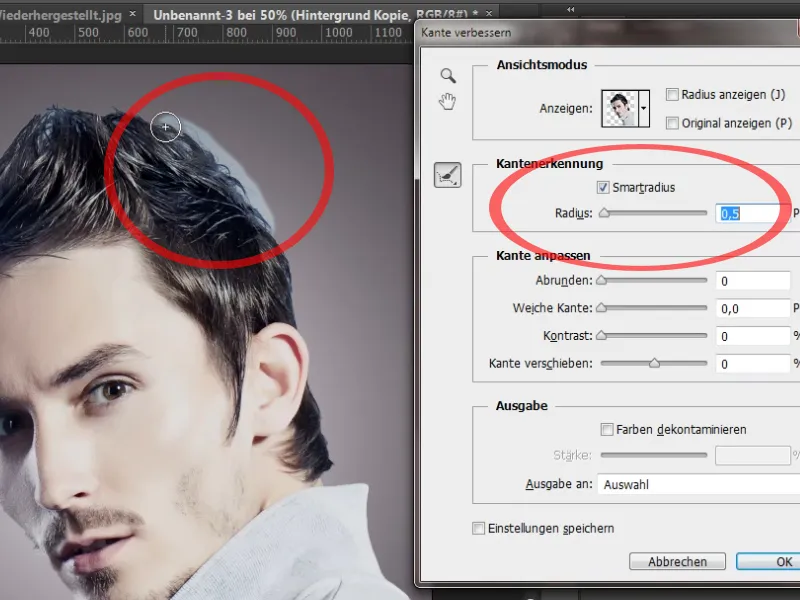
ステップ 8
ここで輪郭を整えるダイアログにさらなるオプションがあります。ここでは、既に画像から色を除去することができます。ただし、この例ではチェックボックス色の汚染を除去を簡単にオンにし、髪の中の青が消えるのを見ることができます。強度を上げると、はっきりと見えます。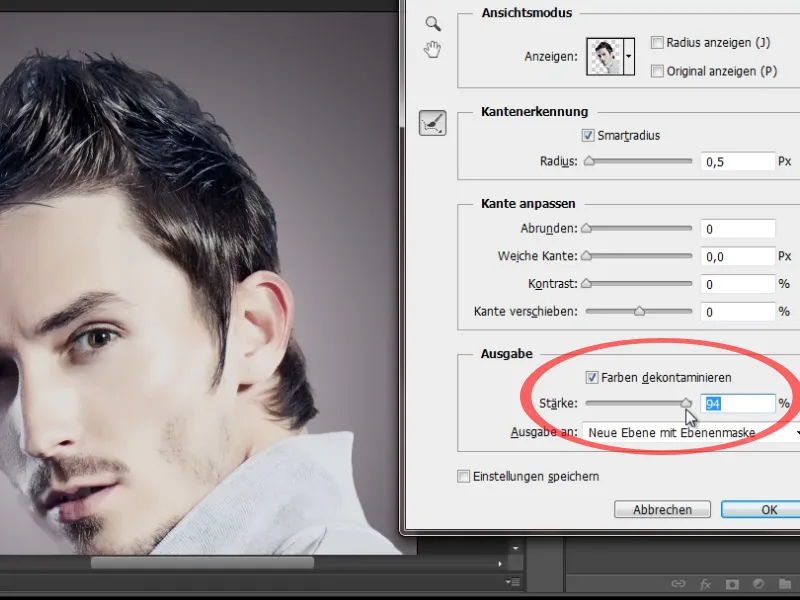
ステップ 9
ただし、ここで問題となるのは、青だけでなく髪や顔の一部も取り除かれることです。したがって、このチェックボックスをオンにせず、単純にOKで設定を確認します。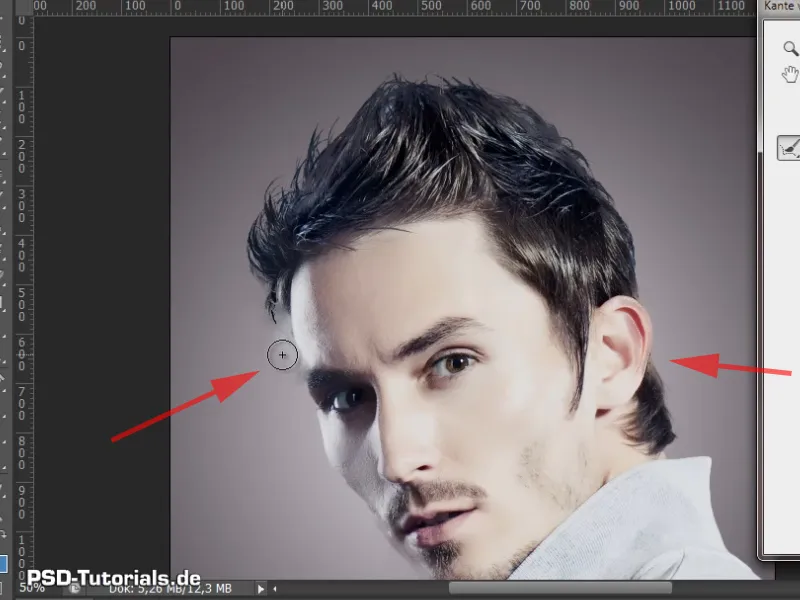
ステップ 10
以前に行った選択がレイヤーマスクに保存されました。個人的には、結果はかなり良好に見えます。個々の髪も見えます。抜きもうまくいっています。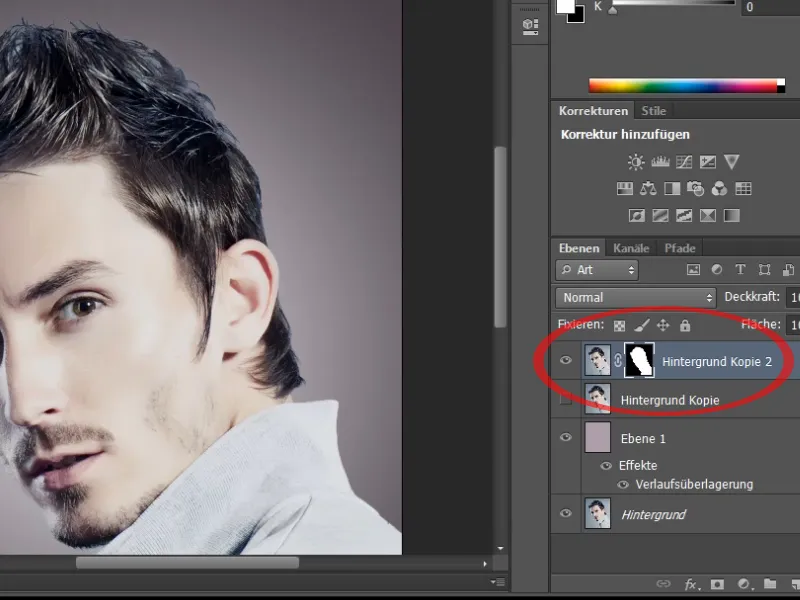
ステップ11–20
ステップ 11
まだ画像に残っている色づきを色相/彩度レイヤーを使用して取り除きます。これをクリッピングマスクとしてパネル内のシンボルで作成し、シアンを選択します。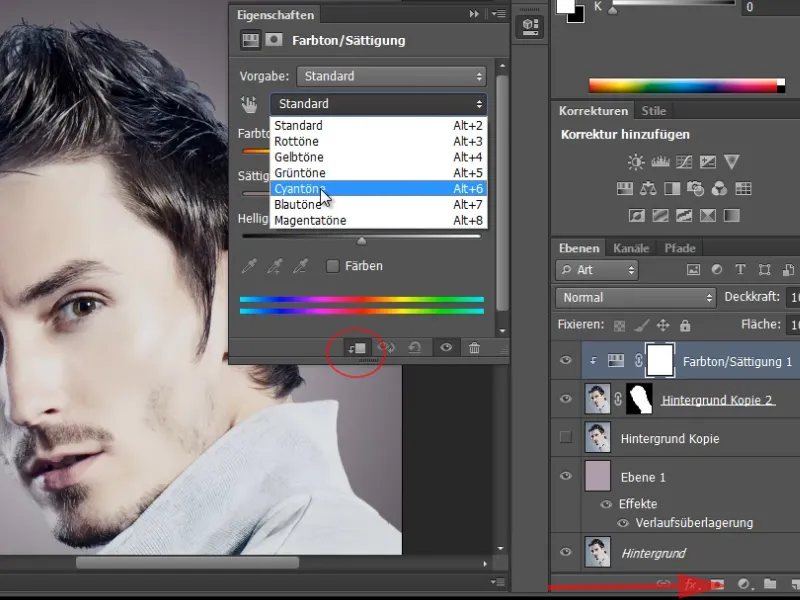
ステップ 12
色づきは青みがかっています。この状態で簡単に彩度を下げると、青みが灰色へと変わり、結果がかなりよくなります。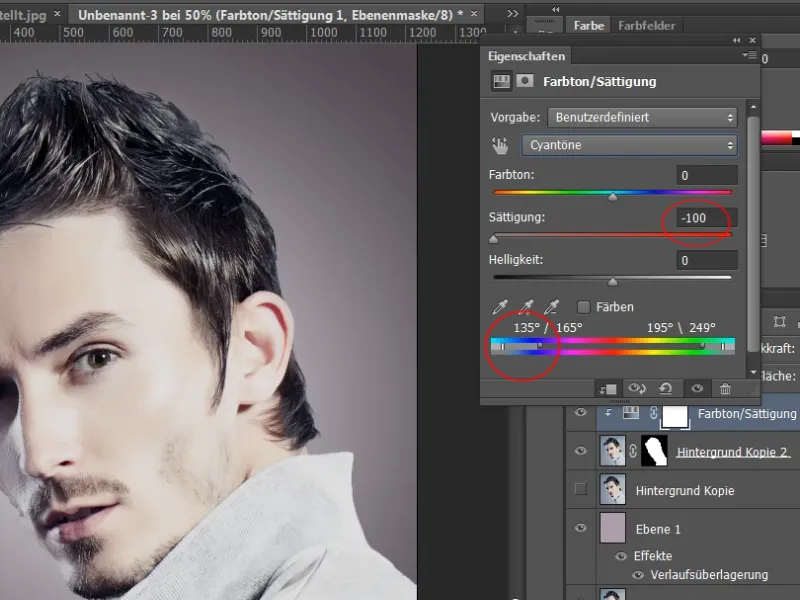
ステップ 13
ビフォーアフター比較をすると、いくつかの髪が失われていることがわかります。これを修復するには、レイヤーマスクにアクセスします。ここで、まだ最適でない領域がいくつかあることがわかります。これらの領域をバーナーツールで後から編集できます。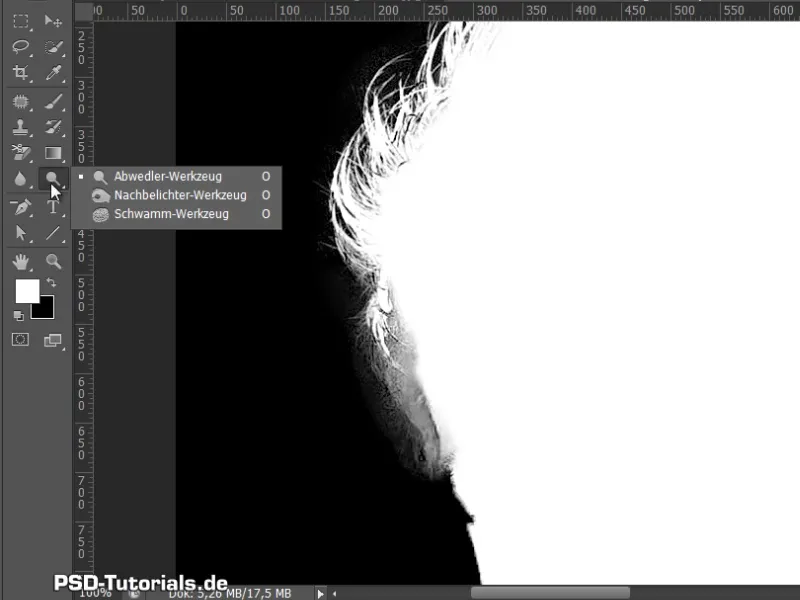
ステップ 14
しかし、髪が失われないように、ドッジツールで髪の周りを編集する前に、これらの髪を加工する必要があります。そこで、露出を50%に設定します。これで十分です。消したい部分は、バーナー-http://www.psd-tutorials.de/tutorials-aus-video-trainings-erstellenツールを使用して削除します。ここで私は影のみを使用したいと指定し、レイヤーマスクをさらにクリーンアップします。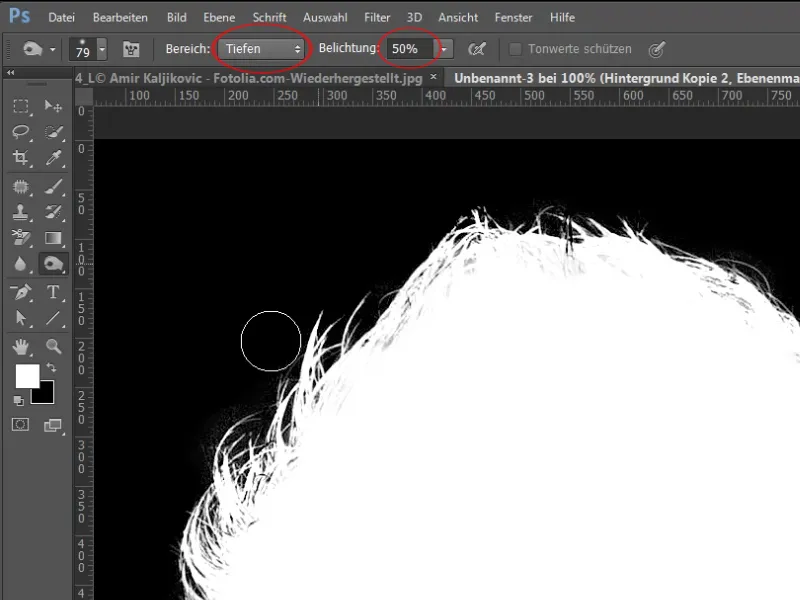
ステップ15
今、髪の選抜が完了し、もうこれでほぼ終わりにしても良いでしょう。
しかし、新しい背景をもう少し暗くするとどうなるでしょうか?これを色相/彩度レイヤーで行い、前の明るい青い背景から微かな明るさの縁が残っていることに気づきました。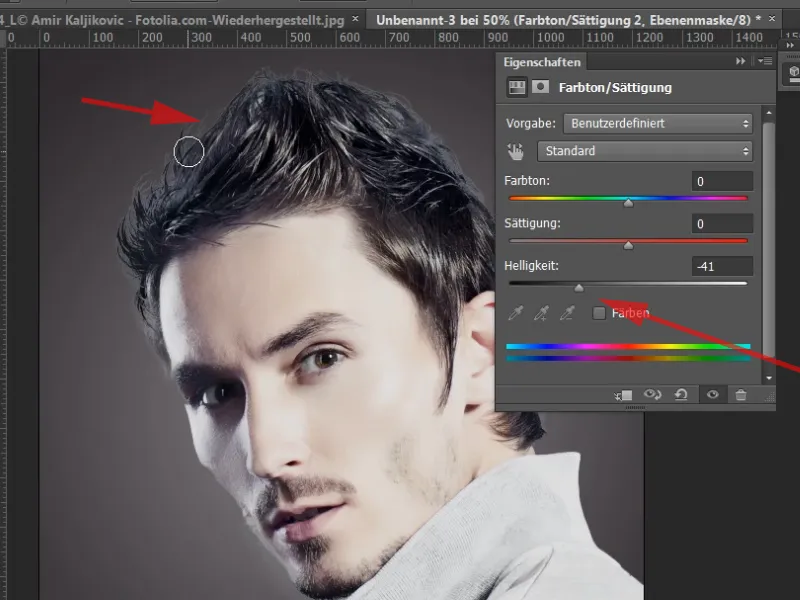
ステップ16
これも同様に調整レイヤーで修正できます。今回はトーンカーブを選択し、この場合もクリッピングマスクを適用します。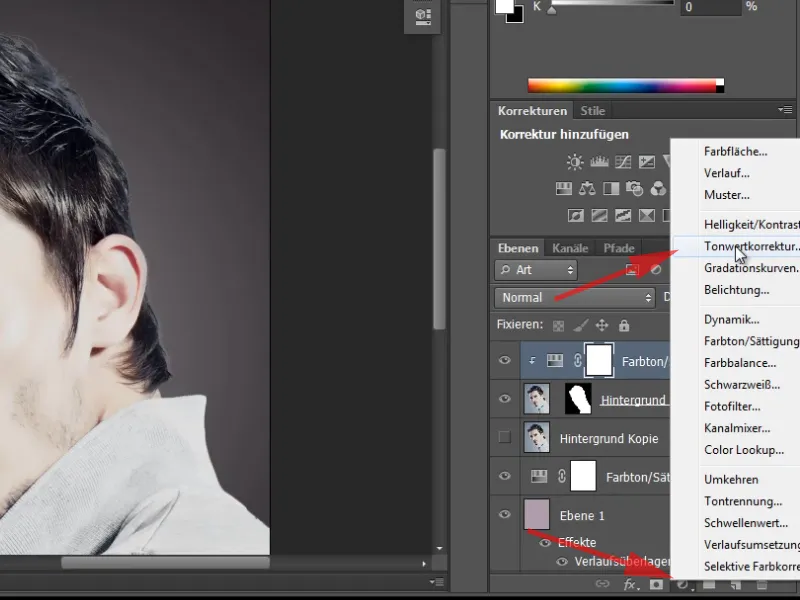
ステップ17
これで簡単に領域を少し暗くできます。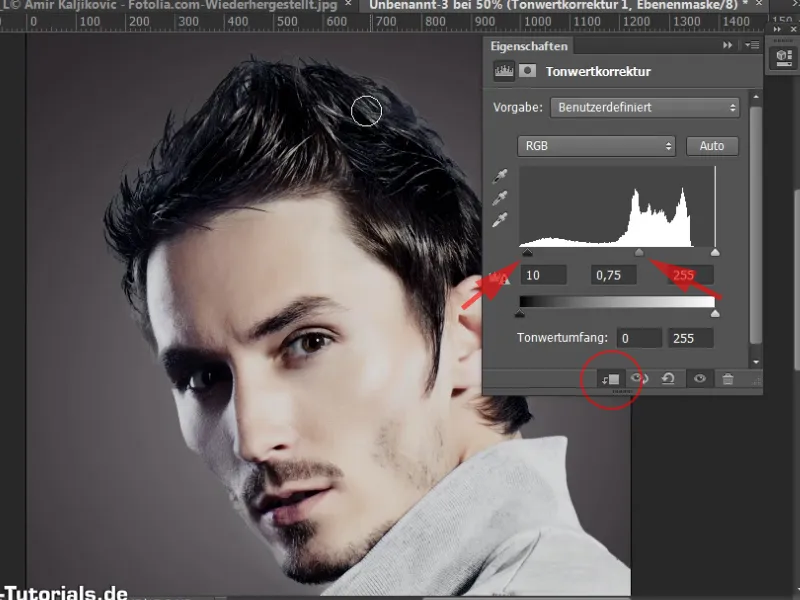
ステップ18
次にトーンカーブのマスクに移動し、ペンキスを選択します。まず、マスクをCtrl+Backspaceで黒く塗りつぶします。背景色が黒に設定されている場合、これがショートカットです。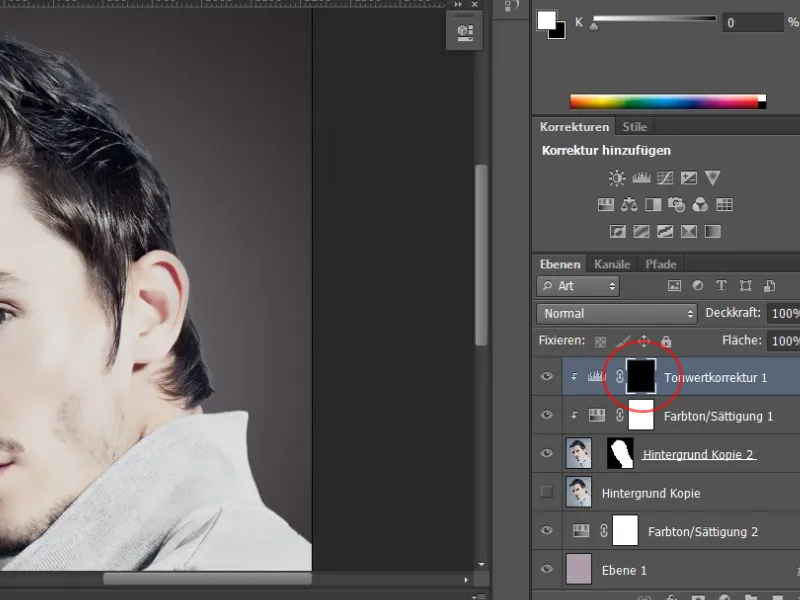
ステップ19
私のペンキスは白であり、これを使用して領域に沿って塗りつぶすことで領域が暗くなります。これはレイヤーマスクでも確認できます– これらの領域が明るくなります。ペンキスを少し柔らかく、不透明度を強調させることもできます。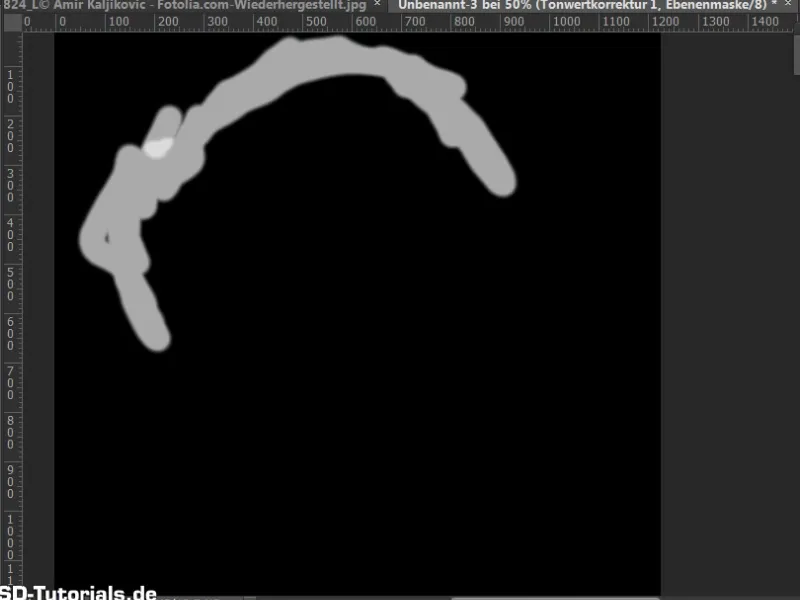
ステップ20
このように端の明るい縁を修正し、選抜は完了です。さて、これで最初の例については以上です。この例は非常に簡単でした。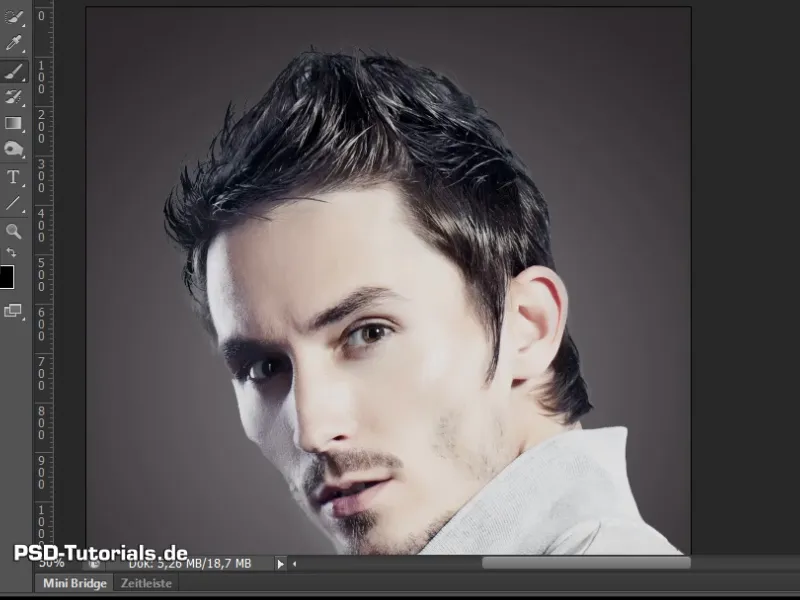
続きを見る:ステップ21–30
ステップ21
さて、次に進みます。第二の例について話していきます。難易度はそれほど高くはありませんが、色の縁に少し難点が生じます。それをうまく処理する方法を示します。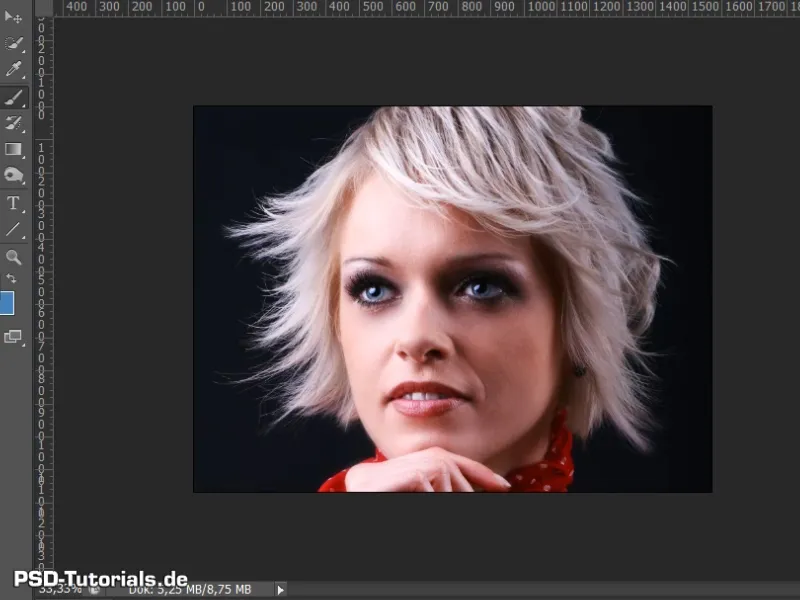
ステップ22
ここでも新しい背景を用意し、簡単に画像を複製することができます。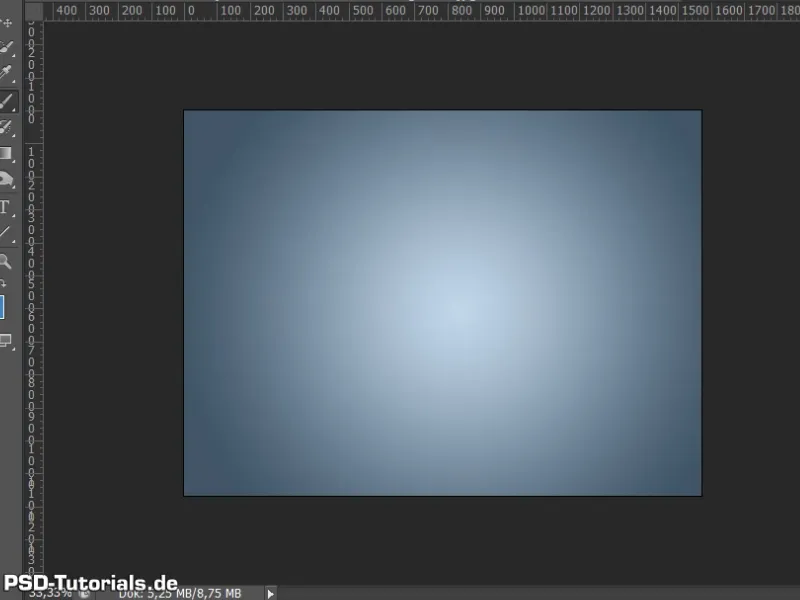
ステップ23
今回は別の選抜方法を選択します。一般的によく使用される方法であるチャネルを使用した選抜です。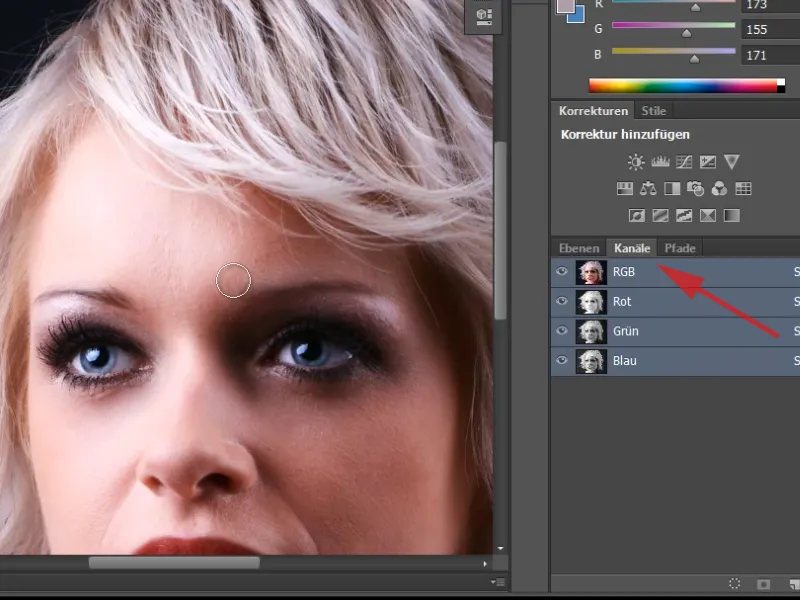
ステップ24
通常、各チャネルを個別に調べます。どのチャネルに最も高いコントラストがあるのかを確認します。どのチャネルも背景には中間のグレースケールしかありません。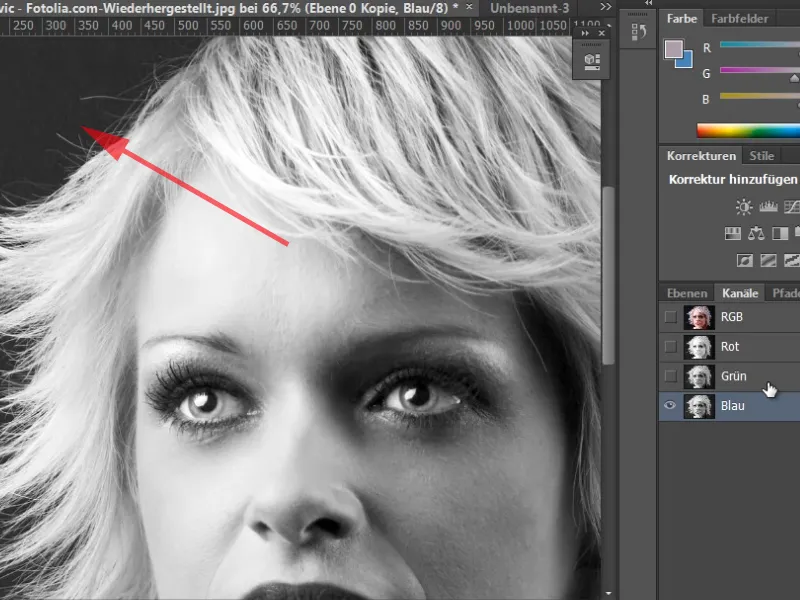
ステップ25
RGBモードのように本当に濃いグレースケールはありません。その場合、レイヤーを新しいドキュメントに複製することが適しています – レイヤーに右クリックしてレイヤーを複製…を選択し、表示されるダイアログで目標>文書>新規を選択します。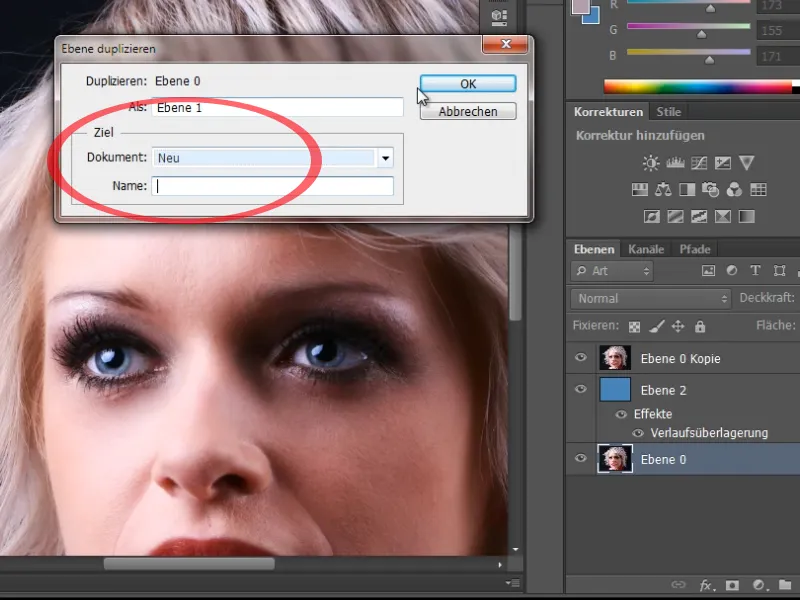
ステップ26
この新しいドキュメントでモードをLabカラーモードに変更します。ここでは、輝度、a-チャネル、b-チャネルという異なるチャネル分割があります。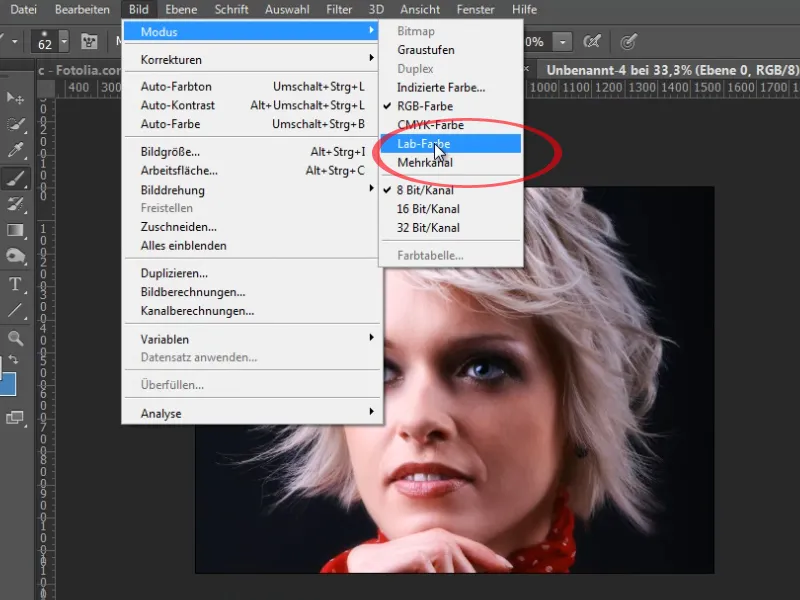
ステップ27
この背景では、輝度で非常に濃いグレースケールがあり、RGBカラースペースよりもノイズが少ないです。最初にトーンカーブを実行して編集できます。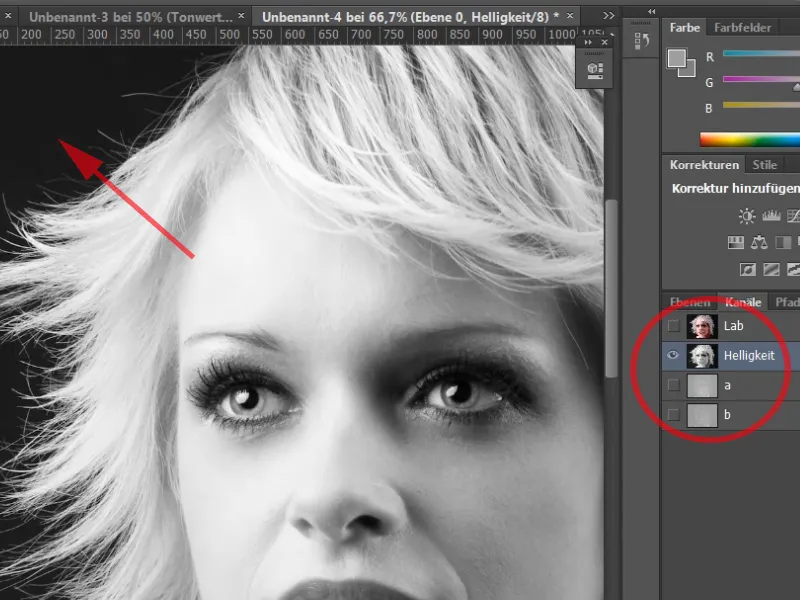
ステップ28
右のレバー(ハイライトレバー)をさらに左に動かすことで白い髪を少し明るくします。3つのレバーを調整することで、端に明るいと暗い領域の間にキレイな区別が生まれます。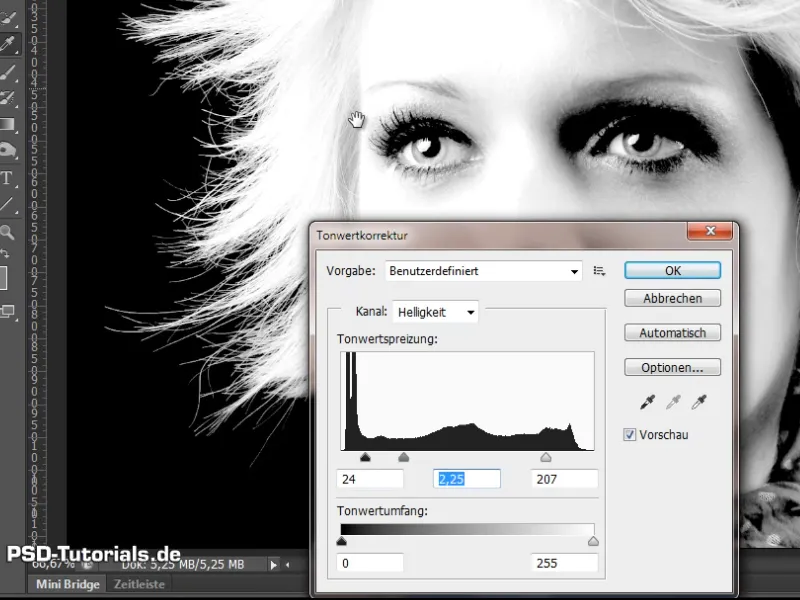
ステップ29
この領域を白いペンキスと100%の不透明度で塗りつぶすことができます。すでに、端の毛先がまだ完全に白くなっていないことが分かります。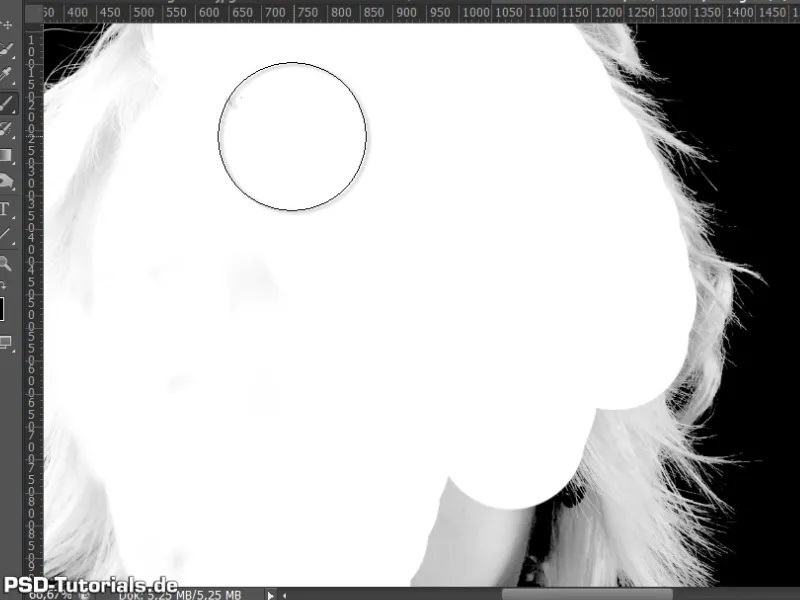
ステップ30
それには、遮光板を使って、光の範囲をもっと明るくする必要があると言います。完全に白くなるまで、端の周りでマウスで全体を白く塗ります。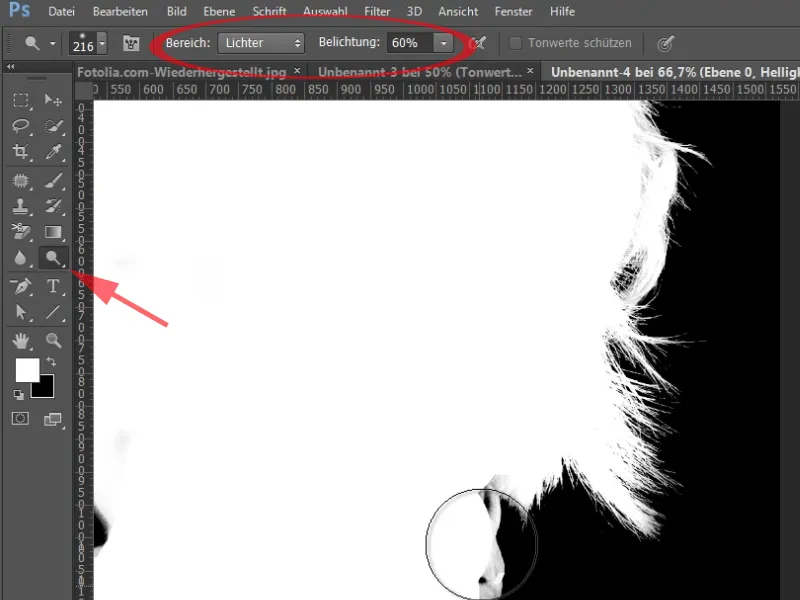
最後のステップ
ステップ31
今、このチャンネルを単純に複製します。目標文書として、元の画像を選択します。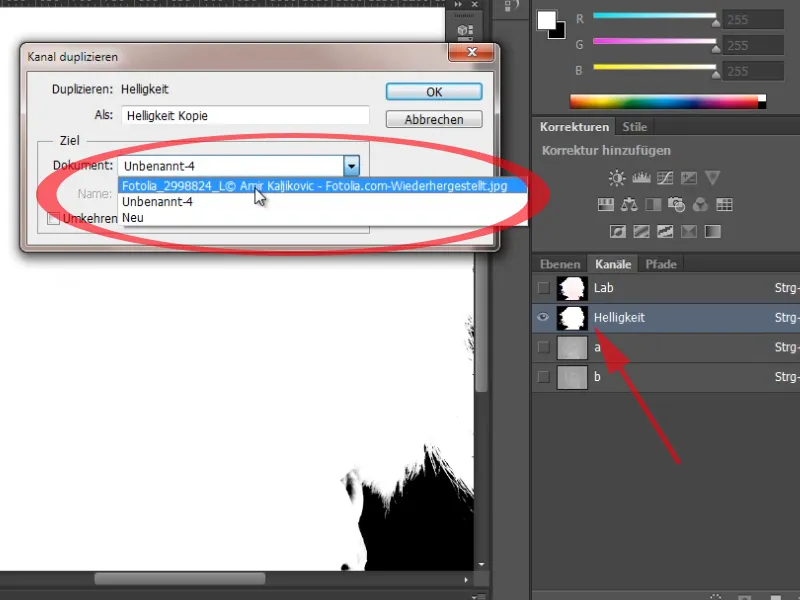
ステップ32
今、アルファ1という新しいチャンネルがあります。このチャンネルは、Lab色空間から引き出しました。 チャンネルのサムネイルをCtrl+Clickして選択し、この選択をレイヤーマスクとして追加します。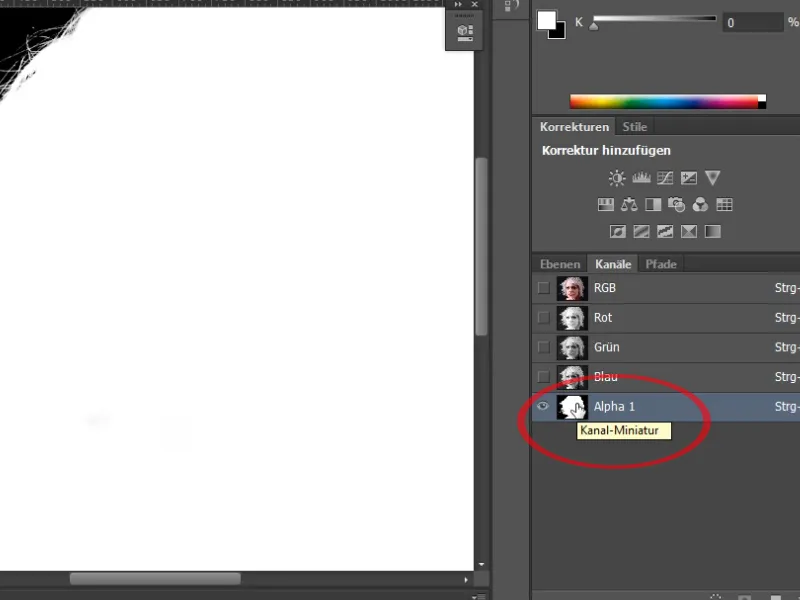
ステップ33
これで、非常に詳細な切り抜きができました。この場合の唯一の問題点は、髪の毛にある縁です。 この縁を取り除く方法にはいくつかの方法があります。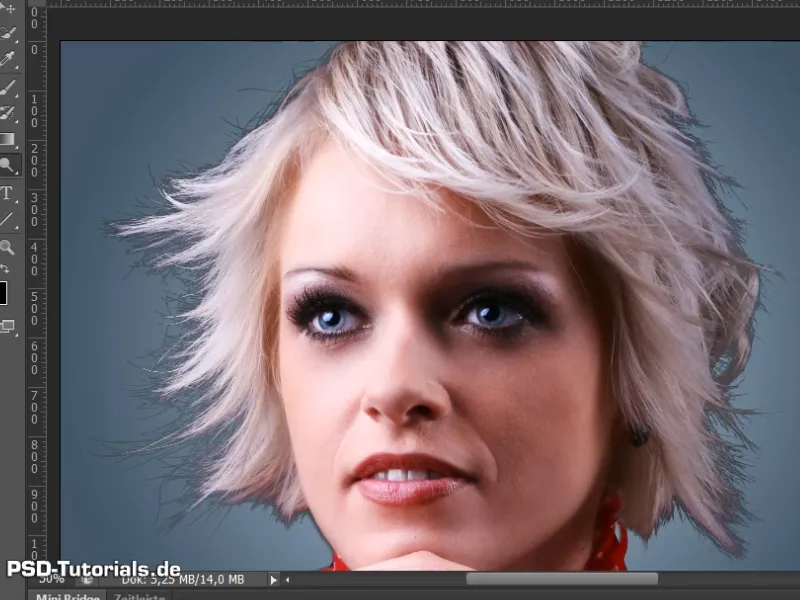
ステップ34
簡単に色相/彩度の新しい調整レイヤーを取得できます。 全体の明るさをマスクとして明るくします。 +36という値のままにしておきます。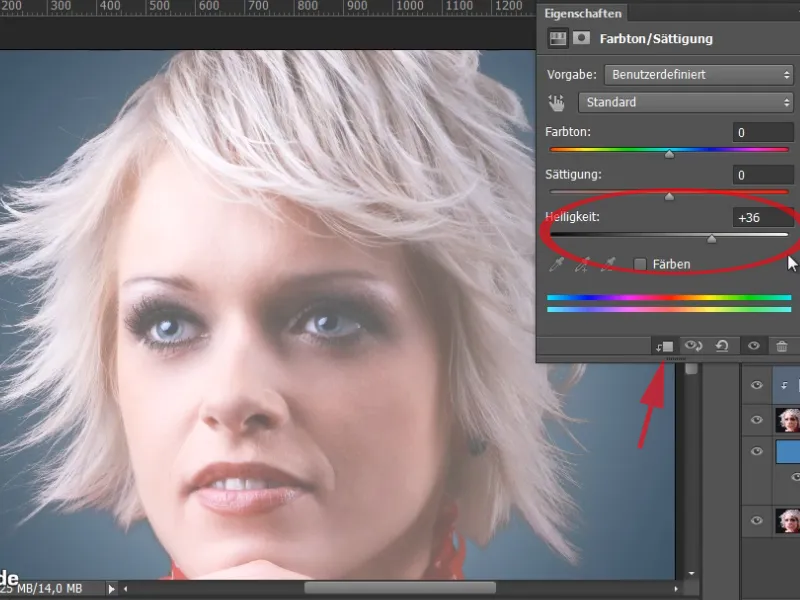
ステップ35
今、属していないエリアを再度マスクから除外する必要があります。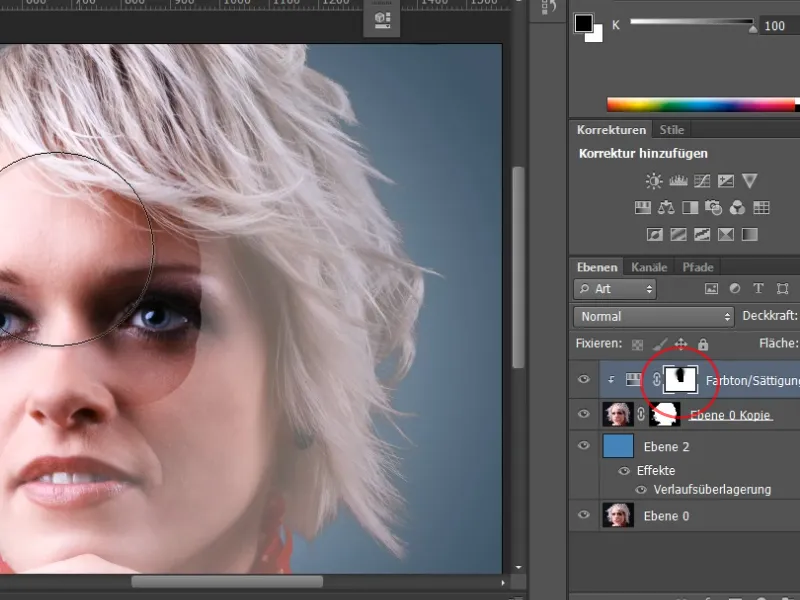
ステップ36
マスクに薄い縁があります。 この縁を簡単に取り除けます。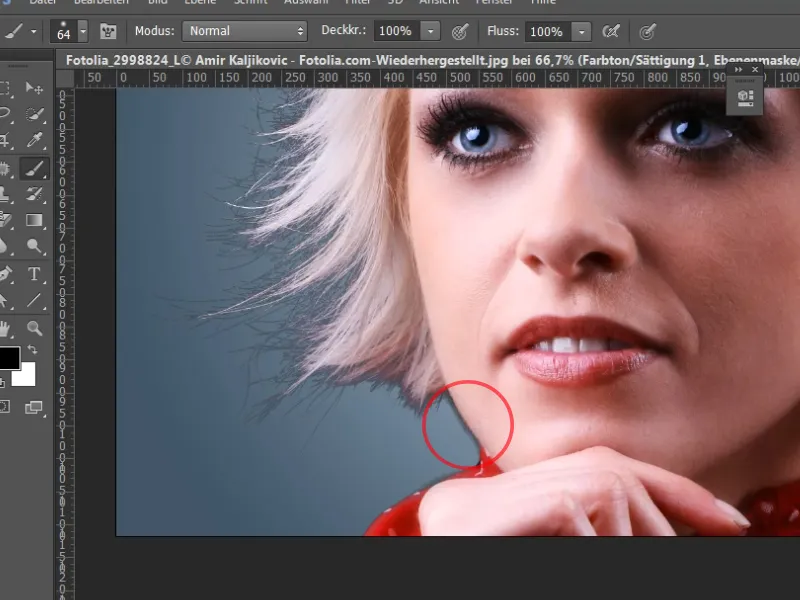
ステップ37
ここでも、レイヤーマスクに移動し、焼きこみツールで補正します。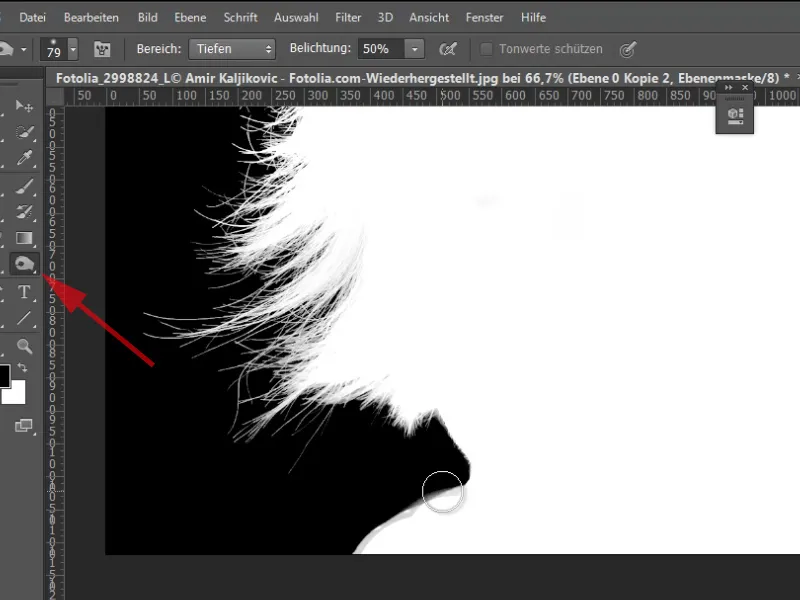
ステップ38
縁をより効果的に取り除く方法もあります。 ここにはいくつかの軽微な影があります。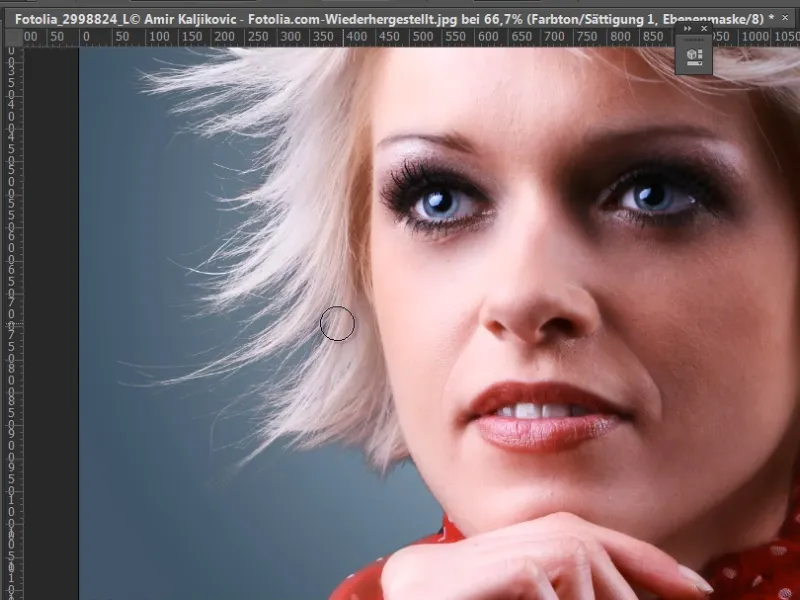
ステップ39
もう1つの方法は、レイヤーを再度複製して上に移動することです。 これをスマートオブジェクトに入れます。 色相/彩度の調整レイヤーを非表示にします。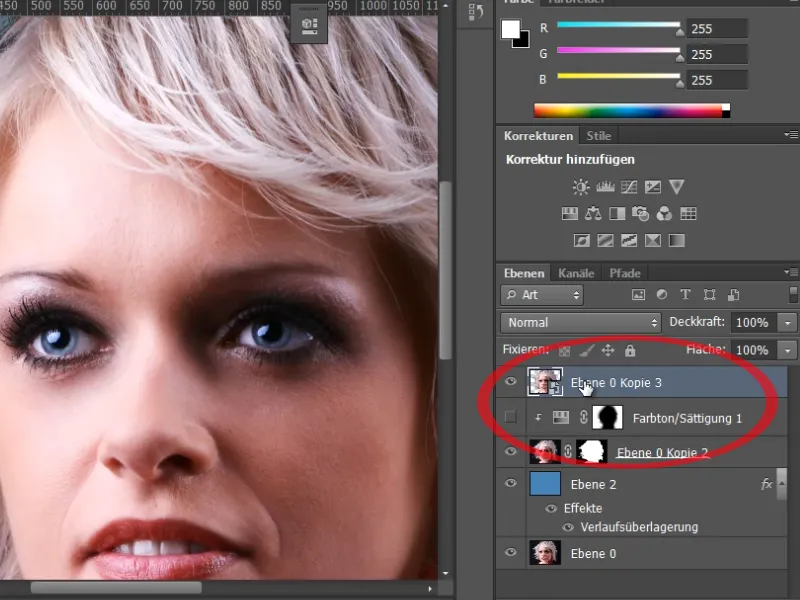
ステップ40
この層がスマートオブジェクトであるため、シャドウ/ハイライトで露出補正が簡単に行えます。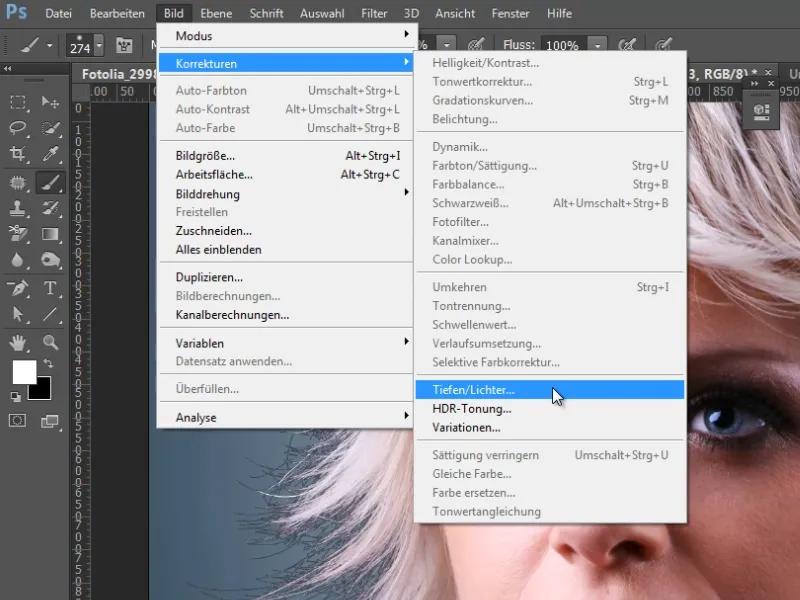
ステップ41
強度を100%に設定し、トーン範囲を増やして半径を広げると、髪の部分の詳細が再び引き出され、この縁がほぼ完全に取り除かれるのがよくわかります。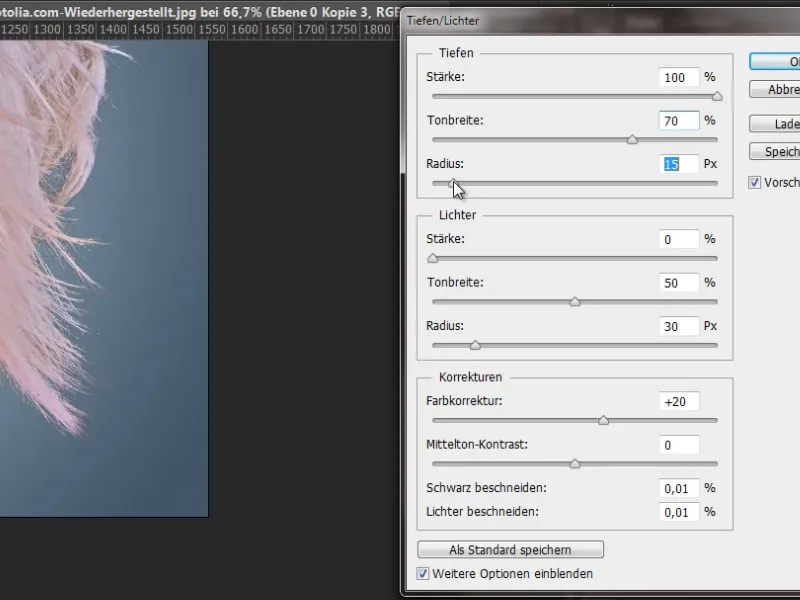
ステップ42
そのスマートオブジェクトにレイヤーマスクを追加します。 調整レイヤーのマスクを単純に引き継いで置換し、外側の縁の色収差が素晴らしく取り除かれます。