Adobe InDesignのカラーマネジメント-設定は、プリンター、モニター、およびデジタルメディアなどのさまざまな出力デバイスで色が一貫して表示されるようにするには重要です。適切な設定を行うことで色のずれを最小限に抑え、プロの結果を得ることができます。このガイドでは、プロジェクトで統一された色と信頼性のある色再現を確保するために、どのようにカラーマネジメント設定を最適に構成するか、ステップバイステップで紹介しています。さあ、始めましょう。カラーマネジメントの基礎をマスターしましょう!
クリエイティブスイートにおけるカラーマネジメントは、期待される印刷結果の色に忠実な画面表示を提供します。ただし、その前提条件はキャリブレーションされたモニターが必要です。
さらに、RGBイメージデータを計画された印刷方式(たとえば新聞印刷またはシートオフセット印刷)に変換するための設定と、希望の材料(コートまたは非コート紙)も重要です。したがって、まずいくつかの基本設定を行う必要があります。
後の出力に一部のカラープロファイルが標準搭載されているため、これらをまずはEuropean Color Initiative(ECI)のウェブサイトwww.eci.orgからダウンロードします。
「ダウンロード」の項目には、「eci_offset_2009.zip」というオフセットプロファイルのパッケージがあります(さまざまな紙のシートオフセット印刷およびロータリーオフセット印刷用のものと、「ecirgbv20.zip」はモニタ表示用です。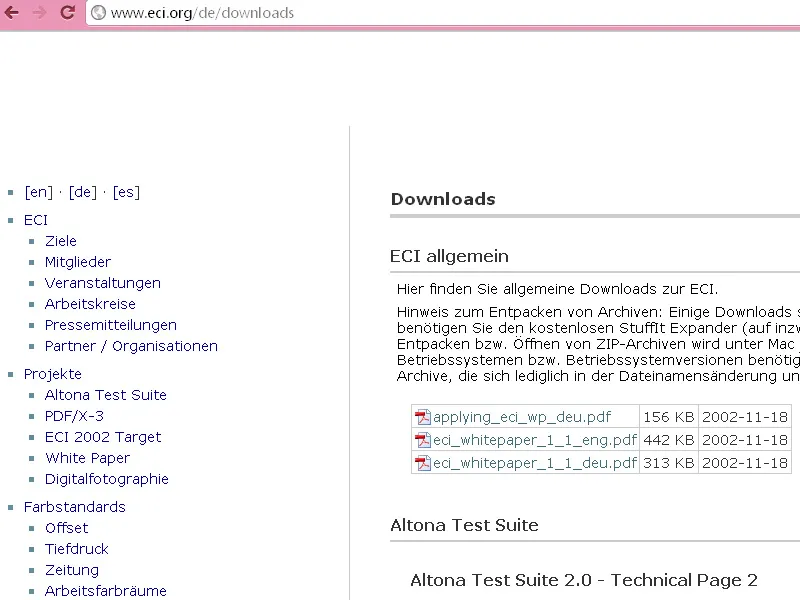
解凍した後、Windows上で、「ISOcoated_v2_eci.icc」(コーティングされた用)、
「PSO_Uncoated_ISO12647_eci.icc」(コーティングされていない用)、
「ISOuncoatedyellowish.icc」(イエローがかった非コート紙用)を右クリックでインストールしてください。
クリエイティブスイートのカラーマネジメントの基本設定は、Photoshopでまず行います。なぜなら、そこにはInDesignよりも多くのオプションがあるからです。
そのために、ドキュメントを開かずにプログラムを開き、編集>カラー設定(またはShift+Ctrl+K)で関連するダイアログボックスにアクセスします。

ここでの標準設定はヨーロッパ、プリプレス3。 ここでは作業色域としてモニタ表示にeciRGB v2、それ以下にISO Coated v2(ECI)を選択します。
後に非コート紙に印刷するか、新聞で印刷する場合は、対応するプロファイル(たとえば非コート紙ならPSO_Uncoated_ISO12647_eci.iccまたはISOnewspaper_v4_26_bas.ICCなど)を選択します。
カラーマネジメントガイドラインでは、すべての作業色域で埋め込まれたプロファイルを維持に設定します。これにより、すでにプロファイルが適用されている画像データが上記で設定した色域に自動変換されることが防がれます。
このセクションでは、それぞれのチェックボックスにチェックを入れることで、異なるプロファイルを持つ画像を開く場合に、その画像を維持するか変換するかを尋ねることができます。 変換オプションでは、大抵の画像に適用できるAdobe(ACE)と相対メトリックを選択します。
変換後に画像が色付けされる場合は、InDesignで該当画像を右クリックし、レンダリング優先度を「パーセプティブ」などに変更できます。変更の後、設定を保存し、"コーティングされた紙のBogenoffsetdruck"など、自分にとって理解しやすい名前を付けてください。
今後、クリエイティブスイート内で一貫したカラーマネジメントを行うために、これらの設定をすべてのプログラムで同期させることをお勧めします。
Adobe Bridgeに移動し、メニューから編集>クリエイティブスイートのカラー設定(またはPhotoshopと同じショートカットShift+Ctrl+K)を選択して、該当のダイアログにアクセスします。
最上部にはCSアプリケーションがまだ同じ設定で動作していないことが示されています。したがって、先ほど作成した設定ファイルを選択し、「適用」ボタンをクリックします。
これで、Photoshop、Illustrator、InDesignで同じプロファイルを使用して作業することができます。InDesignやPhotoshopでカラー設定を開いて確認すると、このCMM設定が表示されます。
ハードウェアキャリブレーション
RGBおよびCMYKの作業色域の正しいプロファイルを設定しても、モニター自体が正しくキャリブレーションされていない場合、意味がありません。これは、主観的な感覚に基づいて行われることが多く、後の印刷結果との違いが驚くべきことではありません。
正確で客観的なモニター設定を重視する方は、これに専用に開発されたハードウェアを購入する必要があります。
多くのプロダクトからは、バランスの取れた価格と性能を持つ製品を選びます。
約180ユーロで入手できるSpyderEliteカラリメーターは、PCおよびMacプラットフォームの両方で使用できるUSB接続のカラーセンサーで、Datacolorの3つの異なる製品の中で最も多機能な製品です。
まず、モニターを工場出荷設定にリセットし、ソフトウェアをインストールし、Spyderをコンピュータに接続します。プログラムは、Spyderが設置される領域を表示し、メーターが取り付けられます。
センサーは画面上のいくつかの色を計測し、後で比較に使用されるプロフィールを作成します。最終的に、キャリブレーション前と後の画像を比較できます。
これらの努力は、モニターでの後の印刷結果の正確な再現性に向けた非常に良い前提条件となります。ただし、使用されるハードウェア(つまりモニター)の品質の範囲内でのみ可能です。それだけの価値があるデバイスが、3000ユーロ以上を支払う必要があるものもあるということを理由に。
プロセス標準に従ってオフセット印刷で作成された出力物とモニター上での表示とを正確に比較するには、www.cleverprinting.deのサイトで非常に興味深いPrepressハンドブックを印刷版で注文することができます。この印刷版には印刷されたテストフォームが付属しており、さらにPDFファイルとしてもダウンロードできます。
印刷されたテストフォームとモニター上の印刷ファイルの視覚的比較により、キャリブレーションが完璧かどうか、または微調整が必要かどうかがわかります。
これらの準備が整った後、モニター上で将来の出力物をかなりリアルに表現することが保証されるはずです。


